
KineMasterの特徴って何?どう使うんだろう?



KineMasterは横画面での編集画面に自動的に切り替わるのが特徴です!


Hideki Kobayashi。小さな会社の経営者。2021年より大川優介さんの動画講座OneSe Personalを受講。シネマティックVlogの撮影と編集を習得。2023年「日本で最も美しい村 動画コンテスト2022」でグランプリを受賞。動画編集ソフトはPremiereProとDavinci Resolveを主に使用。詳細はプロフィールをご覧下さい。
KineMasterの特徴・機能は?
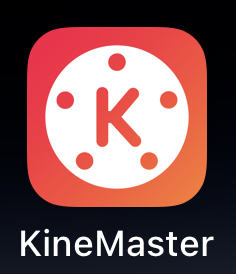
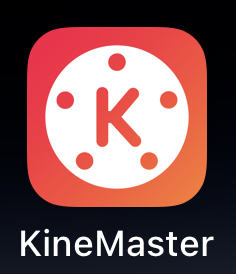
KineMasterは、韓国のアプリ開発会社「NexStreaming」が開発・運営する動画編集アプリです。2013年にリリースされ、現在では世界中で1億人以上のユーザーが利用しています。
KineMasterの特徴は、以下のとおりです。
- 多彩な編集機能と素材が用意されている
- 直感的な操作で簡単に動画編集ができる
- 動画の書き出し時に、さまざまな形式や解像度を選択できる
KineMasterは、カット編集やBGM挿入、テロップ挿入、トランジションの追加など、基本的な動画編集機能に加えて、モーショントラッキングやキーフレームアニメーションなど、高度な編集機能も備わっています。
また、エフェクトやフィルター、ステッカー、テキスト、オーディオなど、豊富な素材が用意されており、簡単におしゃれな動画を作ることができます。
縦動画の編集にも対応しています。縦動画を撮影したファイルを読み込んで、上記の機能を使って編集できます。
KineMasterは、初心者から上級者まで幅広いユーザーにおすすめの動画編集アプリです。
具体的な機能や素材の例としては、以下のようなものが挙げられます。
- 機能:カット編集、BGM挿入、テロップ挿入、トランジションの追加、エフェクトやフィルター、ステッカー、ピクチャインピクチャ、モーショントラッキング、キーフレームアニメーション、音声編集など
- 素材:BGM、サウンドエフェクト、テロップテンプレート、フィルター、ステッカー、テキスト、オーディオなど
KineMasterは、スマートフォンから本格的な動画編集ができる便利なアプリです。ぜひ一度試してみてください。
KineMasterを使ってみた感想
最初、独特な編集画面に戸惑いましたが、意外と編集しやすいです。
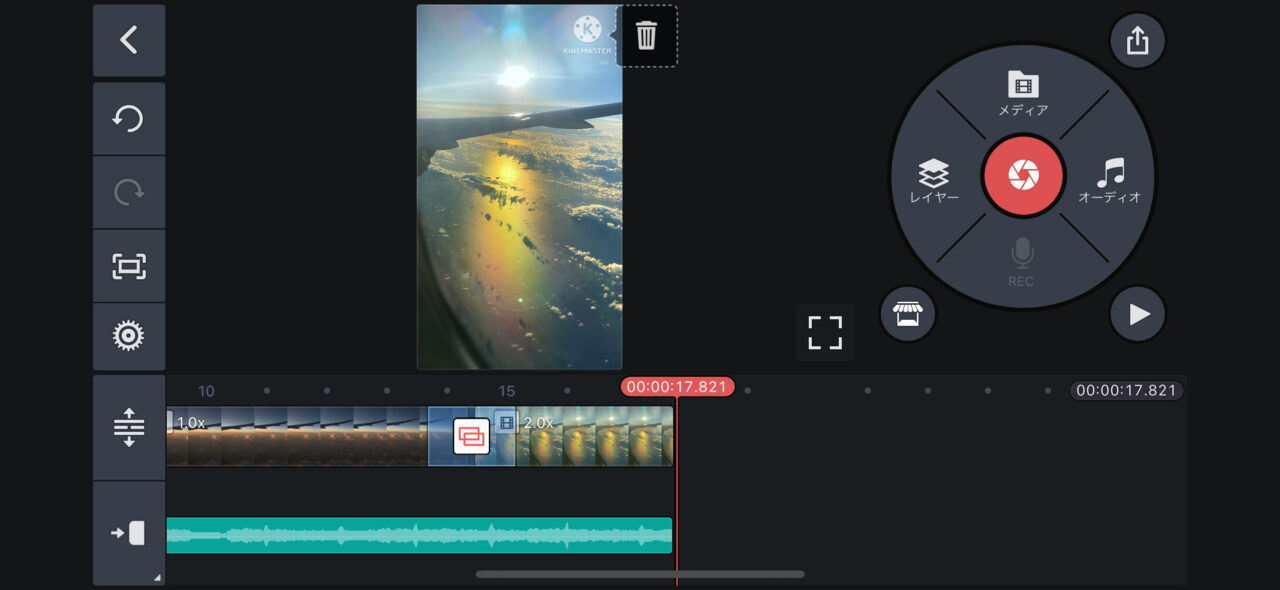
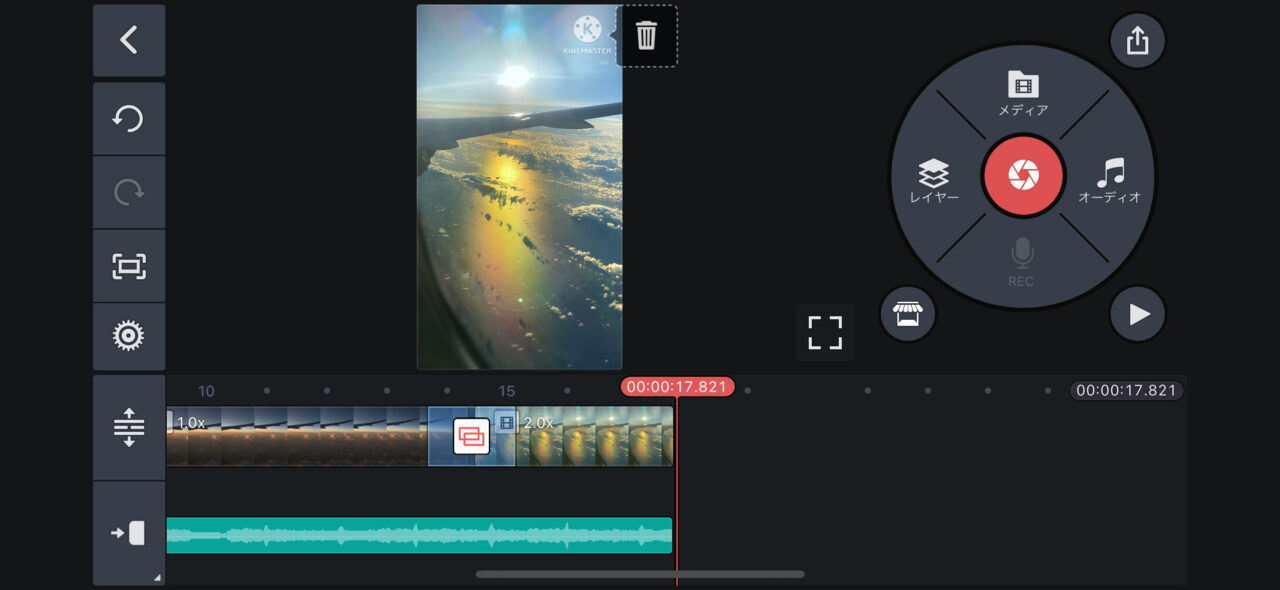
特に、クリップに変更を加えやすい仕組みがありがたいです。
音量や速度、色調整をやりやすいのは良い点だと思いました。
残念な点は、音量を調節する画面で、すぐに音量の確認ができないことです。
一度、音量編集画面から出て再生する必要があります。
また、無料版では右上に透かしが入ってしまいます。
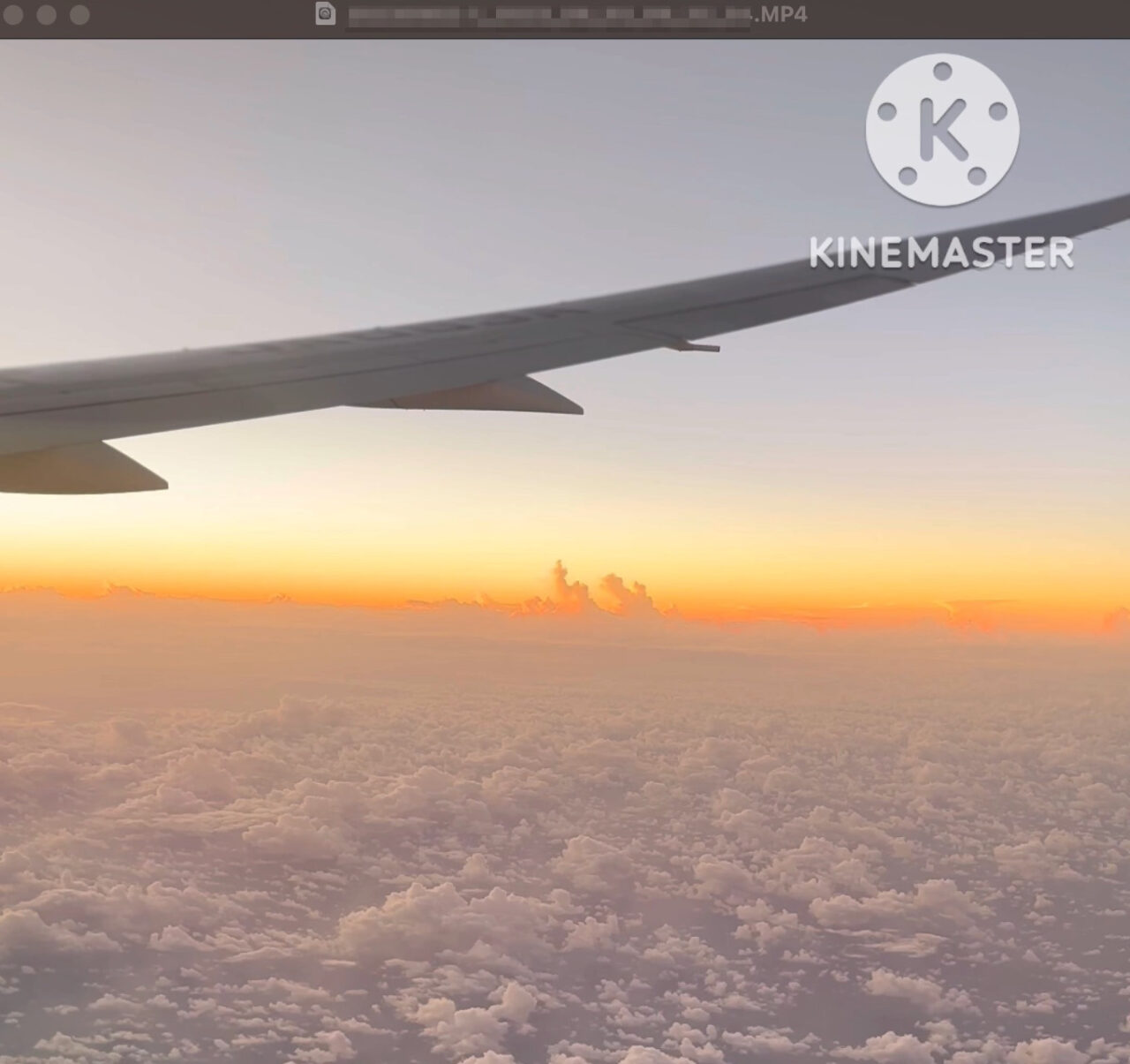
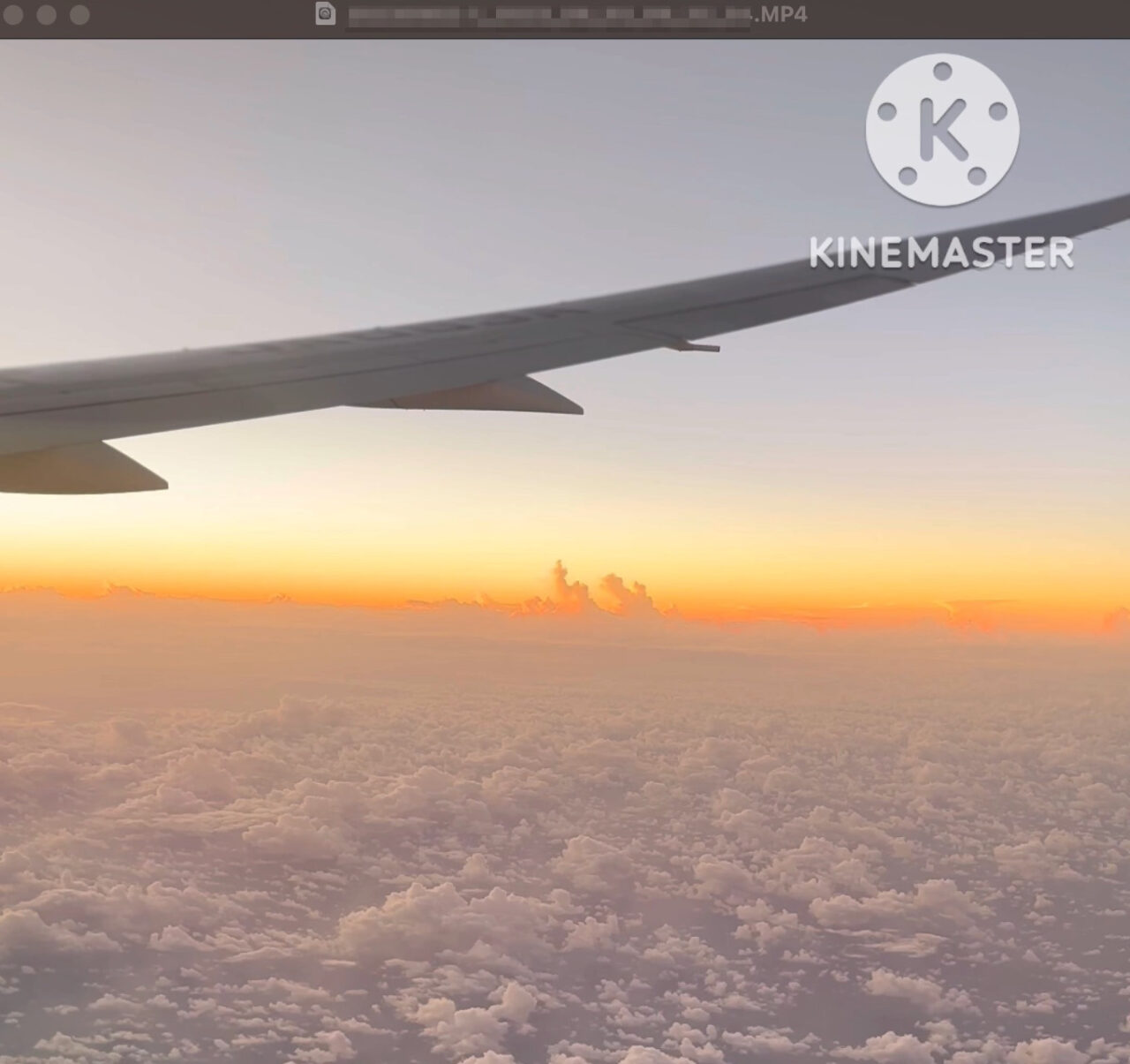
KineMasterの価格
KineMasterは、無料で使うことができますが、書き出し時に右上に透かしが入ってしまいます。
有料版は、「KineMasterプレミアム」として
年払いで5,000円(1ヶ月当たり471円)か、月払いで1,000円になります。
- ウォーターマーク(透かし)なし
- プレミアムアセット制限なし
- 10GBクラウドストレージ
プロジェクトの新規作成方法
アプリを起動すると検索動画テンプレートの画面がトップとなっています。
画面下部の「作成」をタップします。
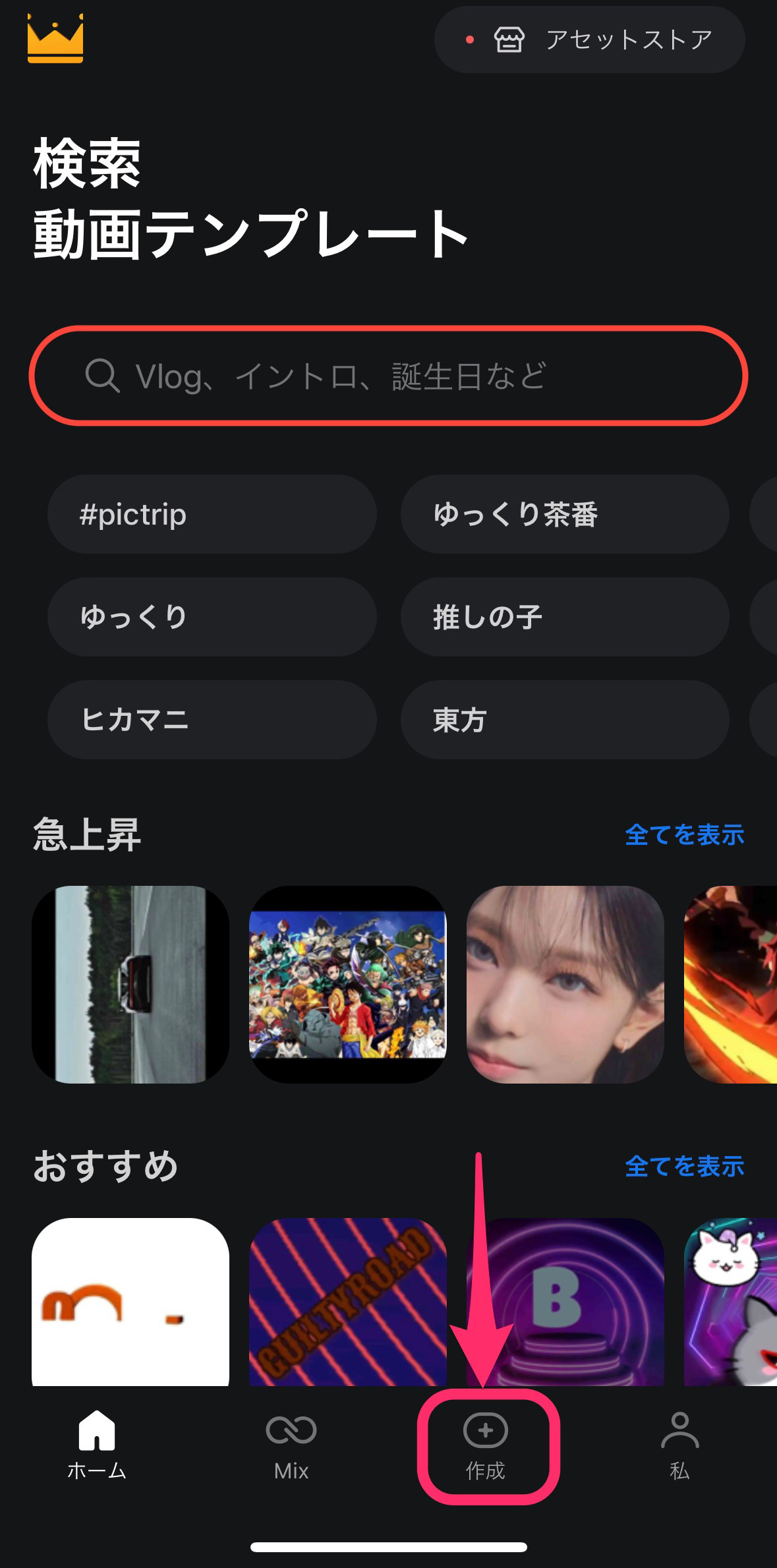
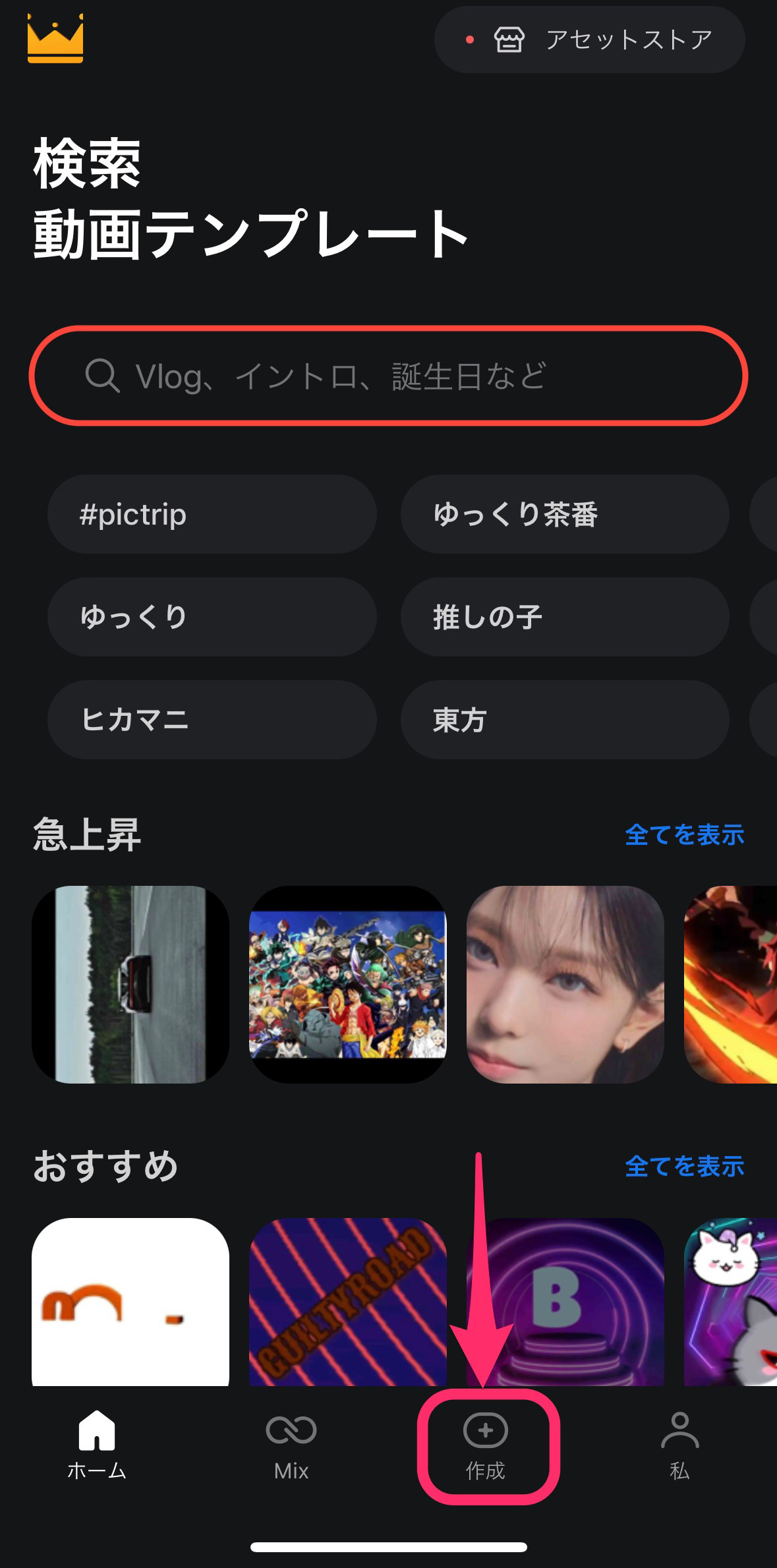
次の画面でプロジェクト管理画面になります。
「新規作成」をタップします。
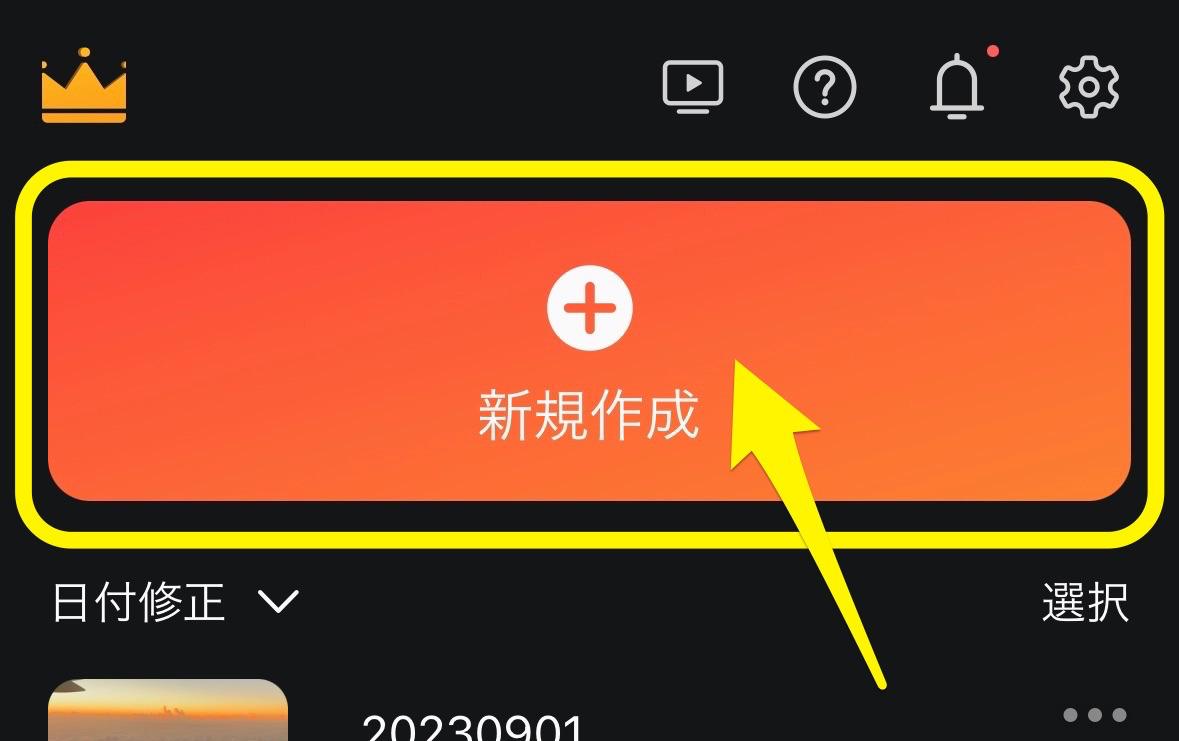
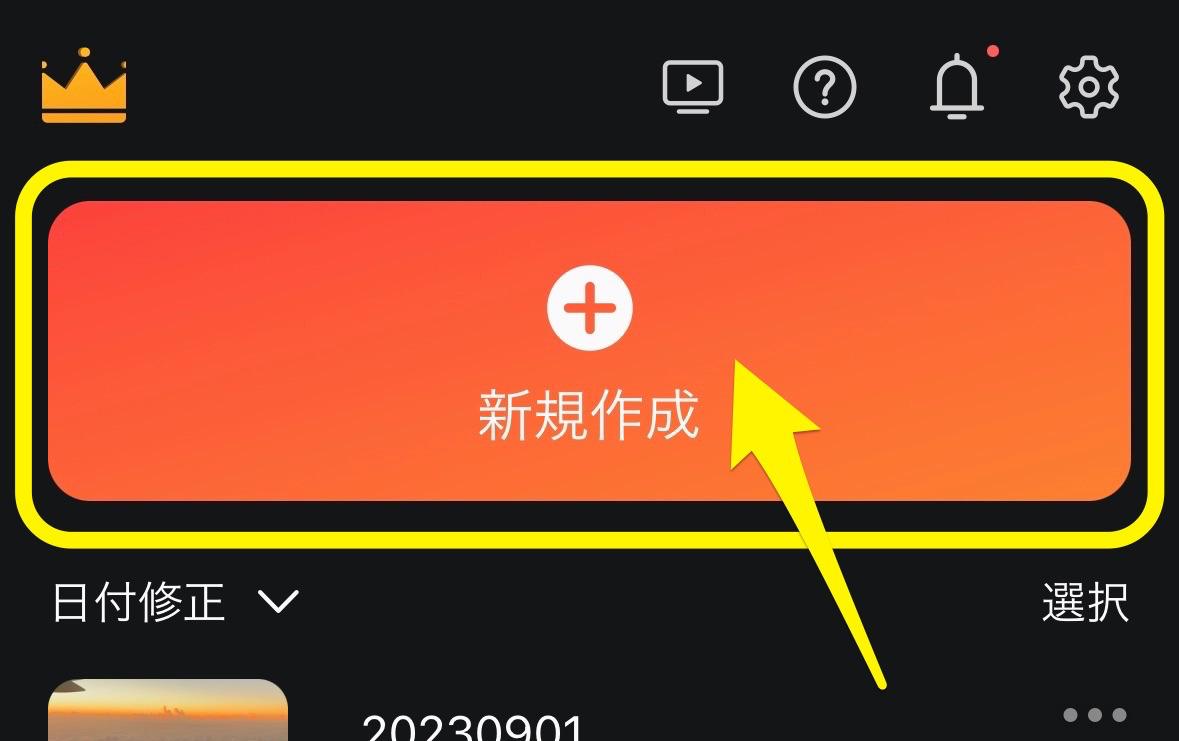
プロジェクト名を入力して、動画の縦横比、縦か横かを選択します。
選択したら「作成」をタップします。
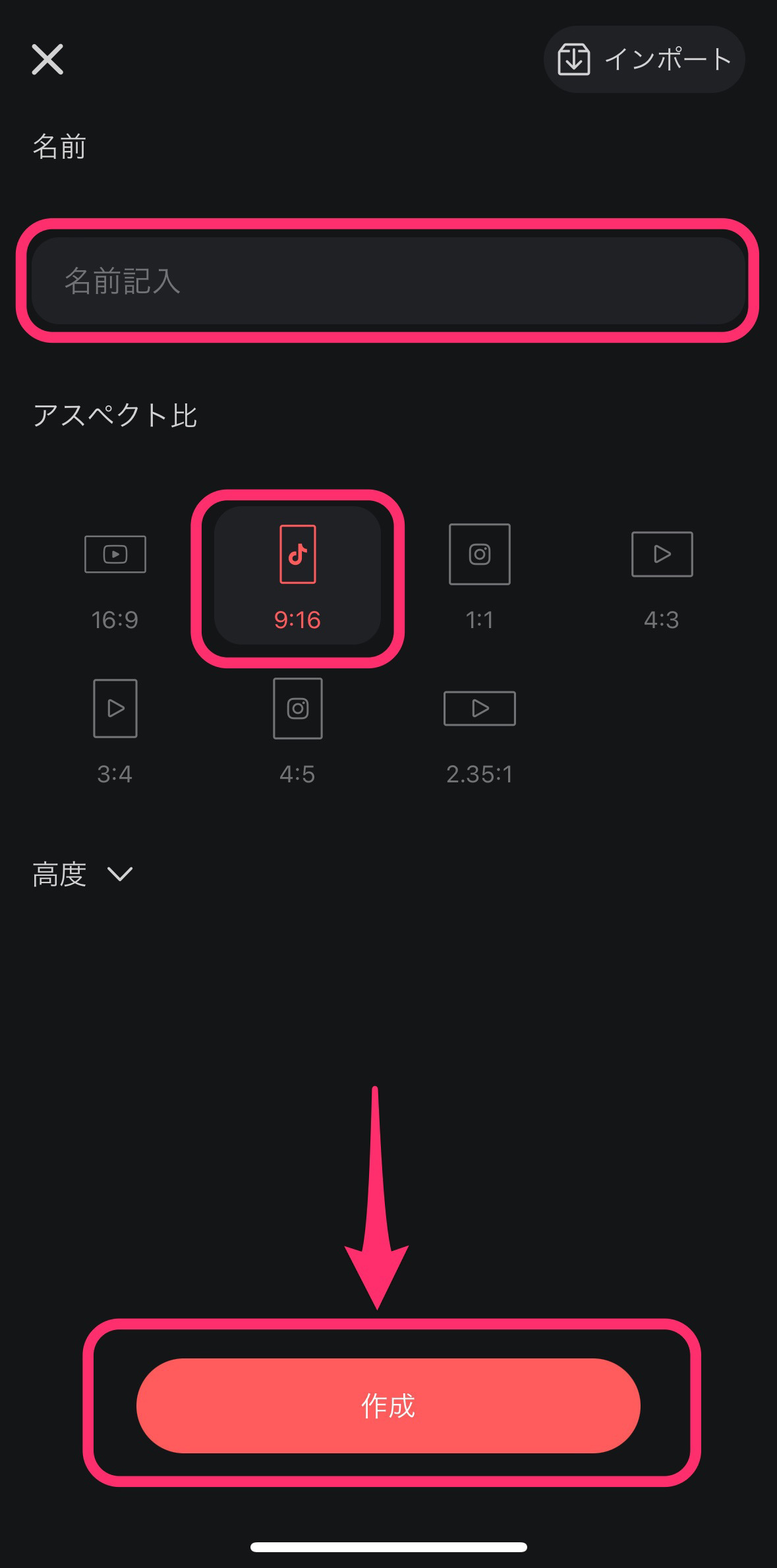
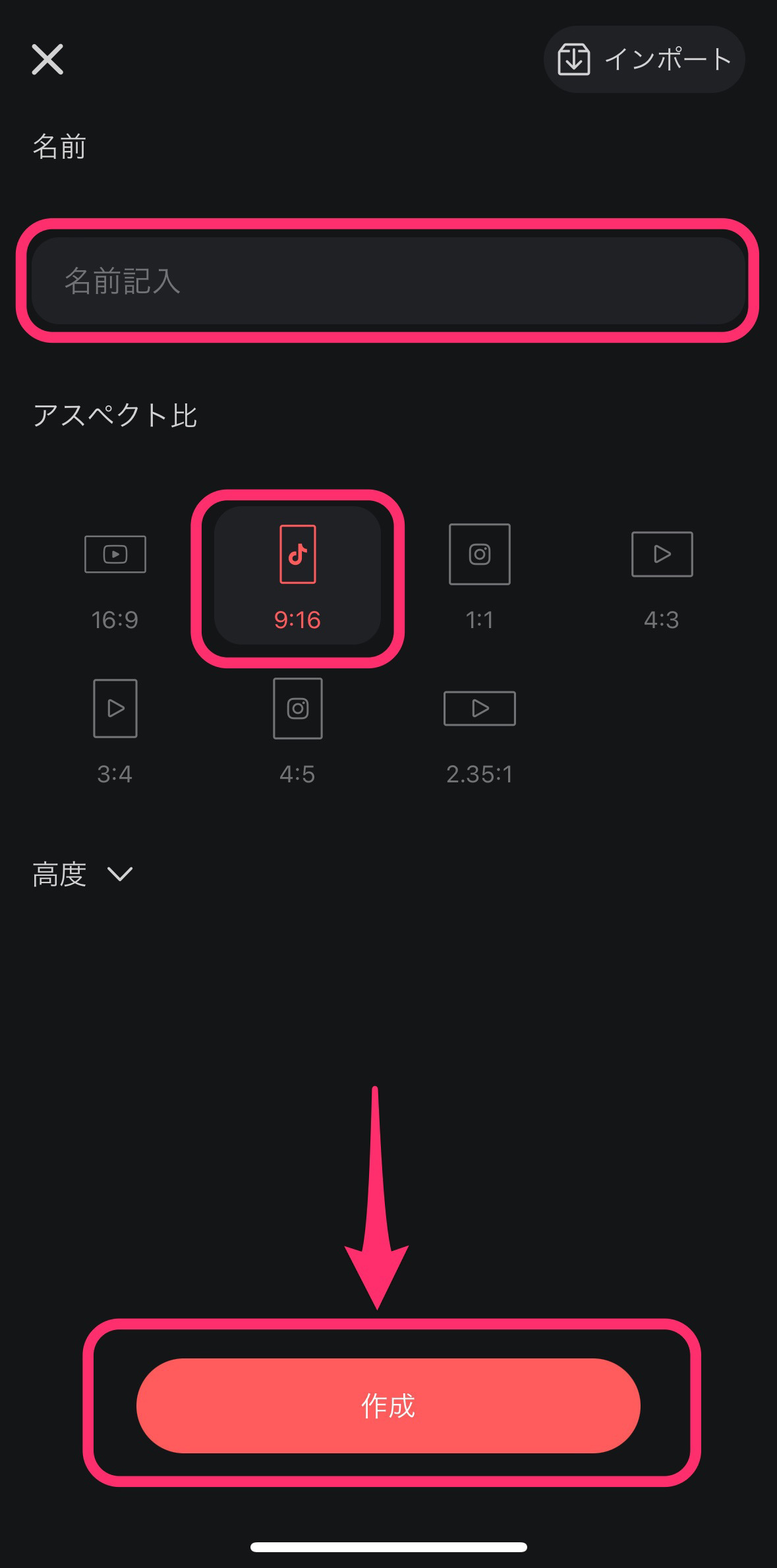
プロジェクト作成により、タイムライン編集画面になります。
自動的に横長画面での編集に切り替わります。
iPhoneの写真の内容がプレビューされています。
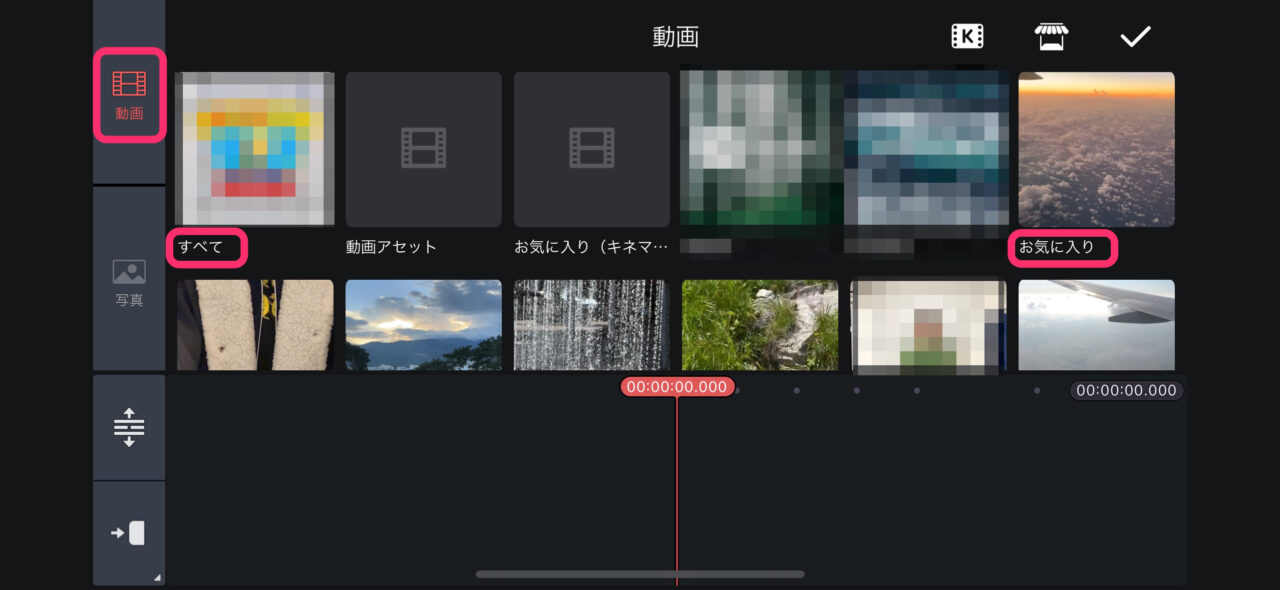
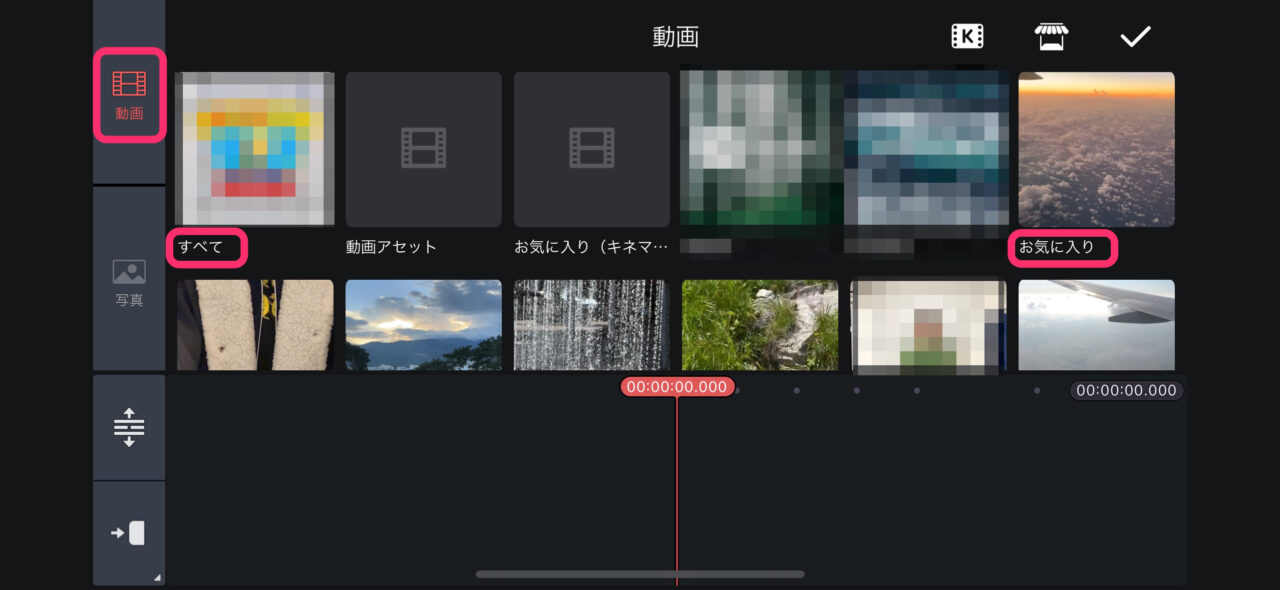
動画クリップの読み込み方法
KineMasterではiPhoneの「写真」の内容がすでに表示されています。
すでに読み込まれていると言っていいでしょう。
あとは、クリップを選択して、タイムラインに並べるだけです。
「お気に入り」を選択するとお気に入りの動画の内容が表示されます。
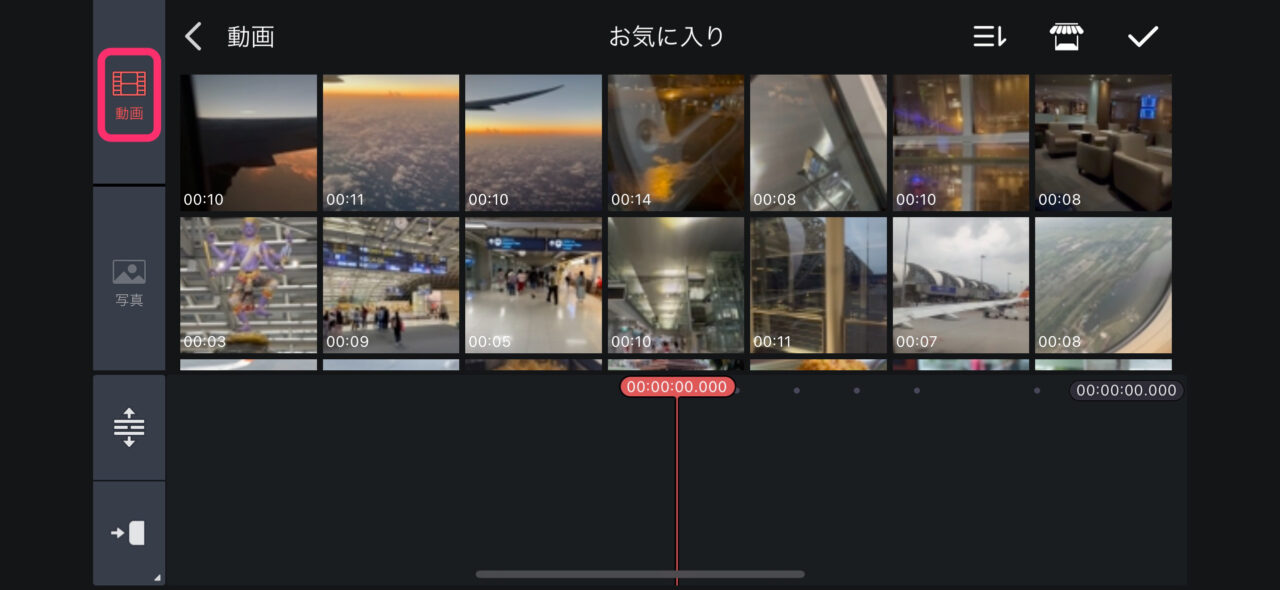
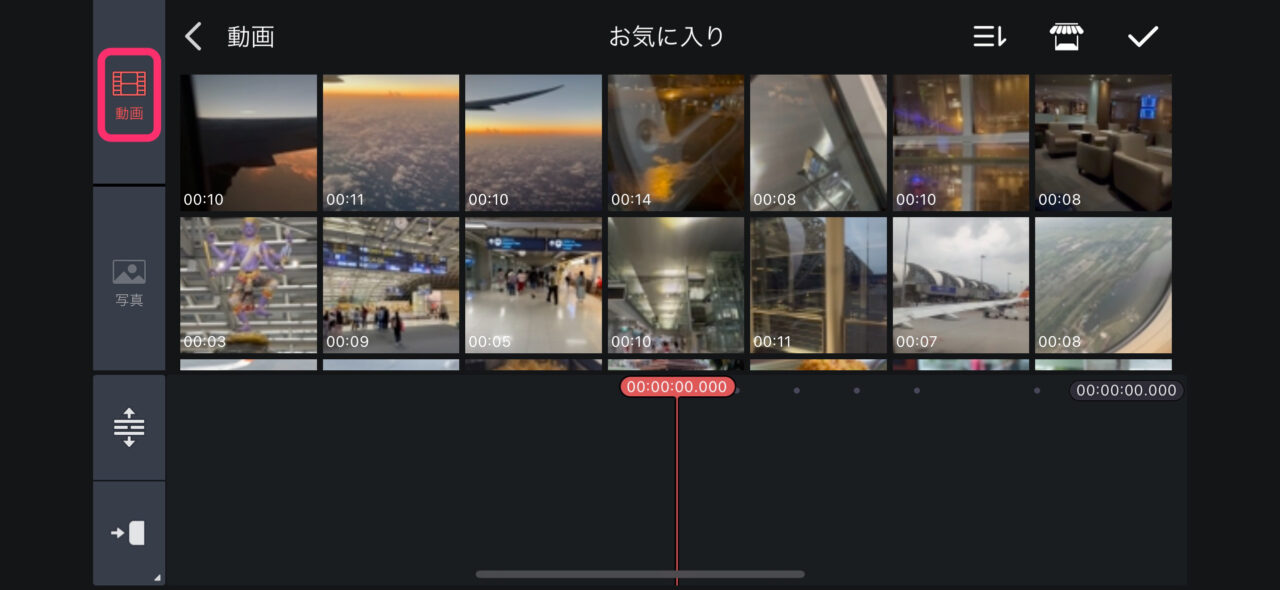
動画クリップのカット編集のやり方
ここでは基本的なカット編集のやり方を解説します。
タイムラインにクリップを並べる
動画クリップの一覧から選んでタップするだけで、タイムラインに配置されます。
動画クリップの縦か横かが分からない場合は、サムネイル一覧の一つのクリップを長押しするとプレビュー画面になります。
この画面で縦横の確認ができます。
画面右上の「追加」でタイムラインに追加されます。
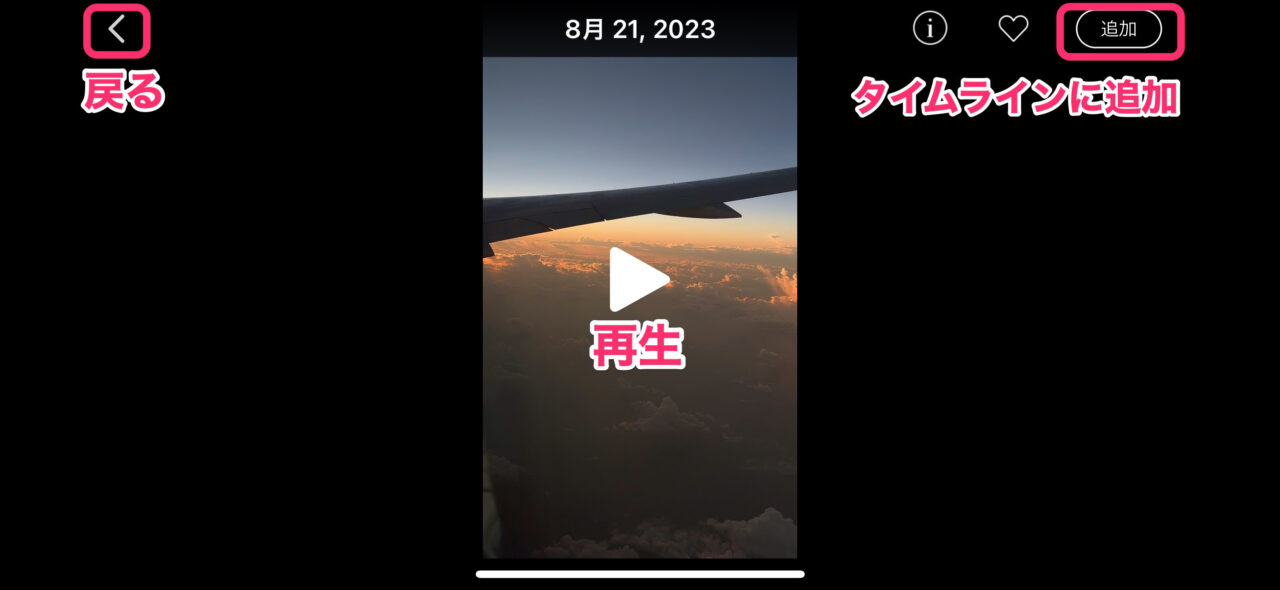
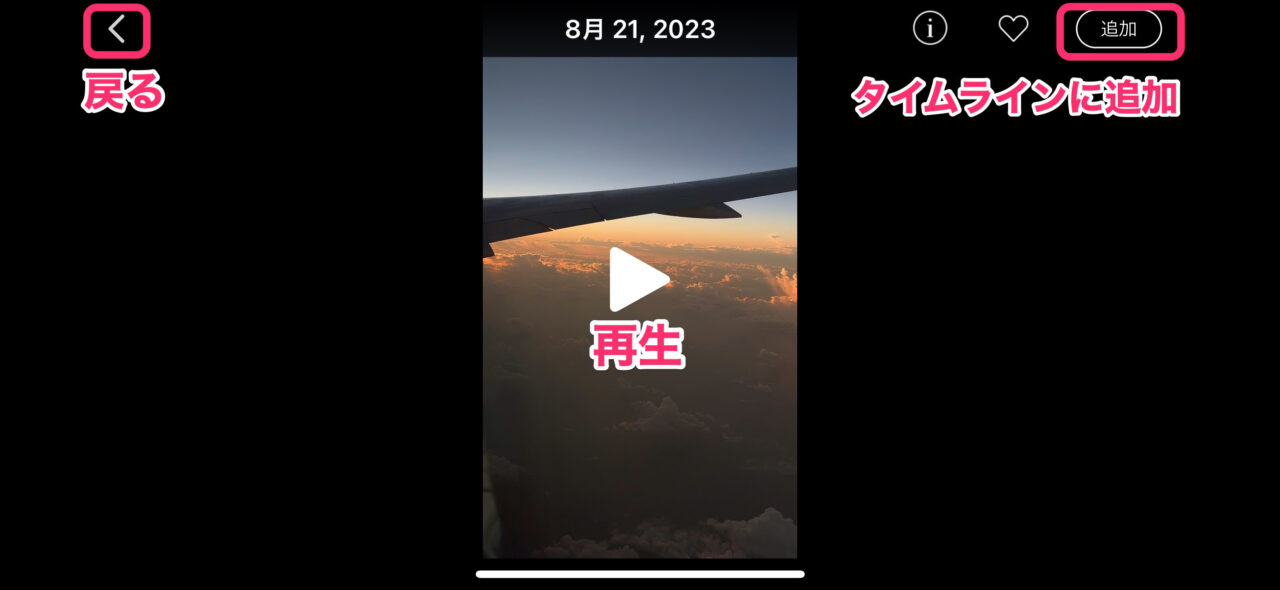
クリップをいくつか選んでタイムラインに配置し終わったら、画面右上のチェックマークをタップします。
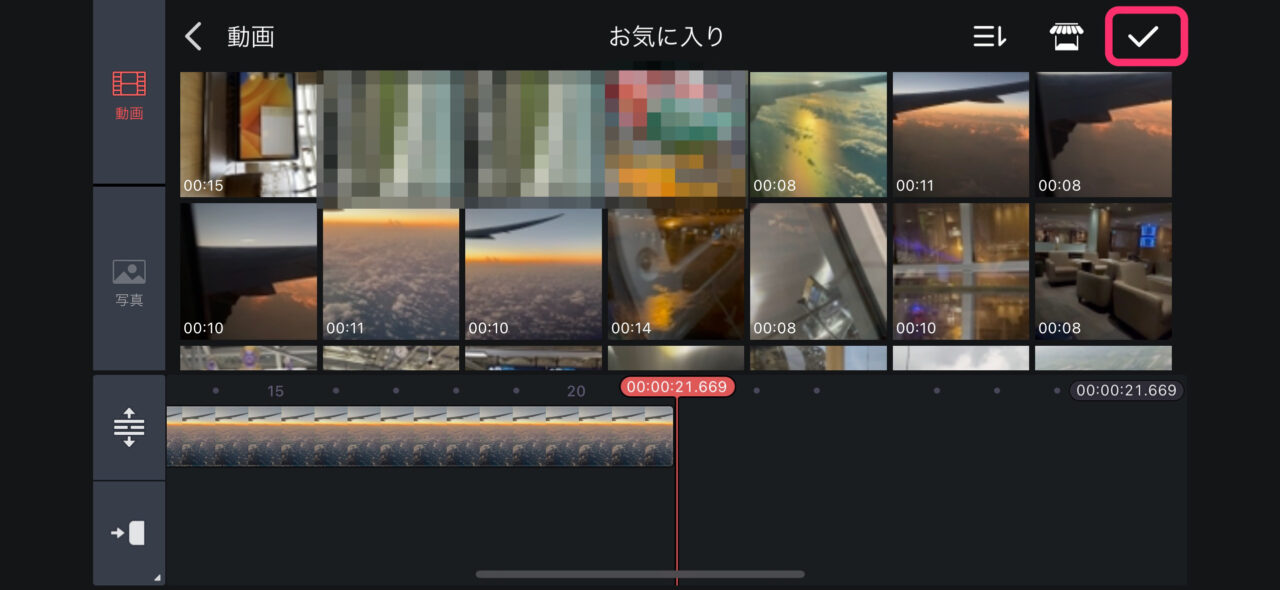
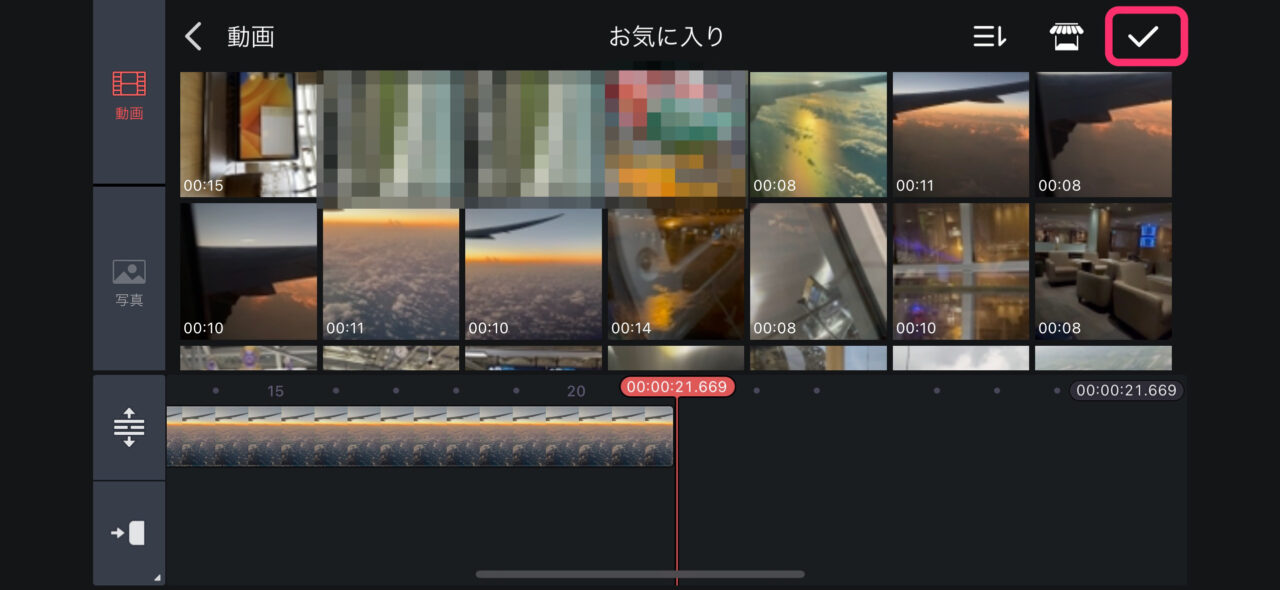
編集画面
編集画面では、以下のように機能が割り当てられています。
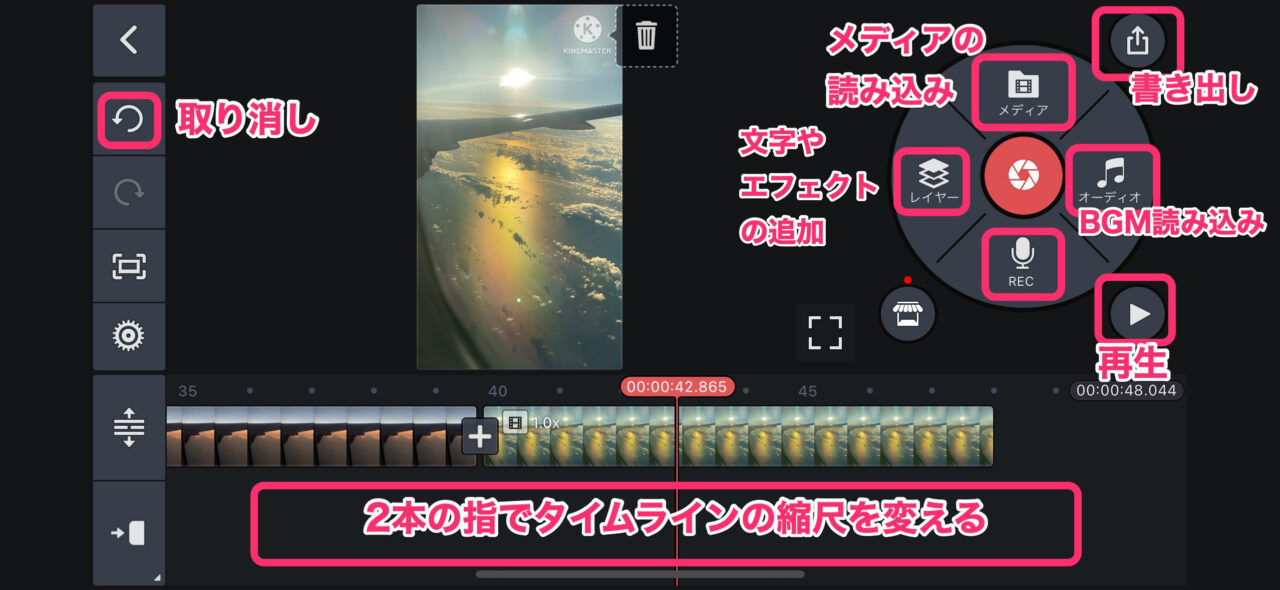
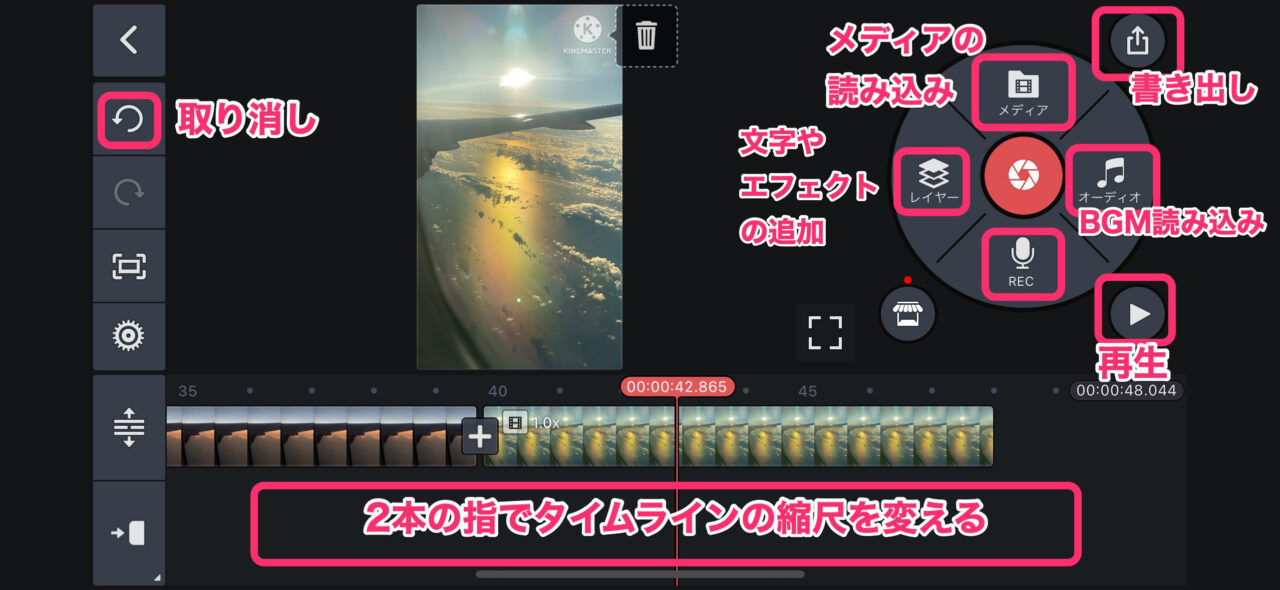
カット編集で使うのは、再生ボタン、取り消しボタン、を主に使います。
また、タイムラインの下の空いた部分で、2本の指をピンチイン・ピンチアウトすることにより、タイムラインの縮尺を変えることができます。
カット編集のやり方
カット編集したいクリップをタップして、選択状態にします。
指でタイムラインをスライドさせて、使いたい部分の最初に再生ヘッドを合わせます。
あとは端の部分をドラッグして、再生ヘッドまで持っていきます。(トリミング)
端の部分と再生ヘッドが重なるとクリック感があるので分かりやすいです!
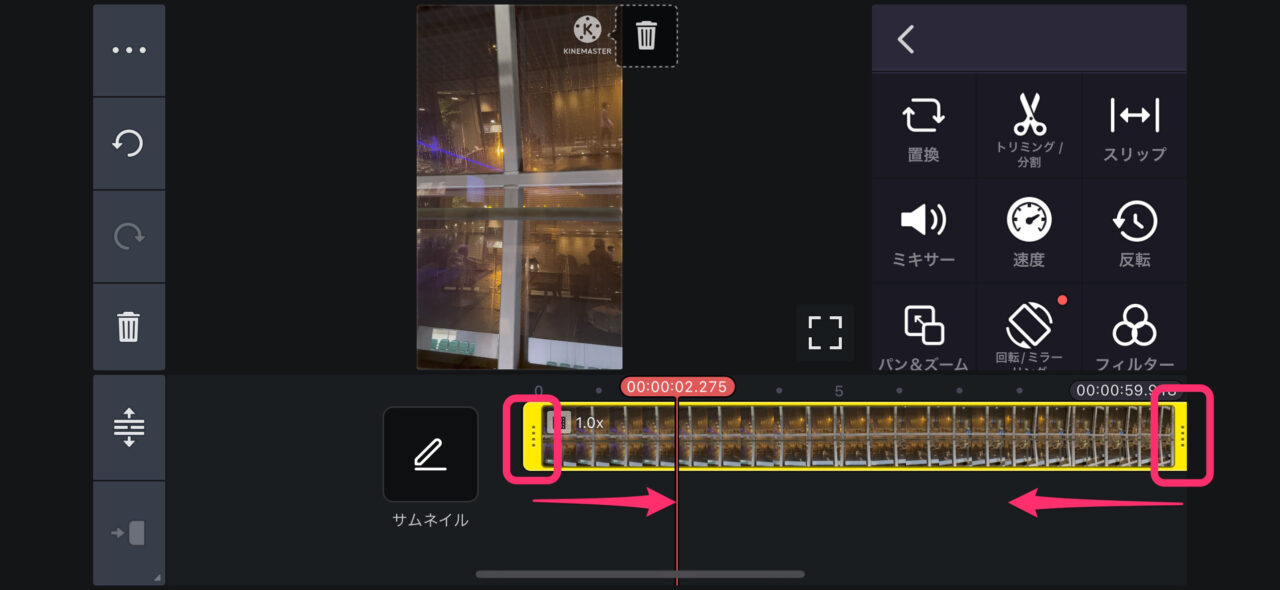
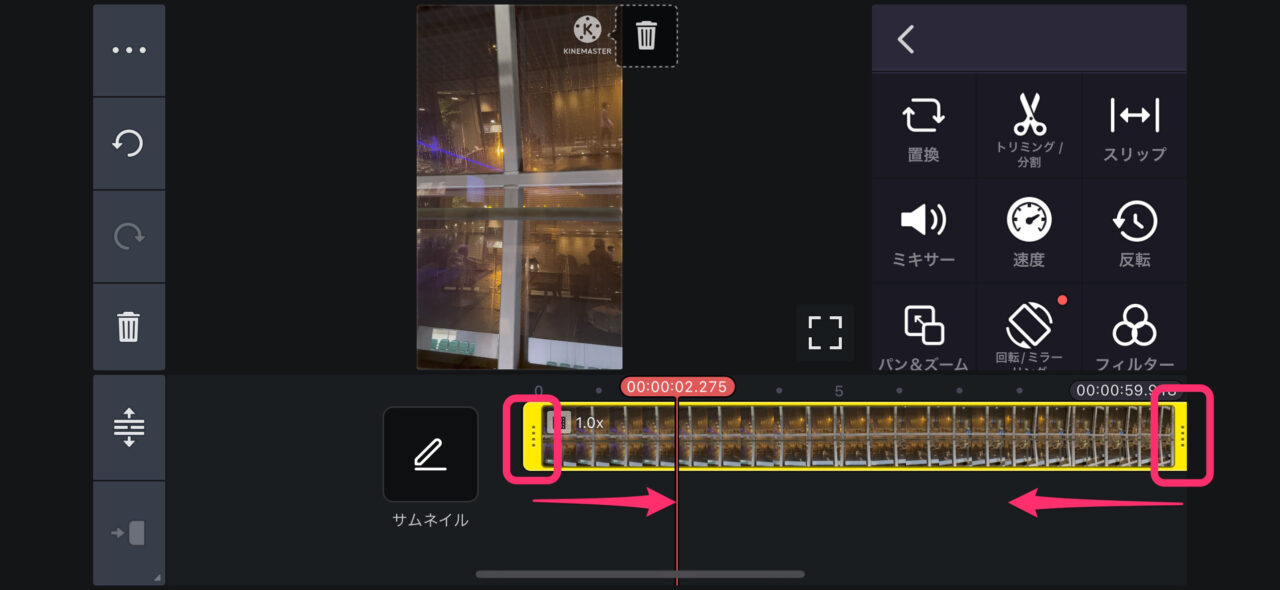
クリップを直接トリミングする以外にも、別の編集方法があります。
クリップを選択すると出てくる編集パネルの中に「トリミング/分割」があります。
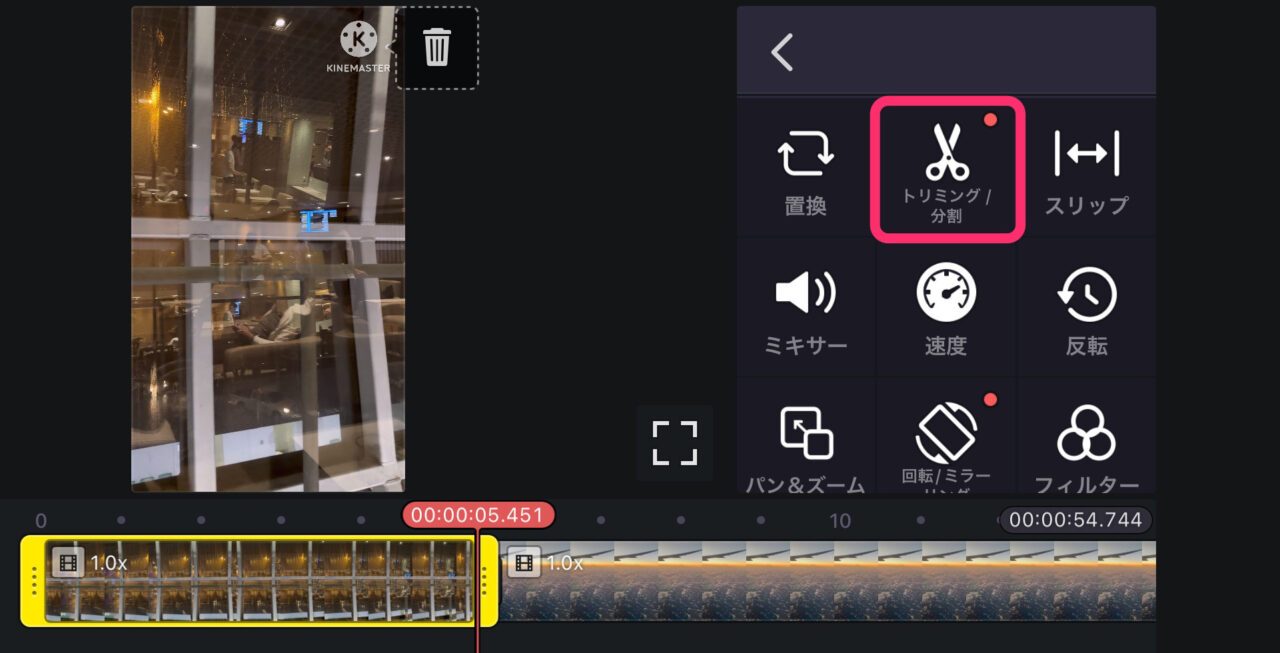
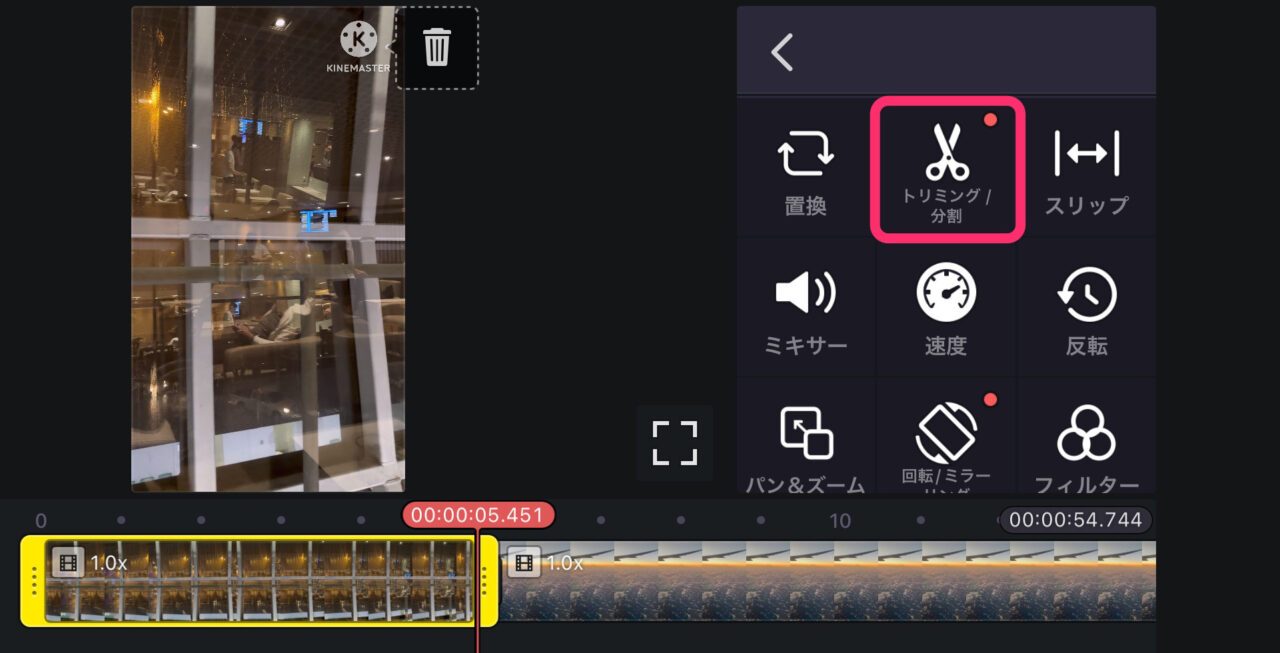
下図(1)トリミング左、で再生ヘッドより左側がトリミングされます。
(2)トリミング右、で再生ヘッドより右側がトリミングされます。
(3)分割、で再生ヘッドの位置でクリップが分割されます。
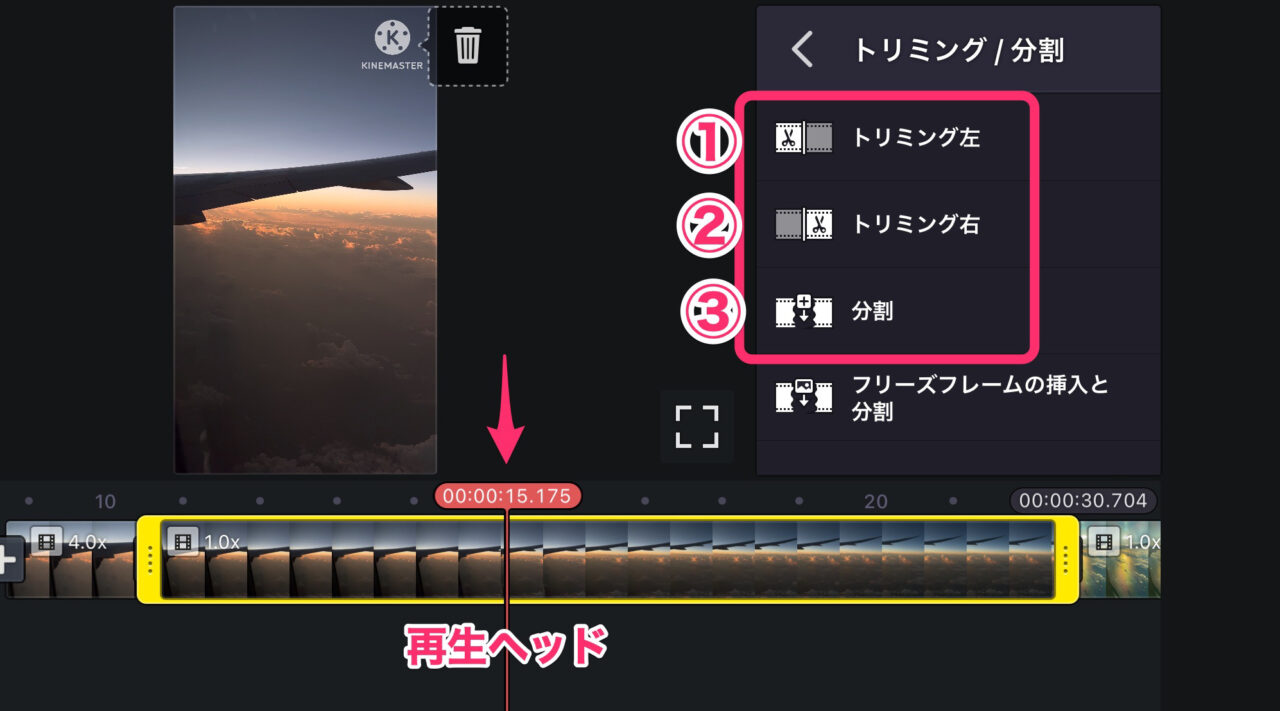
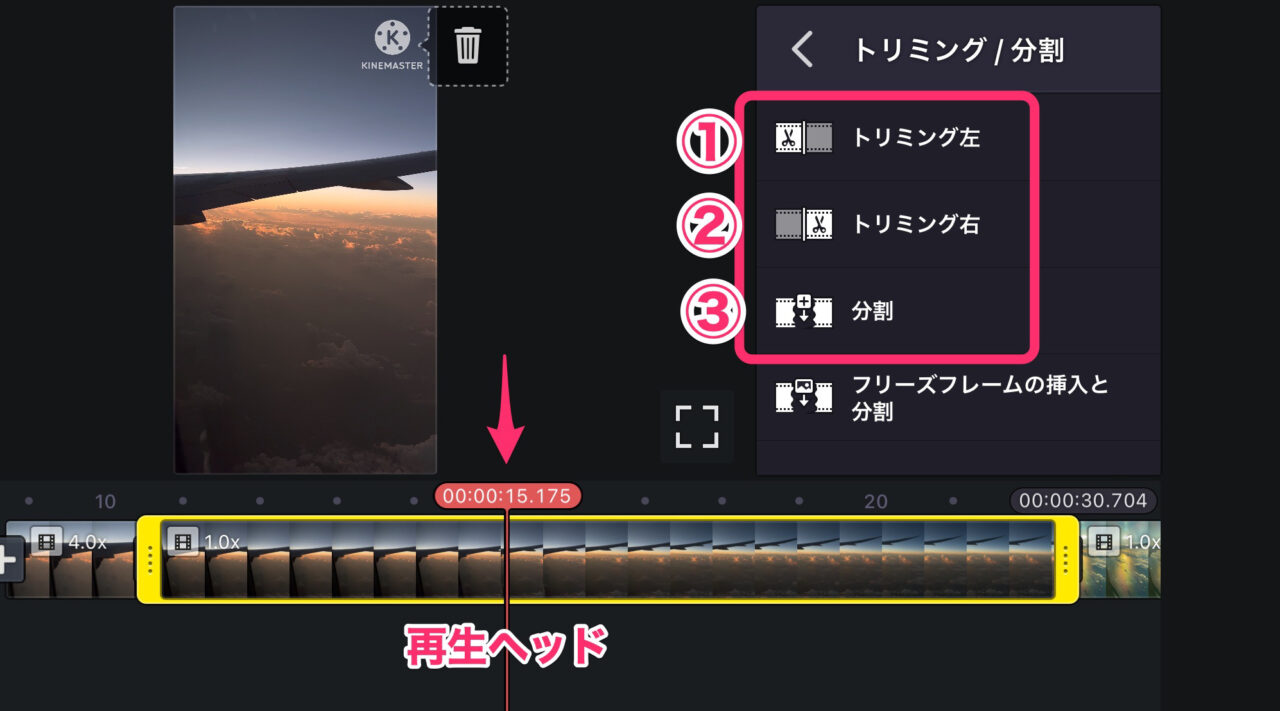
カット編集するにもいろいろな方法があるので、どの方法が自分にしっくりくるか、いろいろと試してみましょう!
動画クリップの入れ替え方法
クリップの入替えはとてもカンタンです。
クリップを選択して長押しします。
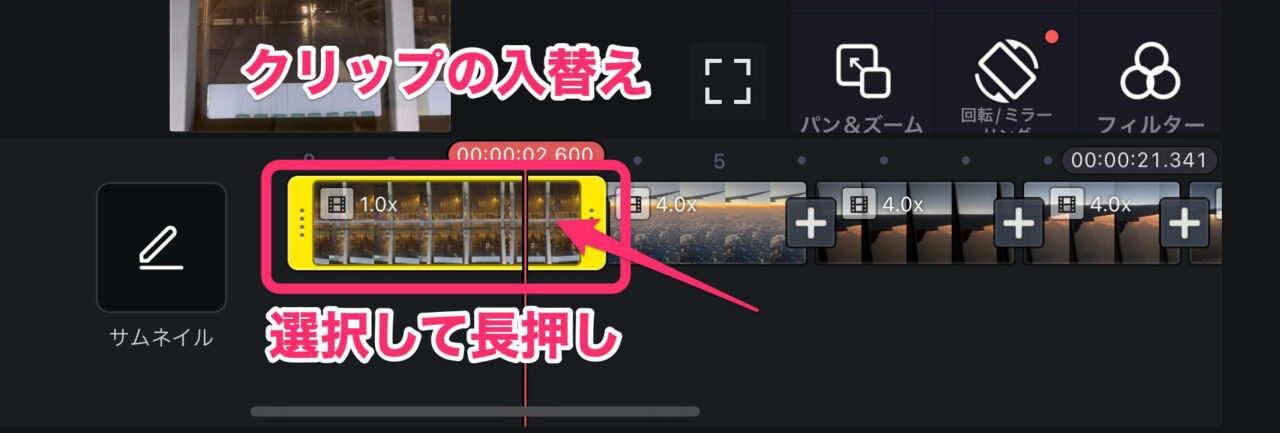
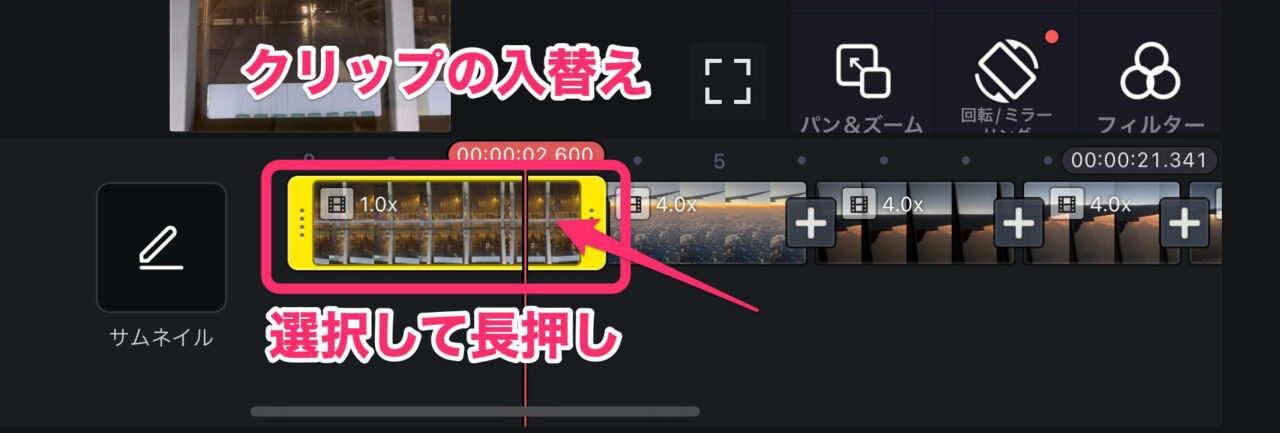
長押しすると、クリップが浮き上がります。
浮き上がれば移動が可能になります。
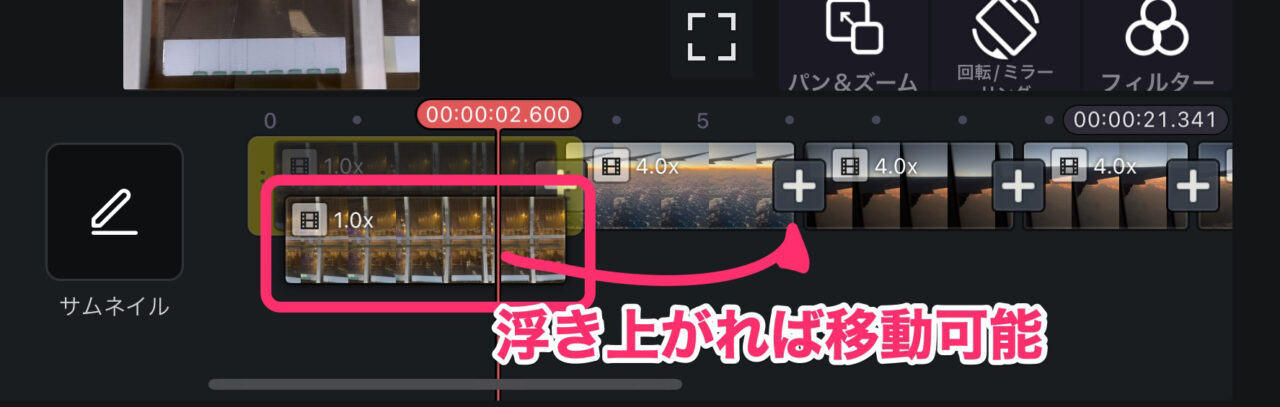
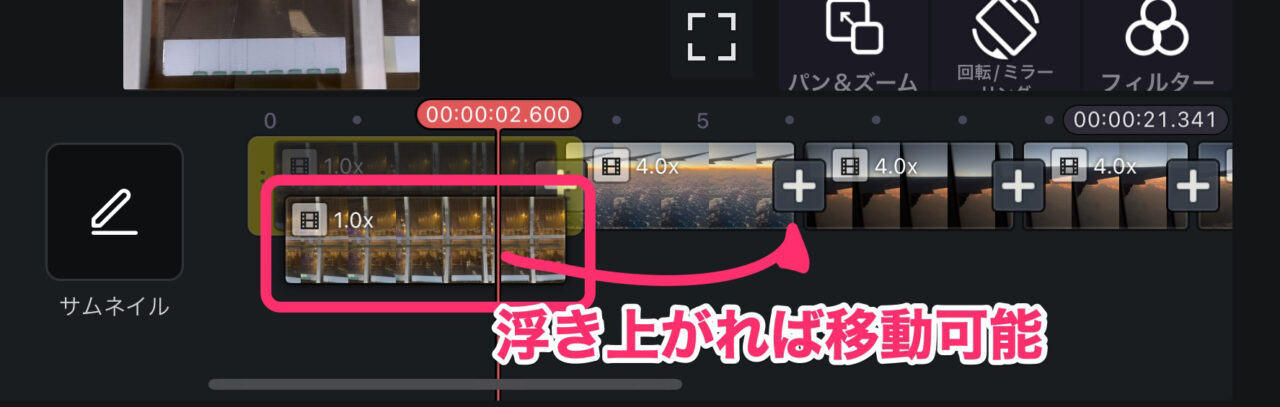
挿入したい場所に移動していくと、クリップが入れ替わります。
指を離せばクリップの順序が入れ替わります。
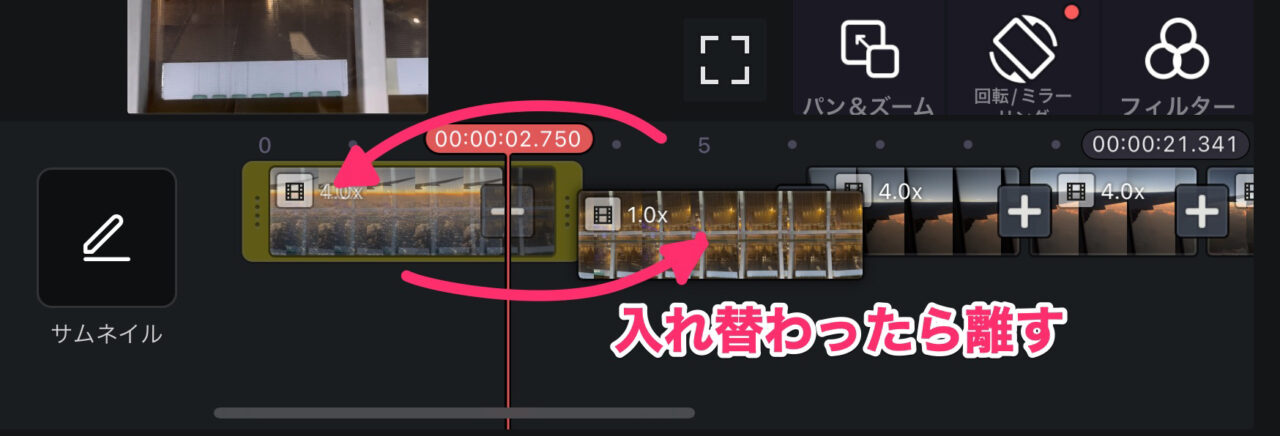
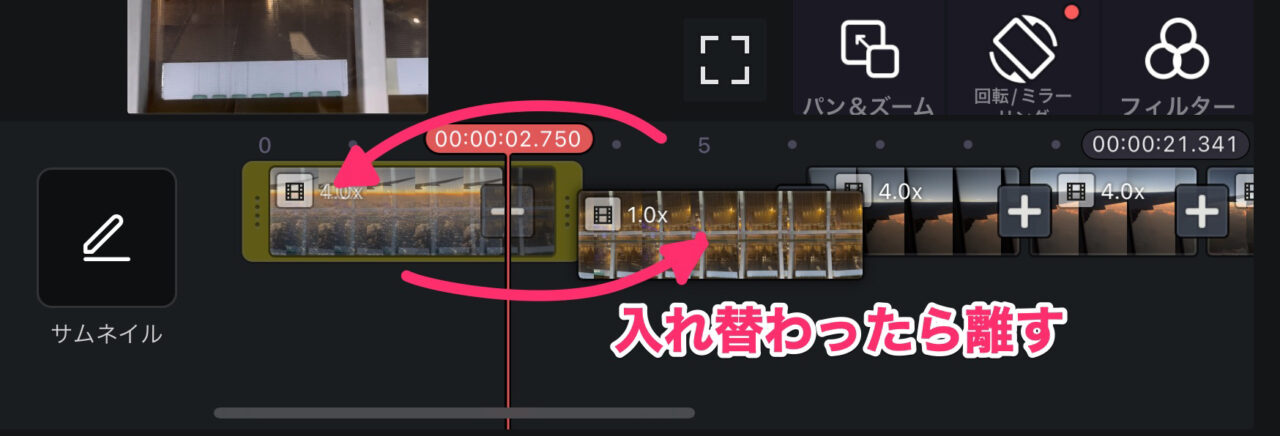
BGM音楽を入れる方法
BGMを入れたい場合、編集画面に出ているセレクターの中の「オーディオ」をタップします。
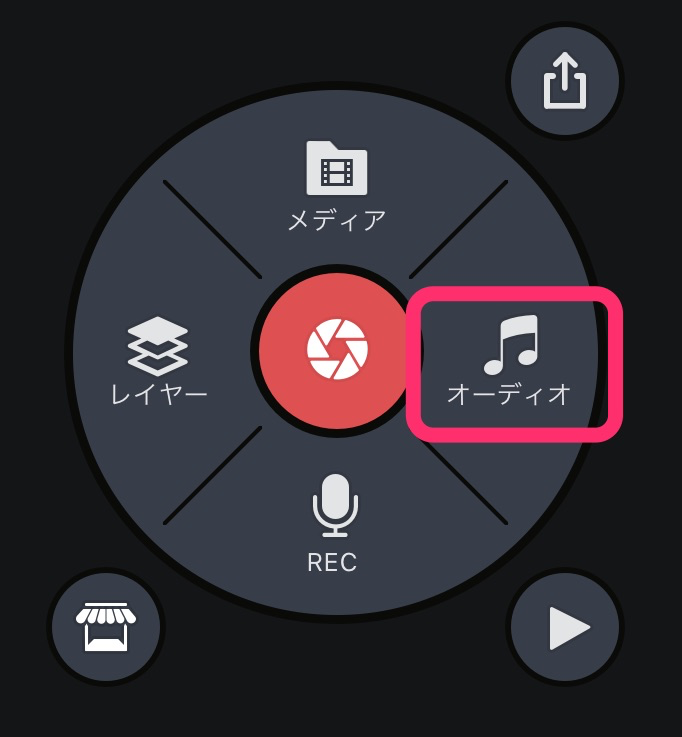
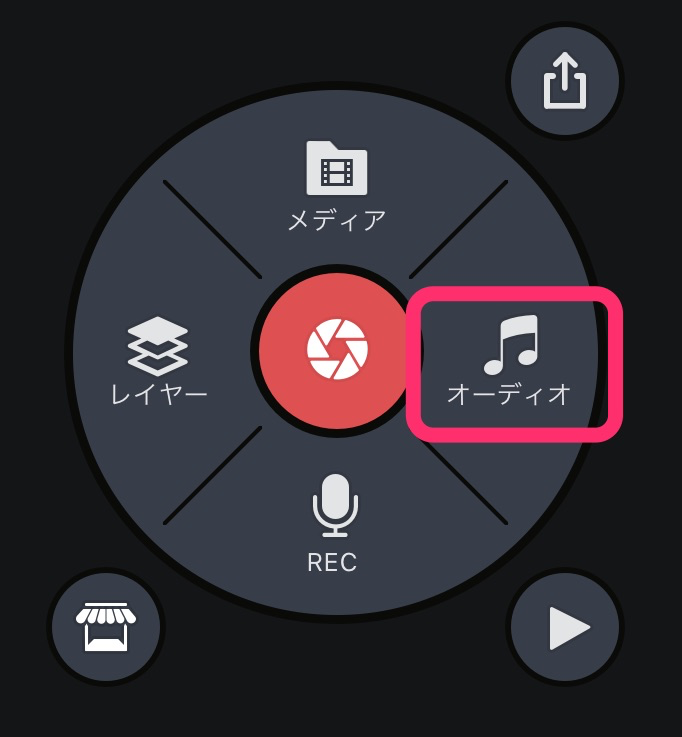
オーディオ選択画面になります。
「音楽」タブの「音楽を取得」をタップします。
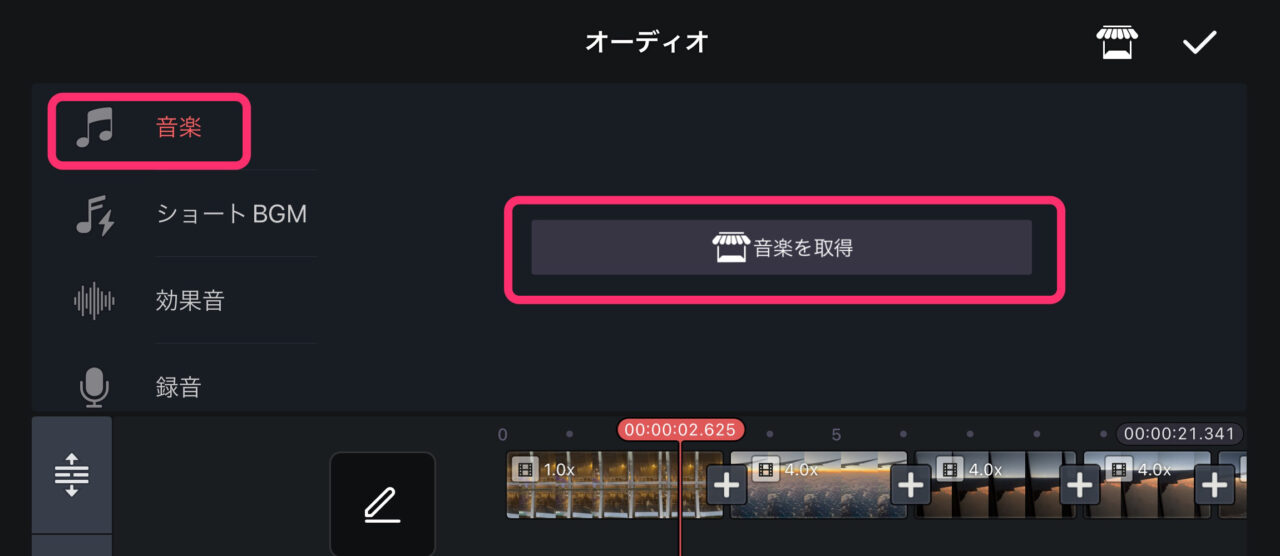
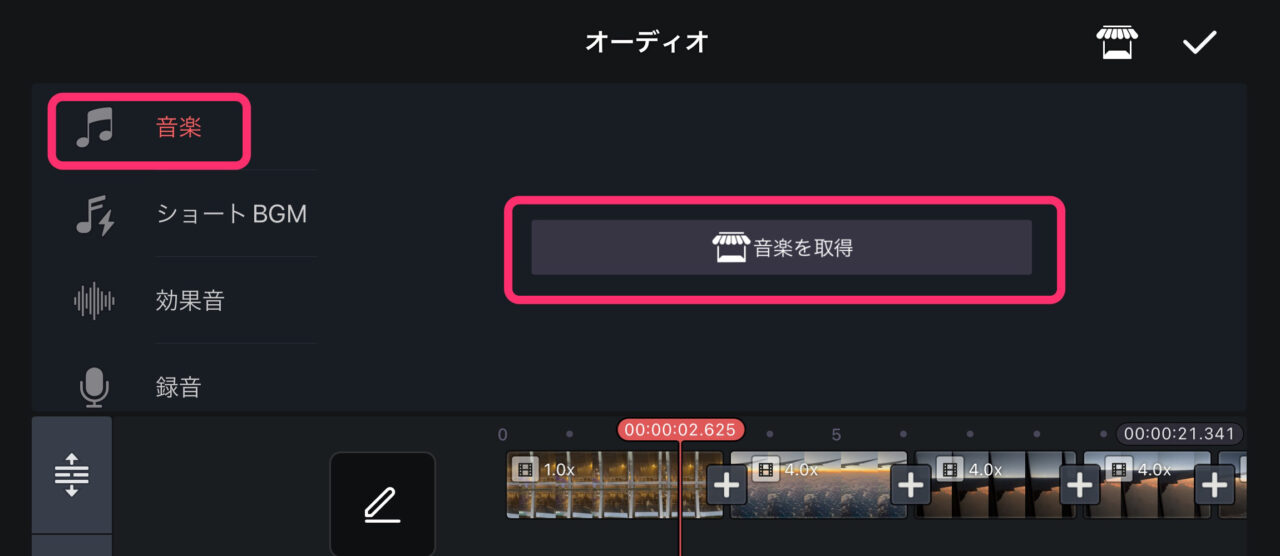
BGM音楽のリストが出るので、選択してダウンロードします。
「王冠」マークは、有料プラン契約で使えるようになります。
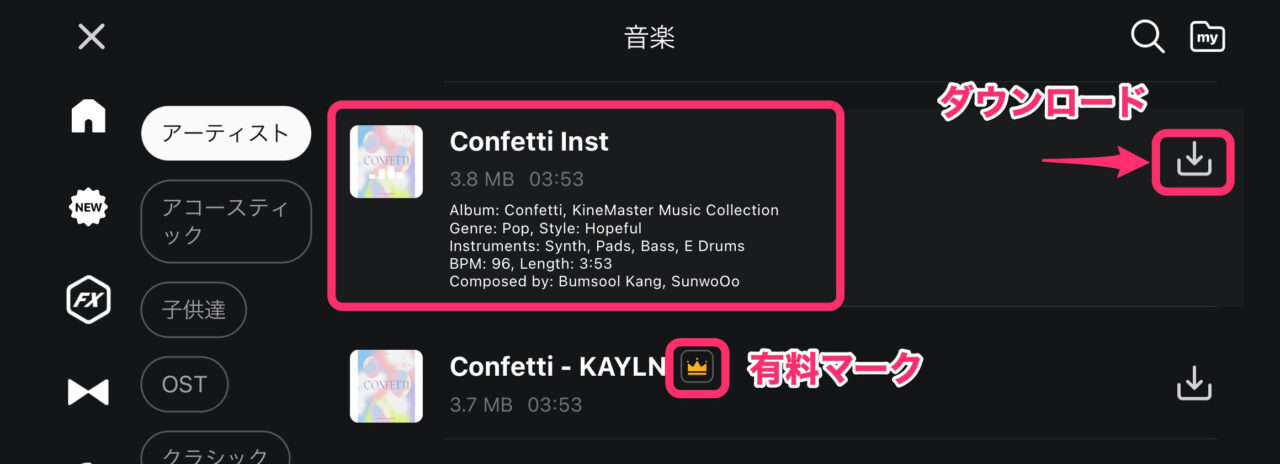
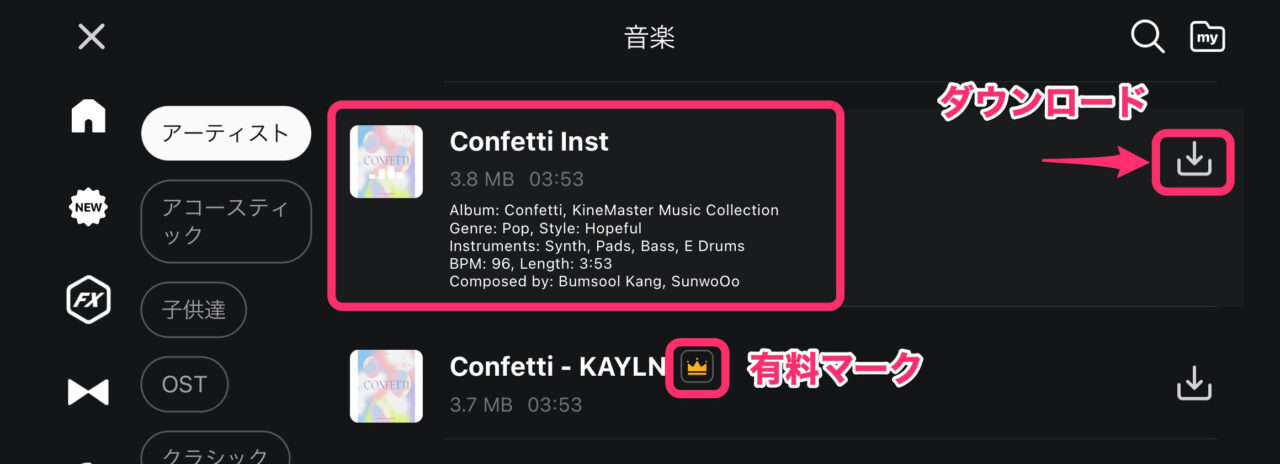
ダウンロードが終わったら曲を選択し、「+」ボタンをタップで、タイムライン上にBGMクリップが配置されます。
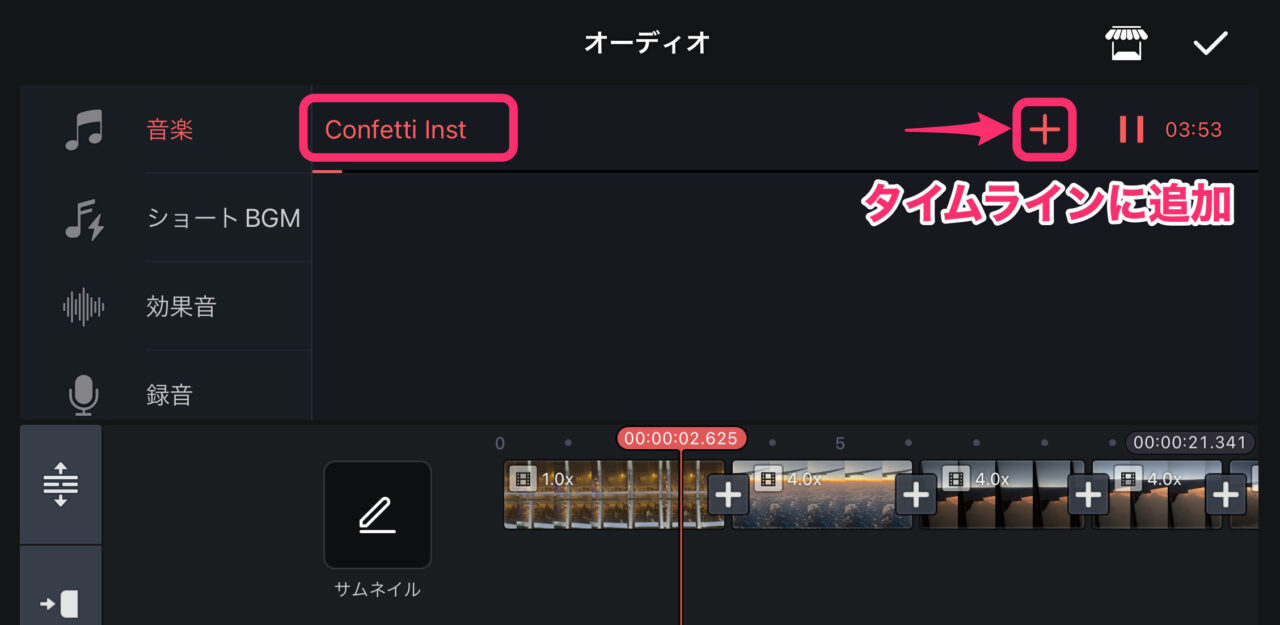
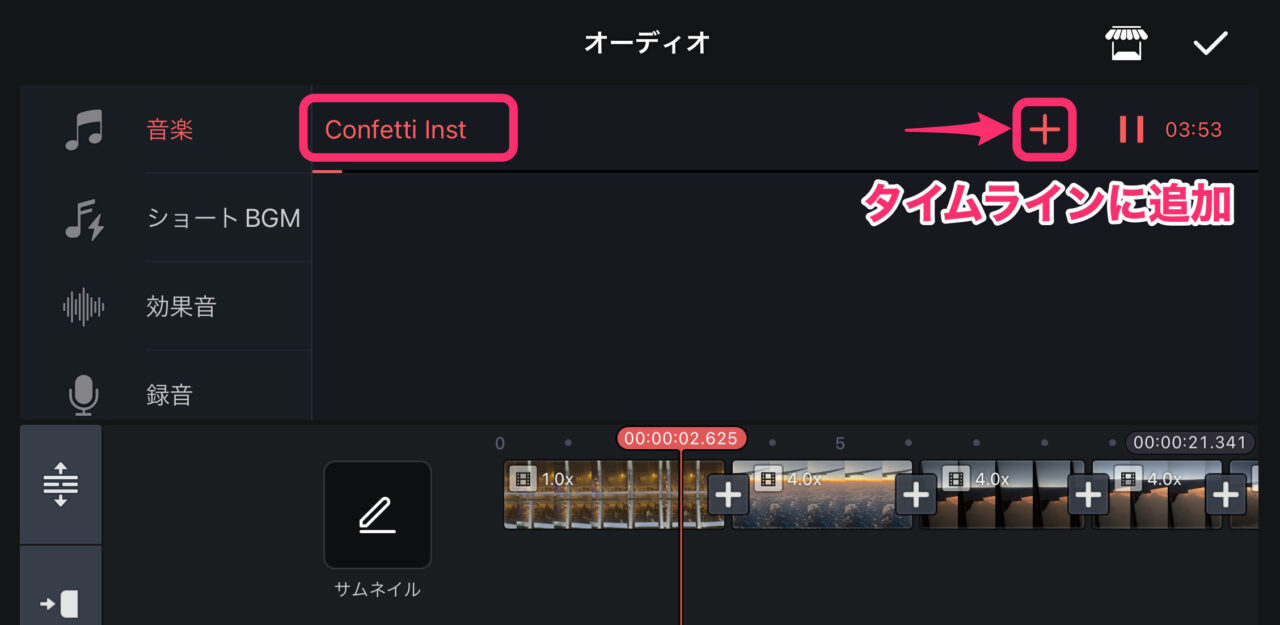
再生ヘッドを先頭にして配置されるので、必要なら選択状態でドラッグし、位置調整をします。
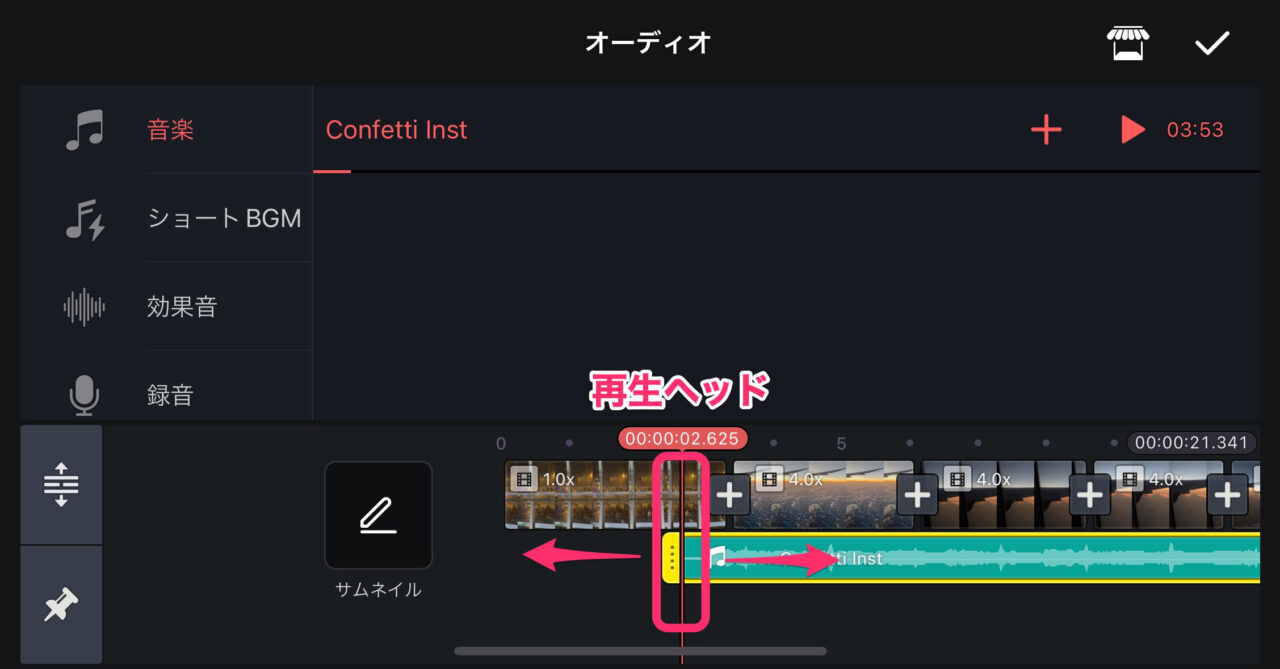
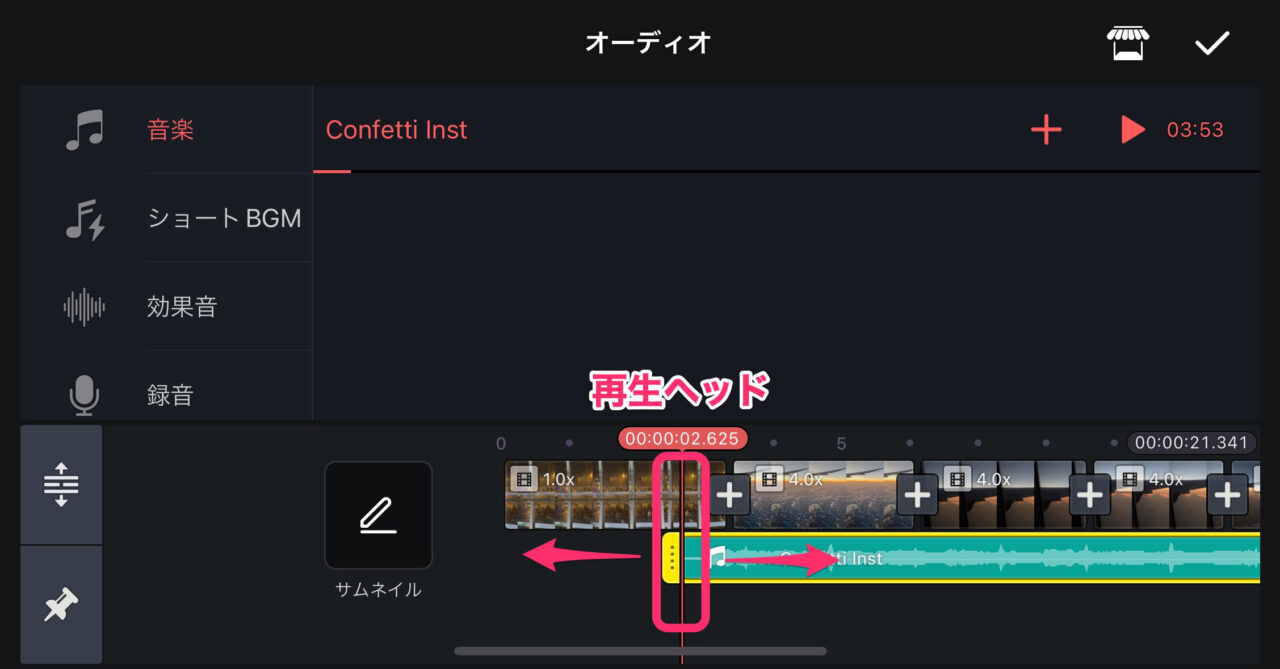
このままでは、動画クリップより、BGM音楽クリップのほうが長いので、おしりをカットします。
再生ヘッドを動画クリップの最後に合わせて、BGMクリップを選択状態にします。
すると、編集パネルが出ます。
「トリミング/分割」をタップします。
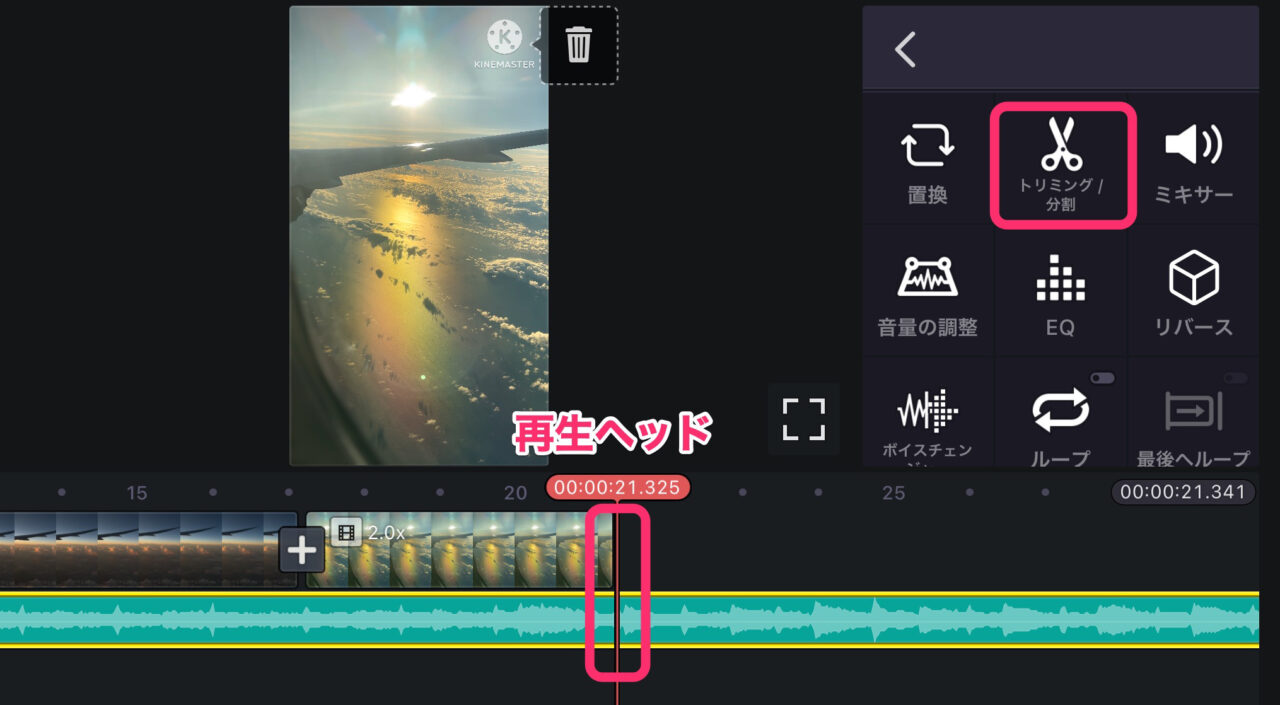
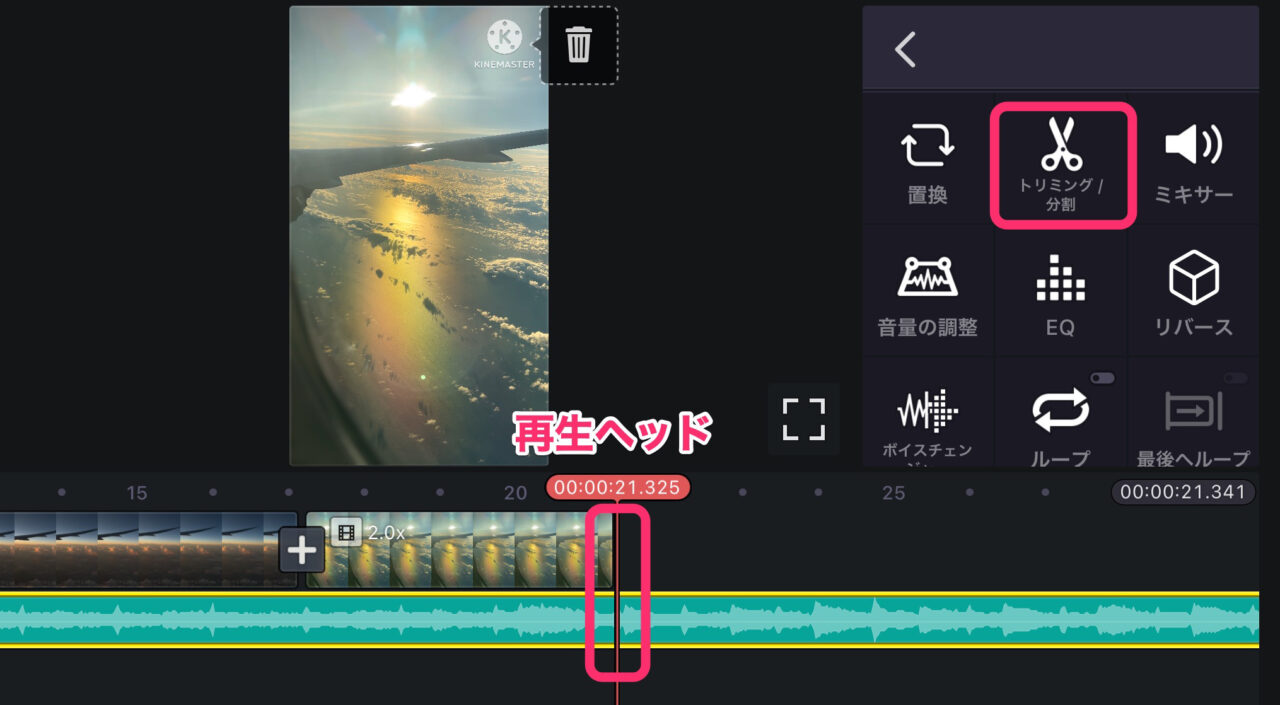
「トリミング右」をタップで、再生ヘッドより右側が削除されます。
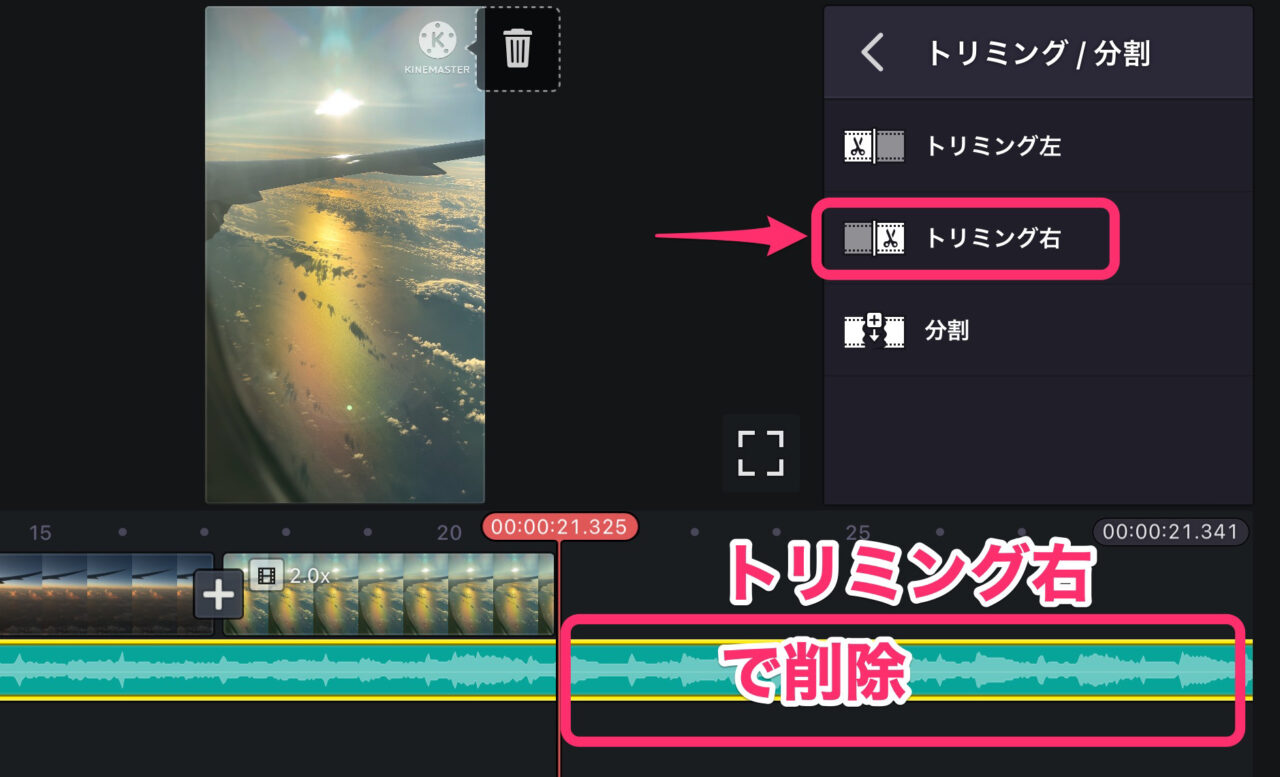
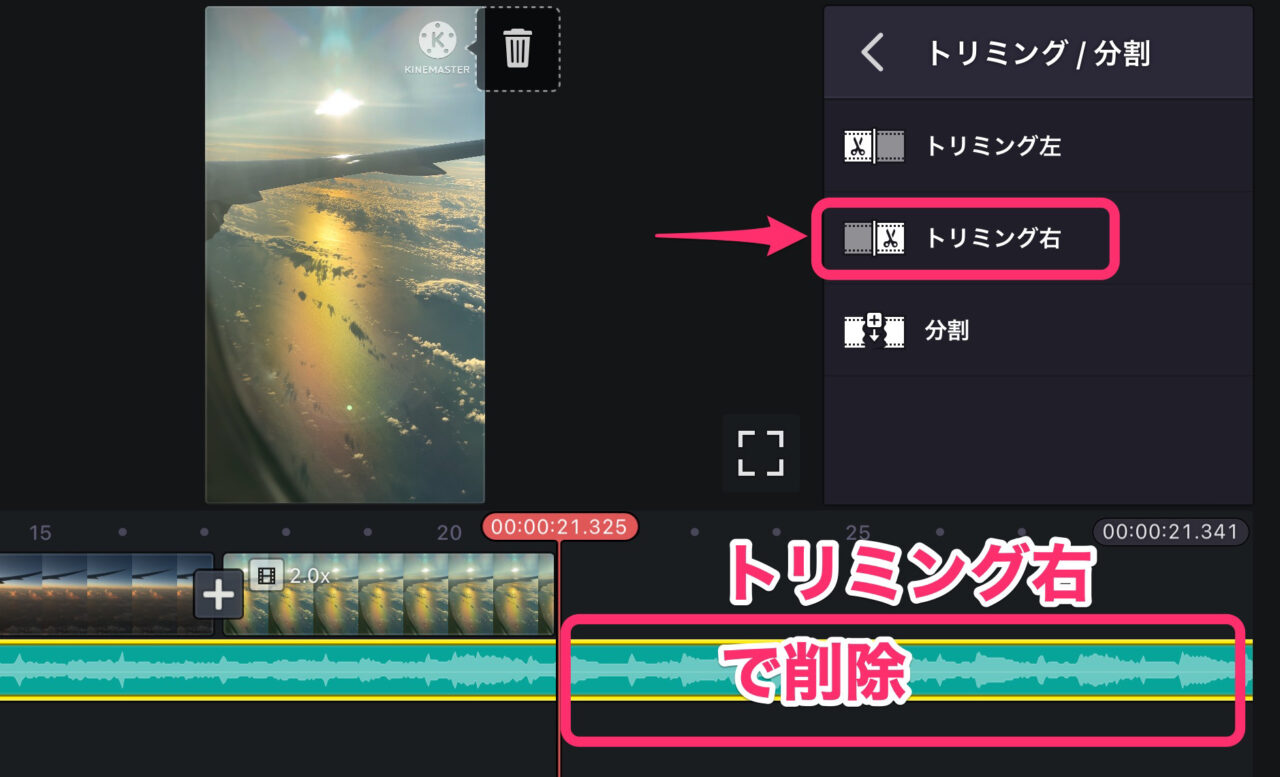
クリップの音量調整方法
クリップは「ミキサー」で調整するほうが簡単です。
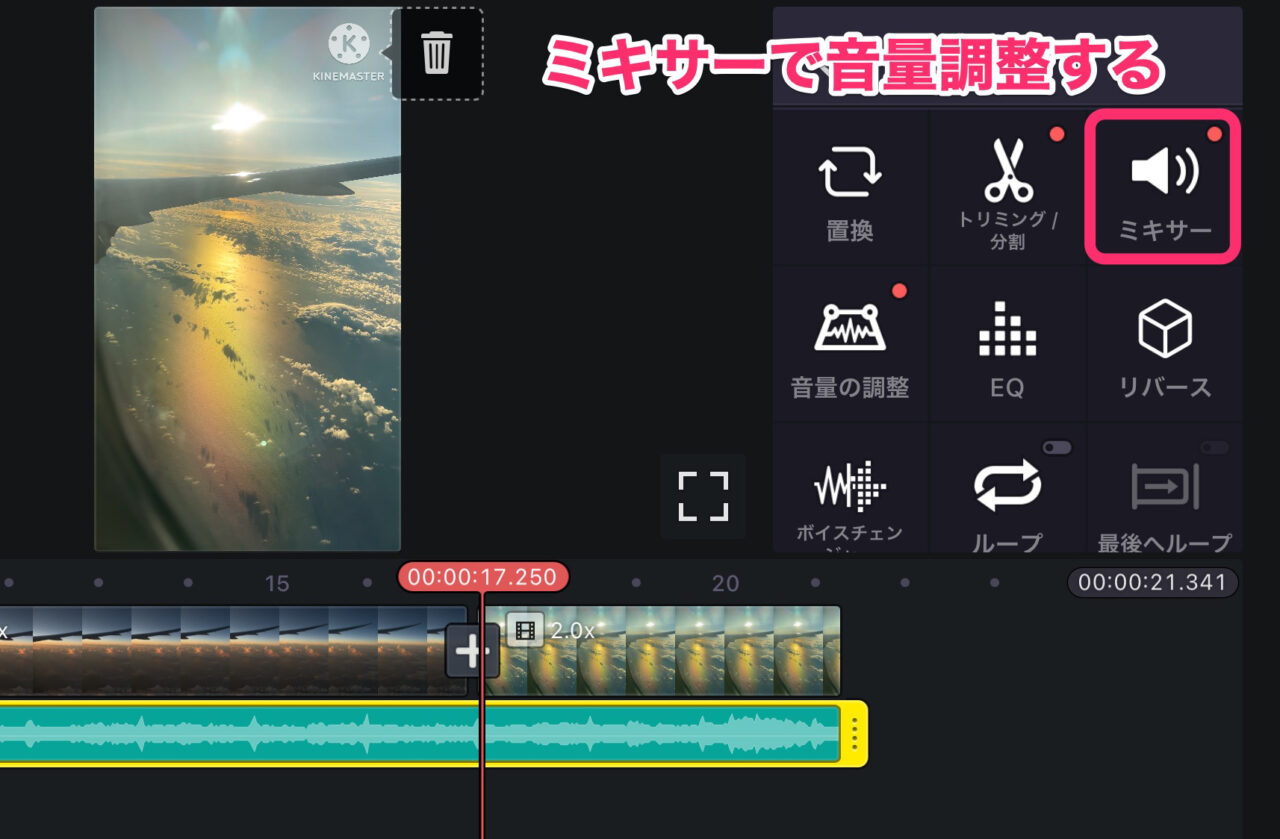
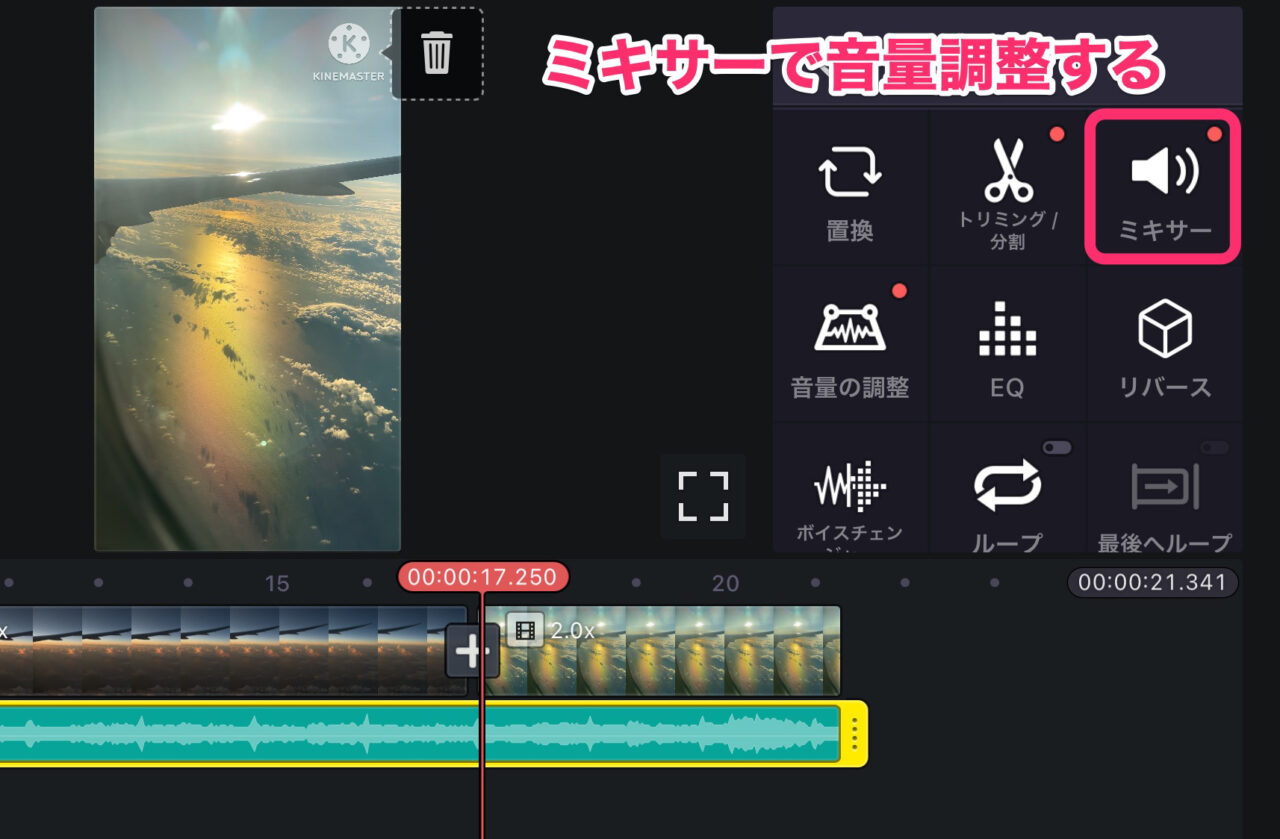
音量スライダーを上下させます。
すぐに再生で音量を確認できないのが残念なところです。。
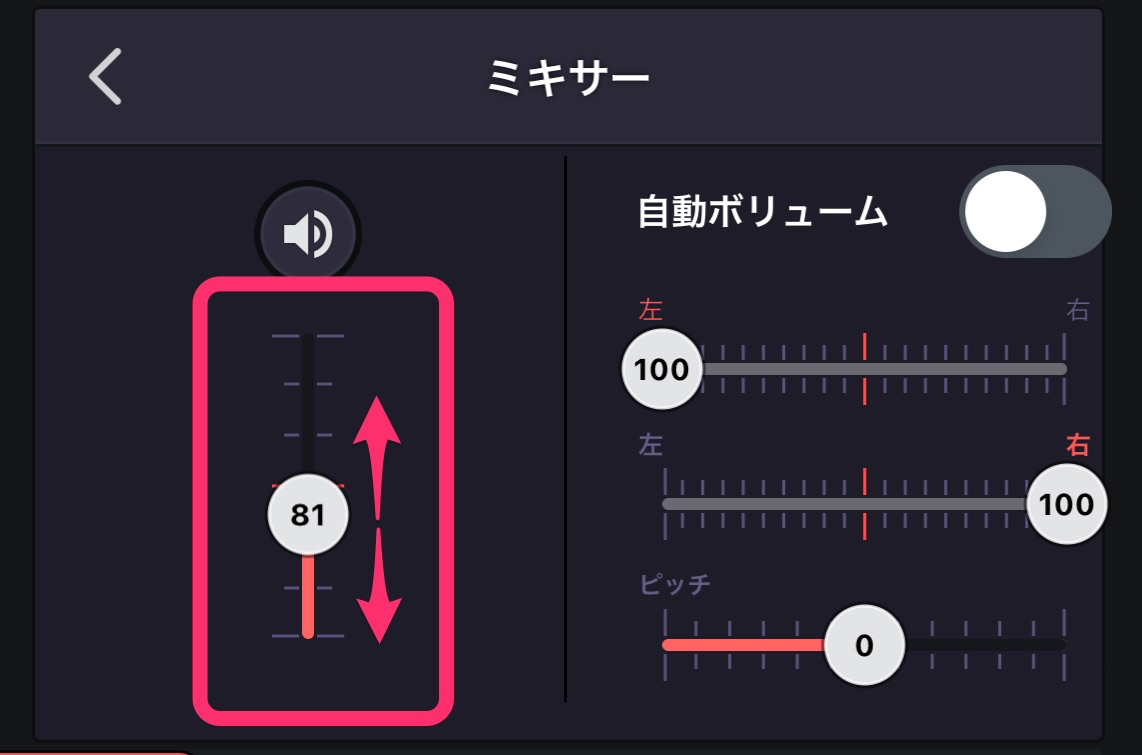
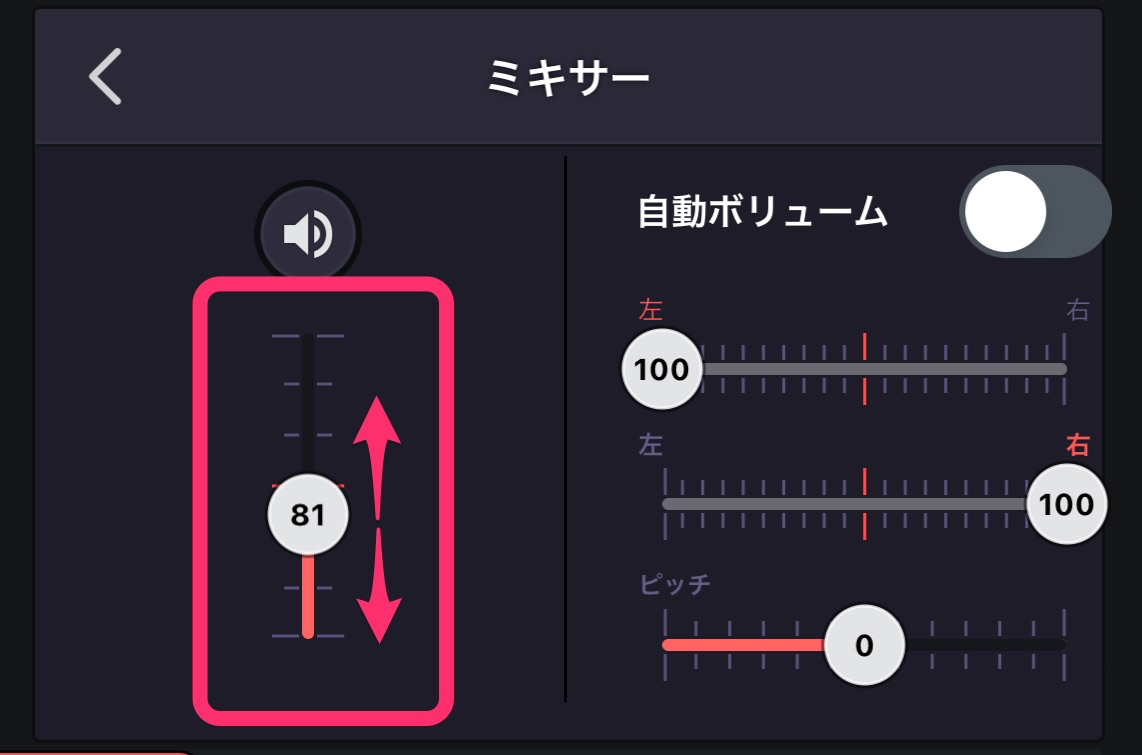
「音量の調整」でもできますが、キーフレームが打たれてしまうので、少し面倒です。
下図のように、BGM音楽クリップだけ、フェードアウトさせたり、部分的に音を削りたいときに使えます。
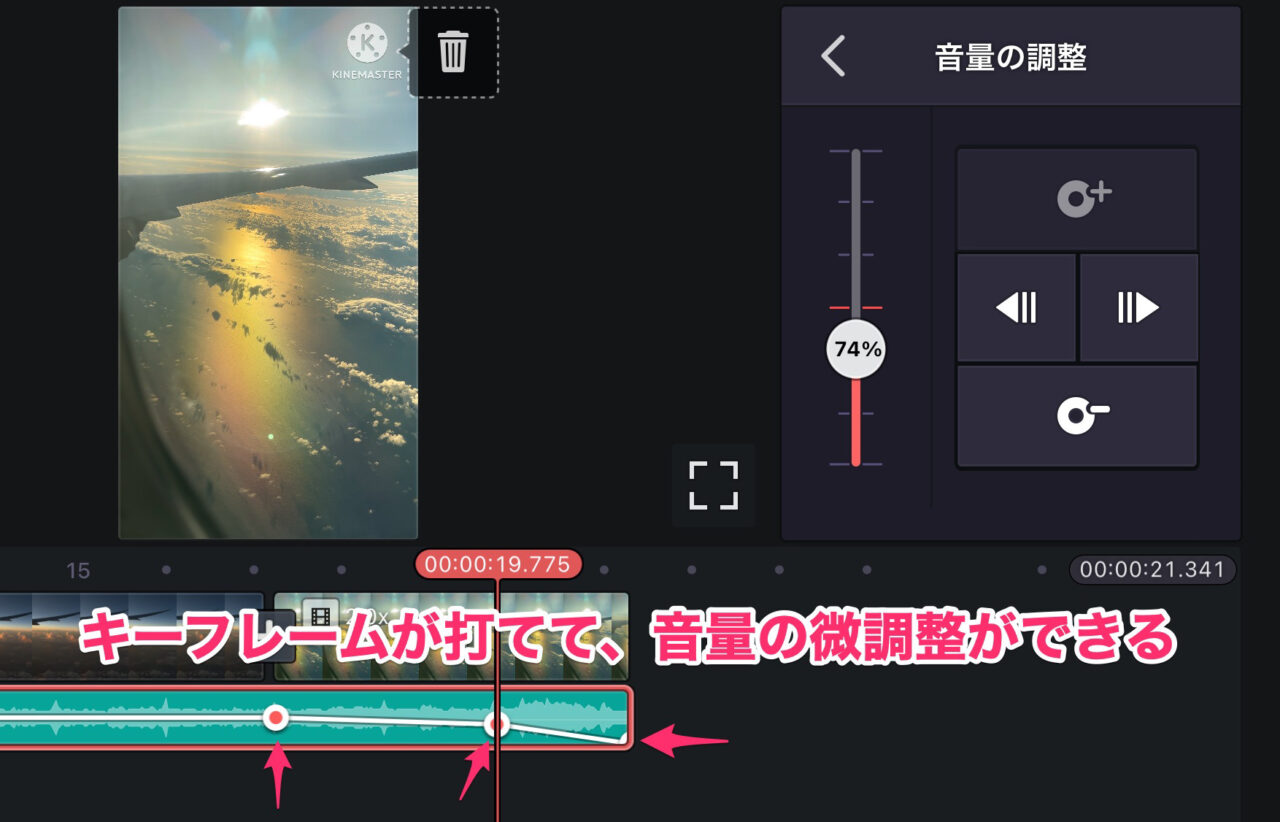
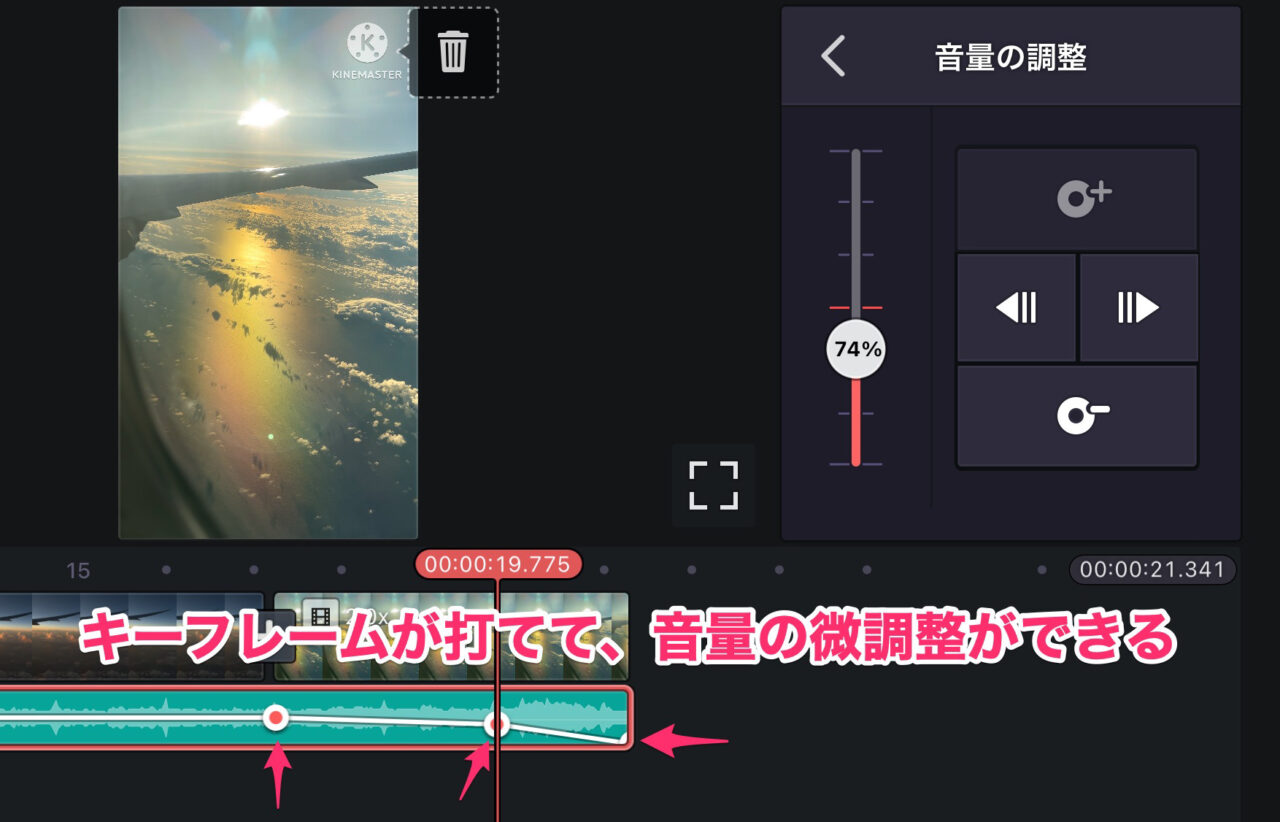
音をフェードイン・フェードアウトさせる方法
KineMasterでは、音をフェードイン・フェードアウトさせる設定場所が意外な所にあります。
編集画面の左側の「プロパティ設定」タブをタップします。
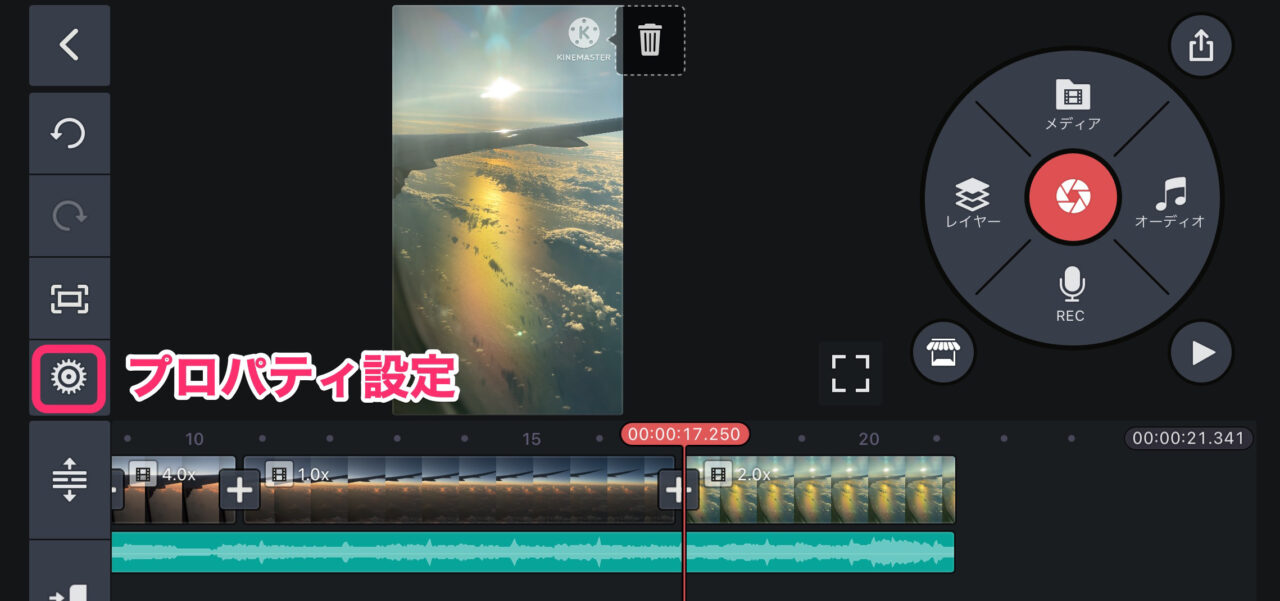
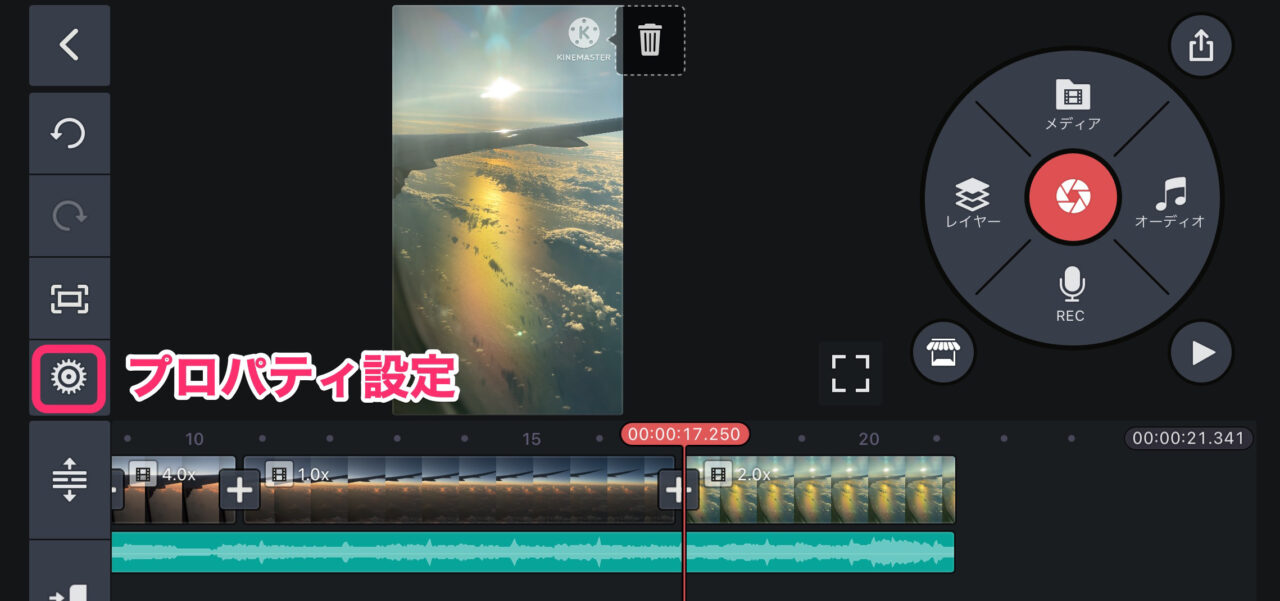
「オーディオ」タブ内の「オーディオフェードアウト」にチェックを入れます。
すぐ下のスライダーで移行時間を調整できます。
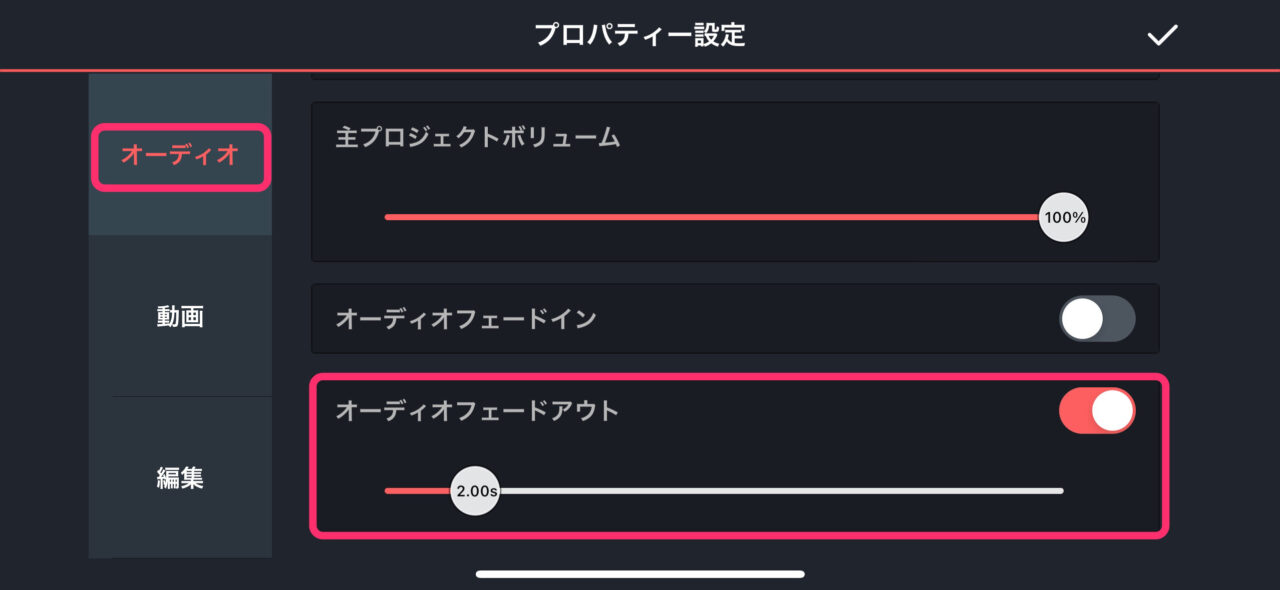
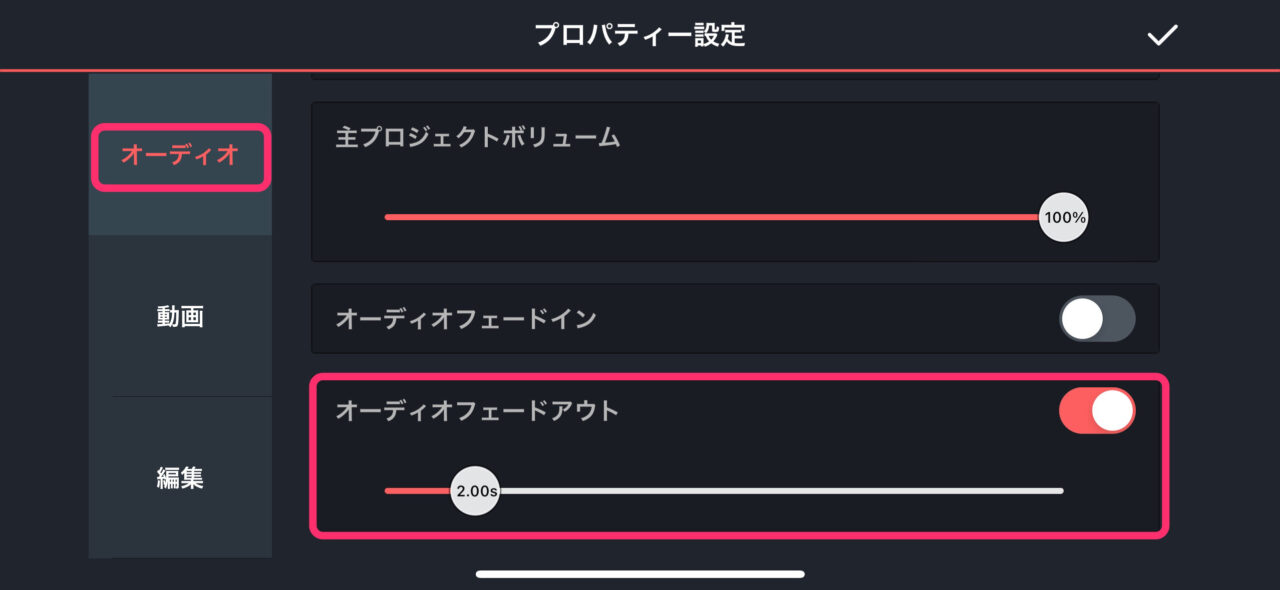
この設定により、動画クリップとBGM音楽クリップの両方の音がフェードアウトします。
どちらかだけをフェードアウトさせたい場合は、前の見出しの「音量の調整」でキーフレームを打って調整すると良いです。
テキスト文字を入れる方法
編集画面のセレクターから「レイヤー」をタップします。
その中の「テキスト」を選択します。
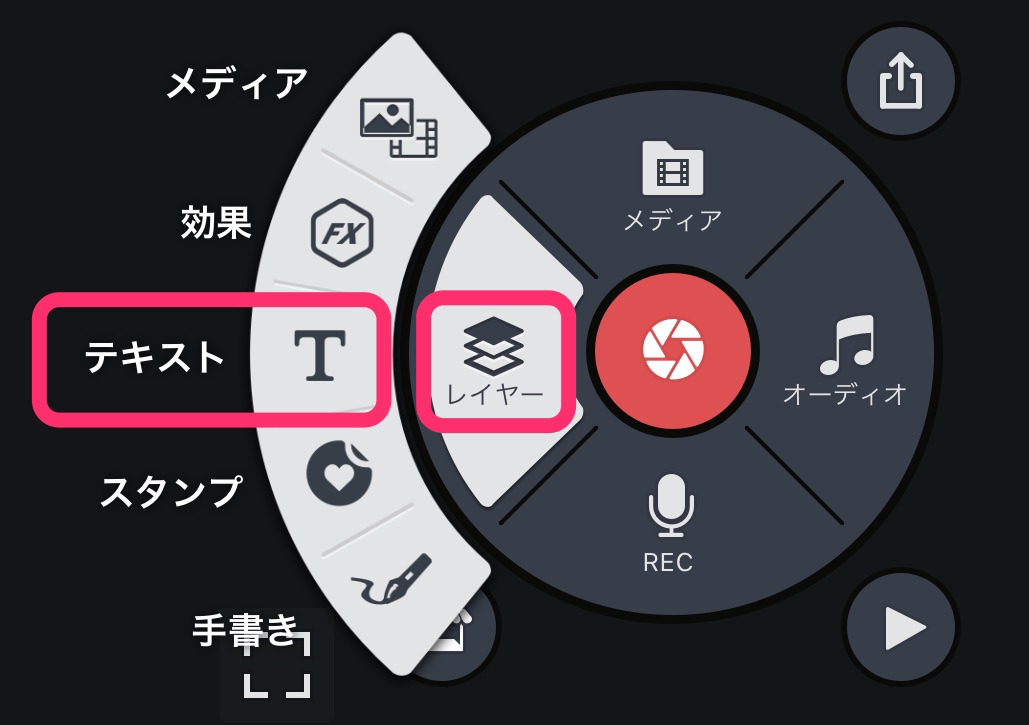
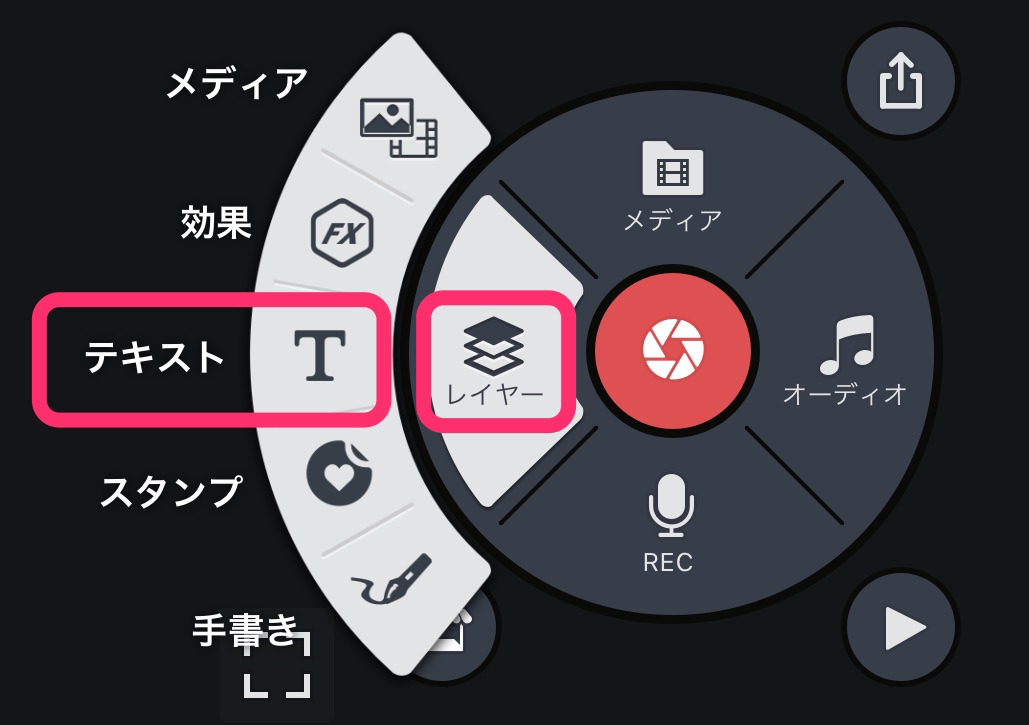
文字入力画面になるので、入力します。
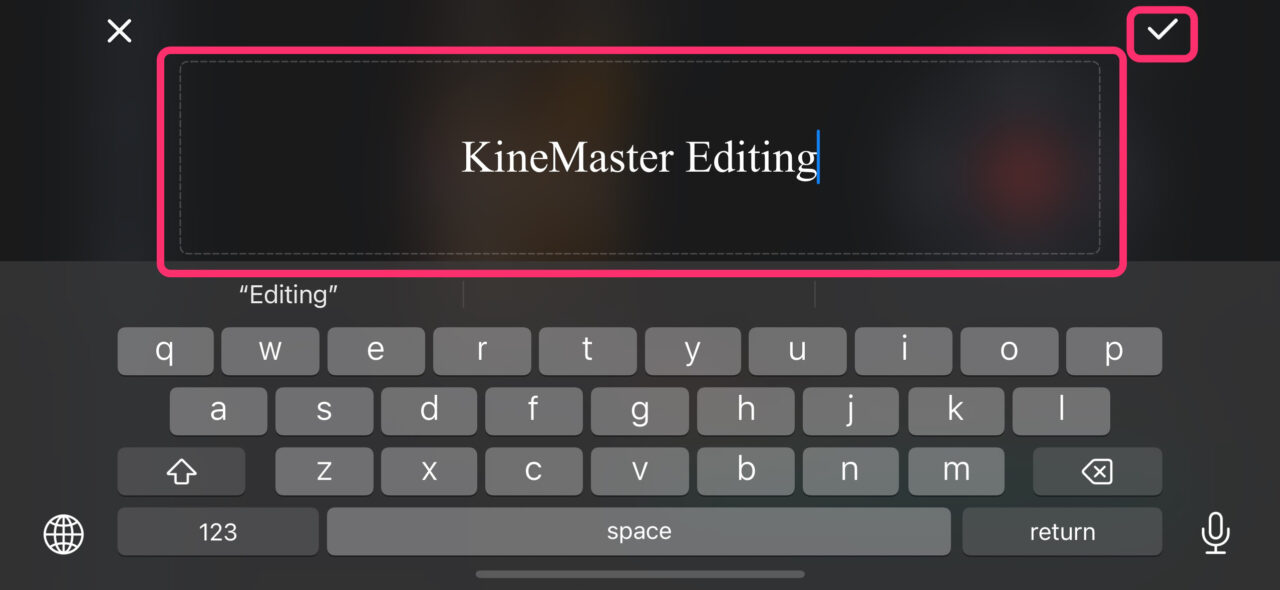
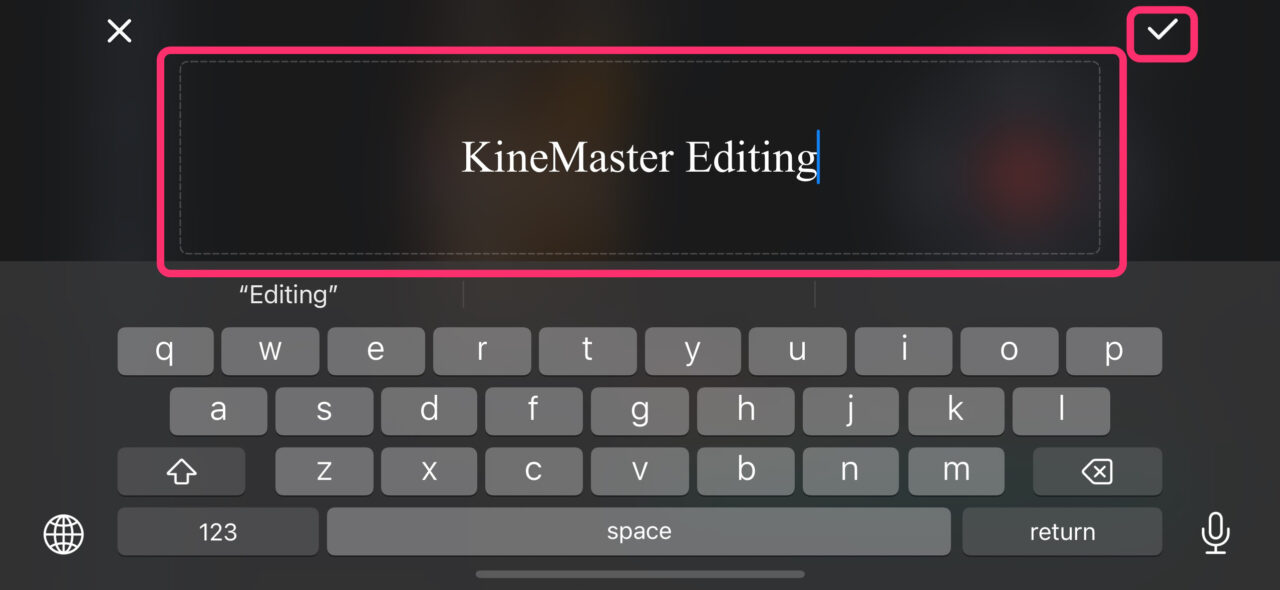
テキストクリップ(黄色)の長さをトリミングします。
次に、プレビュー画面で大きさや位置を調節します。
「フォント」を選んでみます。
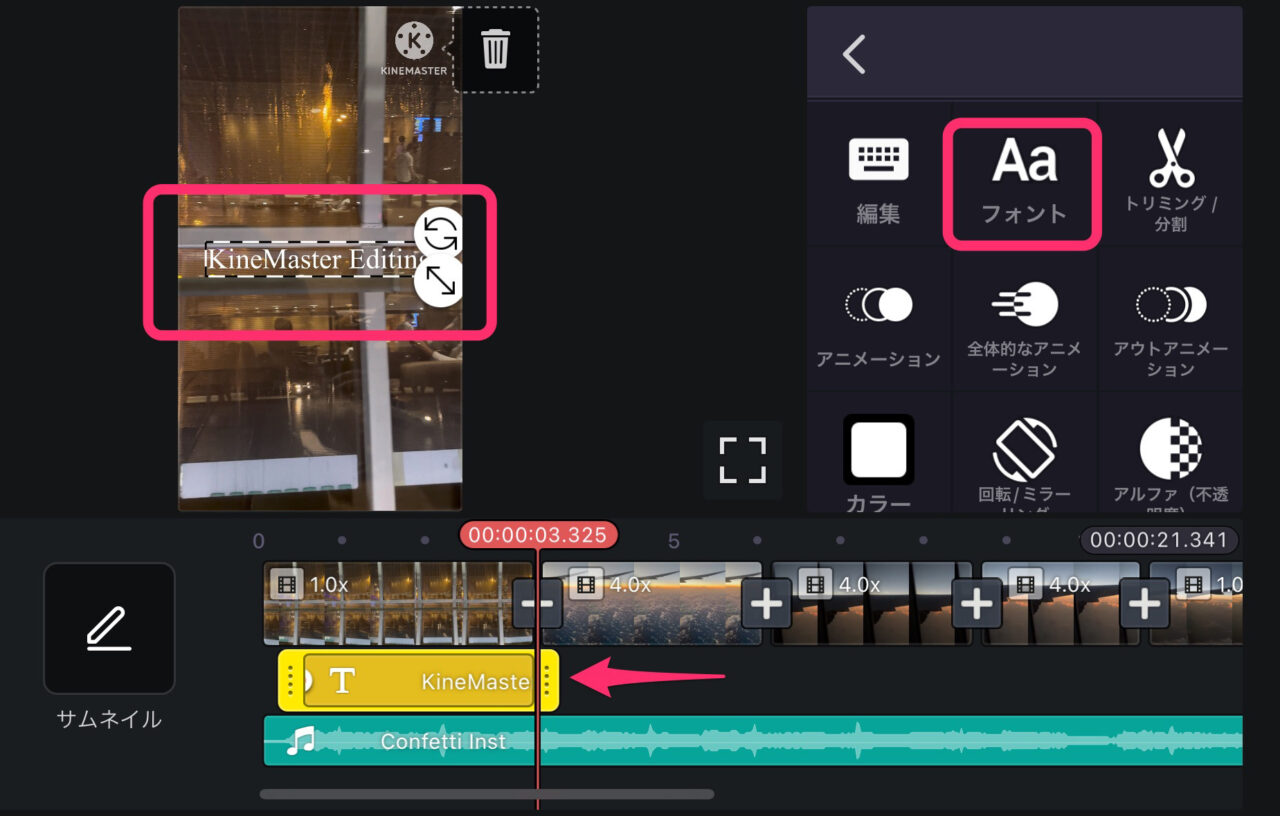
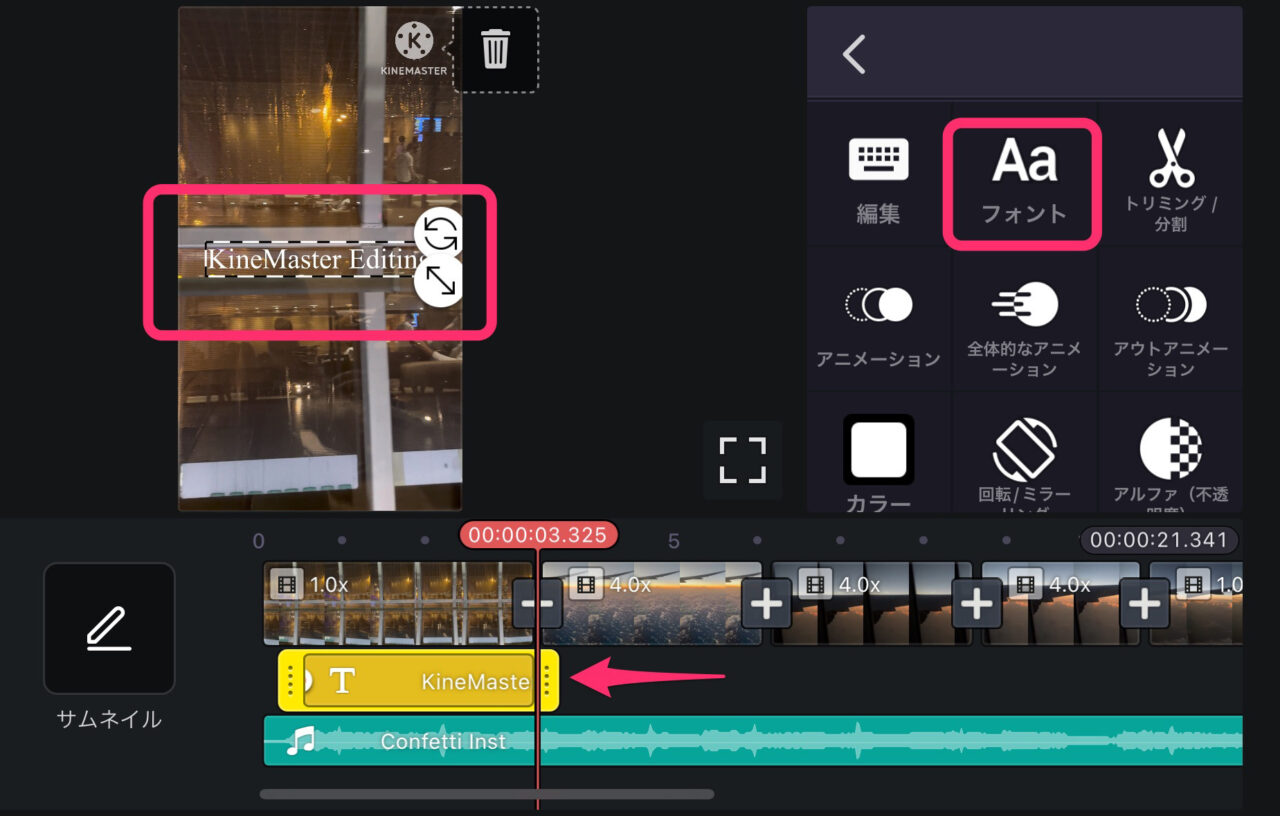
「システム」をタップするとシステムフォントの一覧が現れるので、そこから選んでタップします。
すると、下図のようにリストとして追加されていきます。
フォントが決まったら選択し、画面右上のチェックマークをタップします。
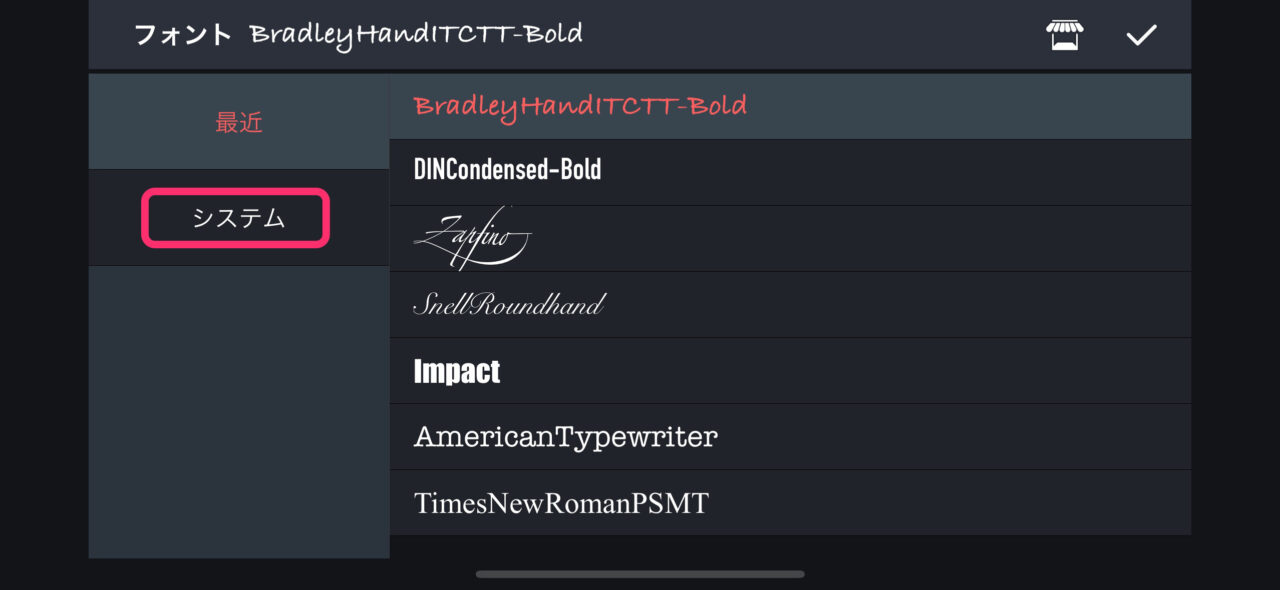
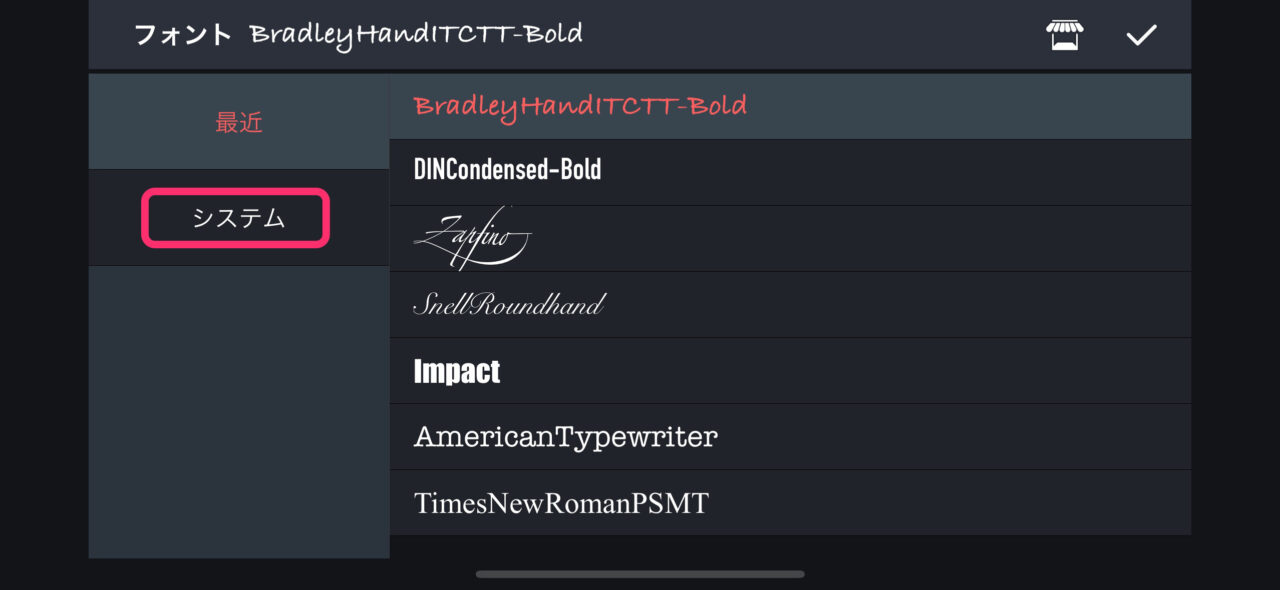
この他に「バックグラウンド」は便利です。
文字が背景に紛れてしまうような時は、バックグラウンドを指定することにより、文字をわかりやすく表示できます。
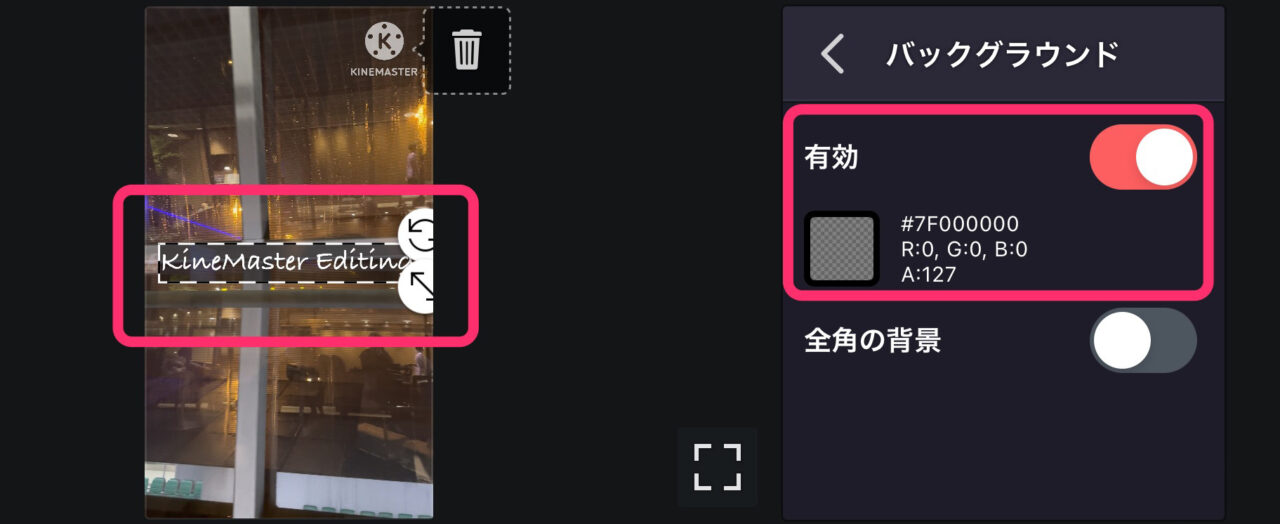
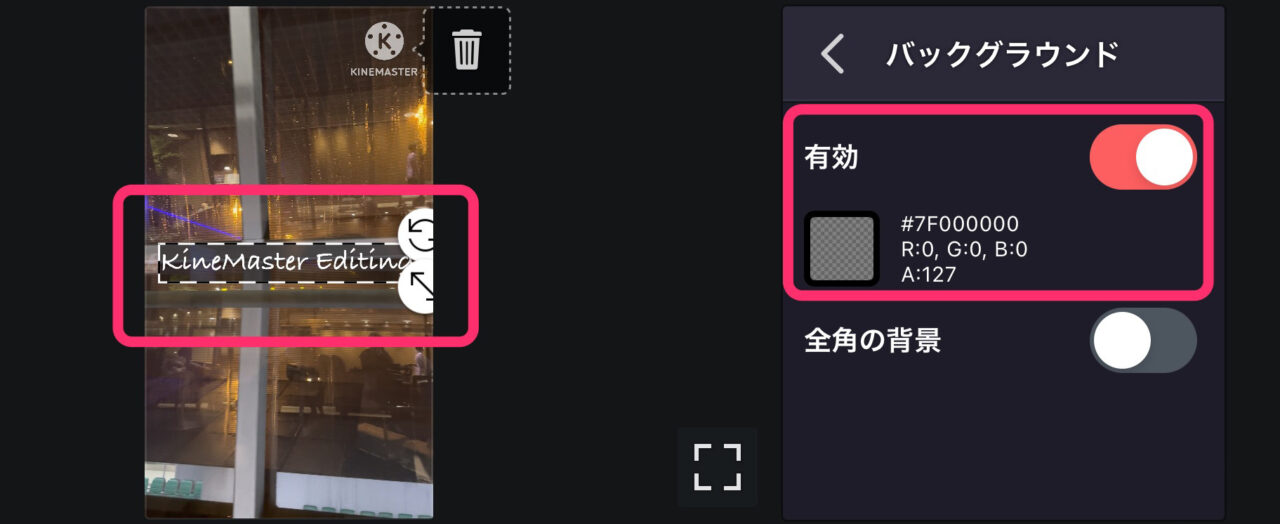
この他にも、カラーを変えたり、輪郭をつけたり、文字に動きをつけたりできるので、いろいろと試してみましょう!
トランジションを入れる方法
KineMasterでトランジションを入れるには、クリップとクリップの間になる「トランジションボタン」をタップします。
トランジションとは場面転換のことです。
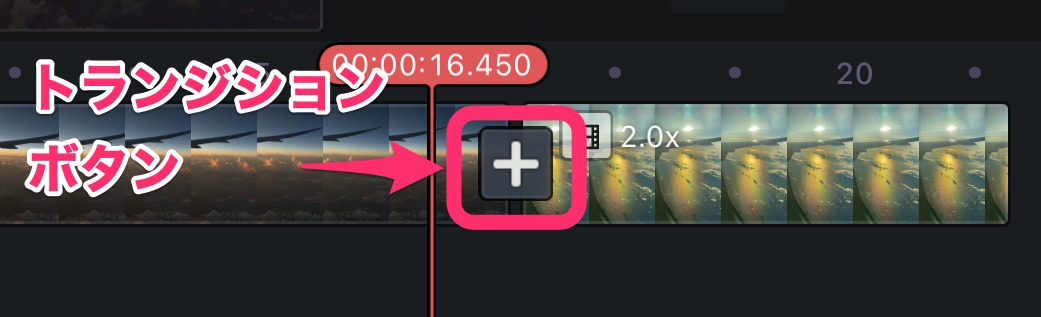
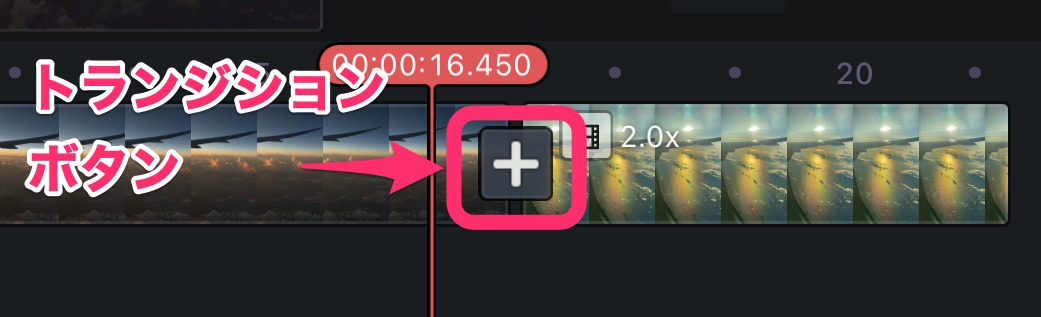
トランジション選択画面になります。
「代表場面転換効果」を選択します。
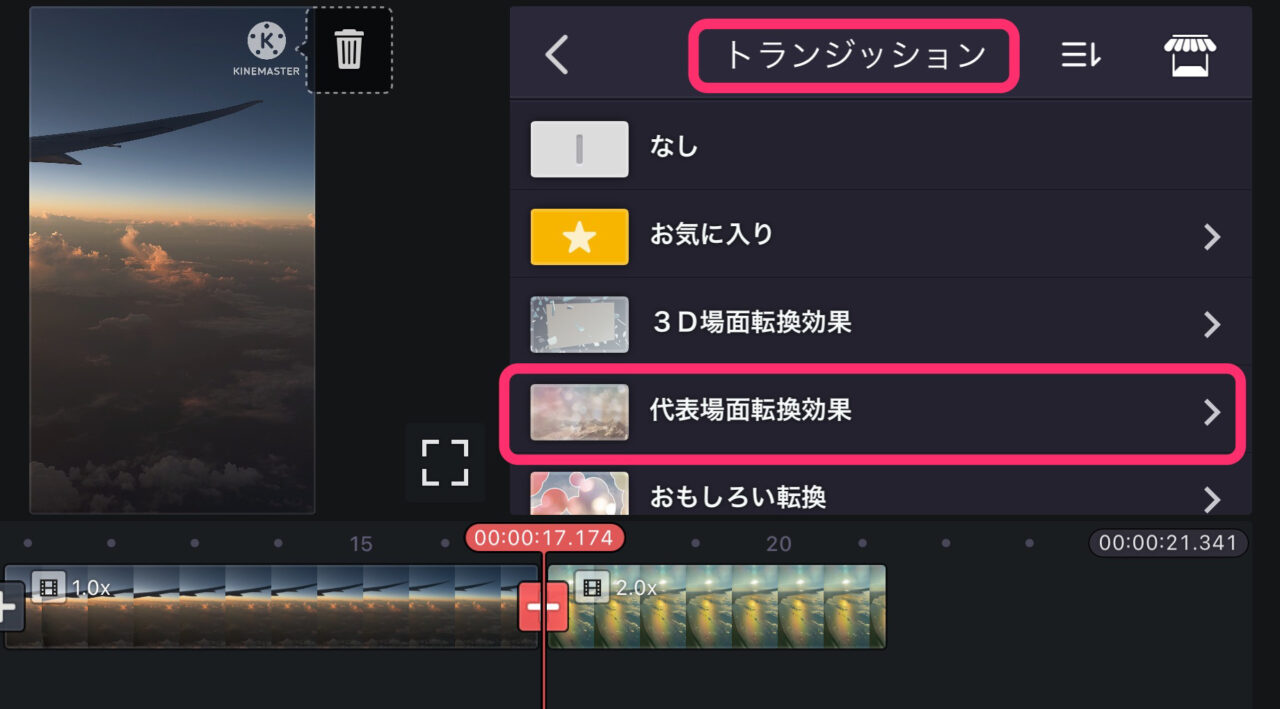
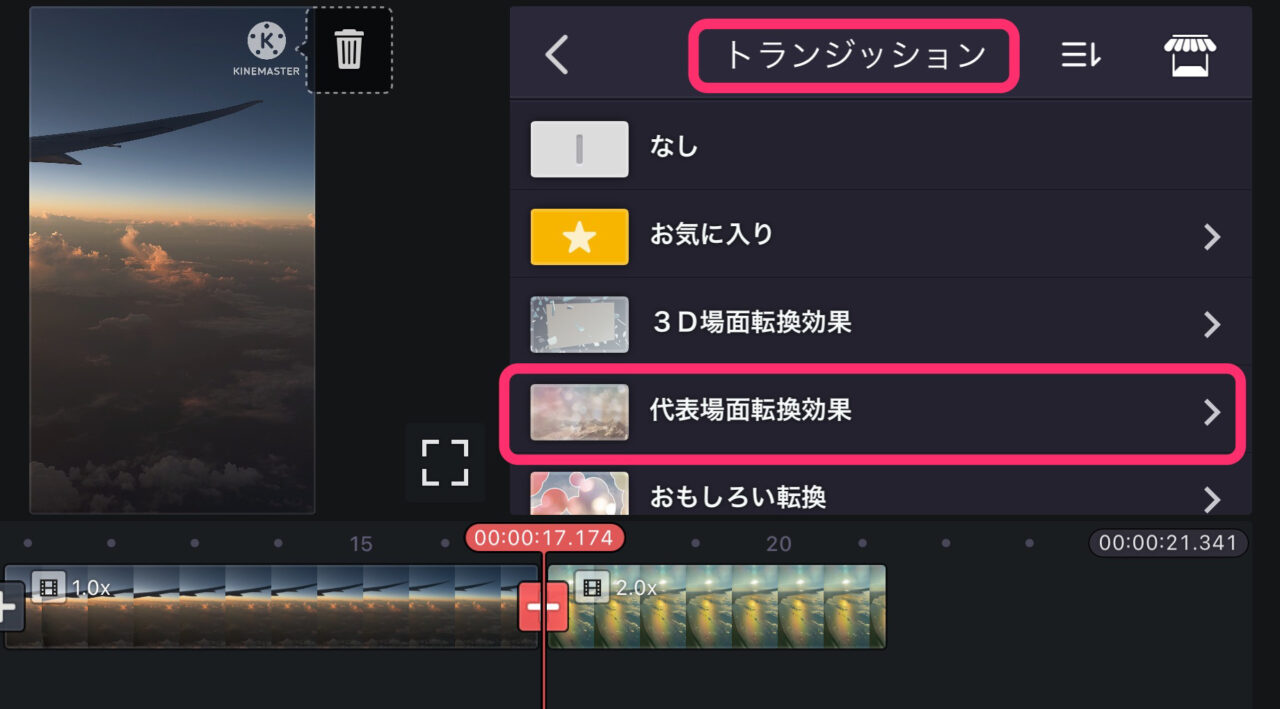
「重ねる」を選びます。
これはAからBへと自然に画面が転換する「クロスディゾルブ」のことです。
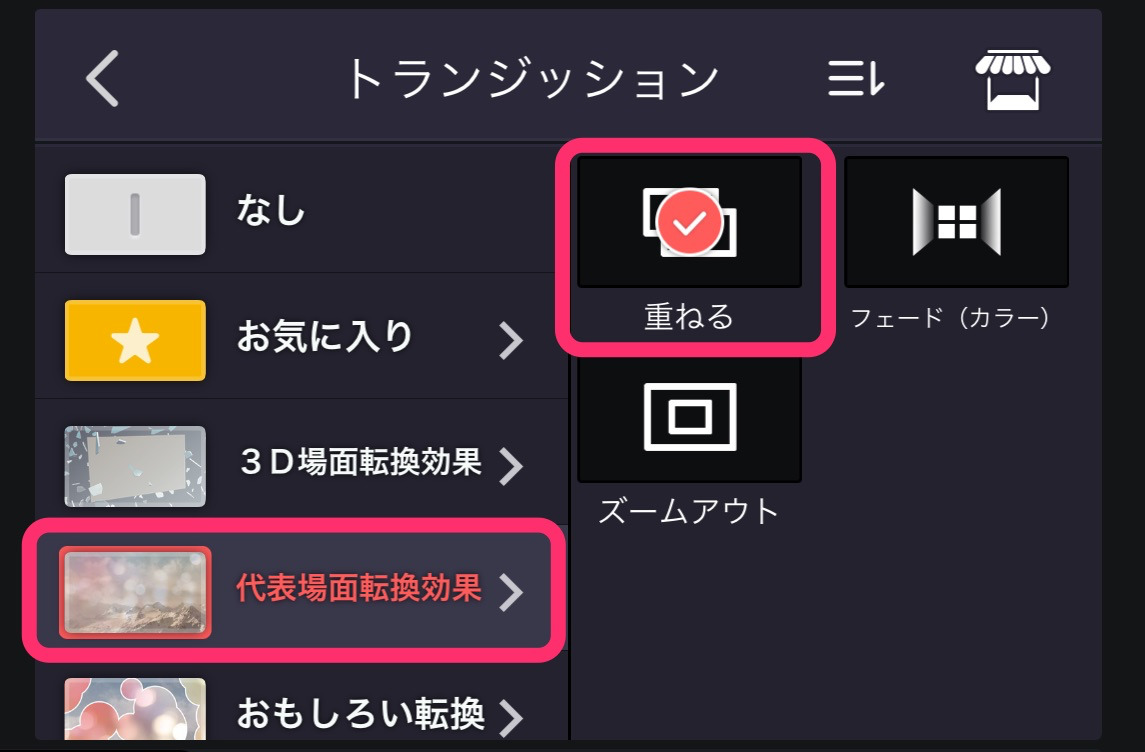
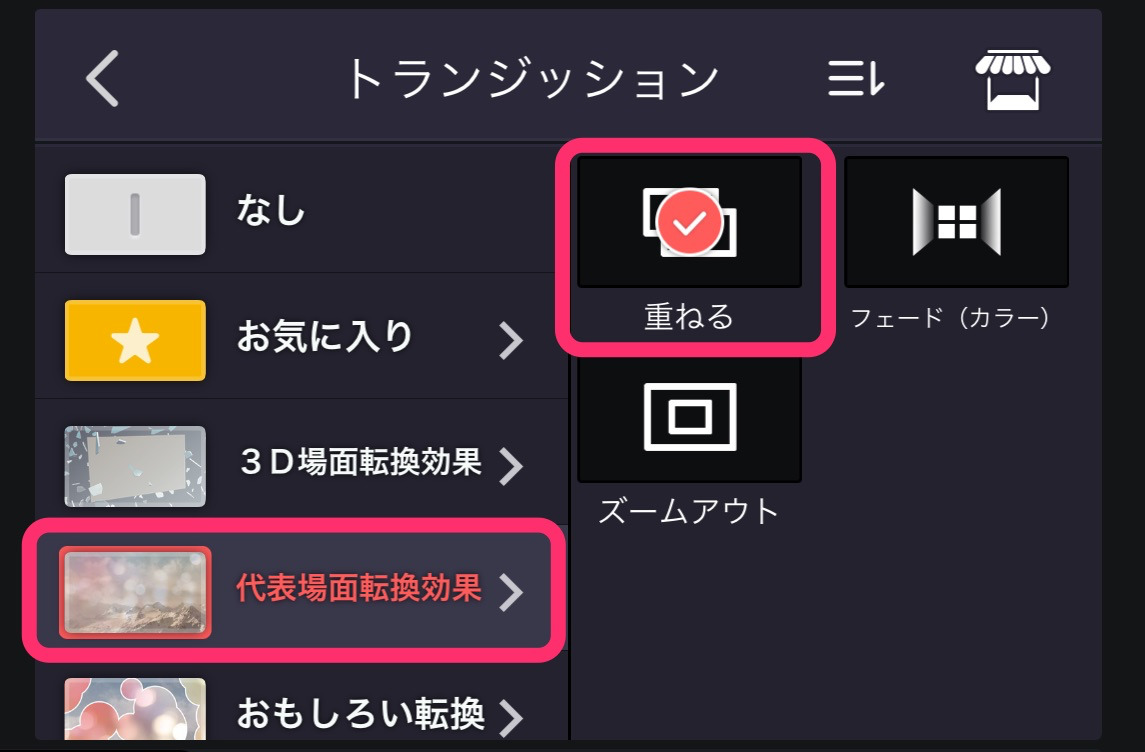
色の調整方法
KineMasterは色の調整を細かくできます。
調整できる項目が多く、重宝しそうです。
カラーグラフなどは出てこないので、見た目での調整になります。
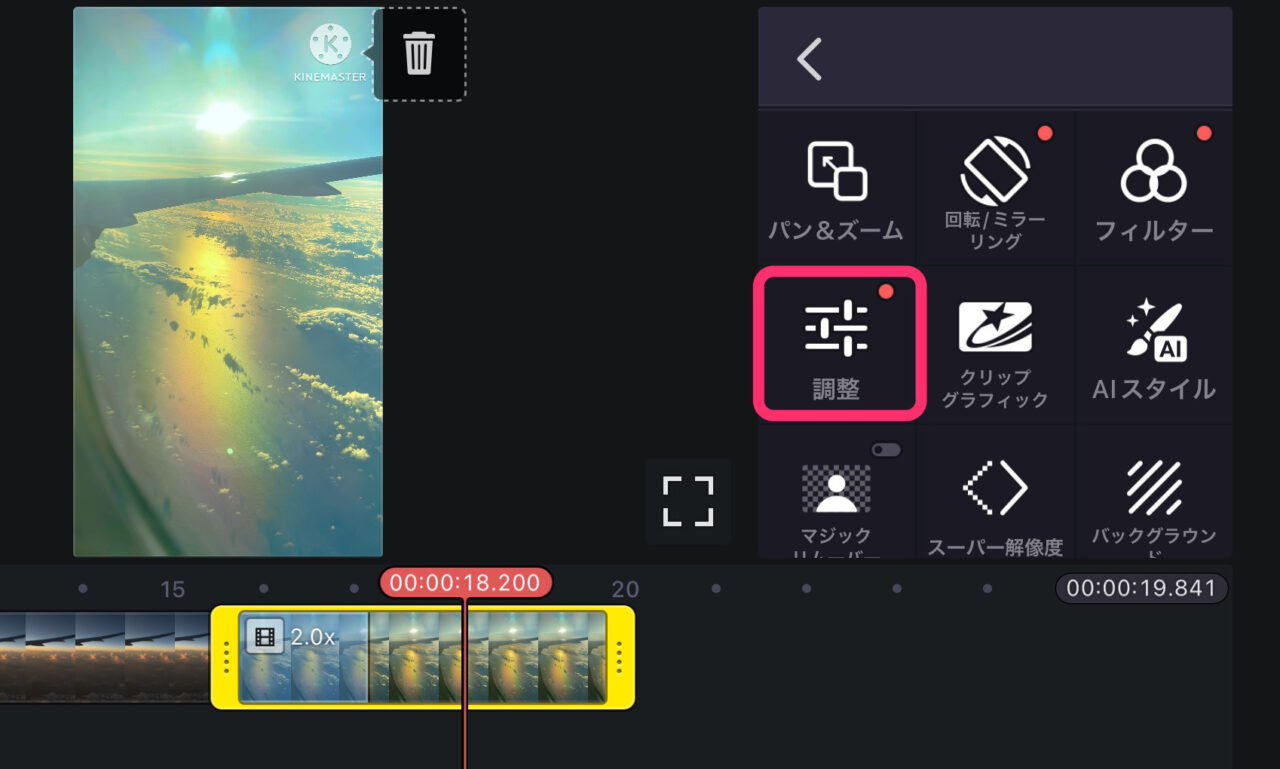
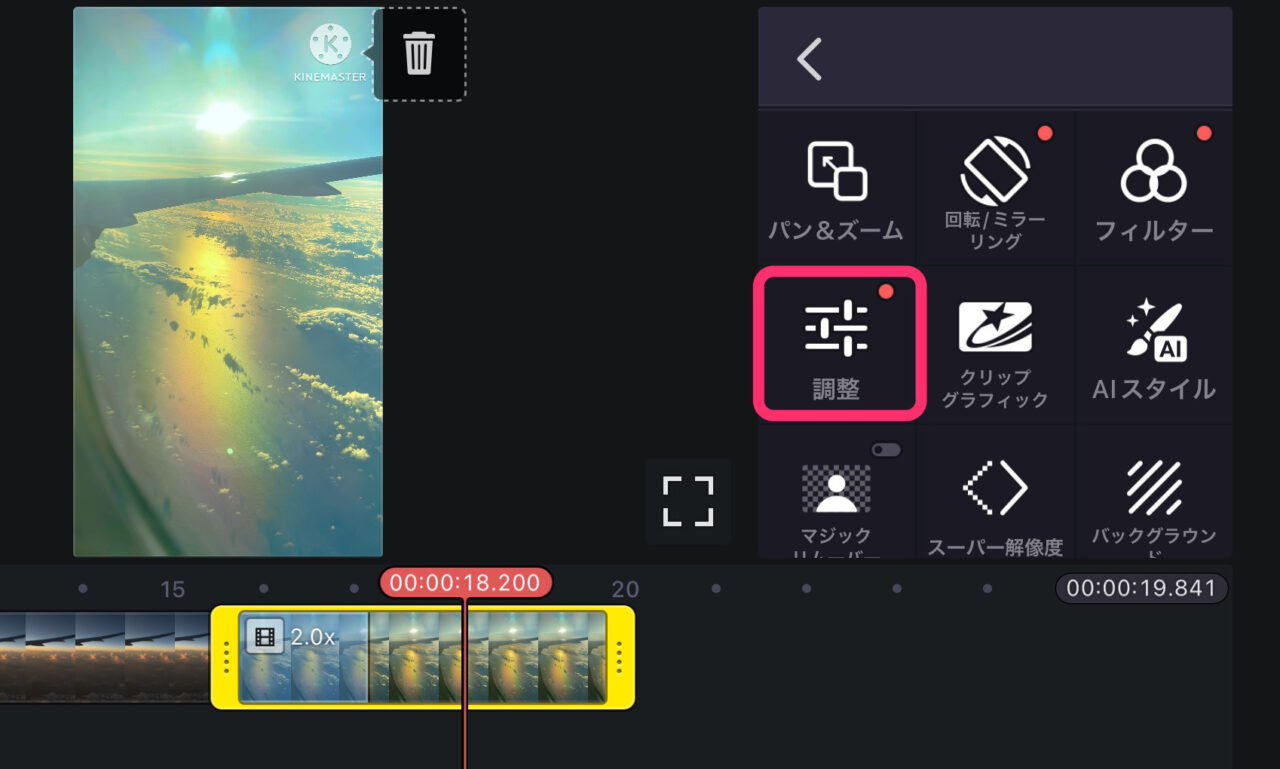
「自然な彩度」はその名の通り、自然に彩度を上げることができて便利です。
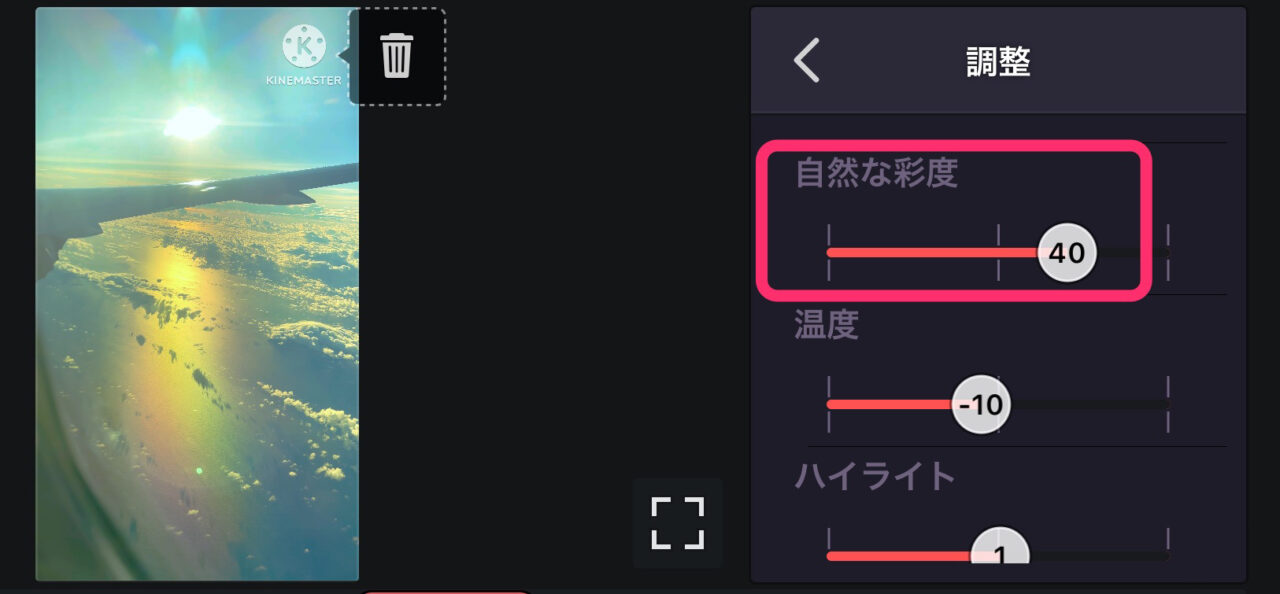
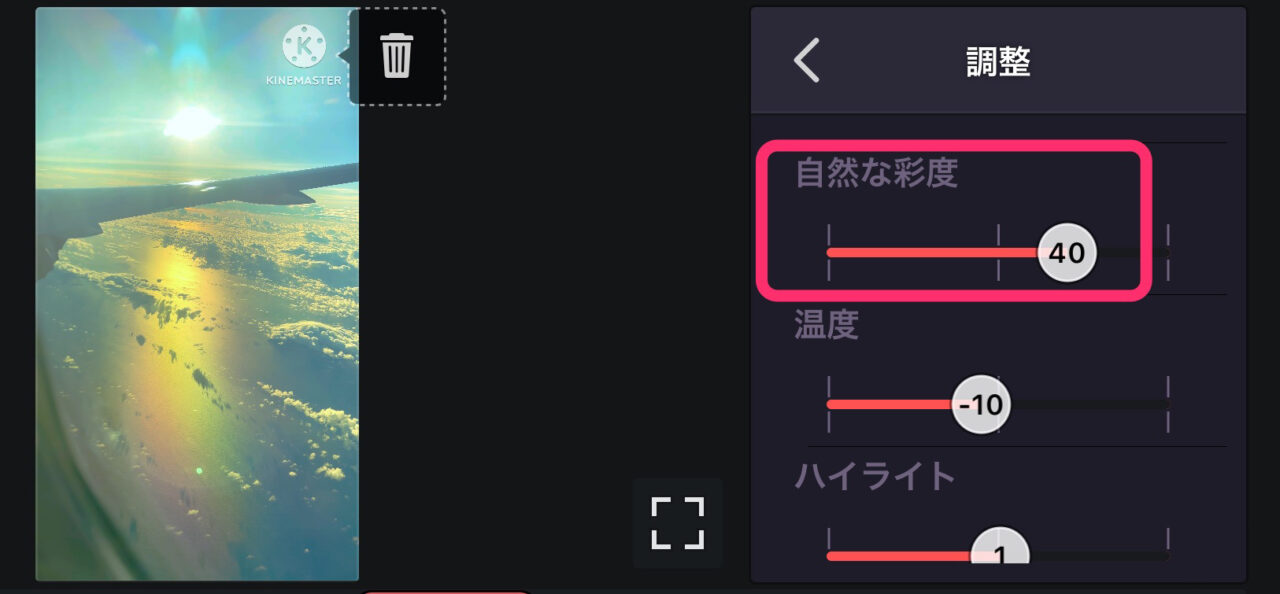
調整できる項目は以下のとおりです。
- 明るさ
- コントラスト
- 彩度
- 自然な彩度
- 温度
- ハイライト
- シャドウ
- ゲイン
- ガンマレイ
- リフト
- 色相



見た目での色調整ですが、ありがたい機能です!
書き出し方法
編集画面右上の「書き出し」ボタンをタップします。
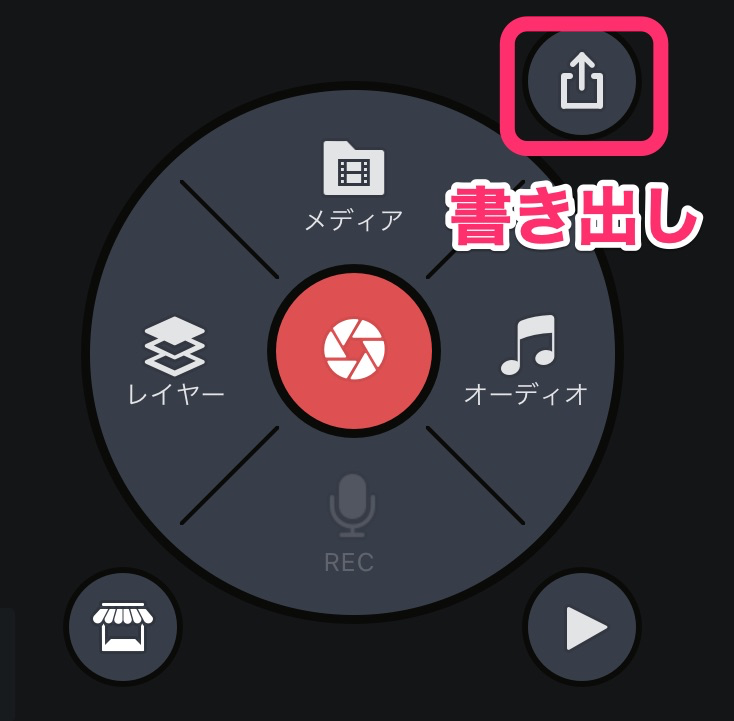
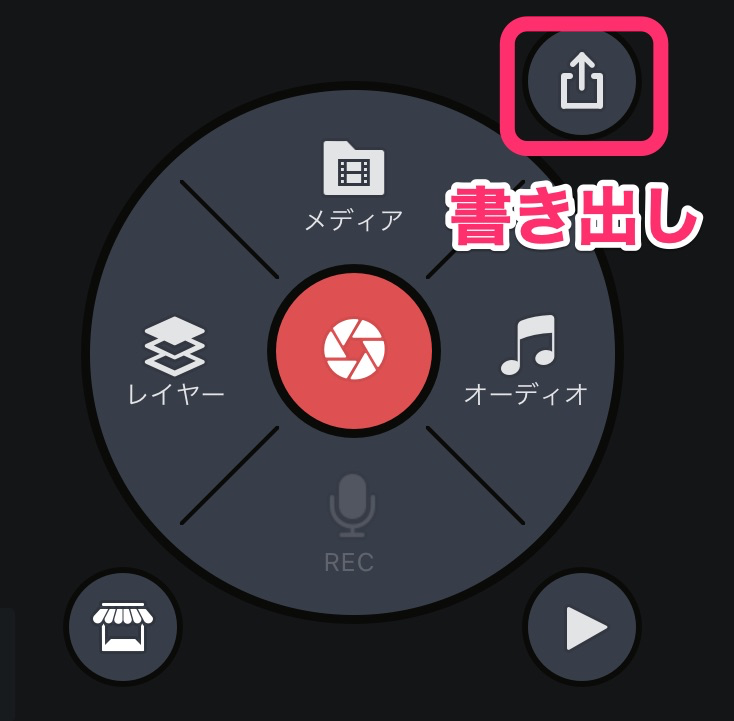
「保存と共有」画面で書き出し設定をします。
フォーマットはH.264。
解像度はSNS公開ならFHD 1080Pで十分です。
フレームレートは、24(シネマ)にします。
ビットレートは「高い」にしましょう!
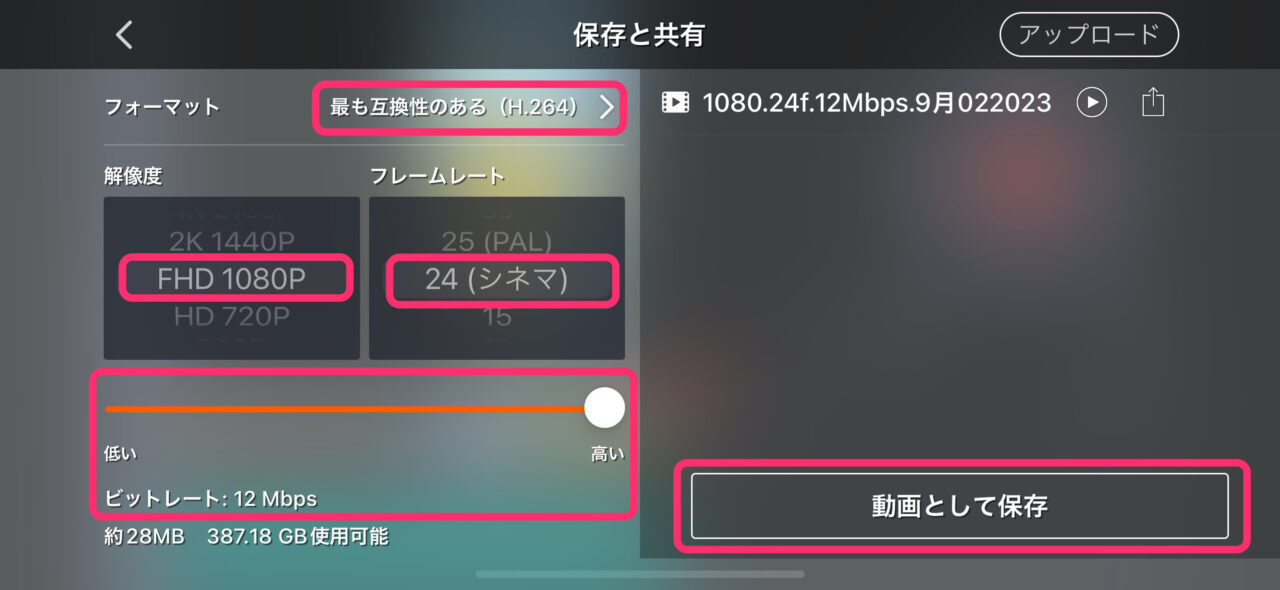
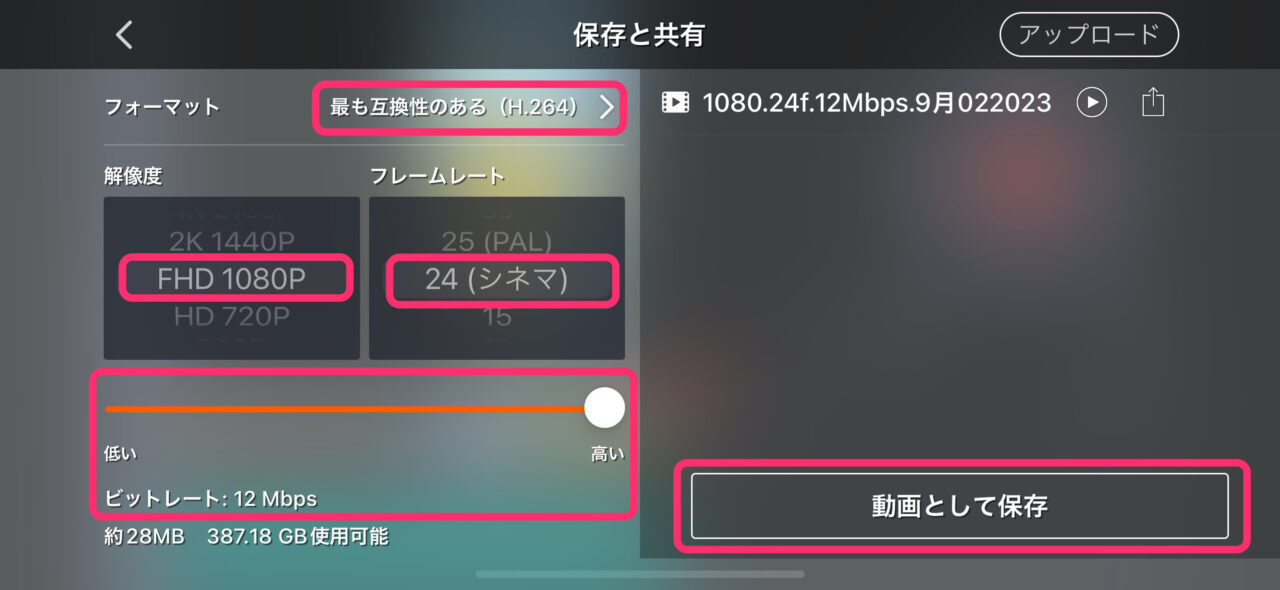
「動画として保存」をタップで書き出しが開始されますが、その前に広告が出てしまいます。
画面右上のスキップをタップして、書き出しをスタートさせましょう!
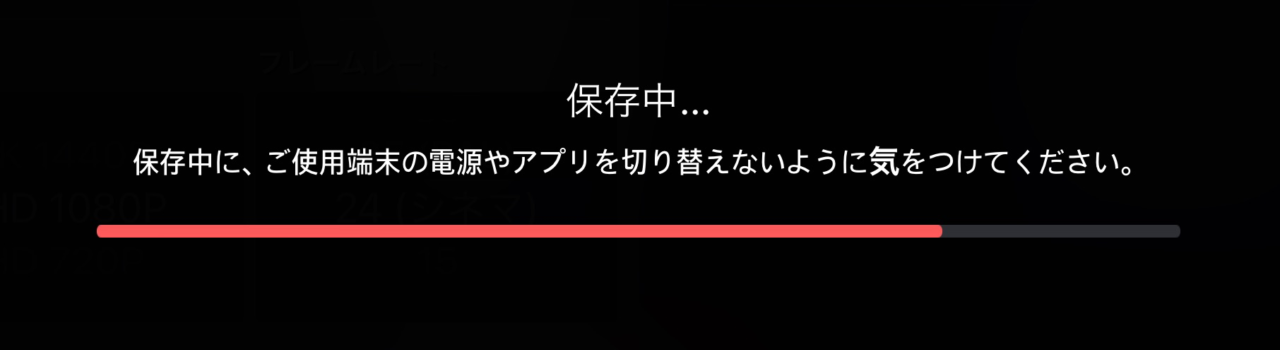
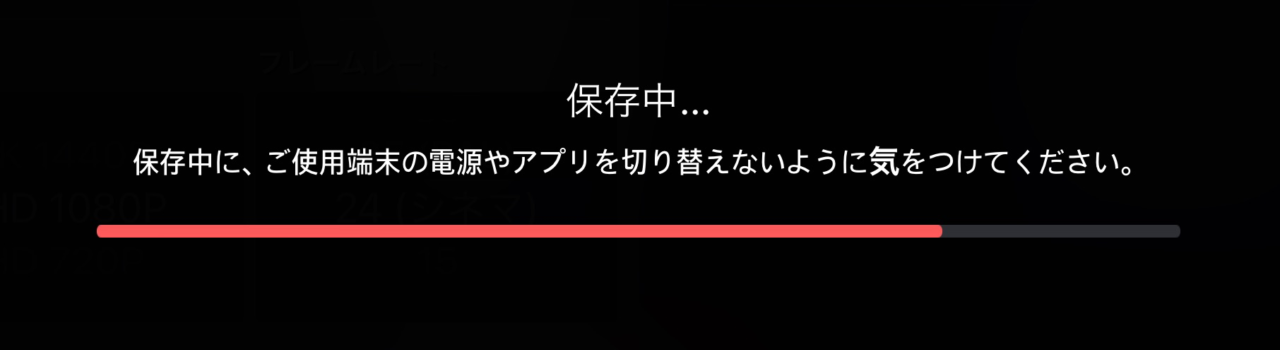
「保存と共有」画面の右側のリストの一番上に追加されます。
再生ボタンでチェックができます。
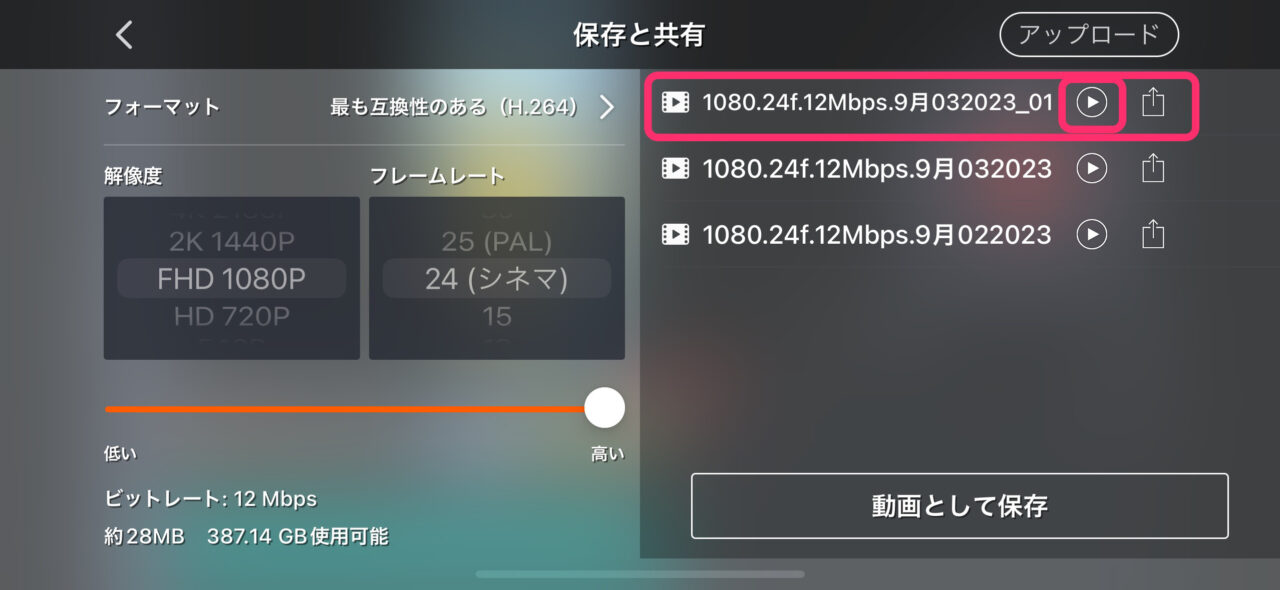
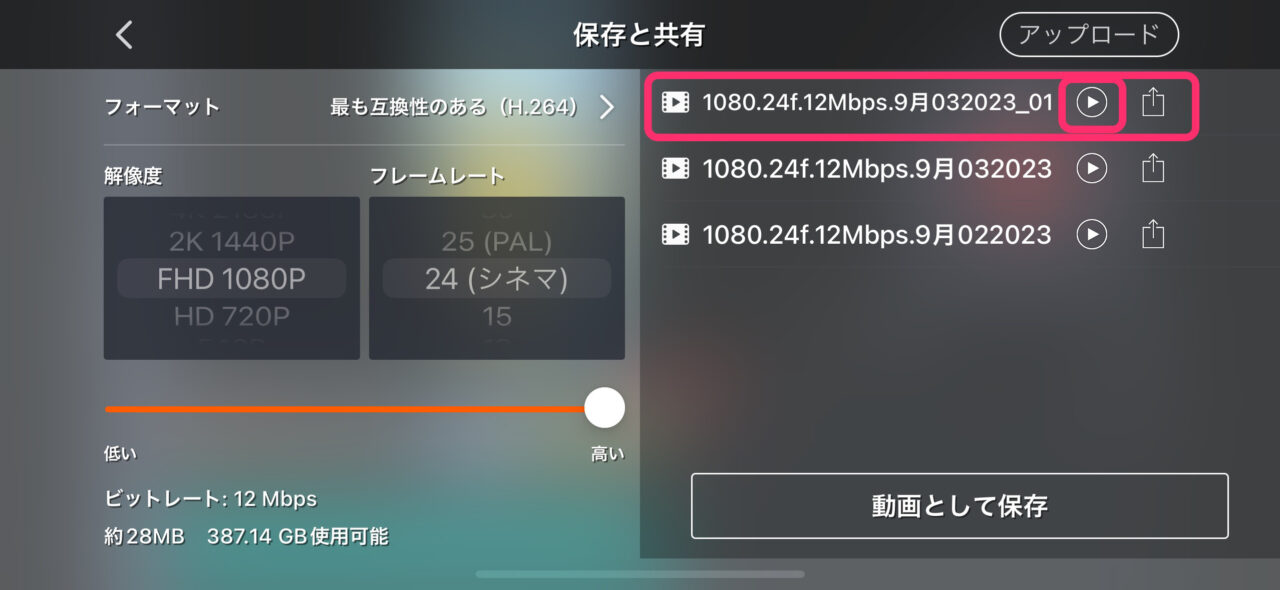
この記事で編集した動画をインスタに公開してあります。
よかったら御覧ください。
まとめ
いかがでしたでしょうか?
KineMasterの編集は少しクセがありますが、基本的な編集はとてもやりやすかったです。
ただ、残念なのは、音量調整の確認に少し手間がかかるということです。
私のよく使っているオススメはFilmora(フィモーラ)です。
PC版のあるアプリは使い勝手が格段に違います。
PC版もスマホ版も使えるマルチプラット1年間プラン(7,980円/年)がありお得感が高いです!
→ Macで使う旅Vlog動画編集ソフトおすすめ6選!初心者から上級者まで
→ Windowsで使う旅Vlog動画編集ソフトおすすめ5選

