
InShotってどんな特徴がある?使い方は?



編集はしやすいかもしれませんが、広告で気が散ってしまいます。


Hideki Kobayashi。小さな会社の経営者。2021年より大川優介さんの動画講座OneSe Personalを受講。シネマティックVlogの撮影と編集を習得。2023年「日本で最も美しい村 動画コンテスト2022」でグランプリを受賞。動画編集ソフトはPremiereProとDavinci Resolveを主に使用。詳細はプロフィールをご覧下さい。
InShotとは?特徴は?
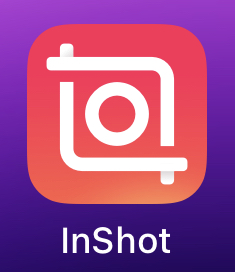
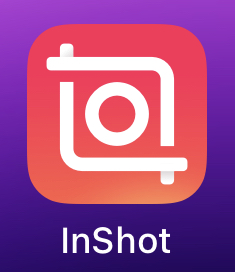
InShotは、韓国のアプリ開発会社「InShot Inc.」が開発・運営する動画編集アプリです。2013年にリリースされ、現在では世界中で1億人以上のユーザーが利用しています。
InShotの特徴は、以下のとおりです。
- 直感的な操作で簡単に動画編集ができる
- 豊富な機能と素材が用意されている
- 無料版でも十分に利用できる
InShotは、カット編集やBGM挿入、テロップ挿入、トランジションの追加など、基本的な動画編集機能がすべて備わっています。また、エフェクトやフィルター、ステッカーなどの素材も豊富に用意されており、簡単におしゃれな動画を作ることができます。
無料版では、広告が表示されたり、一部の機能が制限されたりしますが、それ以外は有料版とほぼ同じ機能が利用できます。
InShotは、初心者から上級者まで幅広いユーザーにおすすめの動画編集アプリです。
具体的な機能や素材の例としては、以下のようなものが挙げられます。
- 機能:カット編集、BGM挿入、テロップ挿入、トランジションの追加、エフェクトやフィルター、ステッカー、ピクチャインピクチャ、ナレーション録音など
- 素材:BGM、サウンドエフェクト、テロップテンプレート、フィルター、ステッカーなど
InShotは、スマートフォンから簡単に動画編集ができる便利なアプリです。ぜひ一度試してみてください。
InShotでできる編集は、以下のとおりです。
- カット編集:動画の長さを調整したり、不要な部分を削除したりできます。
- BGM挿入:動画にBGMを追加できます。
- テロップ挿入:動画にテキストを追加できます。
- トランジションの追加:動画の切り替えをスムーズにできます。
- エフェクトやフィルター:動画に色味や雰囲気を加えられます。
- ステッカー:動画にイラストや文字を追加できます。
- ピクチャインピクチャ:動画内に別の動画や写真を表示できます。
- ナレーション録音:動画にナレーションを追加できます。
- 縦動画の編集:縦動画の編集に対応しています。
InShotは、基本的な編集機能に加えて、ピクチャインピクチャやナレーション録音など、便利な機能も備わっています。
InShotの価格
InShotは無料でも使えますが、編集中に出てくる広告で気が散ります。
年払いで、最初の年は1,400円、その後は1,750円でサブスク支払いをしていきます。
また、買い切り価格は、6,000円です。
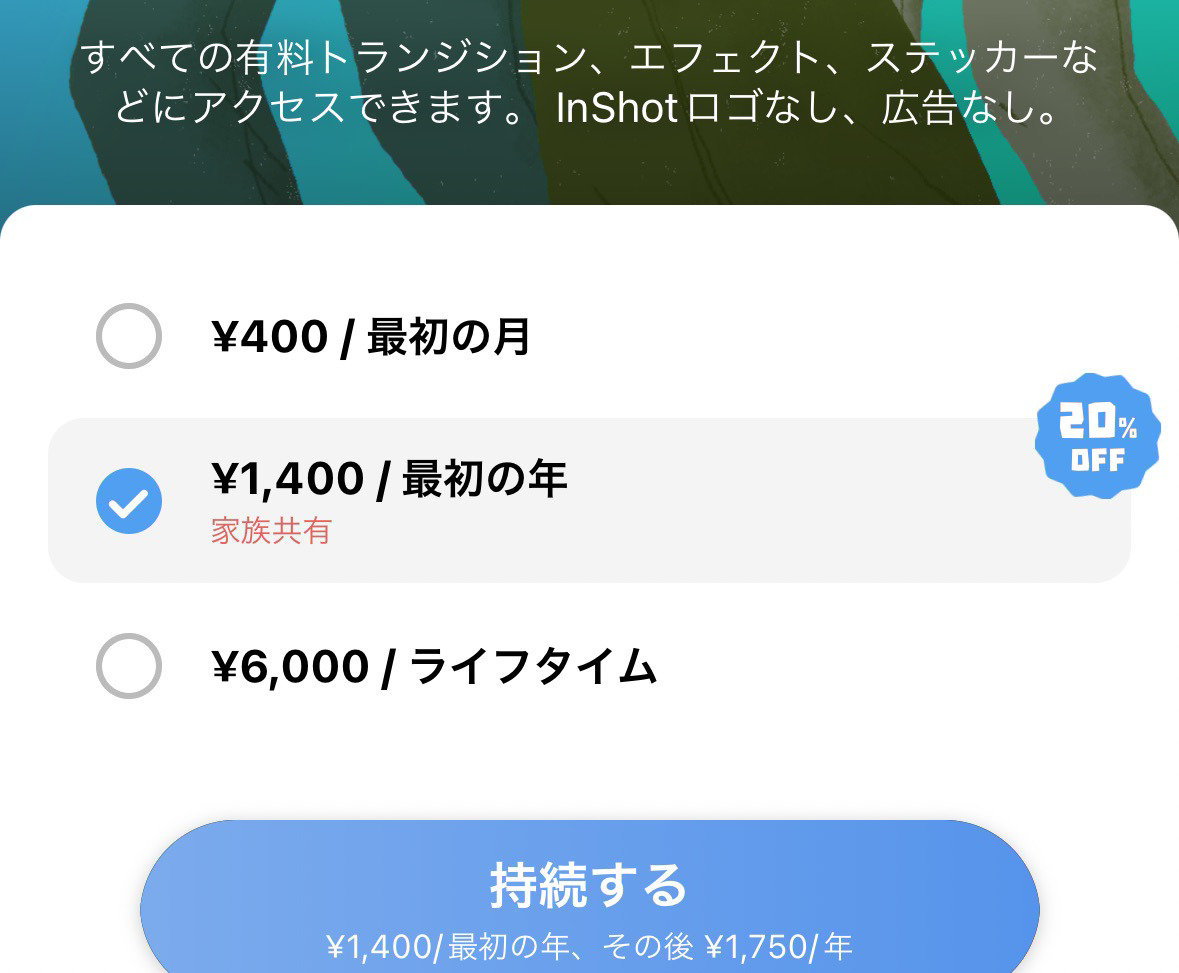
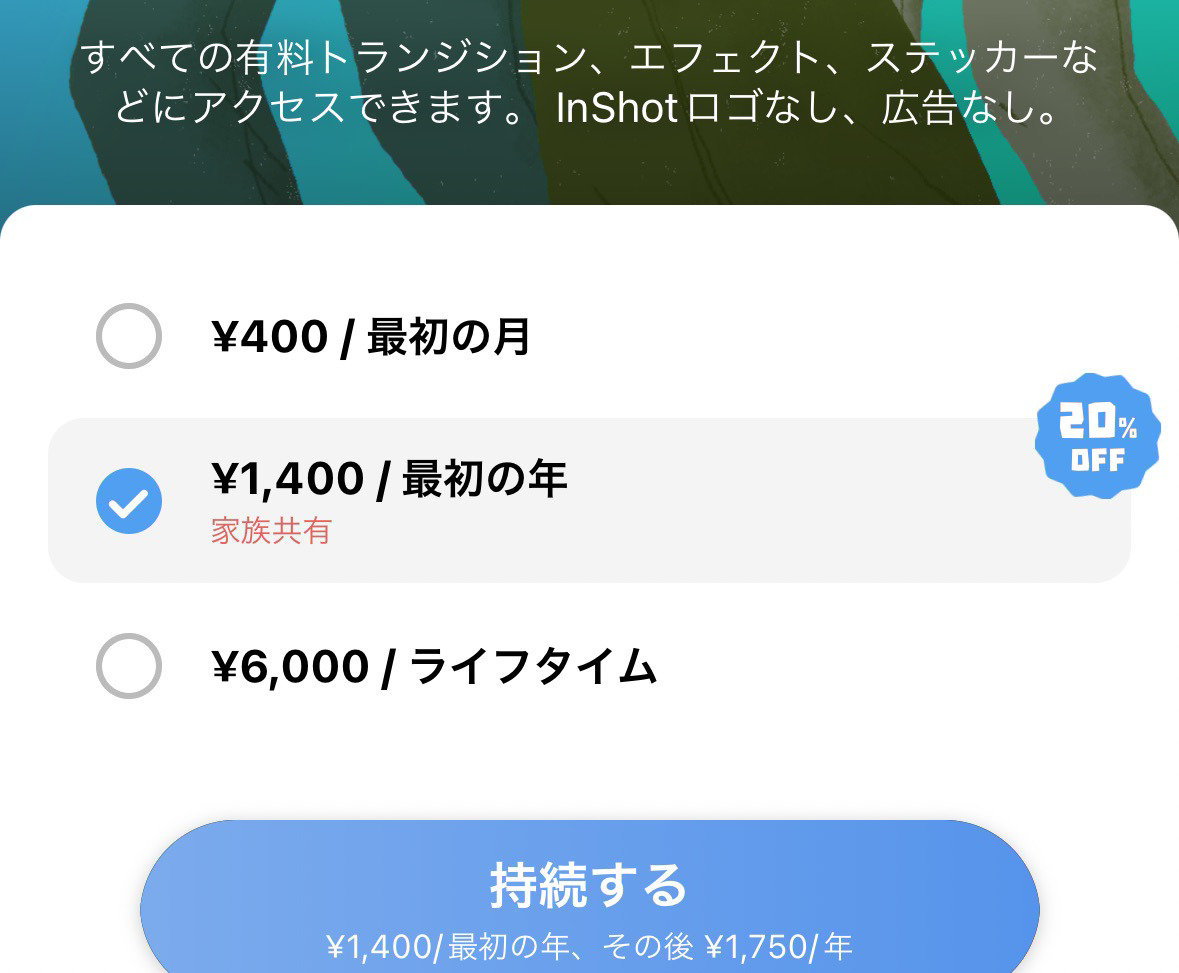
InShotを使ってみた感想
InShotを使ってみて思ったのが、とても親切に、操作ガイドが出てくることです。
細かくどう操作したらいいか出てきます。
一度、案内された操作をしてしまえば、次の操作ではガイドは出てこなくなります。
残念な点は、無料使用なので仕方がないのですが、とにかく広告表示が気になることです。
プレビュー画面の上にどかっと広告が出るので、それが気になって集中して編集ができませんでした。
ゲームの広告はかなり動きがあるので気が散ってしまいます。
とはいえ、このわずらわしい広告を消すのにお金を払うのはもったいない気がします。
また、無料版で透かしは出ますが、右下に小さく出るのでほとんど気になりません。
プロジェクトの作成方法
InShotで動画編集を始めるには、プロジェクトを新規作成する必要があります。
「新しく作る」の「ビデオ」をタップします。
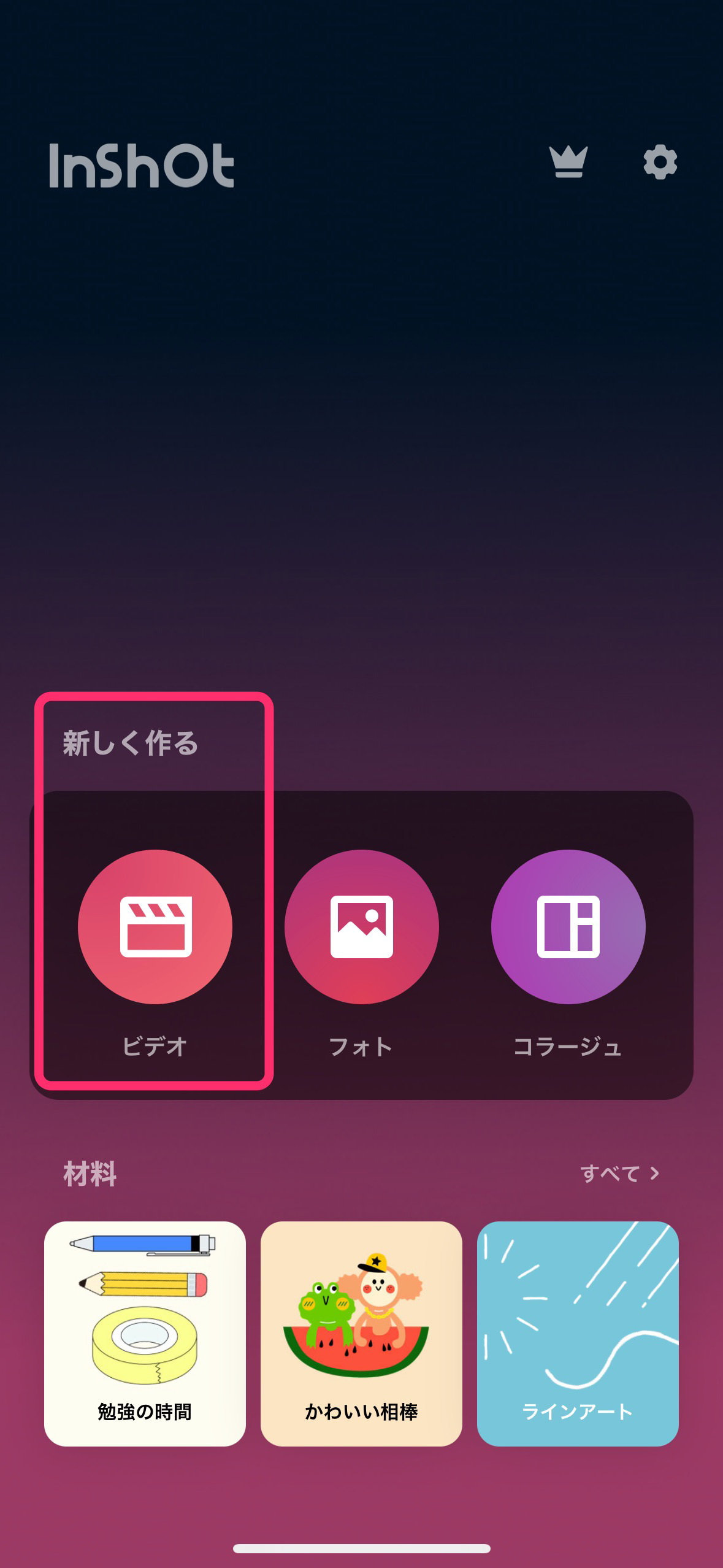
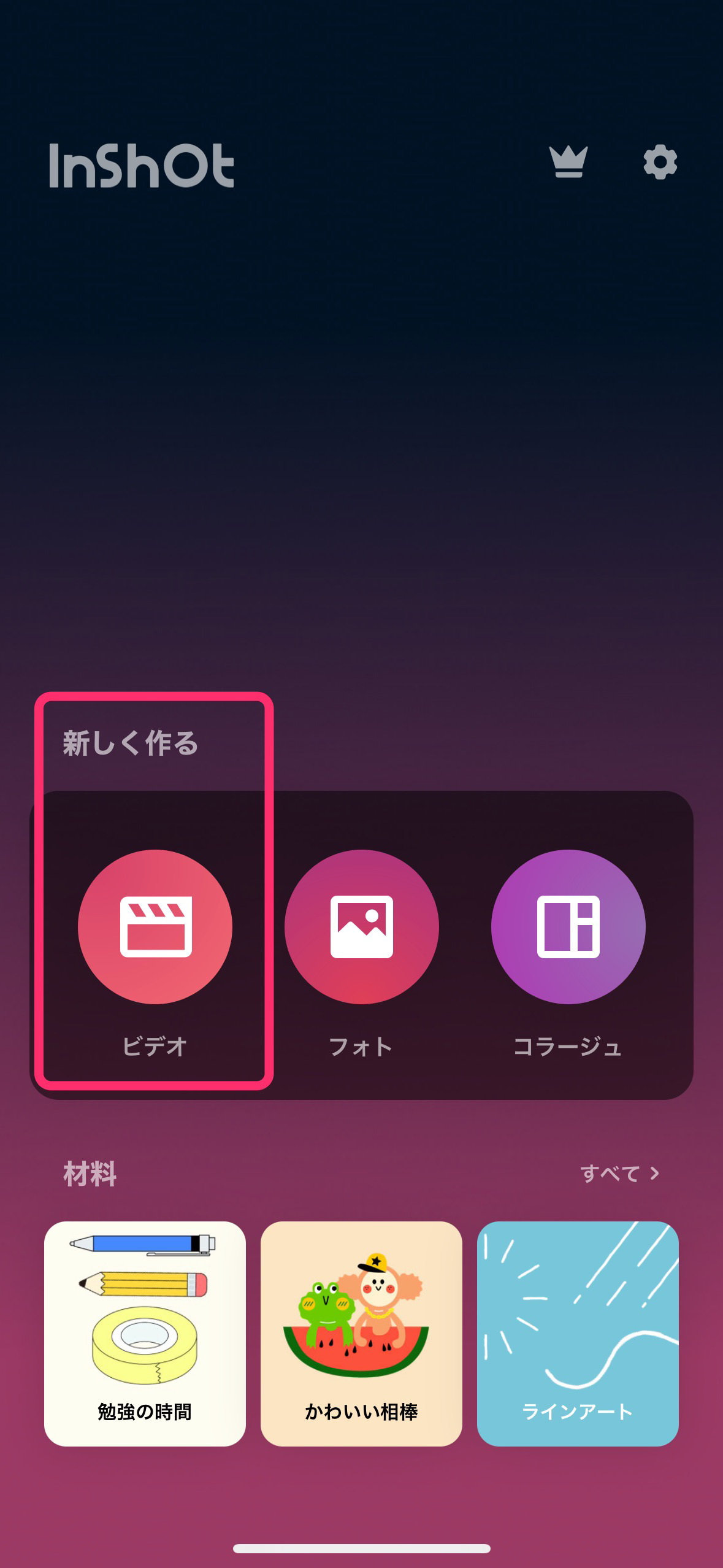
iPhone内の全ての写真・動画にアクセスを許可するかのメッセージが出ます。
許可すると、iPhoneの「写真」の内容が表示されます。
動画クリップの読み込み方法
動画の一覧から使いたいものを選び、タップして選択していきます。
サムネイルを長押しするとプレビューを見ることができます。
使いたい動画を選択したら右下の緑のチェックをタップします。
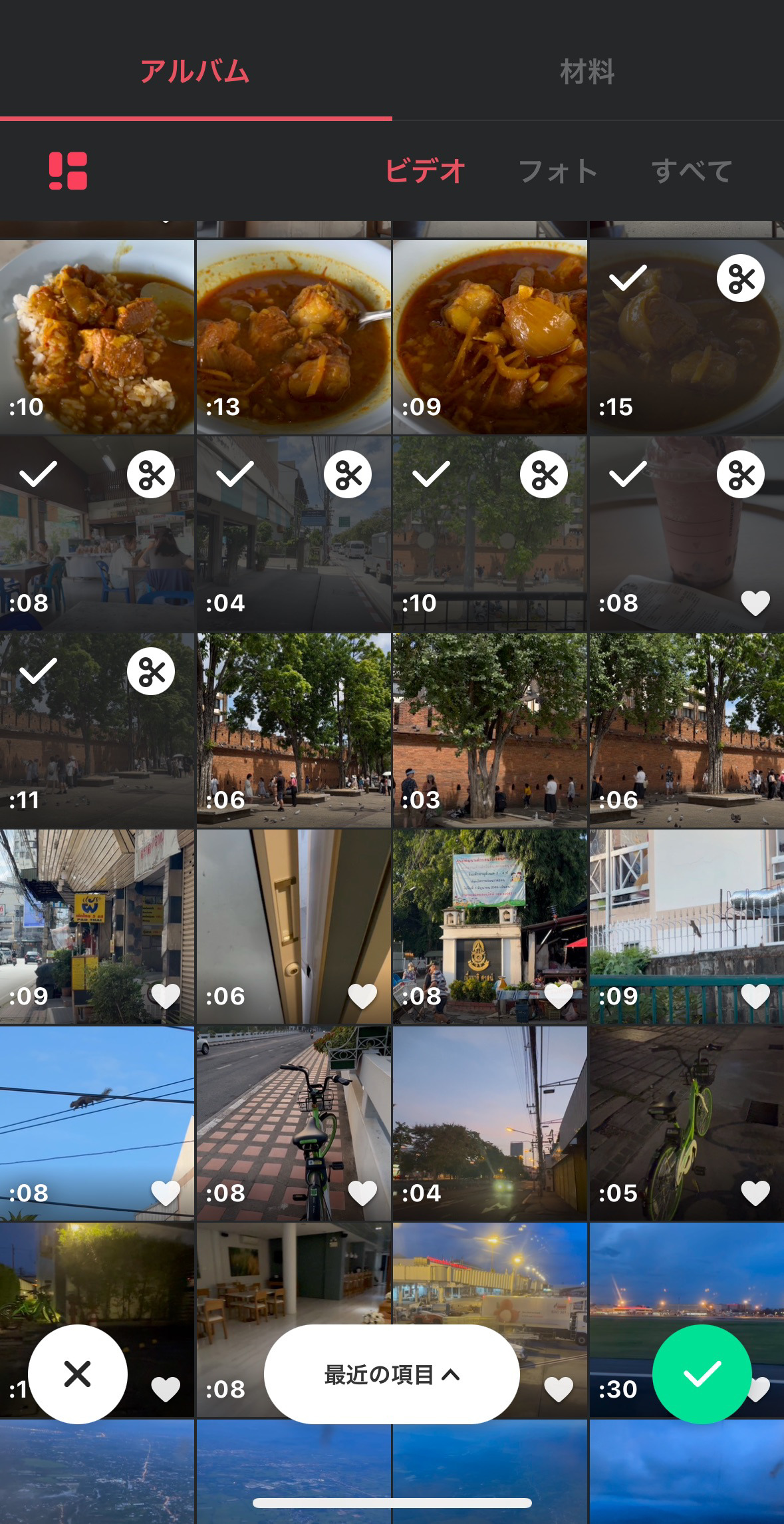
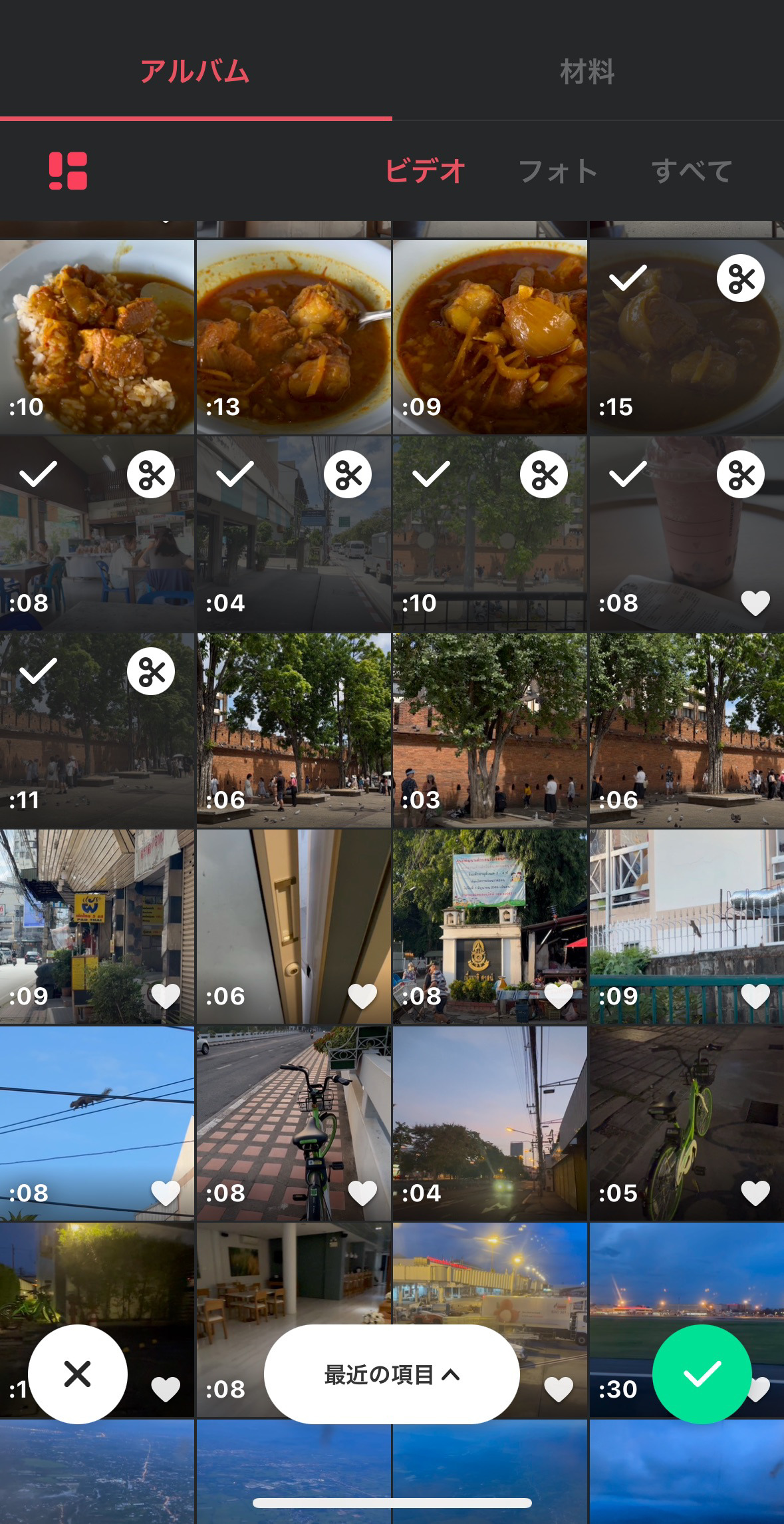
画面は編集画面になります。
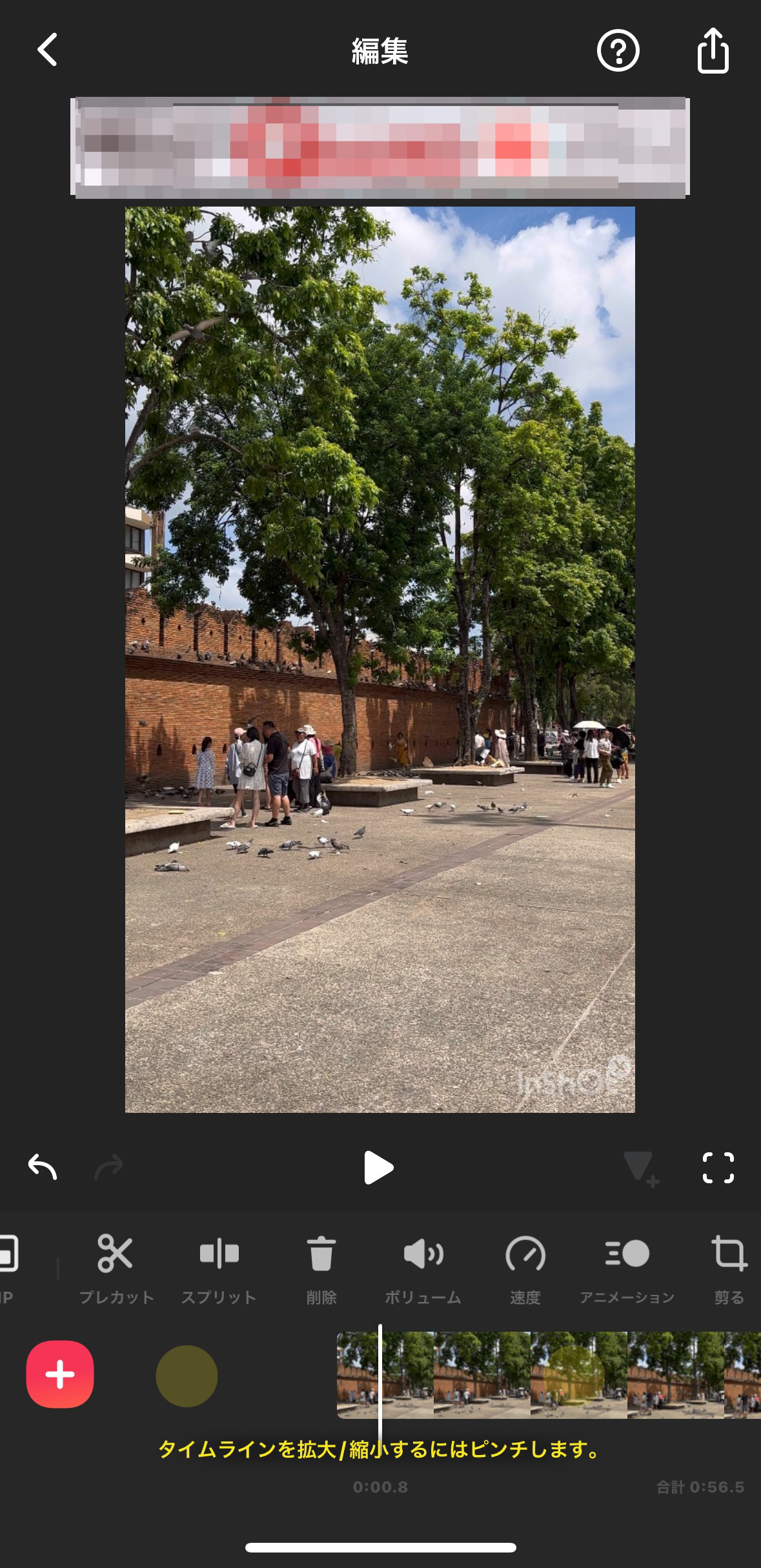
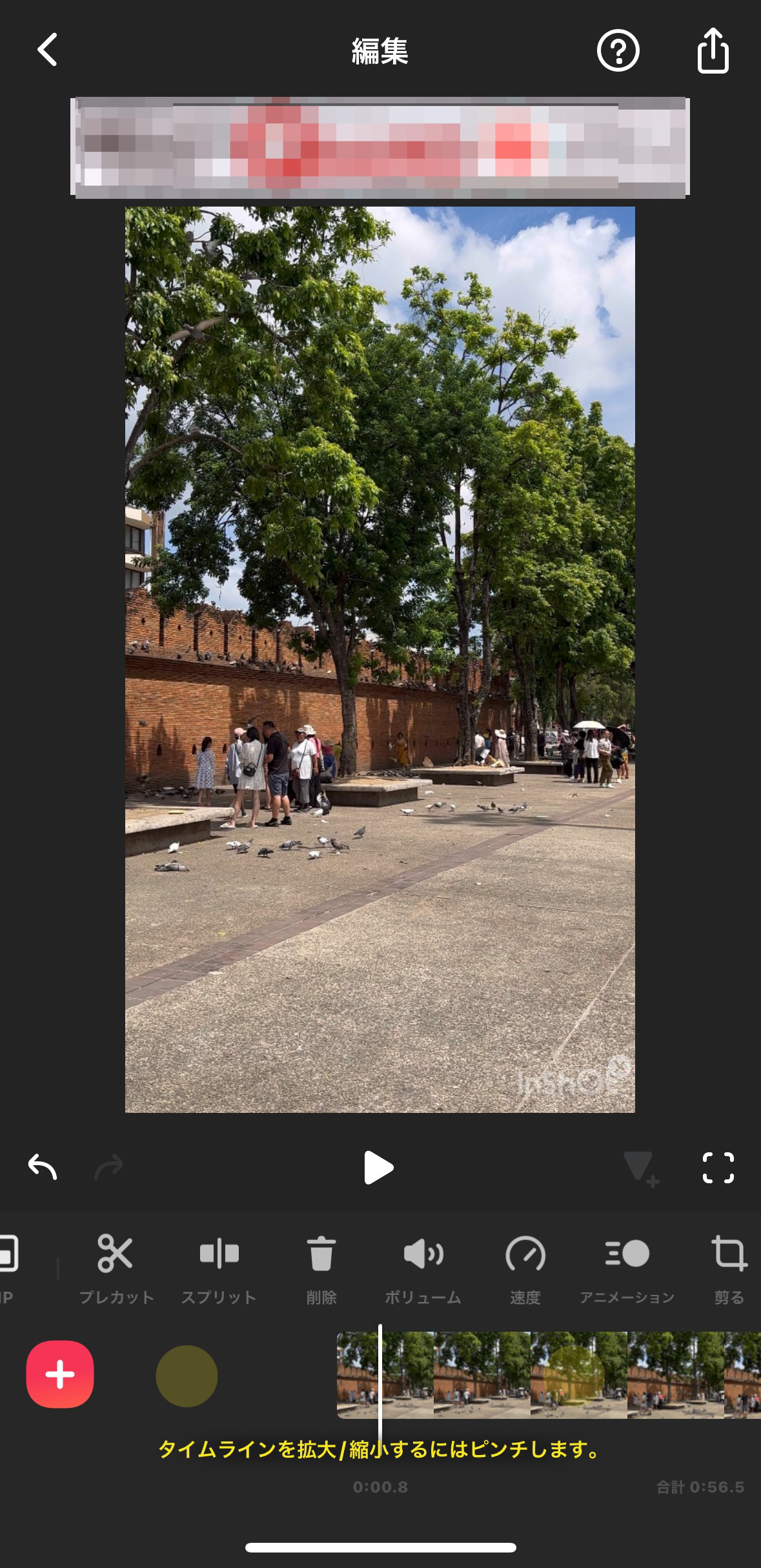
カット編集のやり方
InShotは丁寧に操作ガイドが出てきます。
その通りやってみましょう。
ガイドが出るのは初回の操作だけです。
タイムラインの拡大・縮小のやり方
タイムラインを拡大・縮小するには、2本の指をタイムライン上に置き、広げたり狭めたりすることでできます。
直感的で分かりやすい操作です。
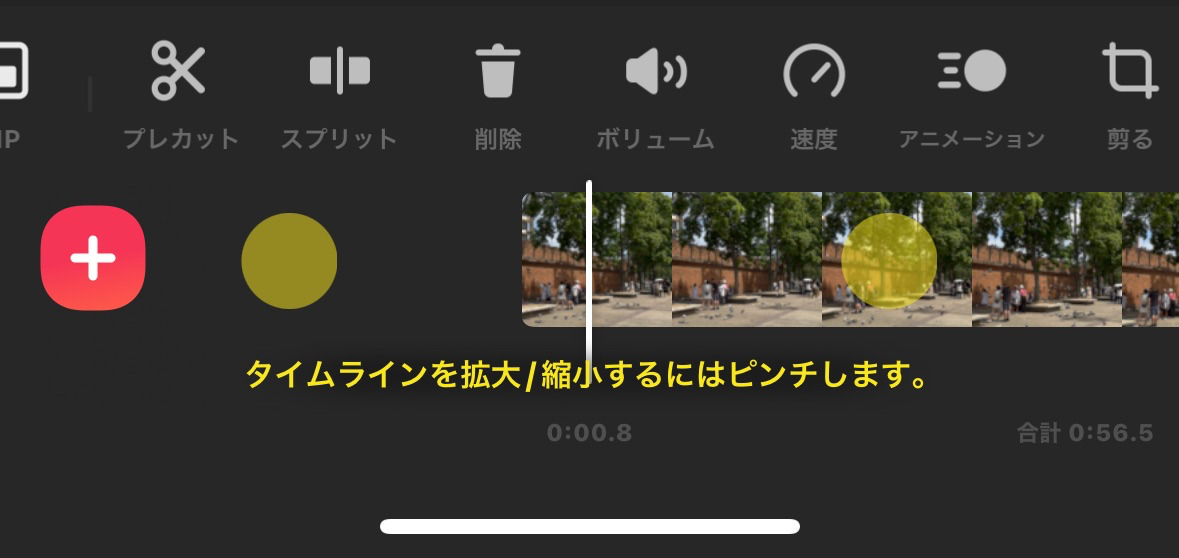
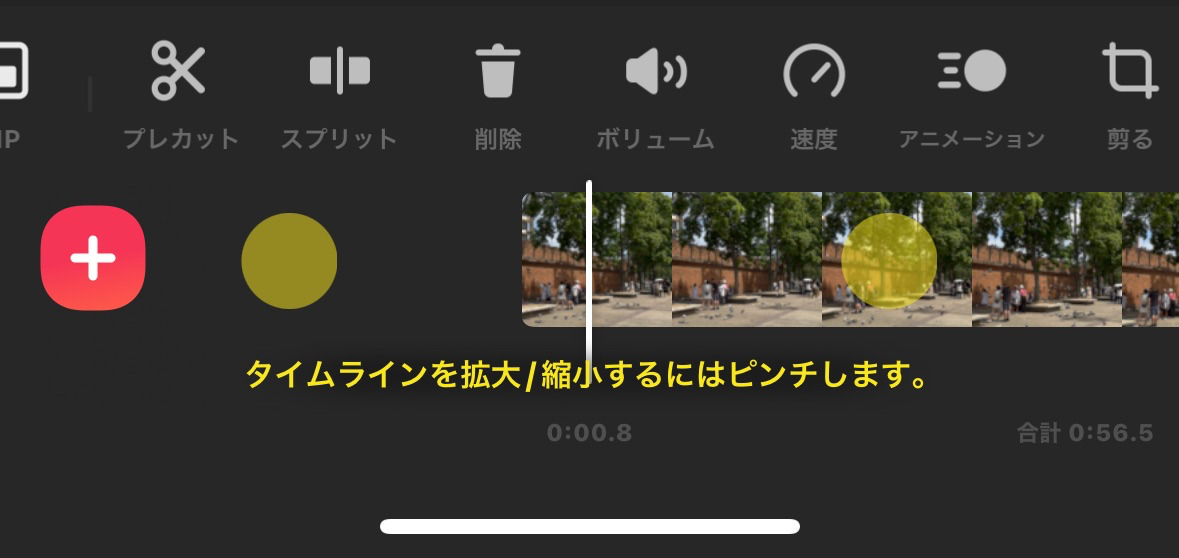
トリミングのやり方
トリミングはカット編集の一番簡単なやり方です。
不要な前後をつめて、必要な部分だけ残します。
まず、再生ヘッドを使いたい部分の最初にプレビュー画面を見ながら位置を調節します。
次に、クリップの端にあるトリミングボタンをドラッグして、再生ヘッドまで移動させます。
位置が合うと、クリック感があるので分かりやすいです。
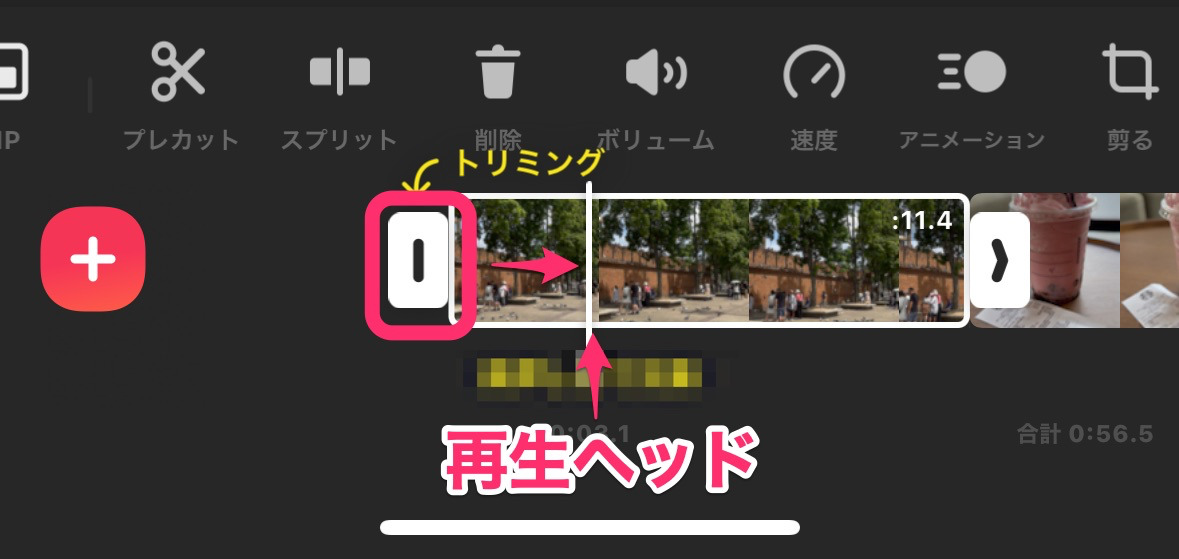
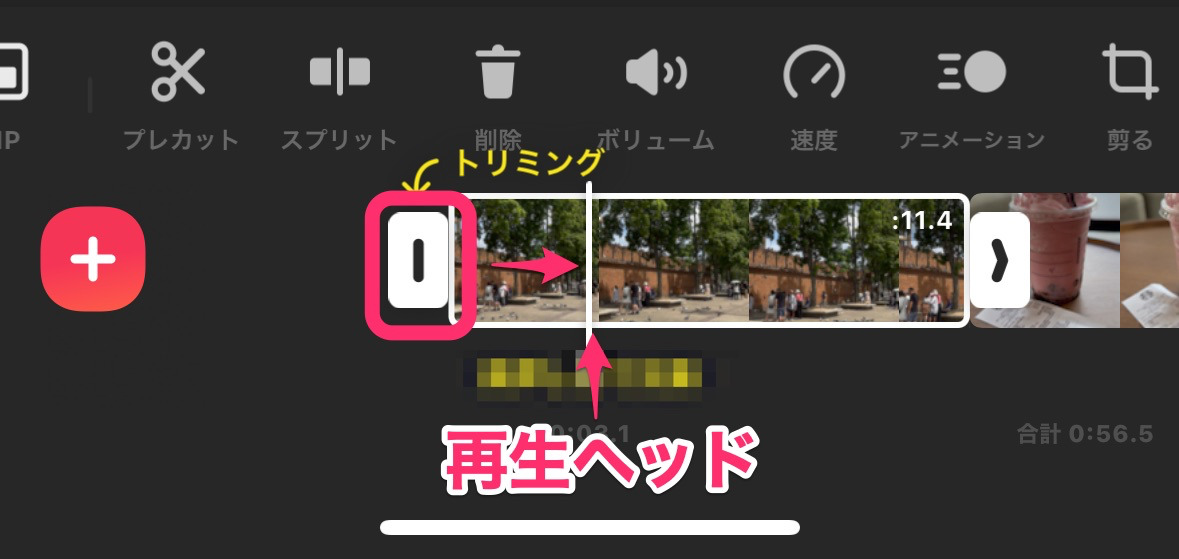
クリップの入替え方法
クリップの順序を入替えたい場合は、まず、クリップを長押しします。
すると、タイムライン表示が、クリップ単位の表示になります。
あとは、入替えたいクリップをドラッグして順序を変えるだけです。
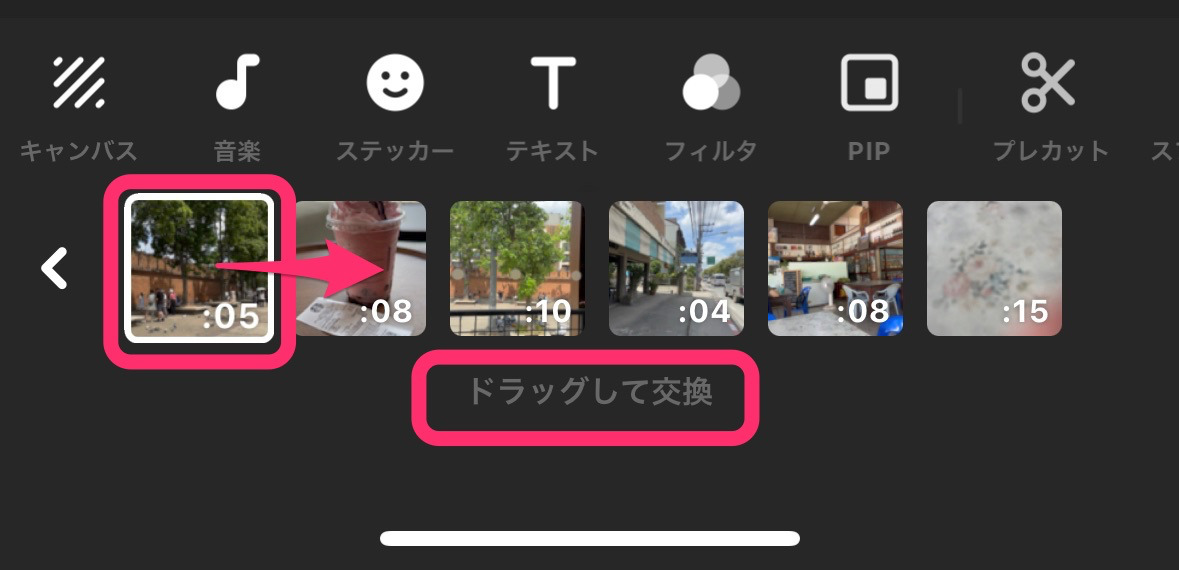
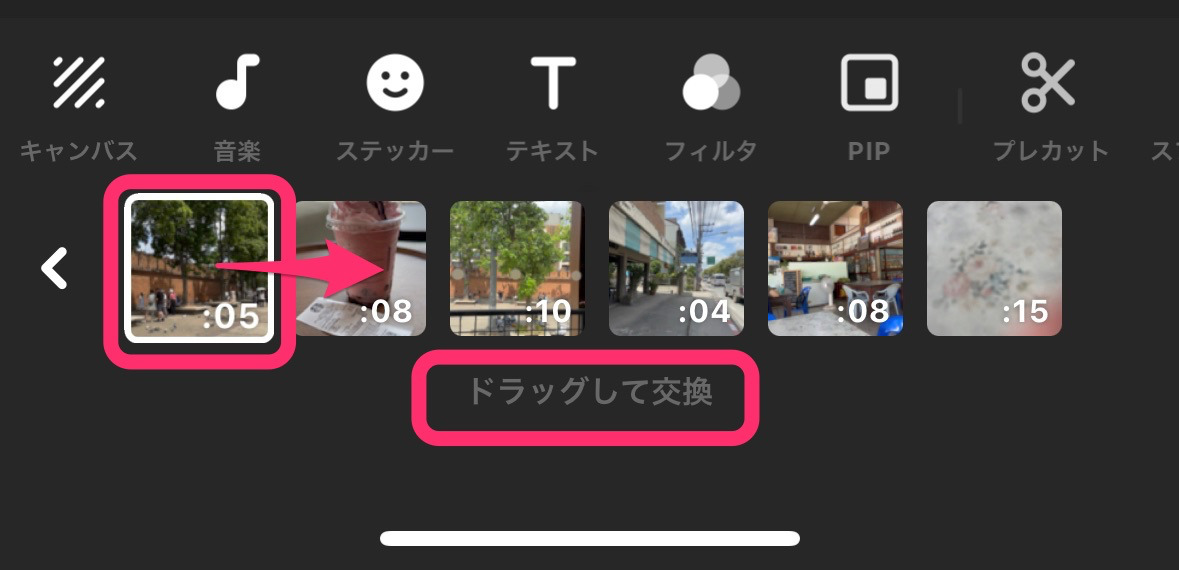
入替えが終わったら、画面左端の「<」でタイムライン編集に戻ります。
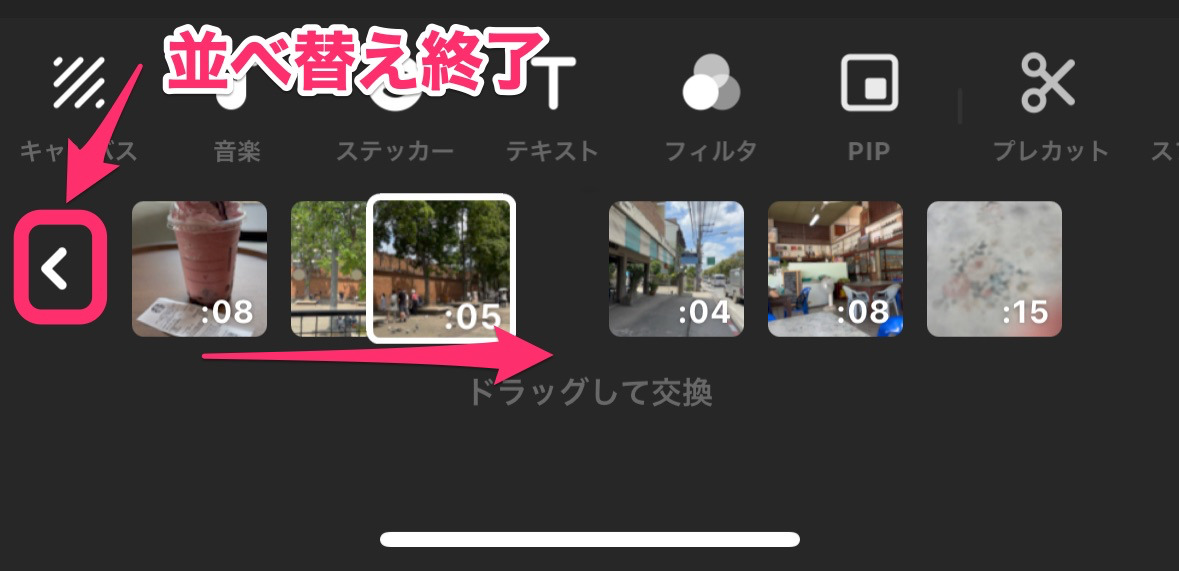
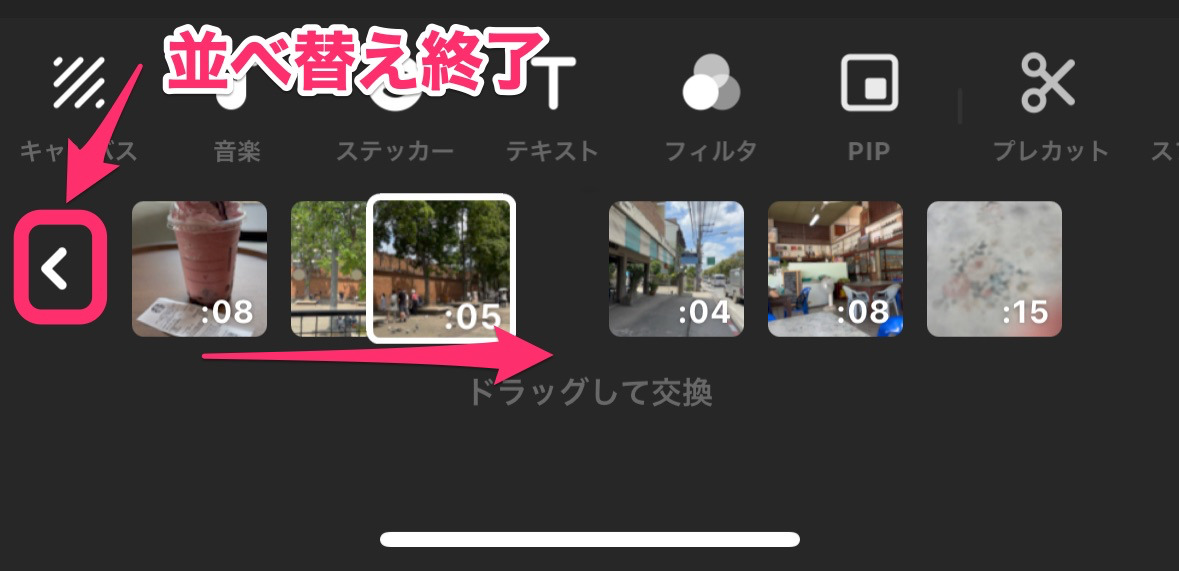
BGM音楽を入れる方法
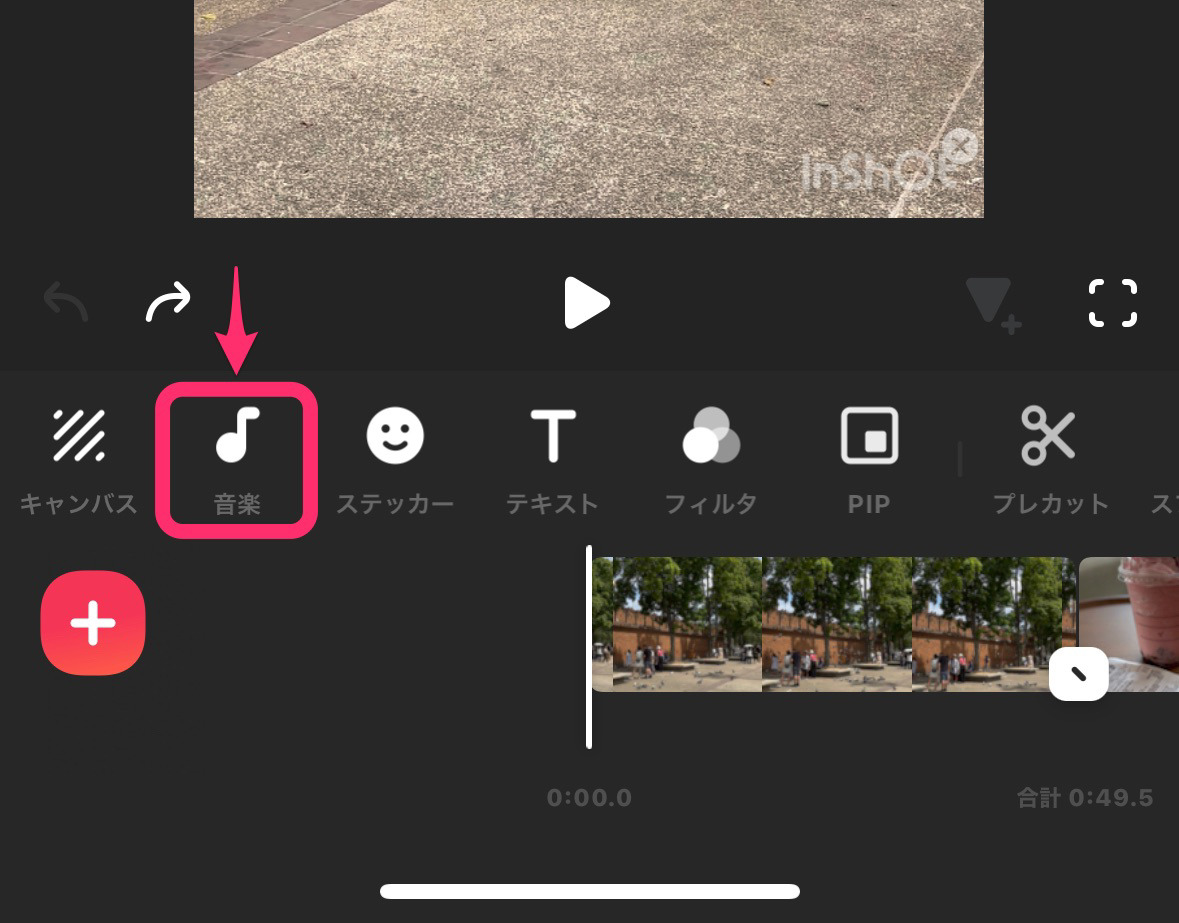
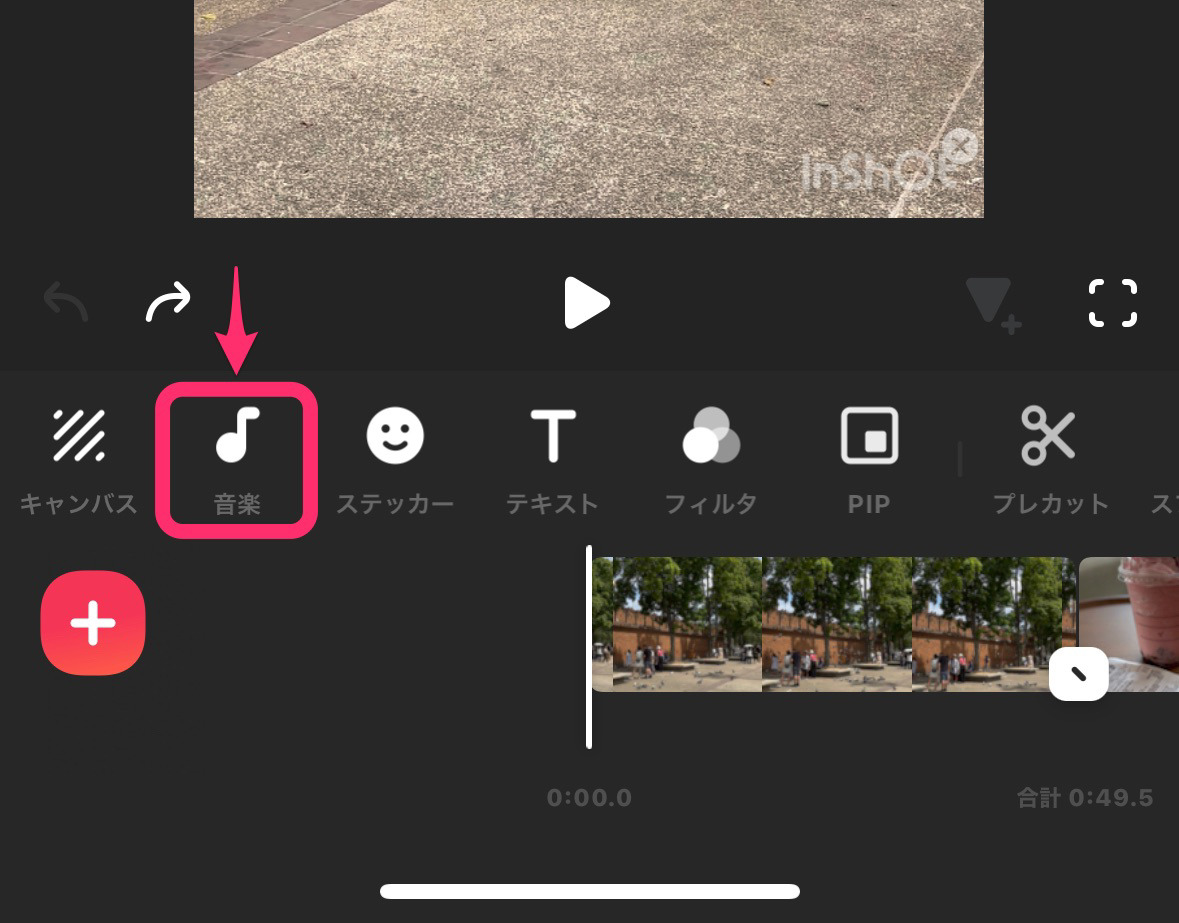
音楽選択画面になります。
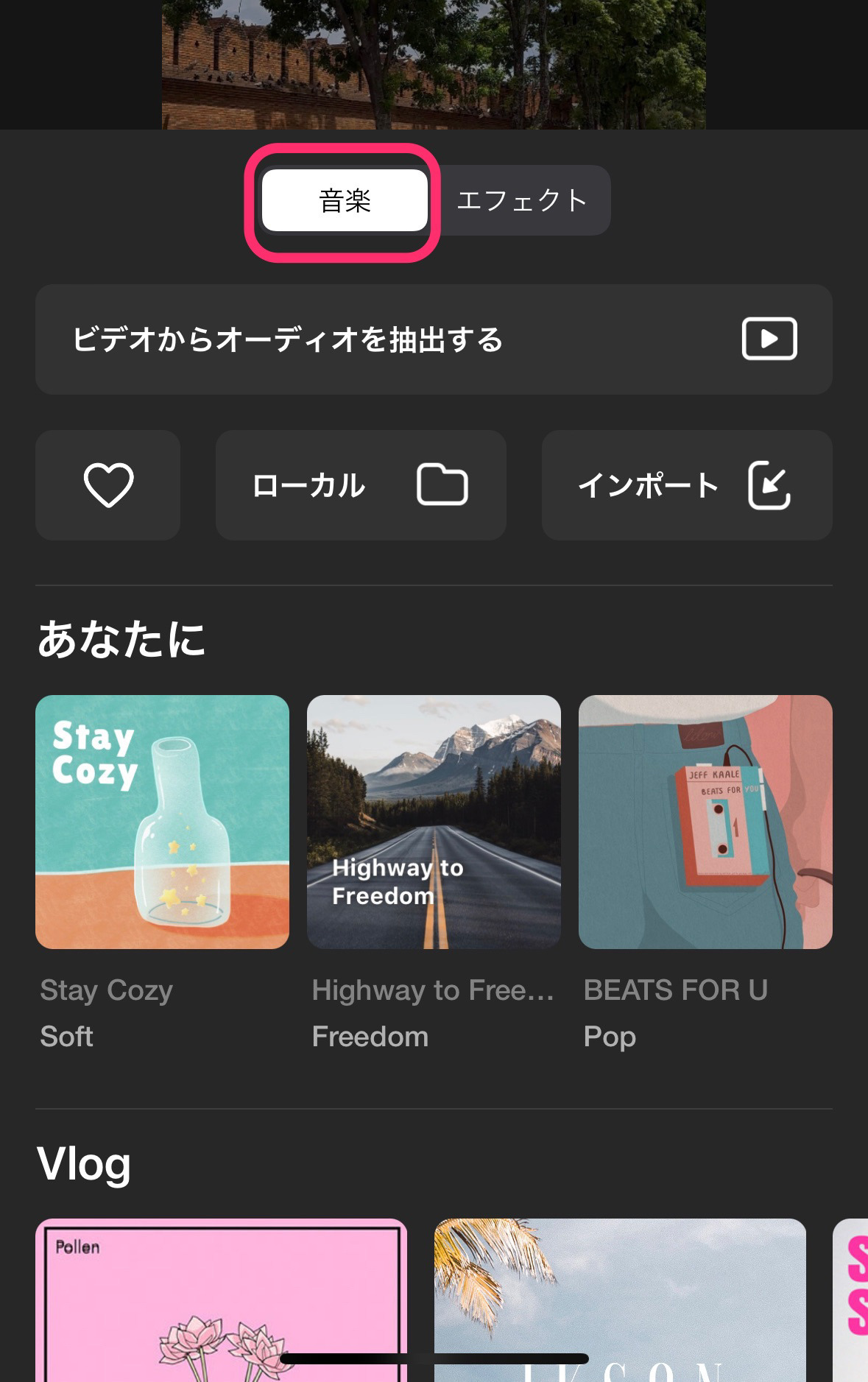
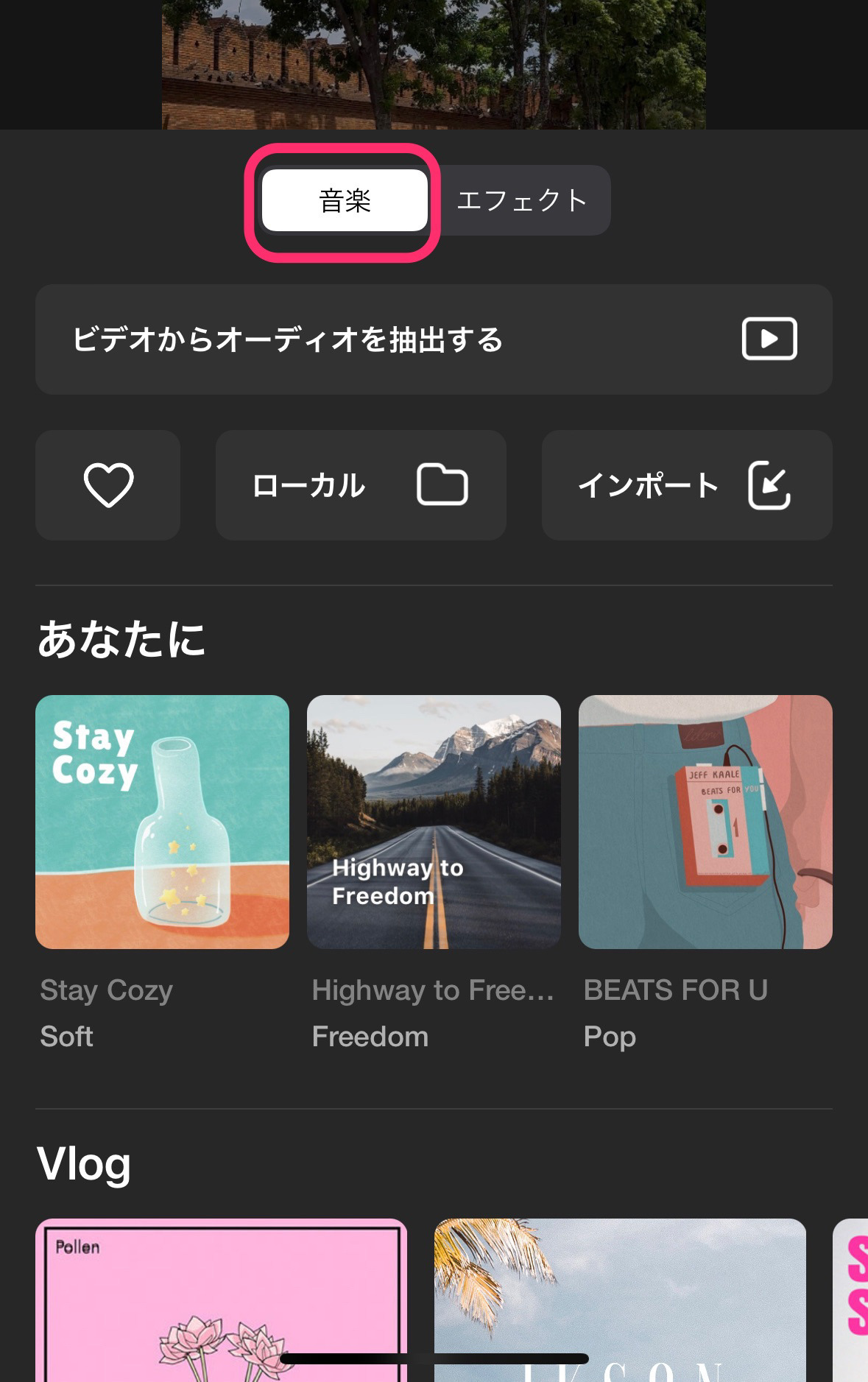
一つ選択してみました。
再生してみて良かったらダウンロードボタンをタップします。
ダウンロードが終わったら「用いる」をタップしてタイムラインに配置します。
InShotの音楽を使う時は、タイトルやアーチスト名を概要欄などに入れなくてはいけません。
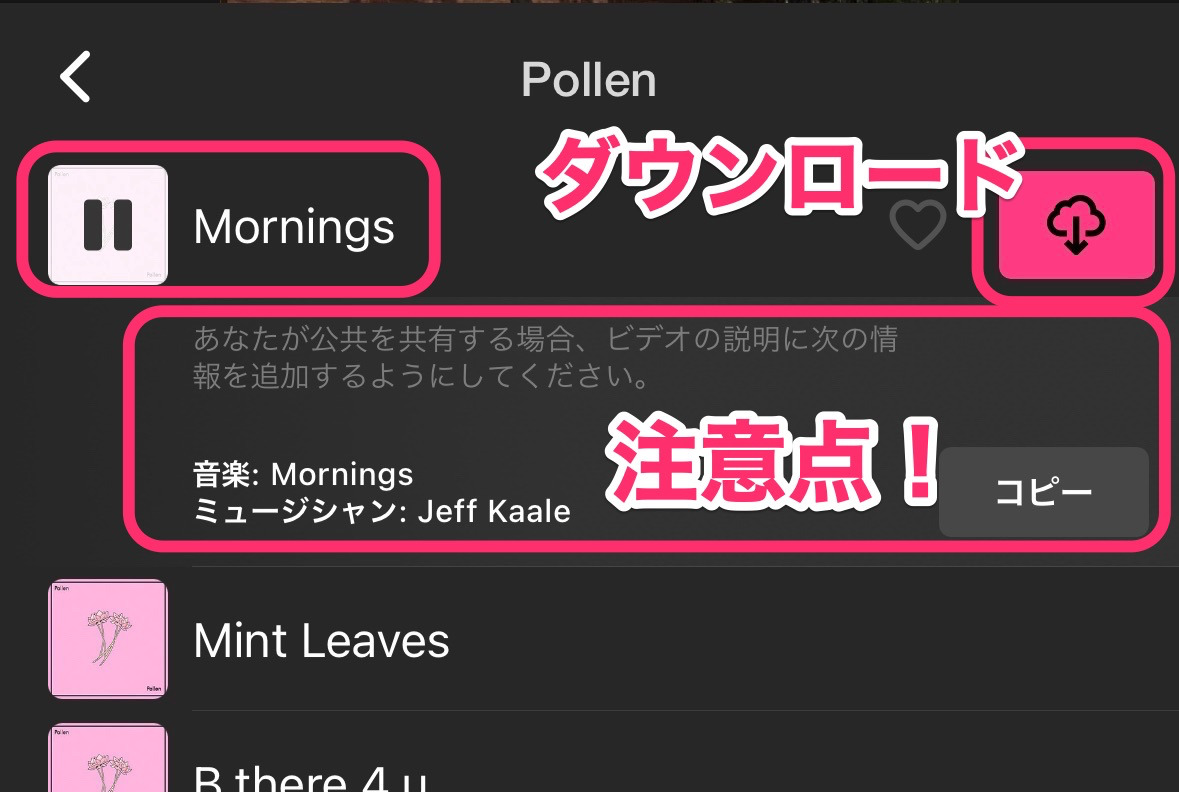
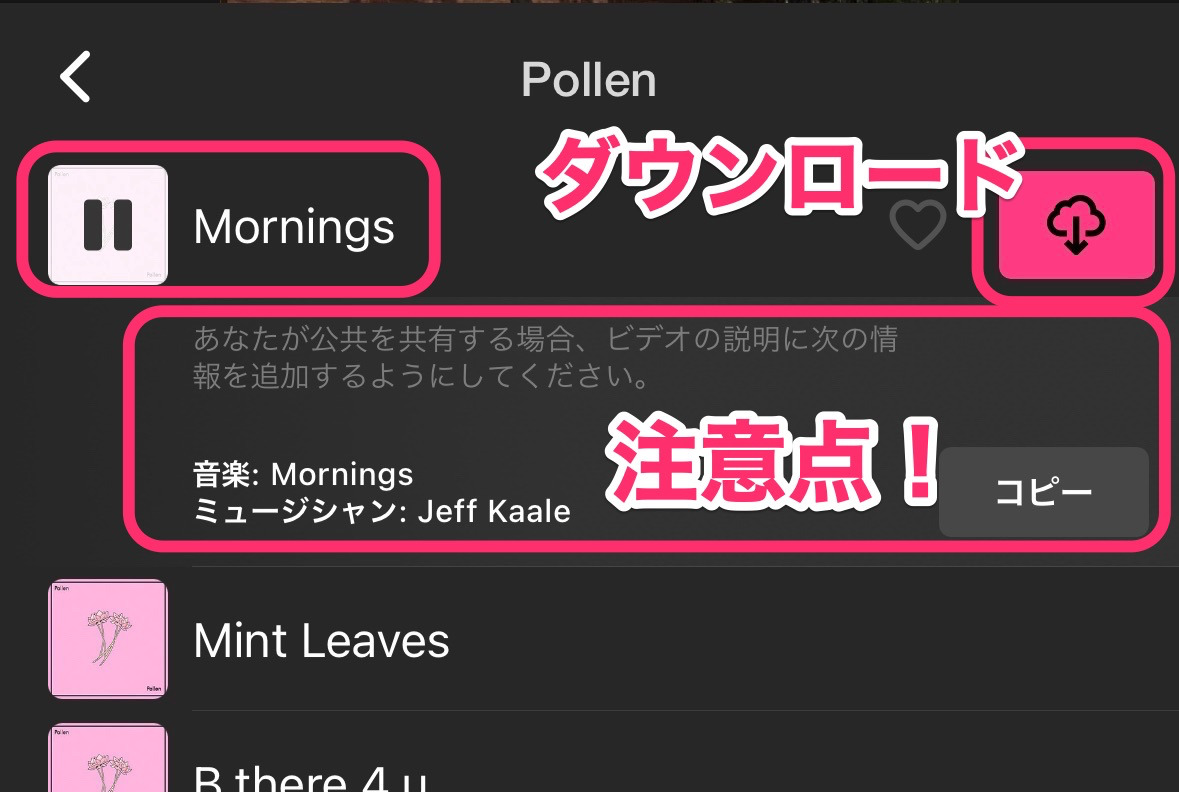
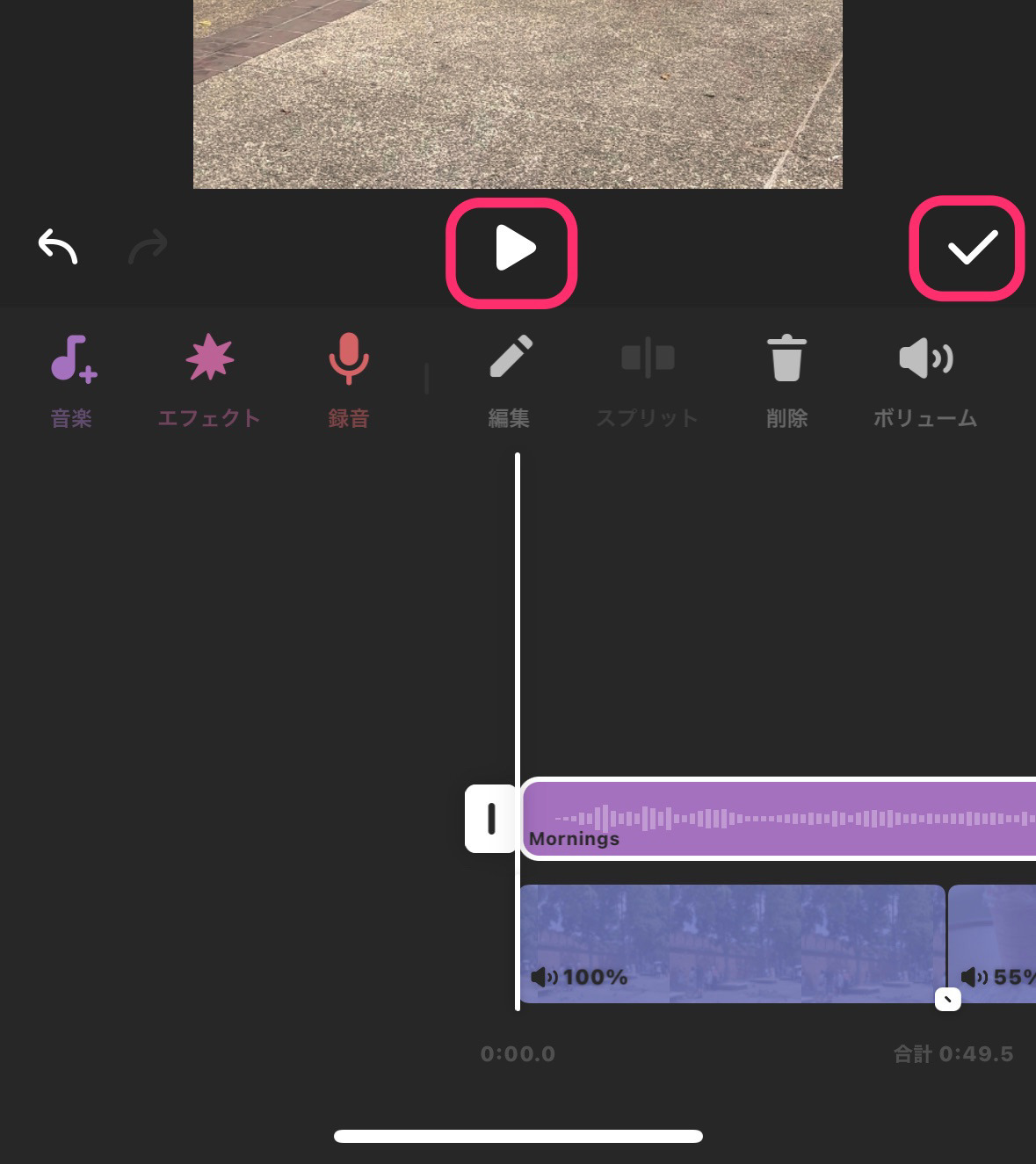
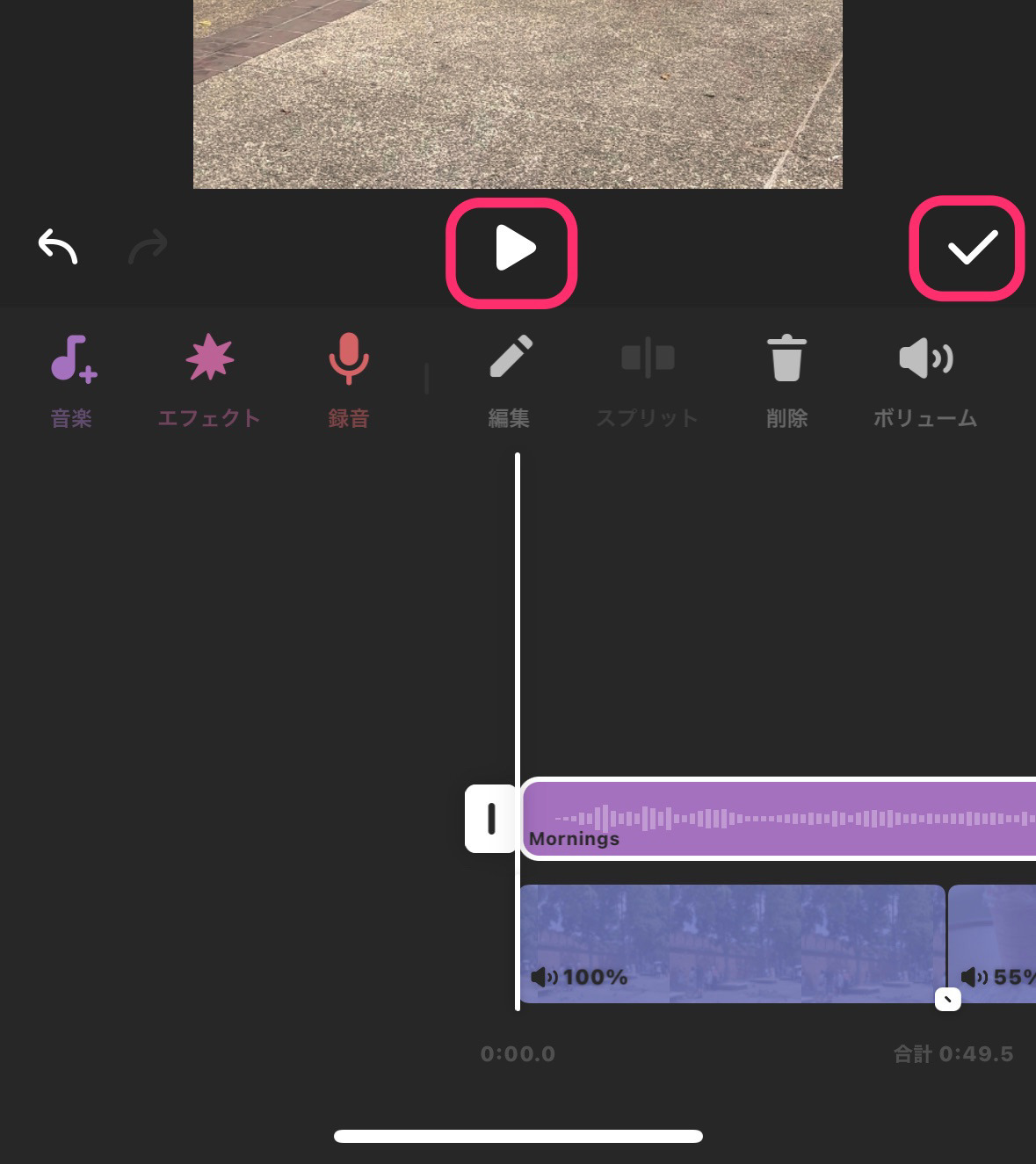
BGM音楽クリップを配置し終わったら、動画の最後まで移動させて、余分ばな部分を削除しておきましょう!
再生ヘッドを動画の終わりに合わせて「スプリット(分割)」をタップします。
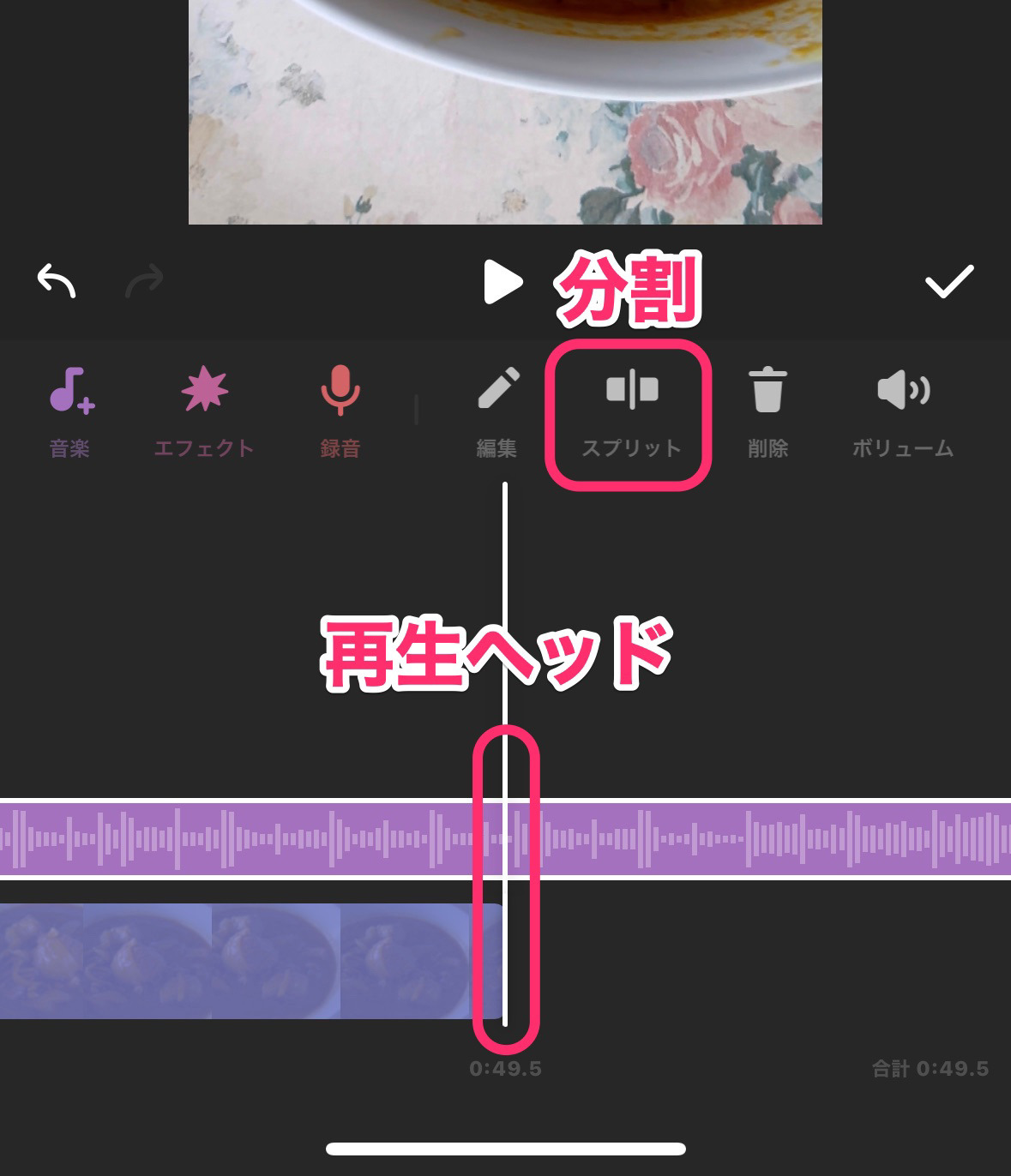
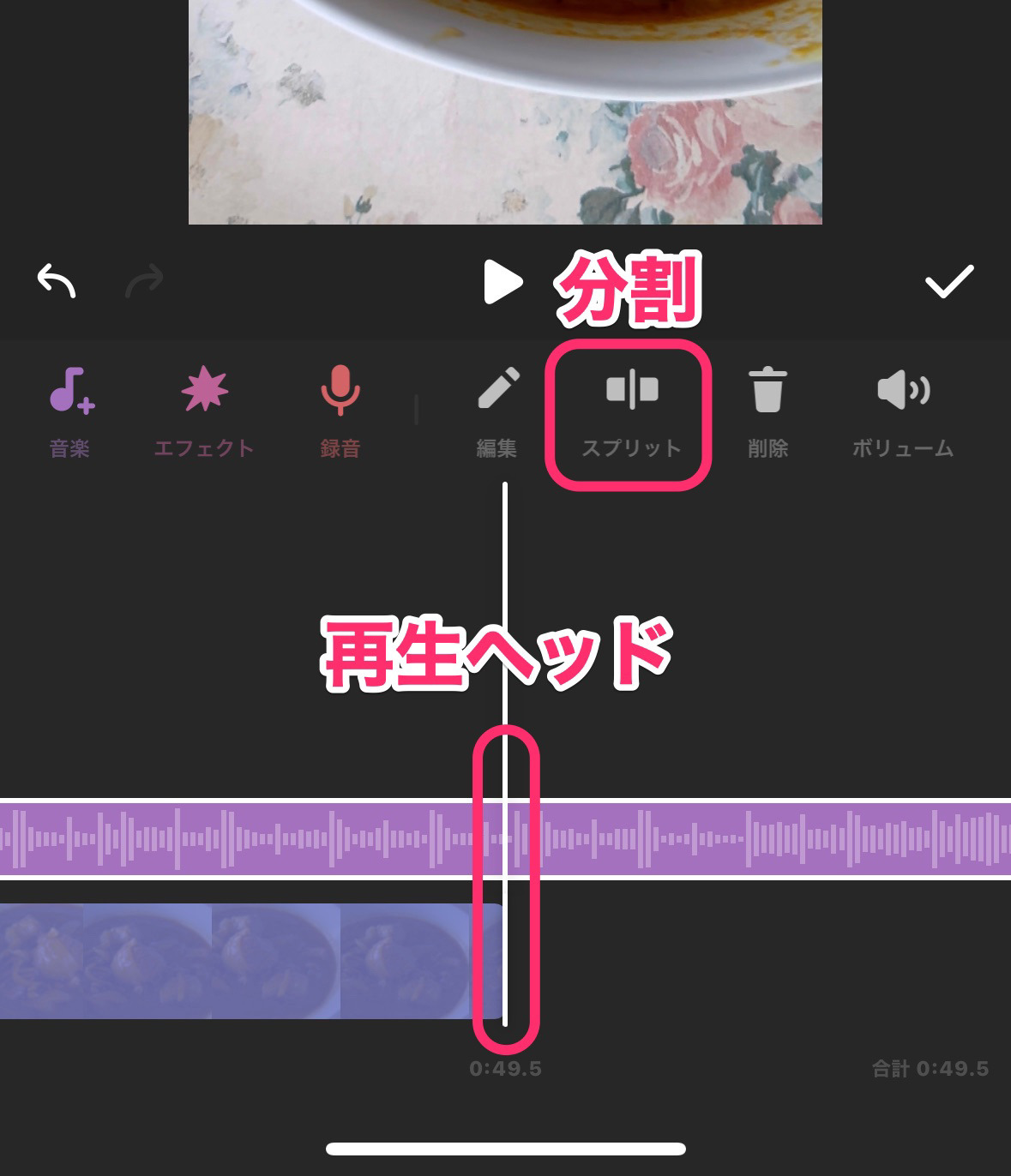
不要部分を選択して、「削除」をタップします。
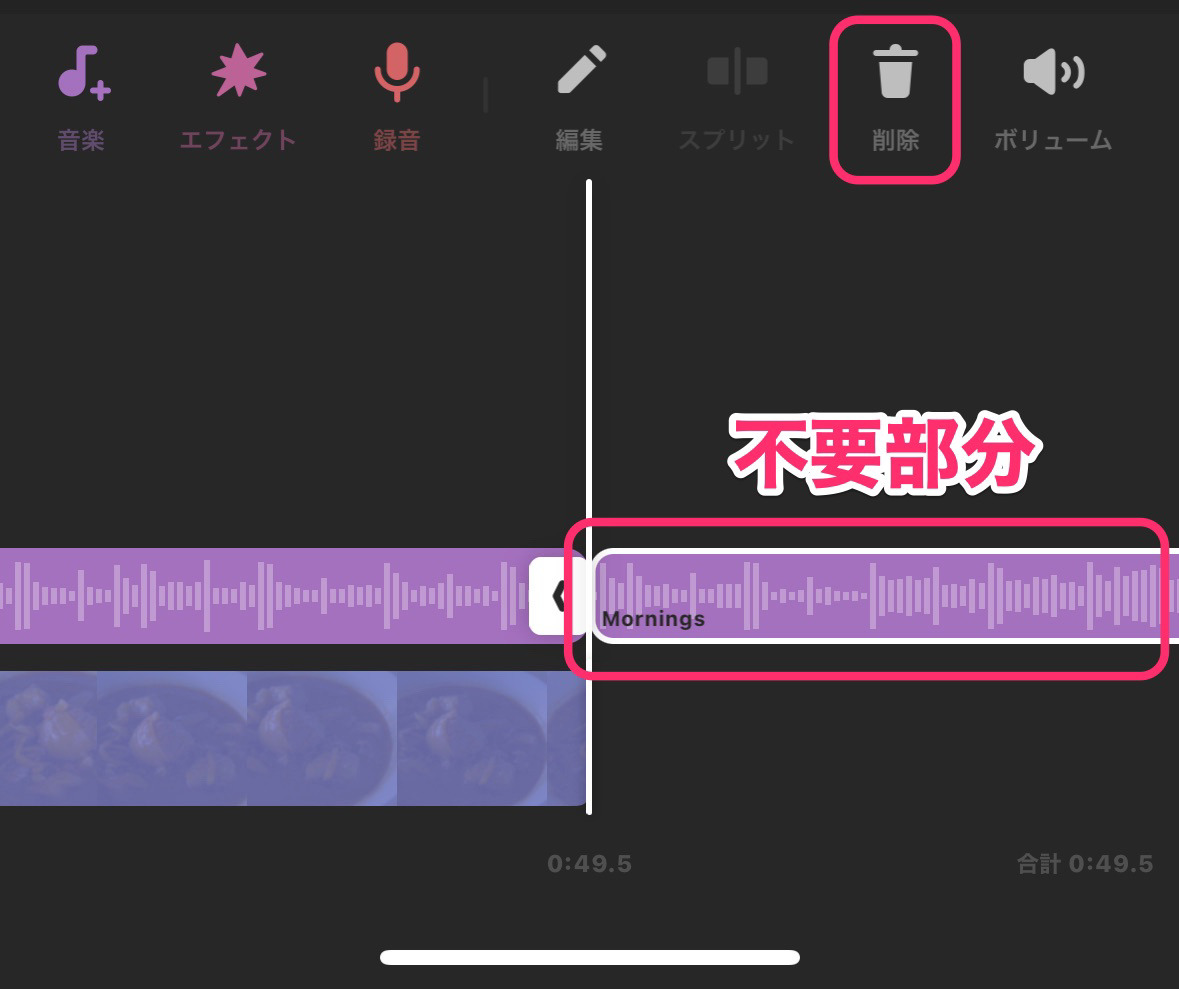
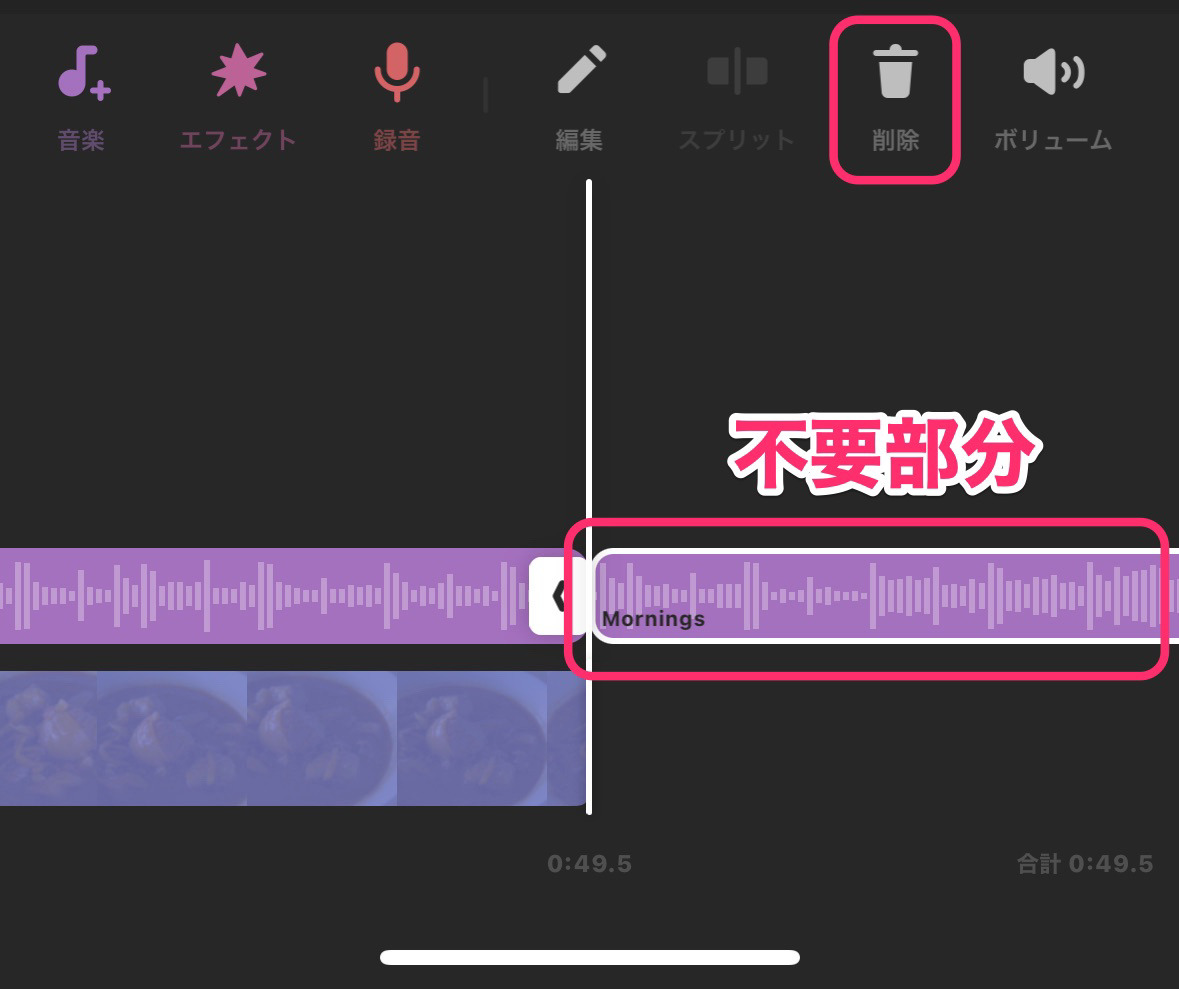
動画クリップの音量を調節する方法
先程の「音楽」編集画面から、動画クリップの音量を調節することもできます。
動画クリップを選択します。
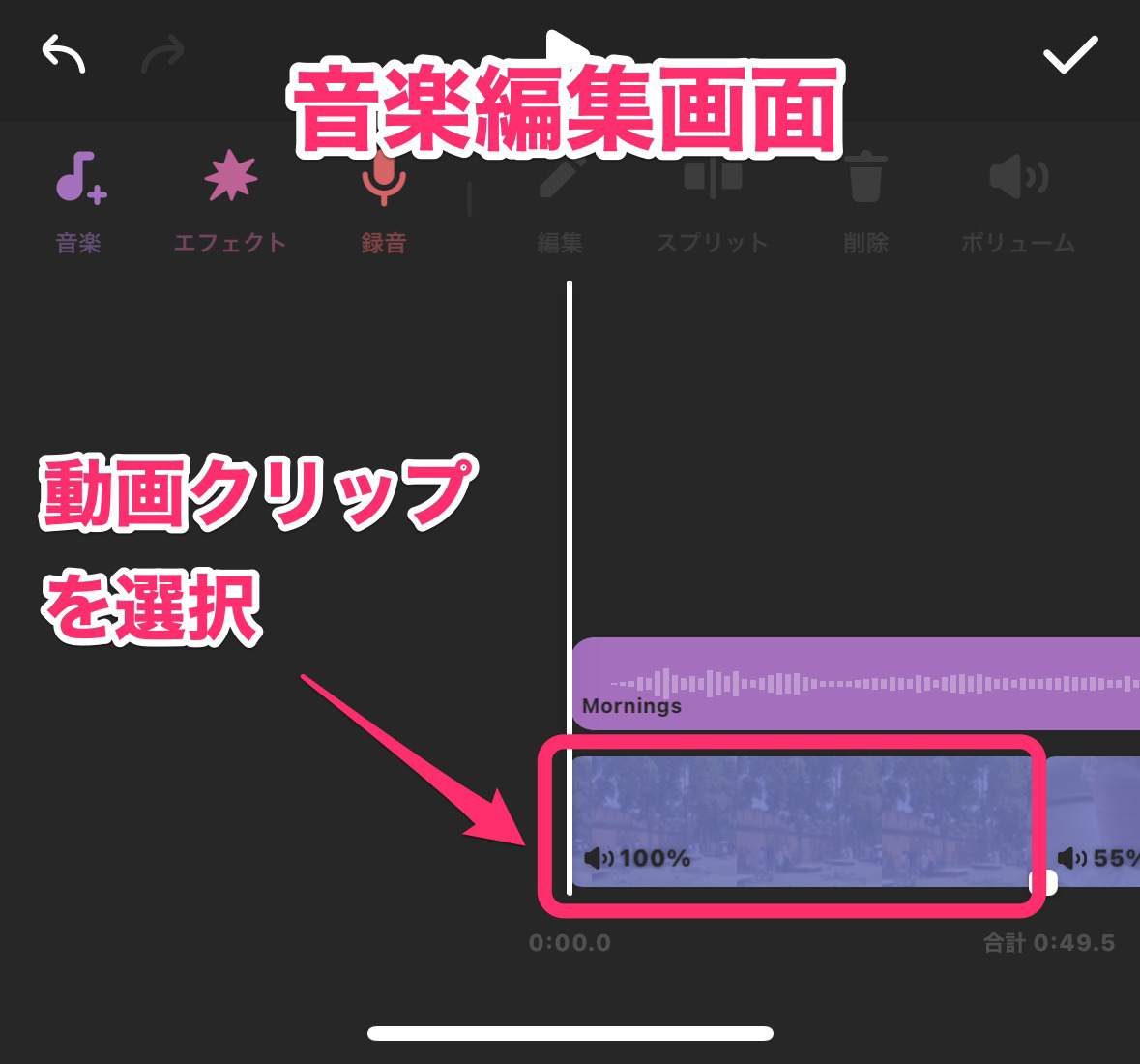
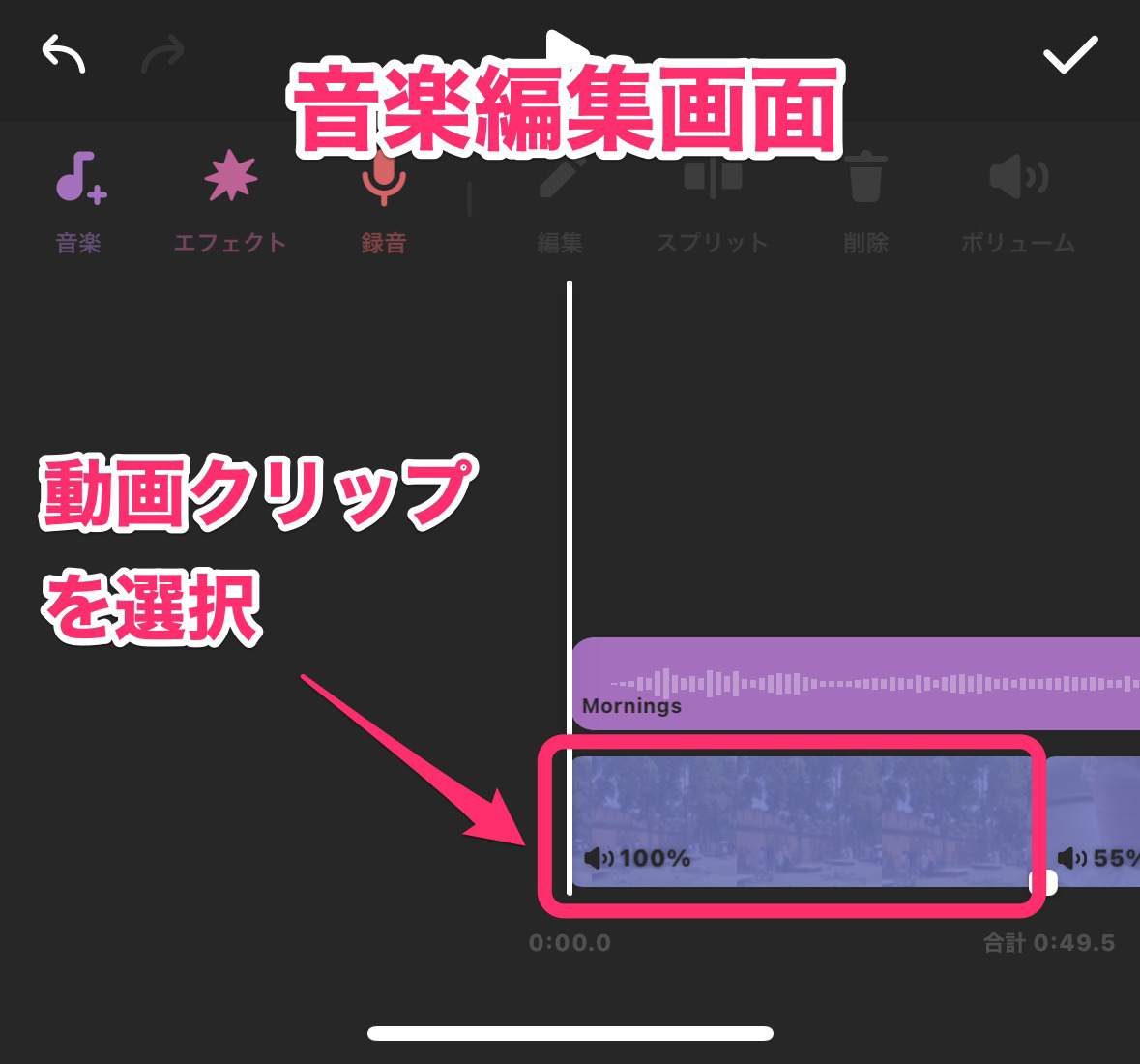
すると、クリップの音量調整画面になります。
一つクリップを選択してみます。
ボリュームスライダーの丸い点を長押しで再生です。
これで音を聞きながら音量を調節できます。
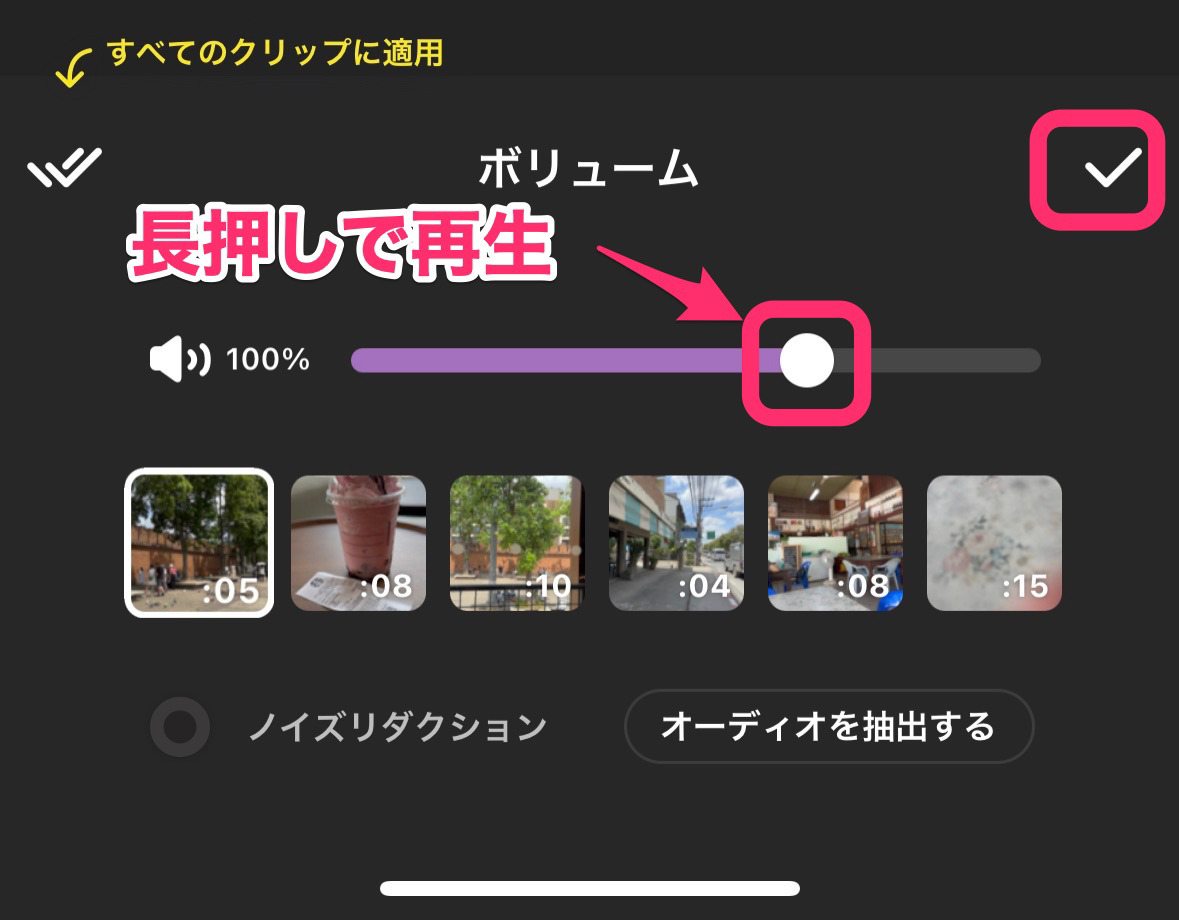
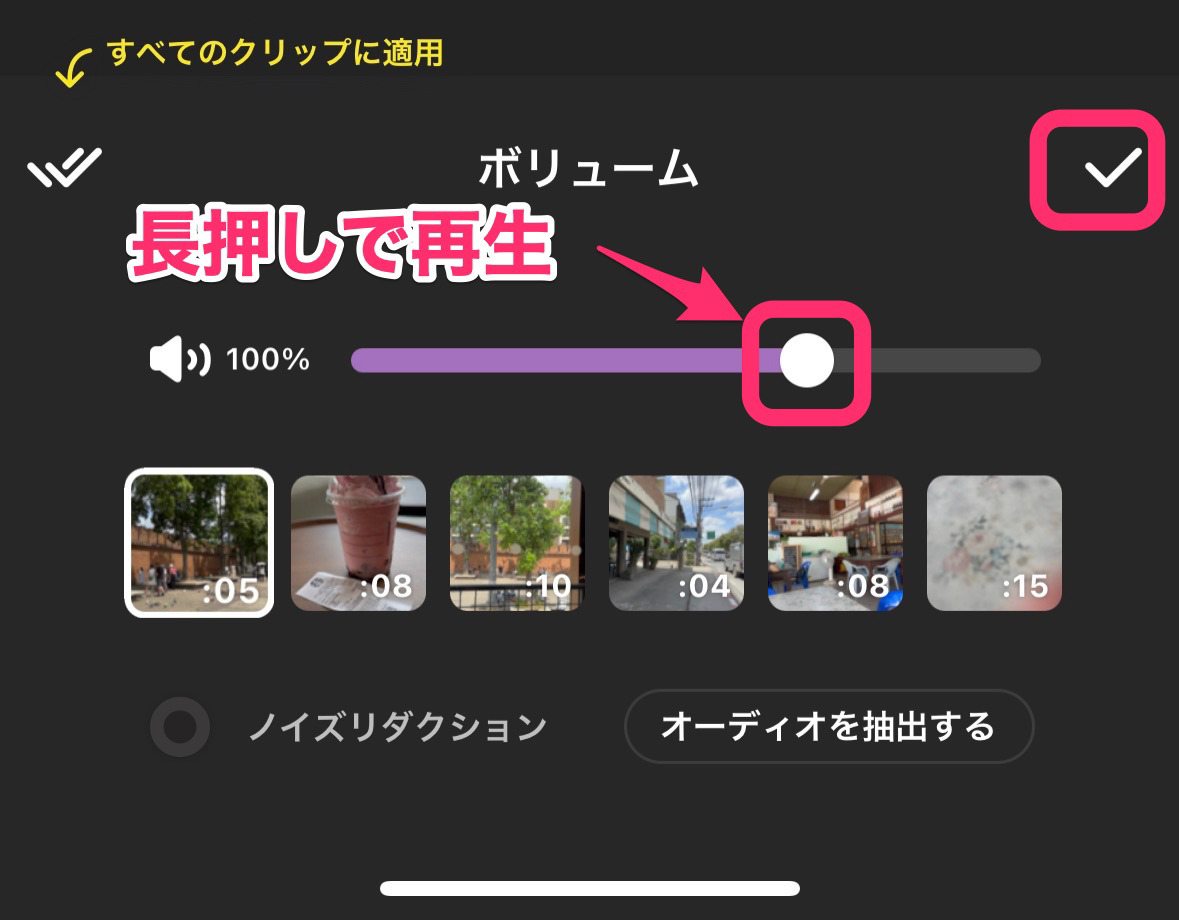
BGM音楽をフェードイン・フェードアウトさせる方法
ここでは動画の終わりの部分で、BGM音楽のボリュームをフェードアウトさせる方法を解説します。
音楽編集画面にて、フェードアウトさせたいクリップを選択して「編集」をタップします。
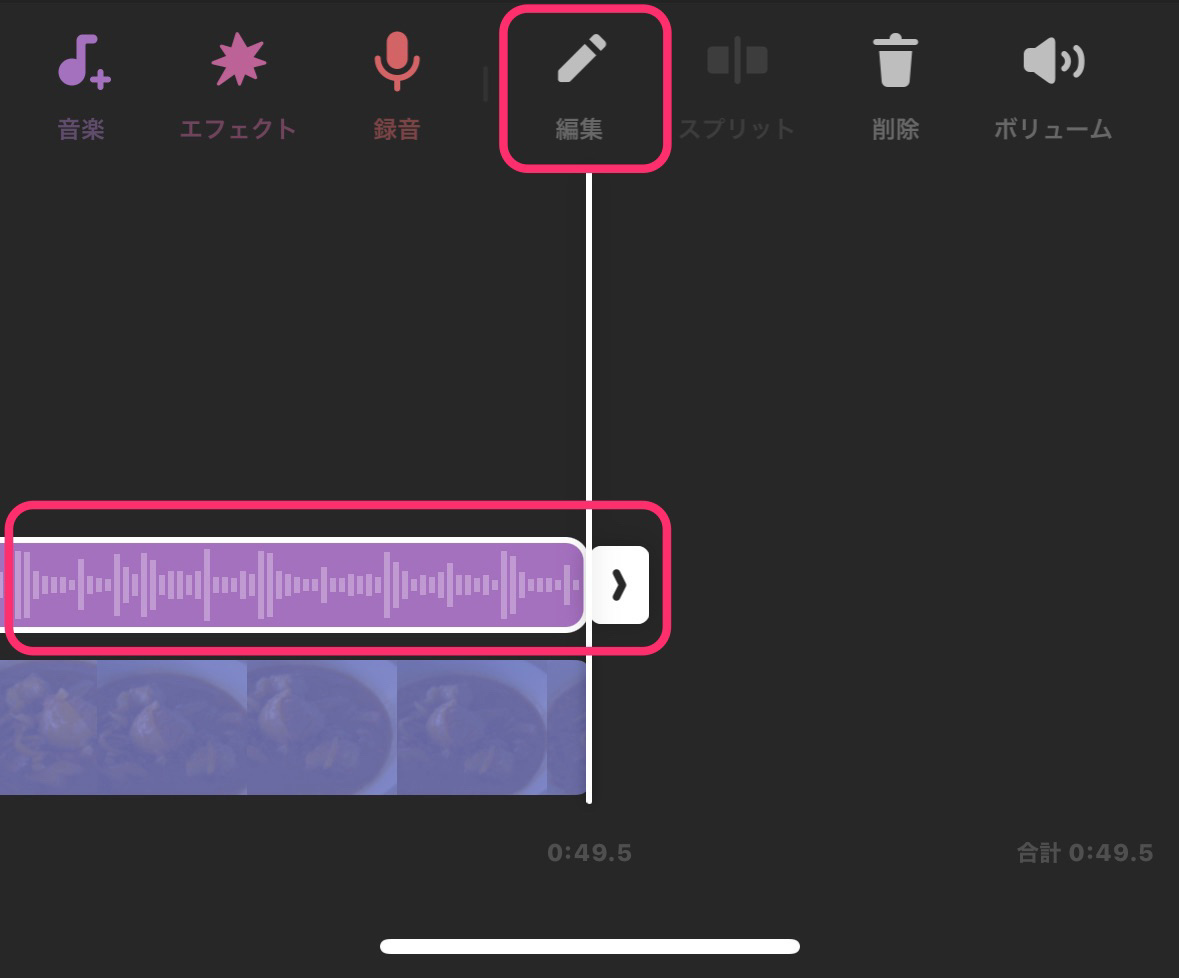
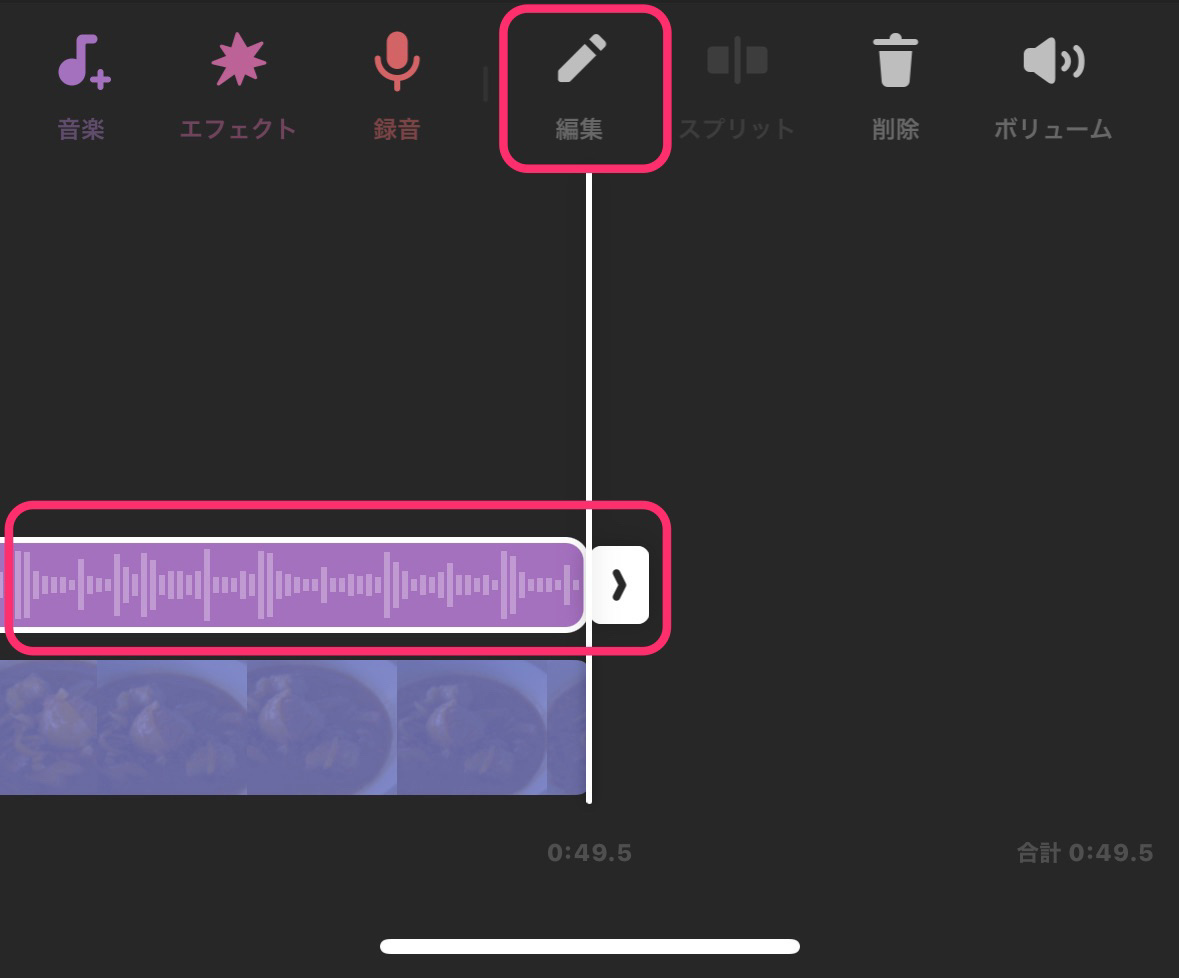
「フェードアウト」のスライダーを動かし2秒にします。
設定すると自動的に再生されるので、確認します。
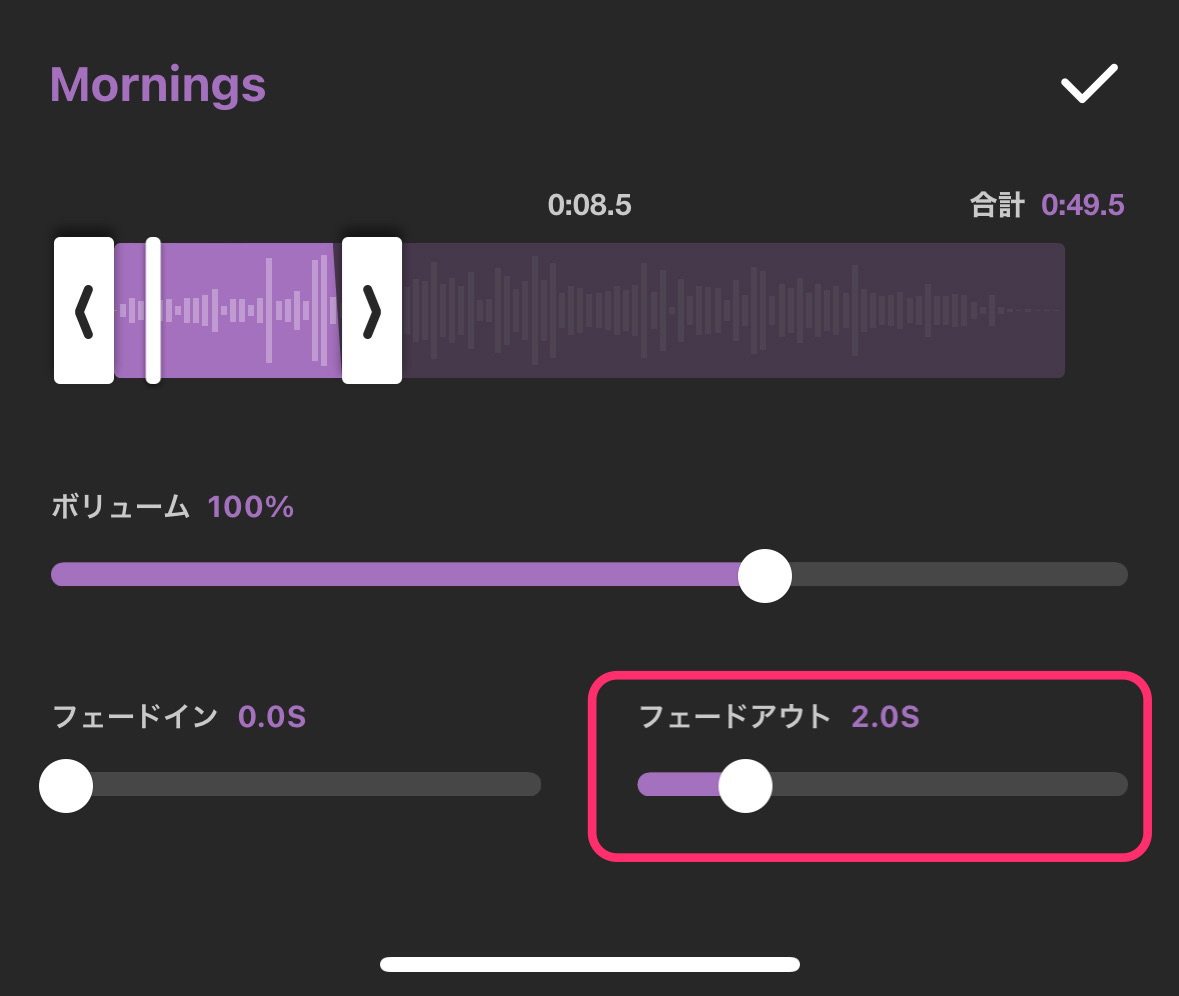
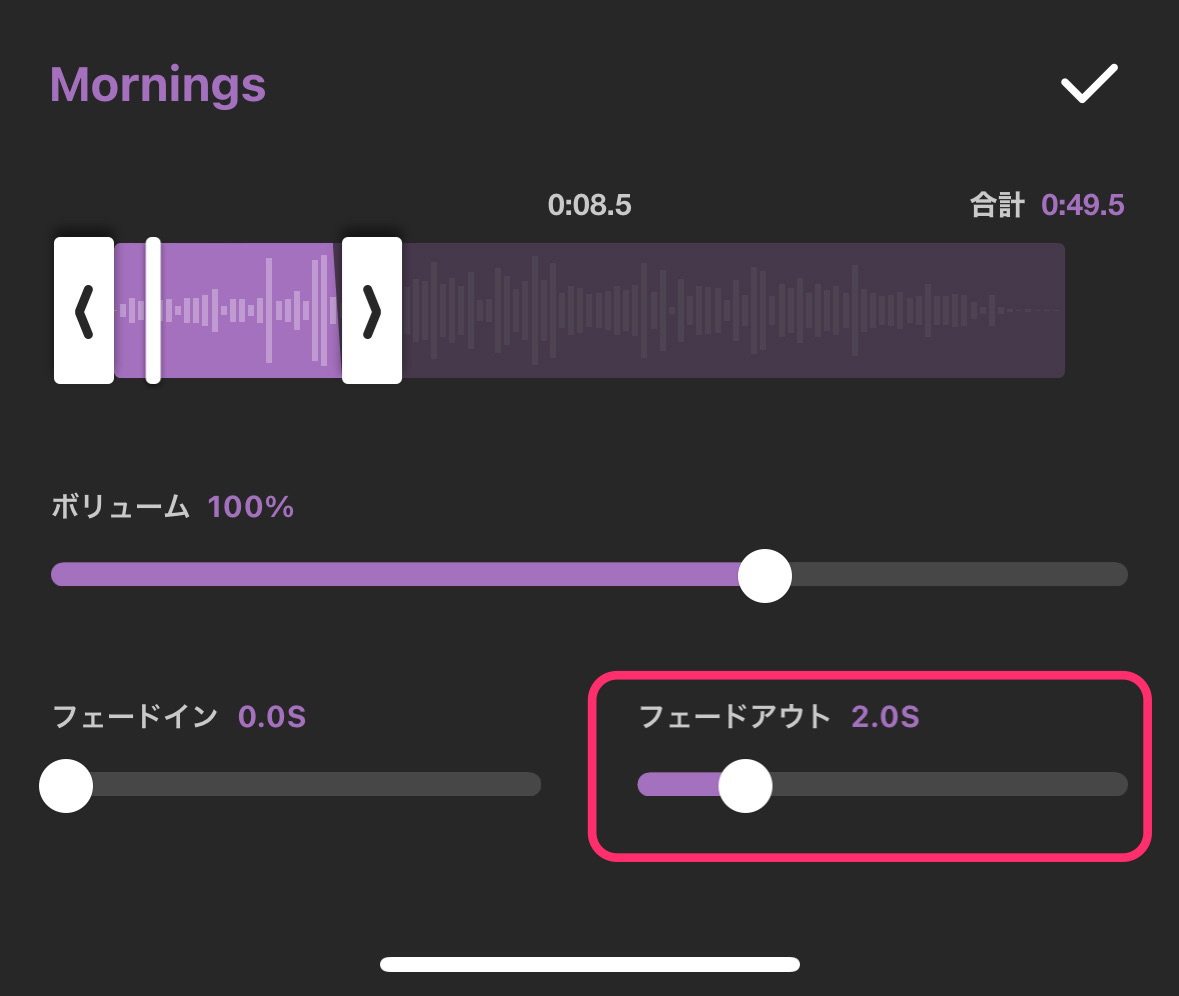
テキストを入れる方法
タイムライン編集画面で「テキスト」をタップします。
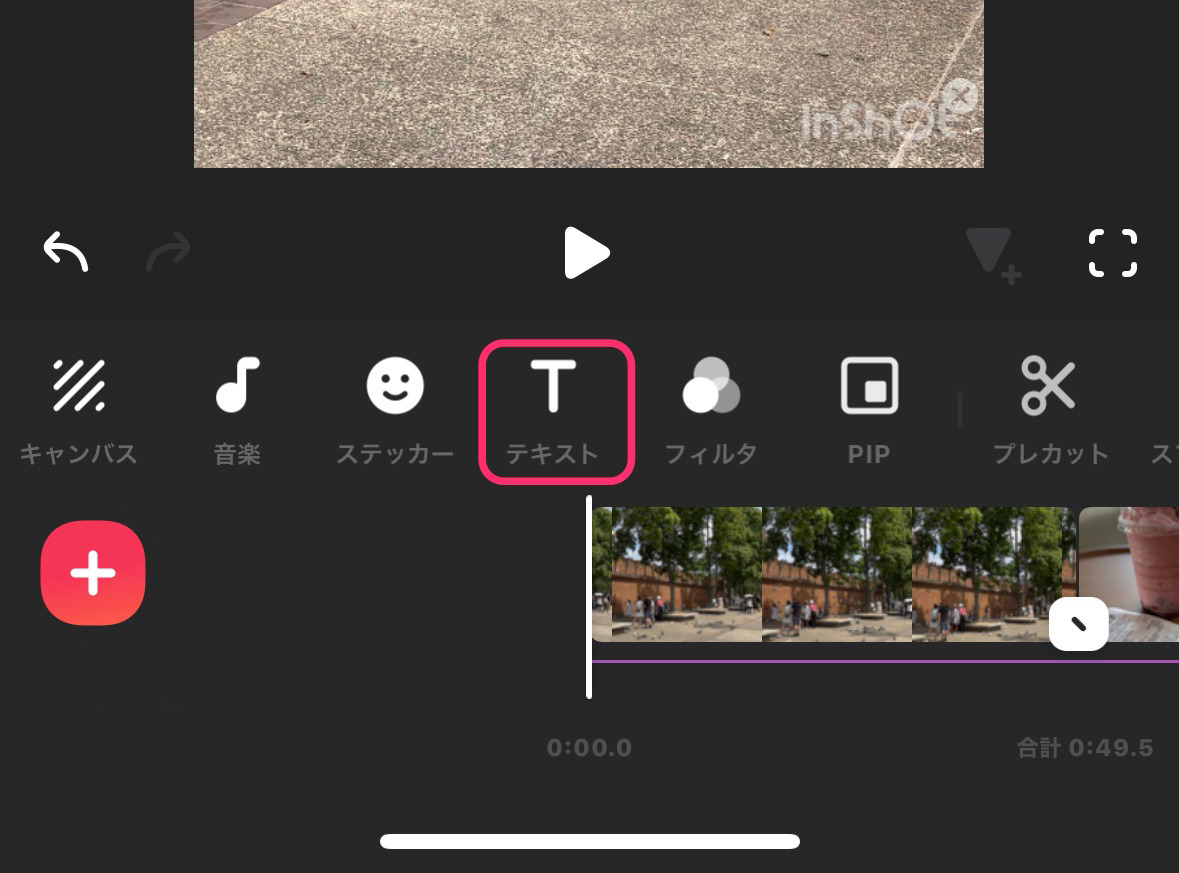
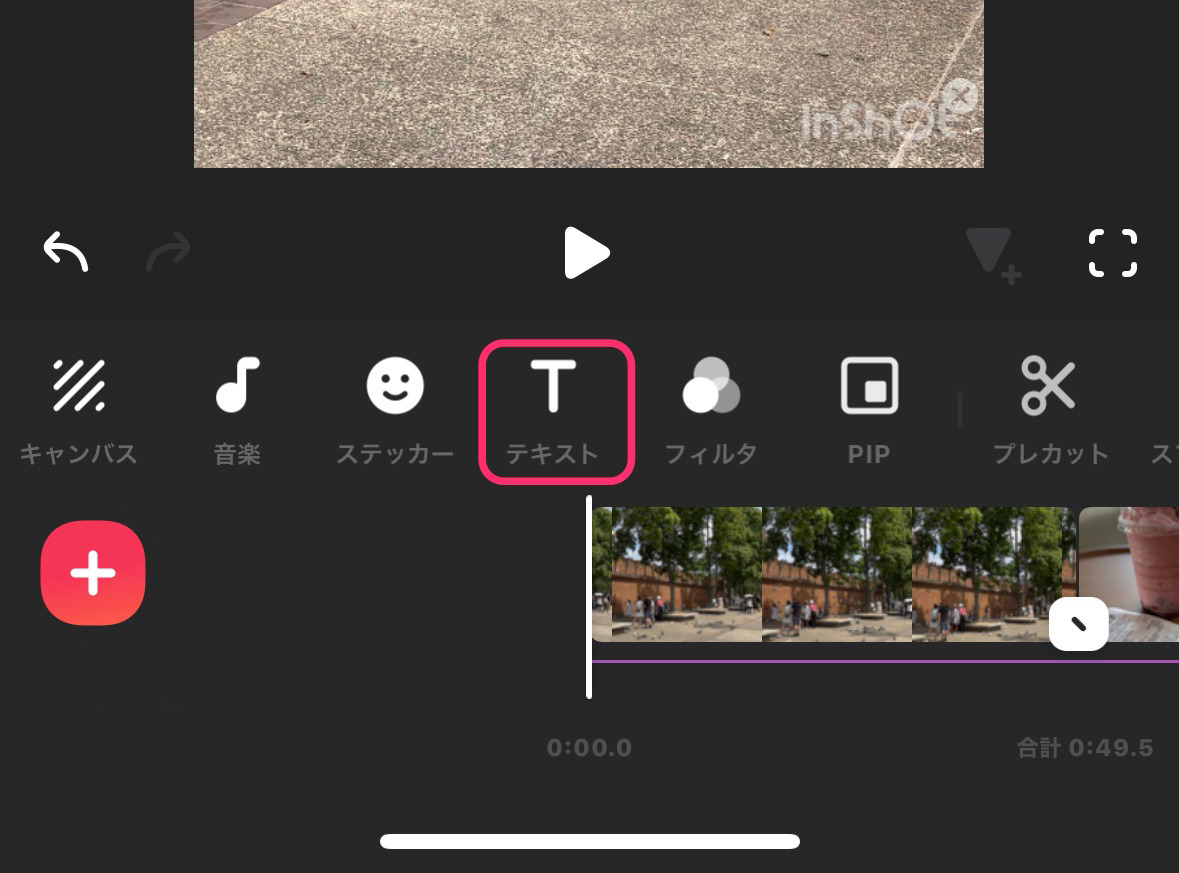
入力ボックスが現れるので、テキスト文字を入力します。
プレビュー画面で表示が、はみ出てしまうので、プレビュー上のテキストボックスをピンチインしたほうが良いです。
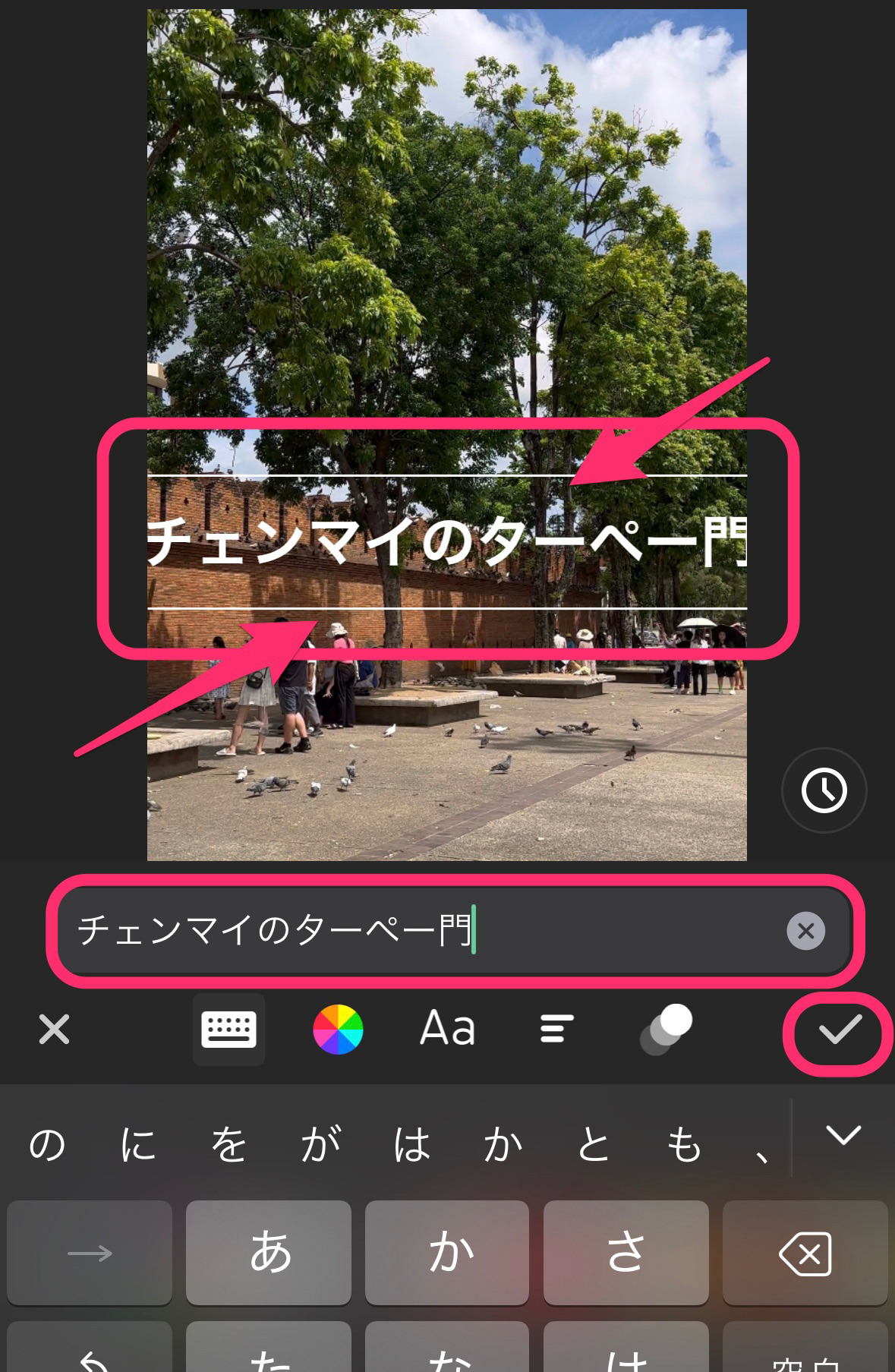
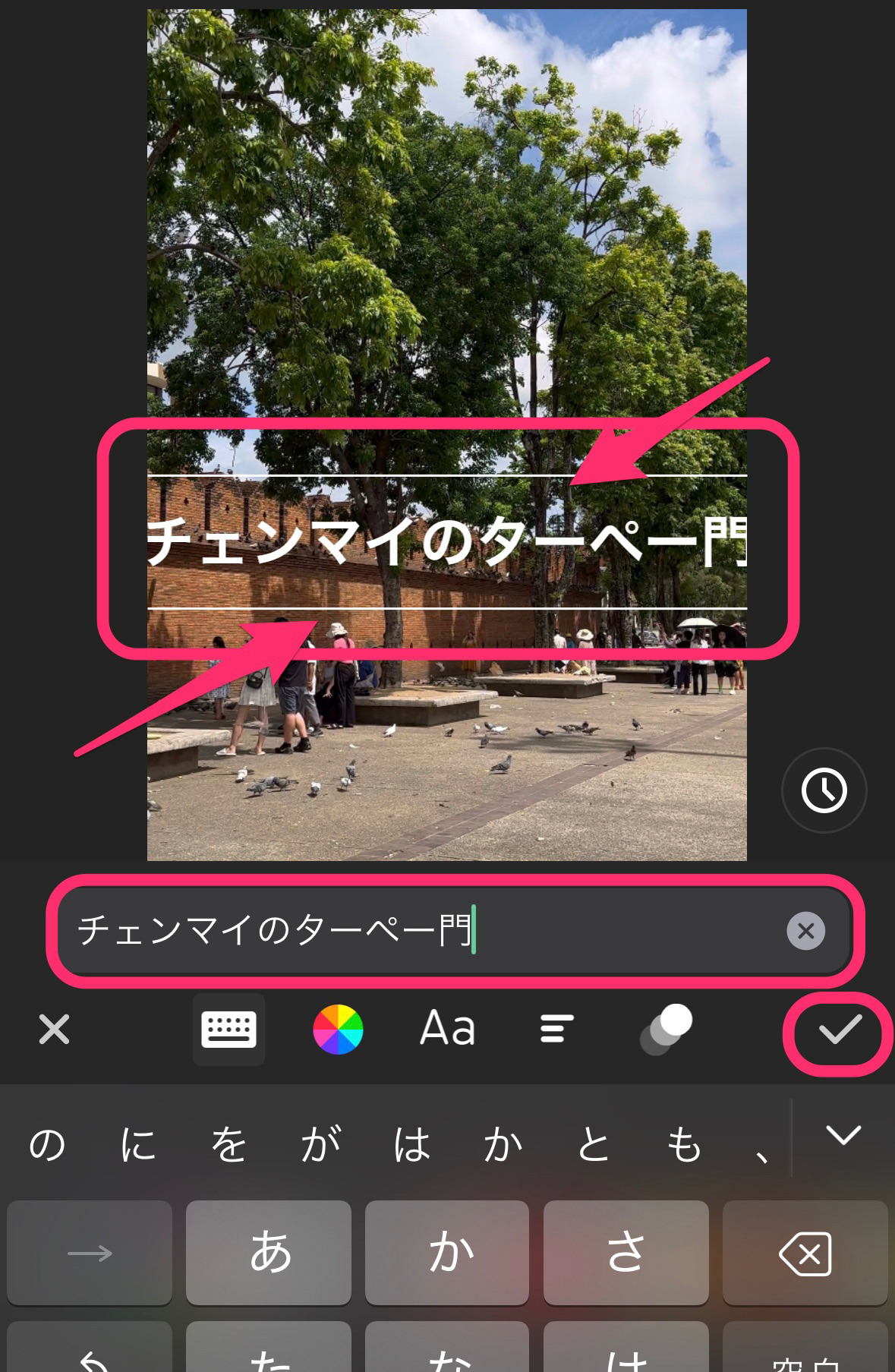
入力後、チェックマークをタップすると、テキスト編集画面となります。
この画面でさらに「テキスト」や「ステッカー」を追加することができます。
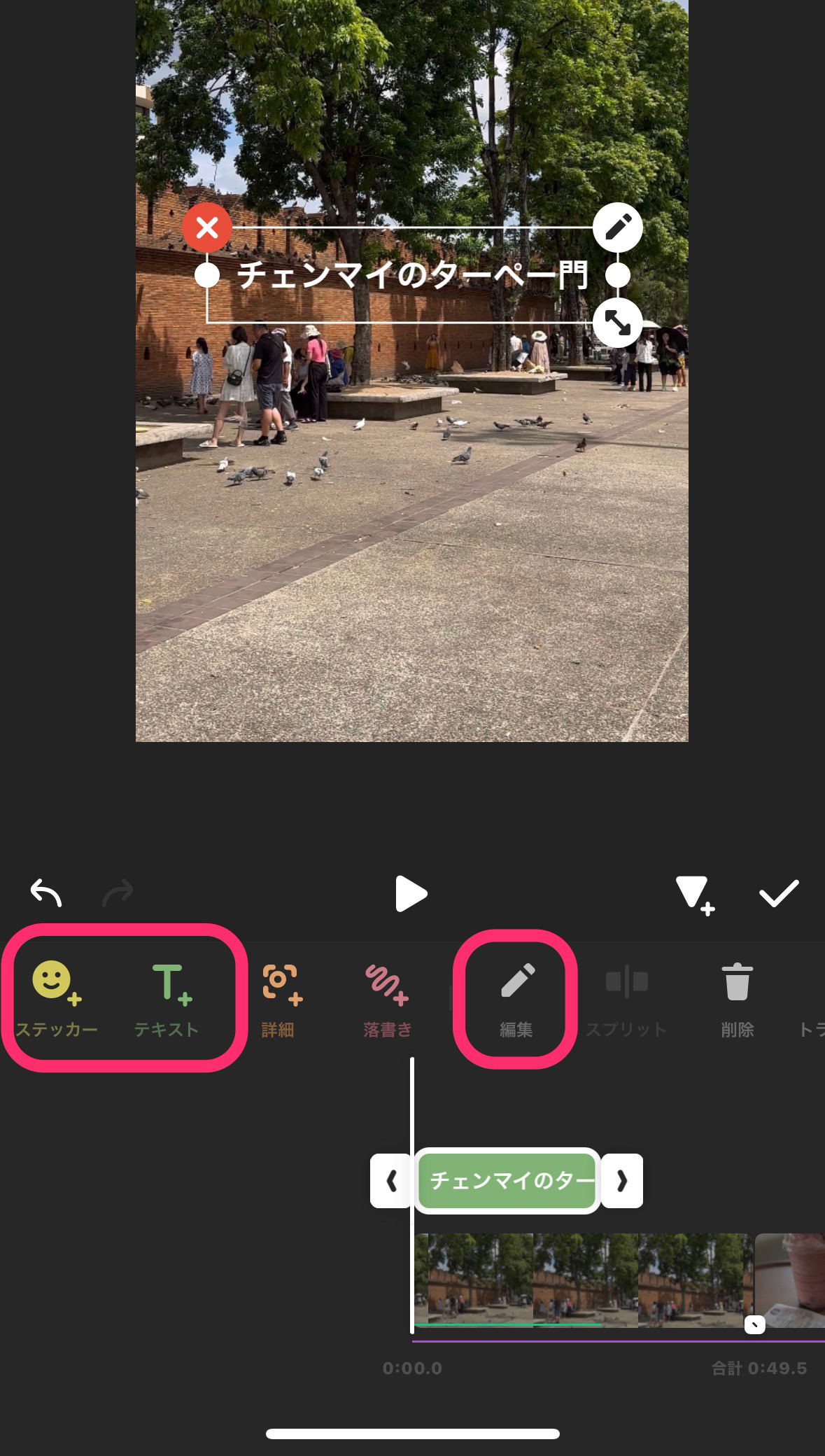
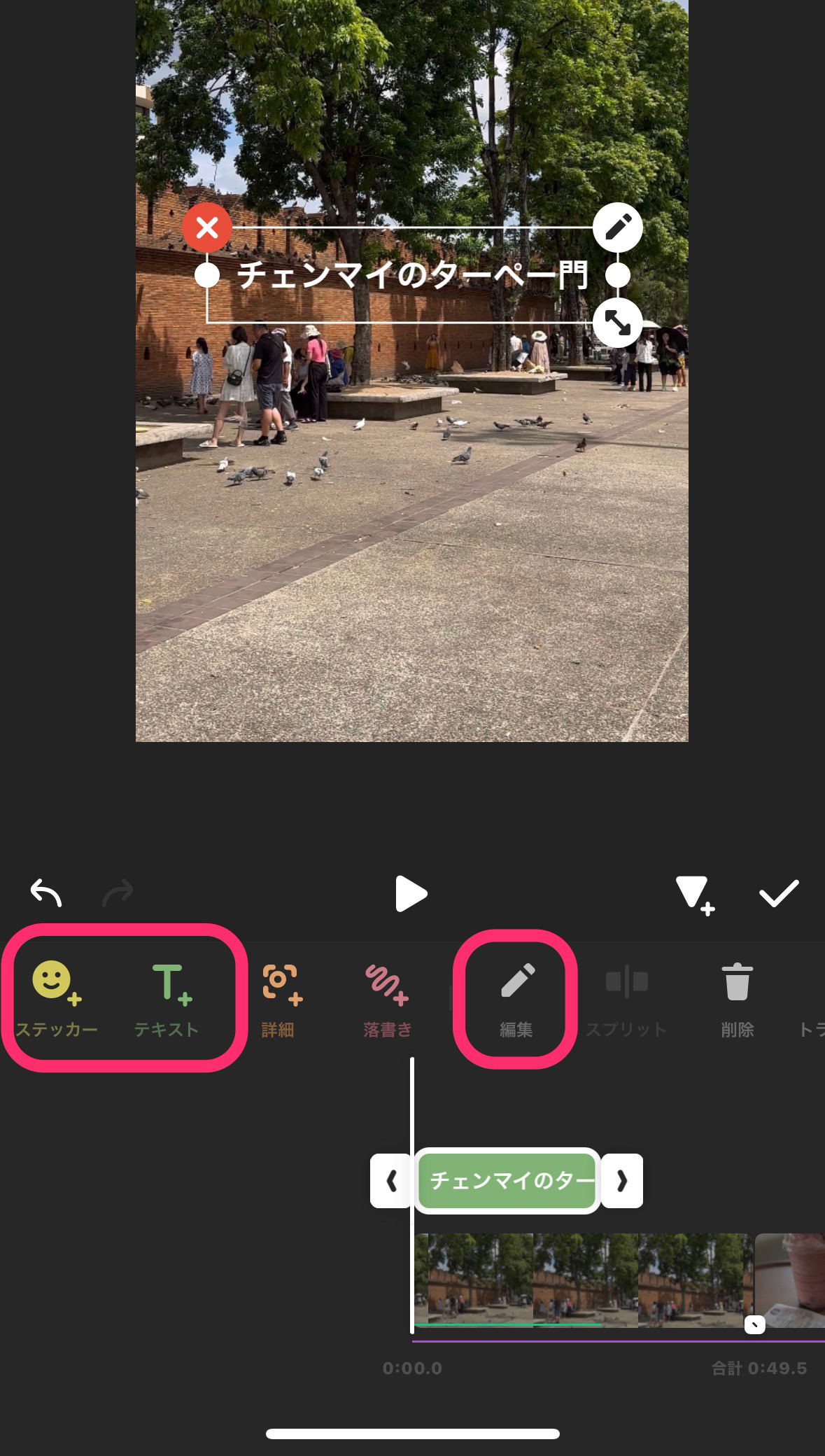
テキストを装飾する方法
テキスト編集画面でテキストクリップを選択し「編集」をタップすると、色やフォントや、装飾、動きを編集することができます。
下図の「カラー」をタップすると、文字の色だけでなく、影や下地をつけることができます。
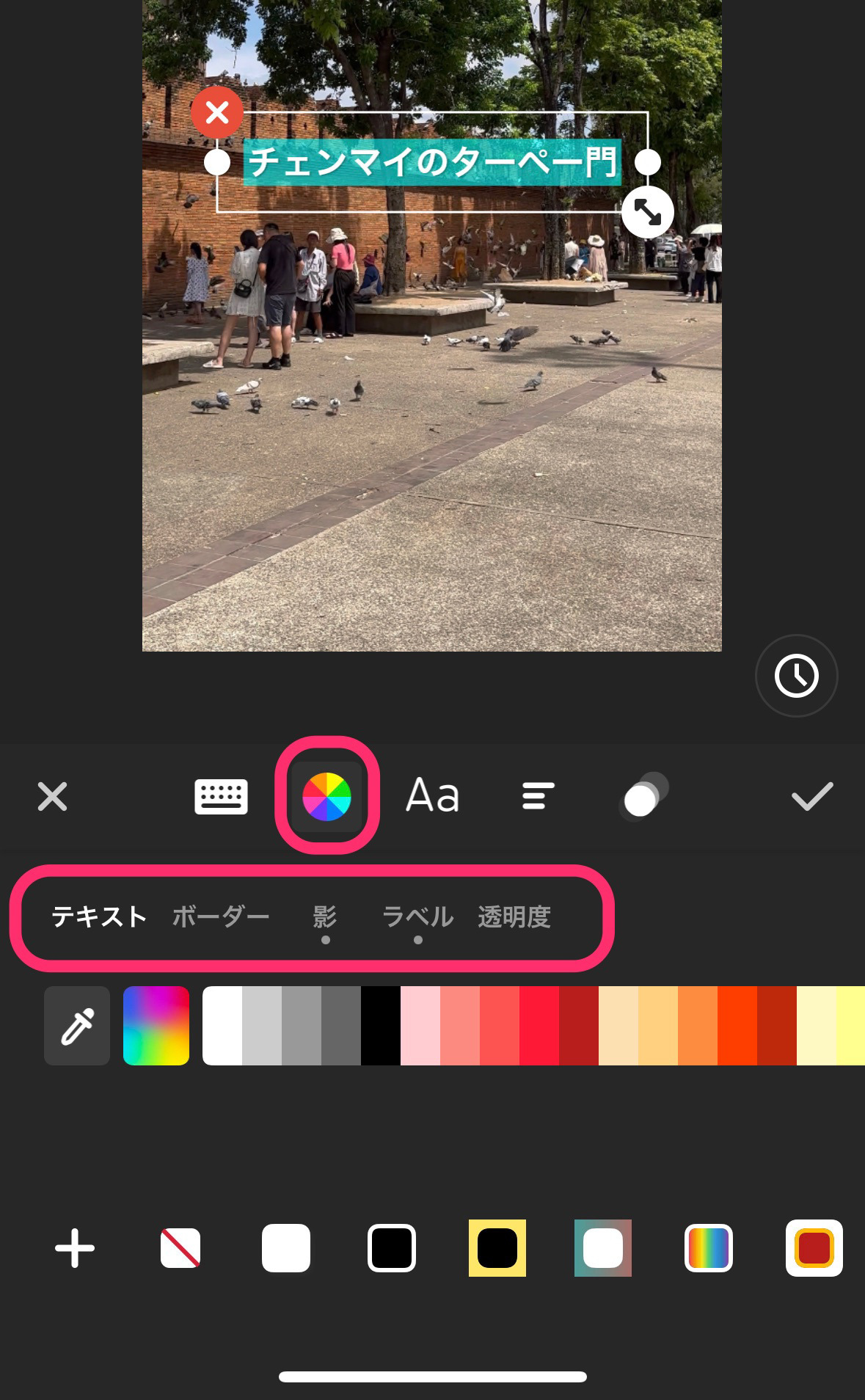
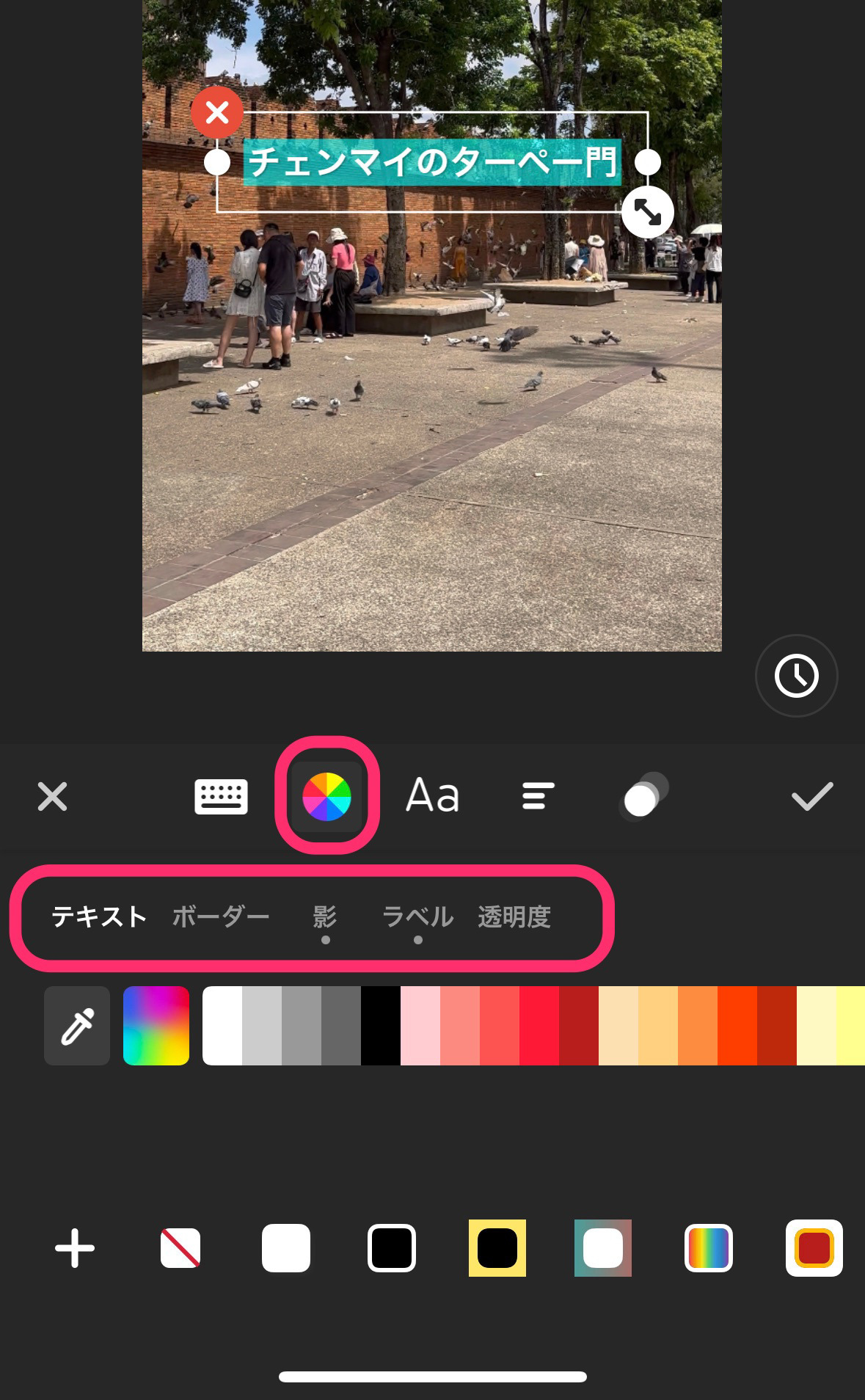
この他にも、フォント、配置、動きを編集できます。



スマホアプリでテキストを入れるのは一苦労です^^;
トランジションを入れる方法
タイムライン編集画面のクリップとクリップの間にある「、」マークはトランジションを設定するボタンです。
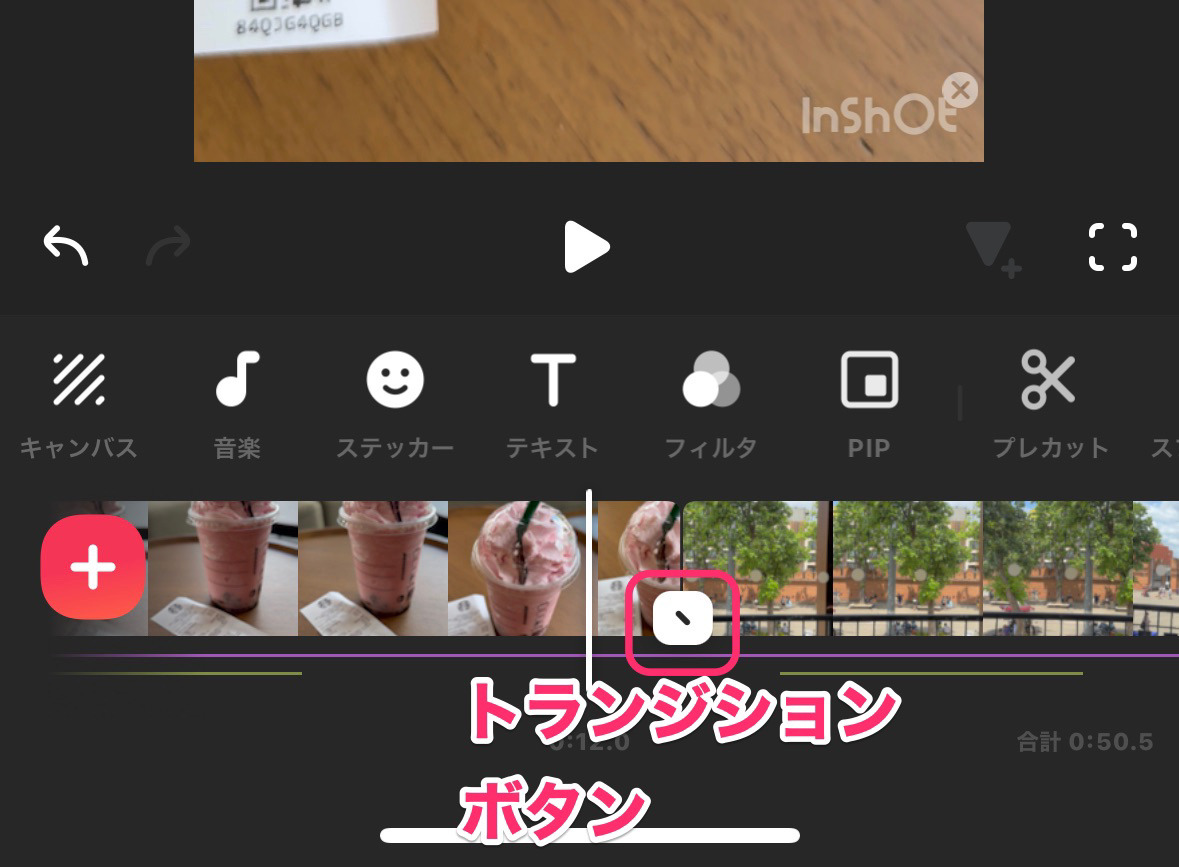
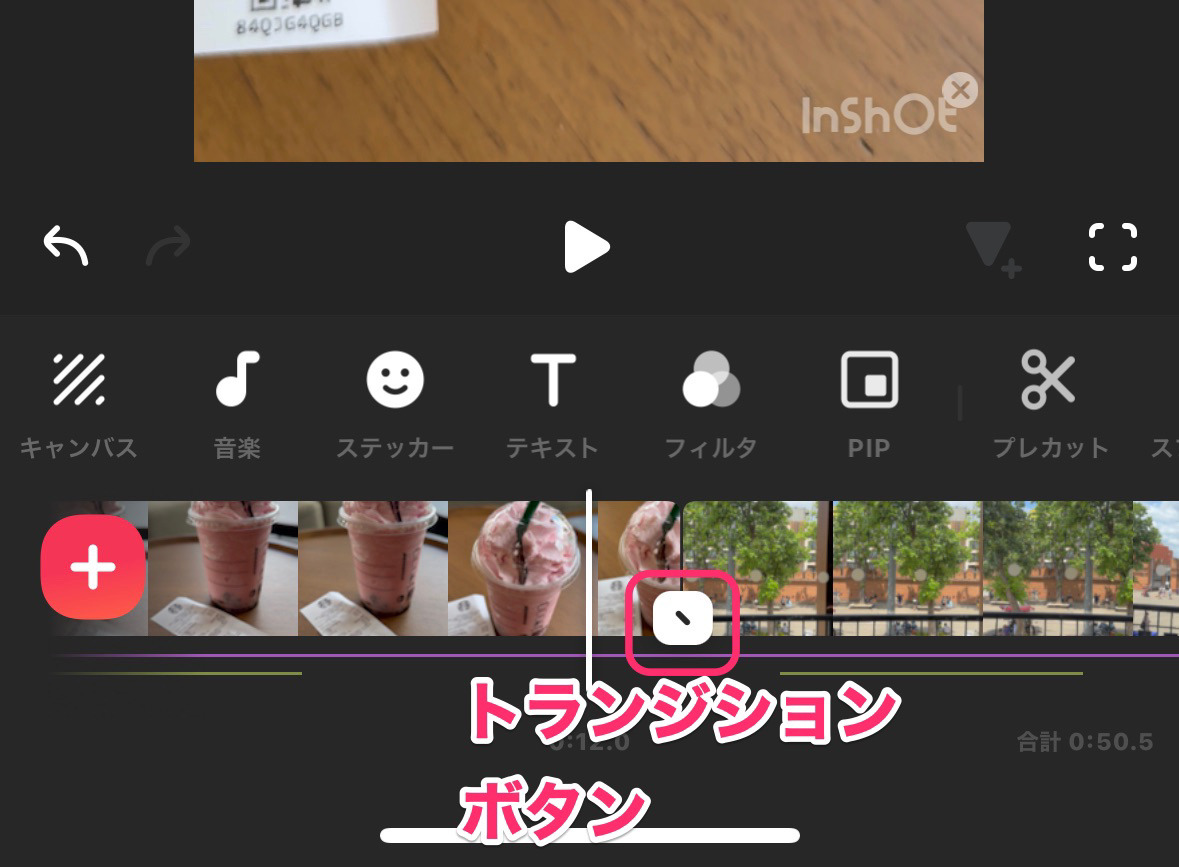
トランジション編集画面で、様々なトランジションを選ぶことが出来ます。
ここでは、代表的な「クロスディゾルブ」を選びます。
選択するとすぐにプレビューを見ることができます。
決まったら右側のチェックマークをタップして決定です。
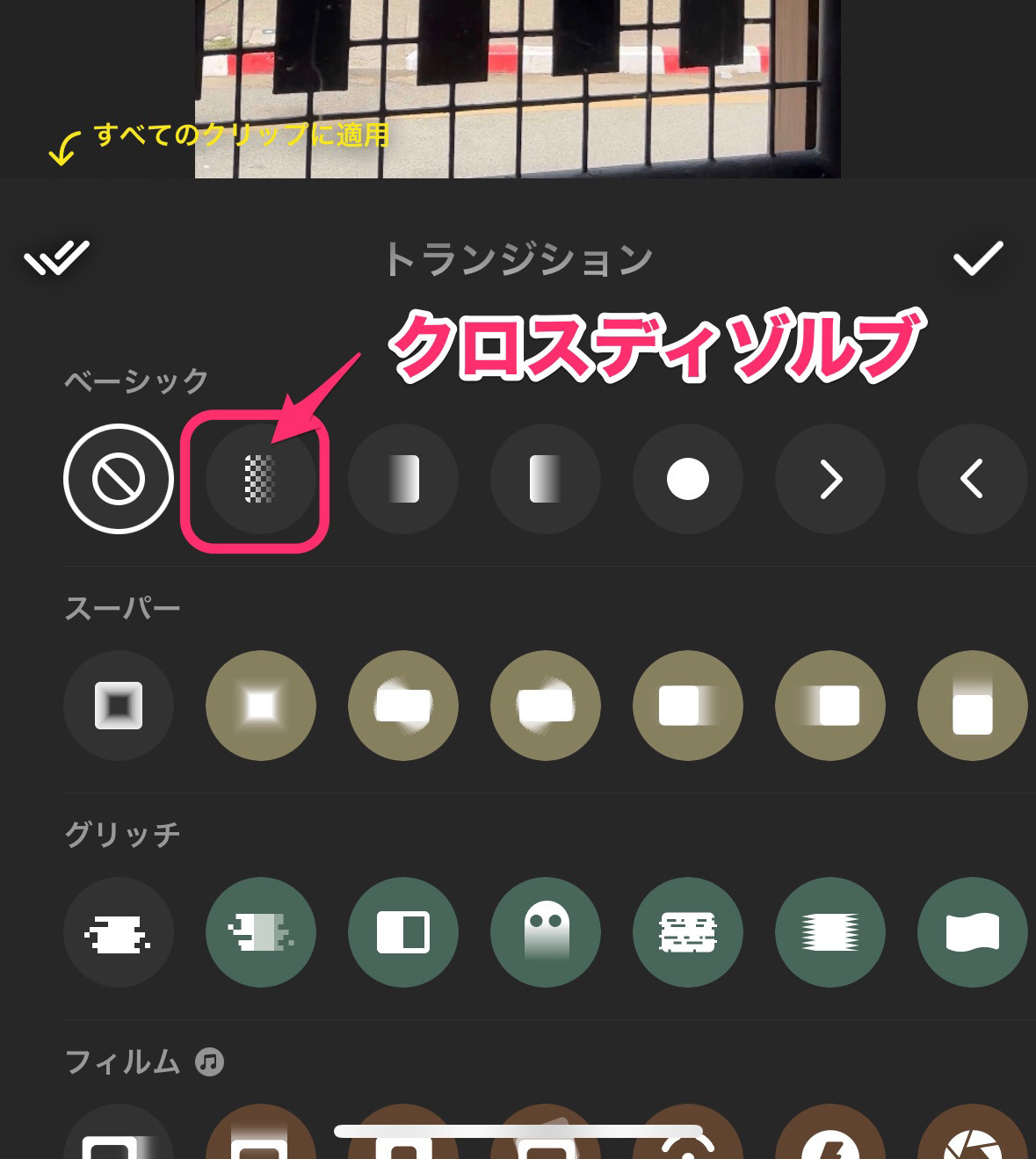
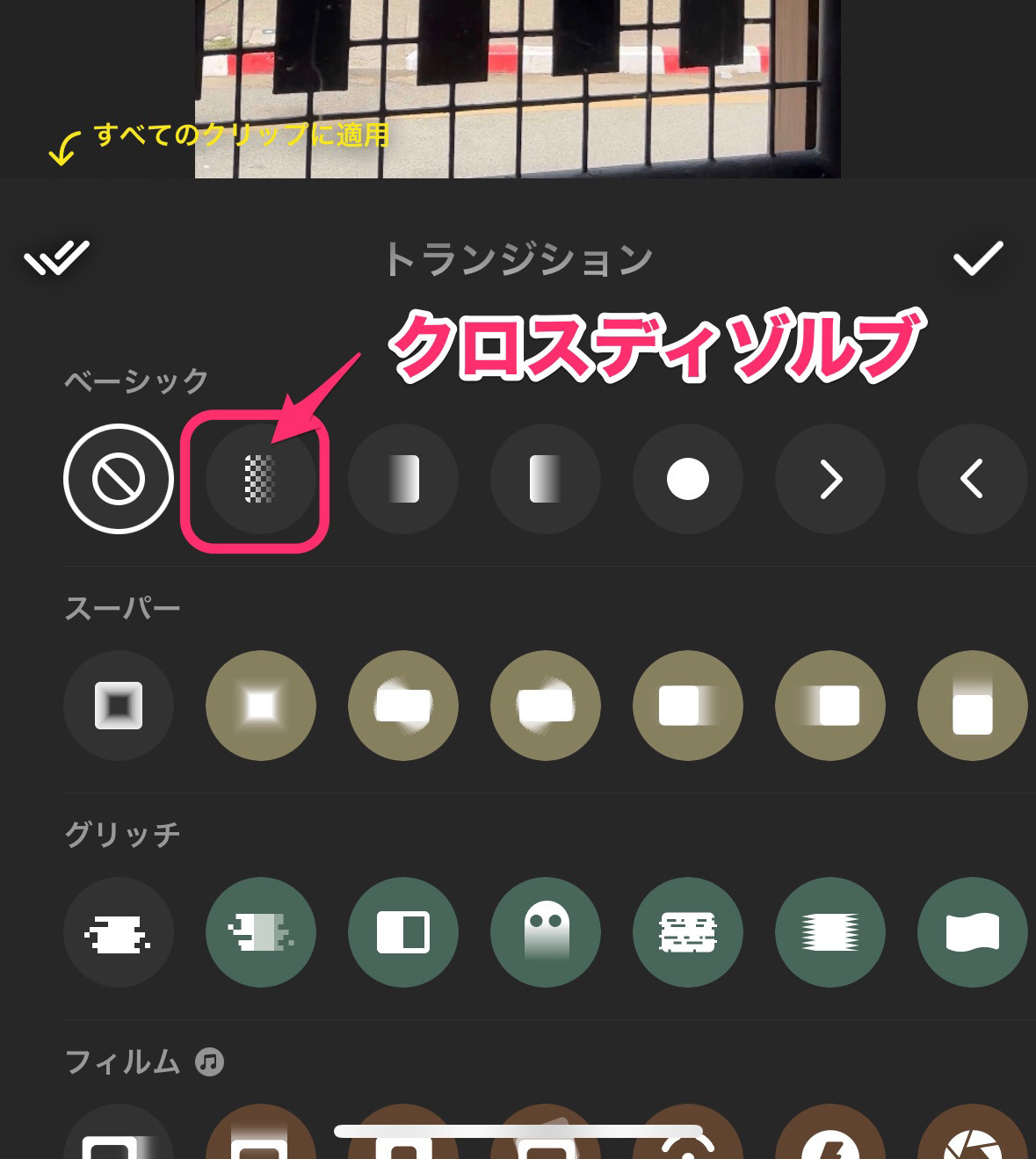
タイムライン上のクリップの間に、トランジションのマークが出ました。
一目でトランジションの種類がわかるので良いです。
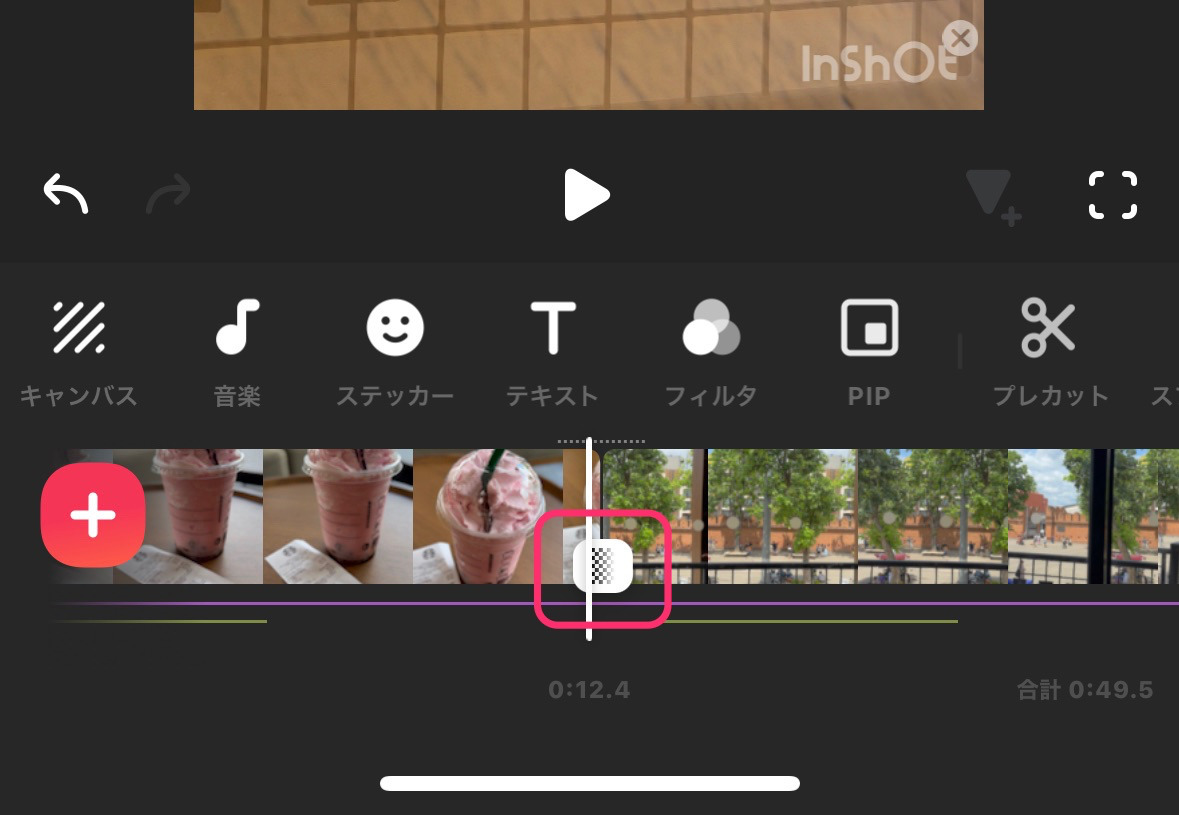
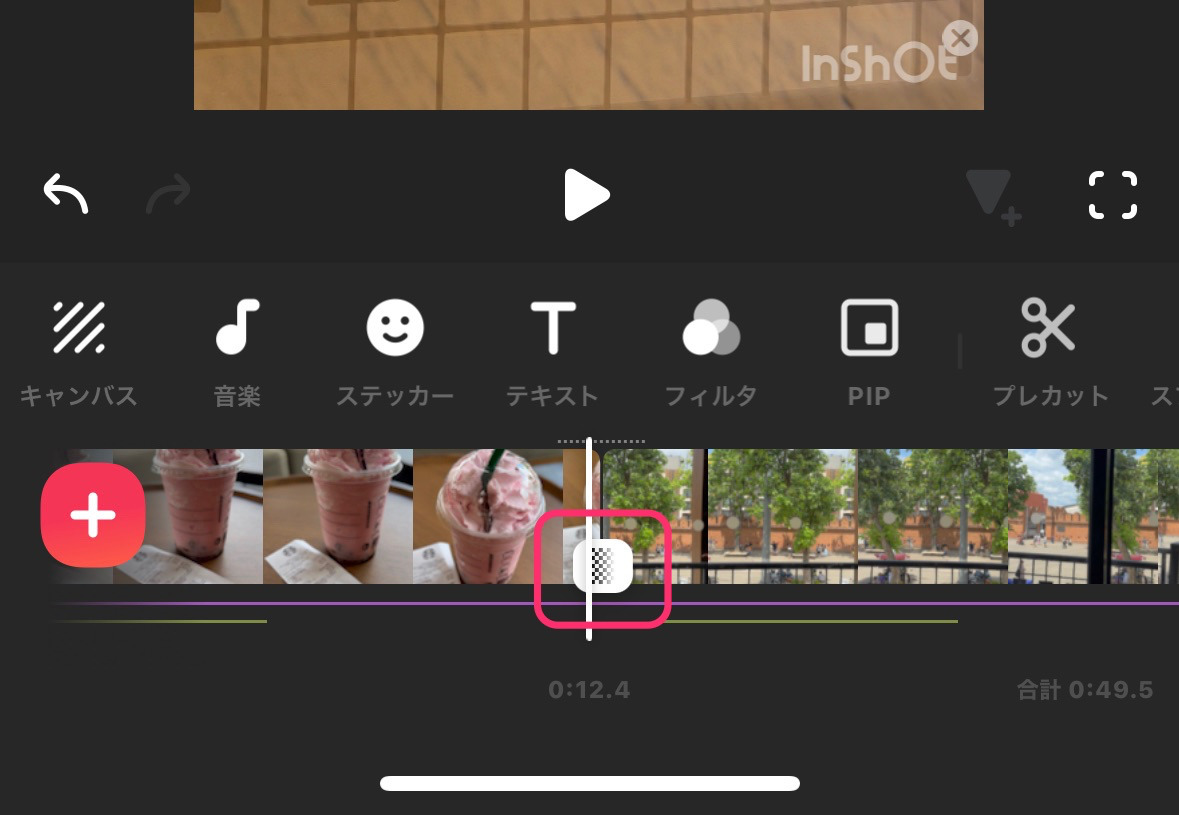
エフェクトを入れる方法
ここでは、色合いを変える「フィルター」のエフェクトを加えます。
まず、フィルターをかけたいクリップを選択して「フィルター」をタップします。
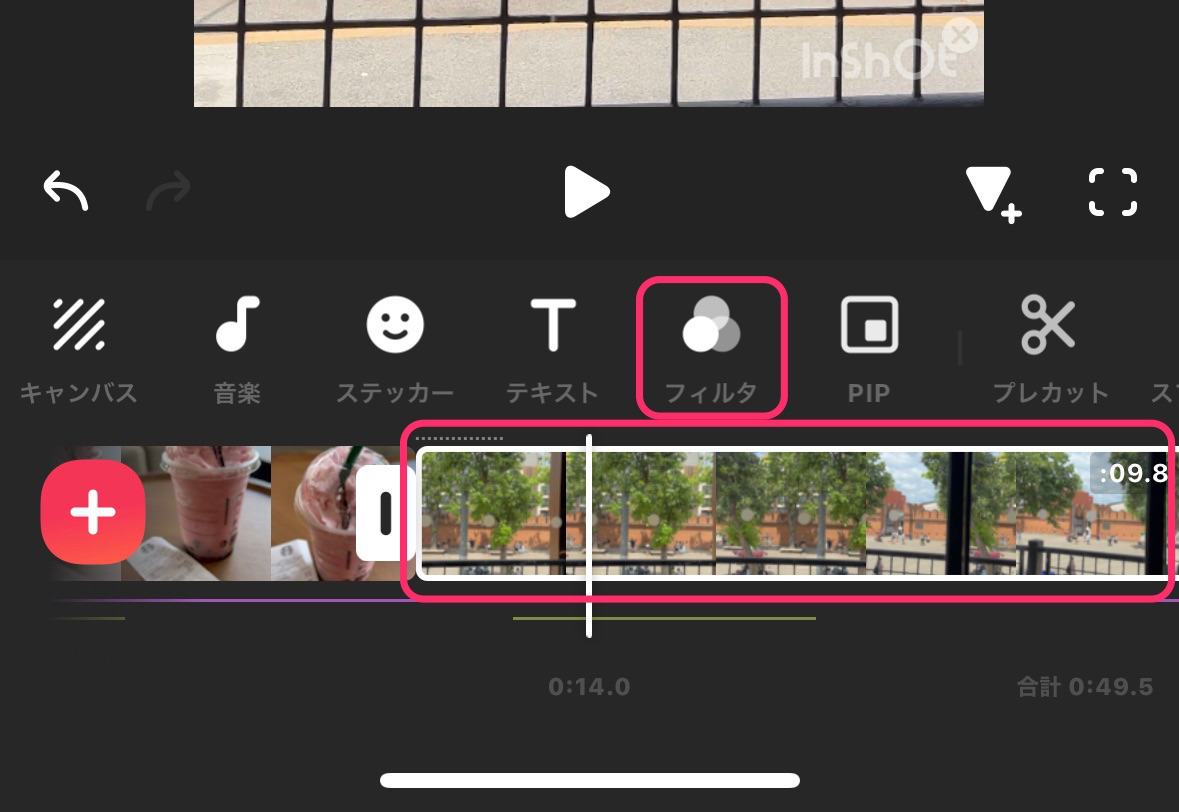
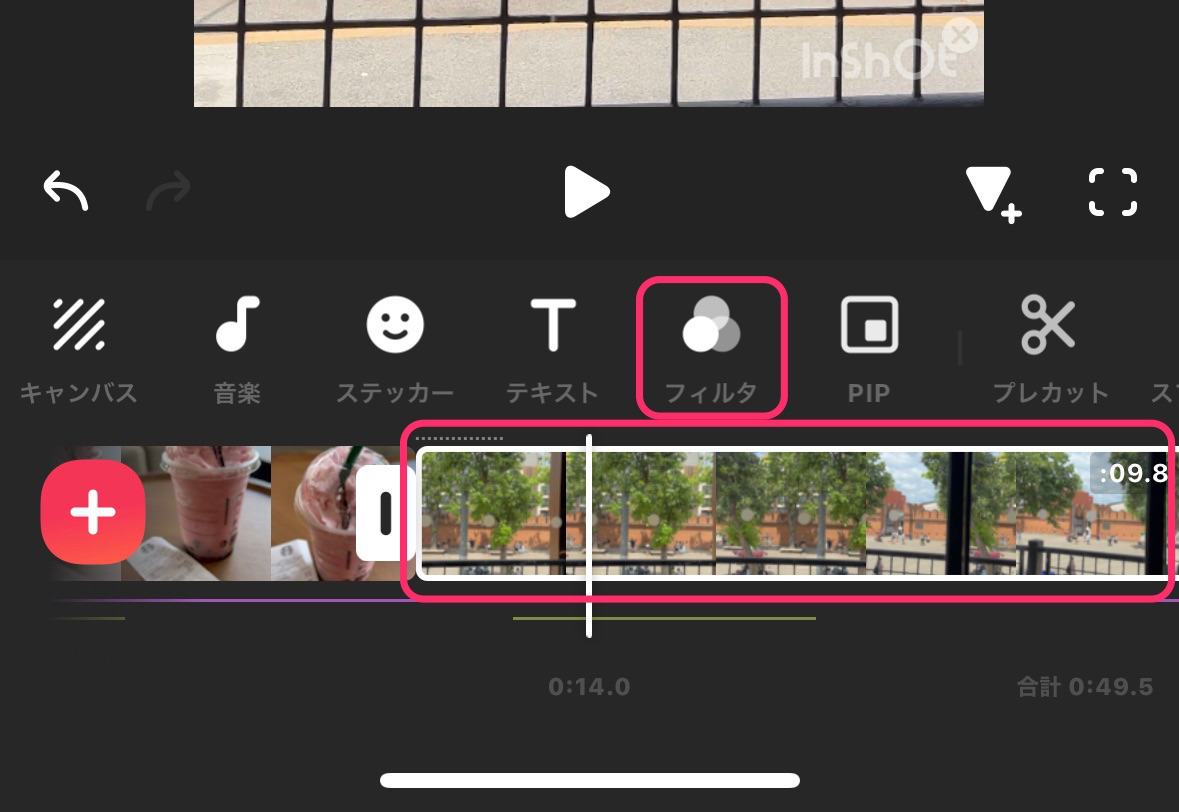
次の画面でも「フィルター」を選択します。
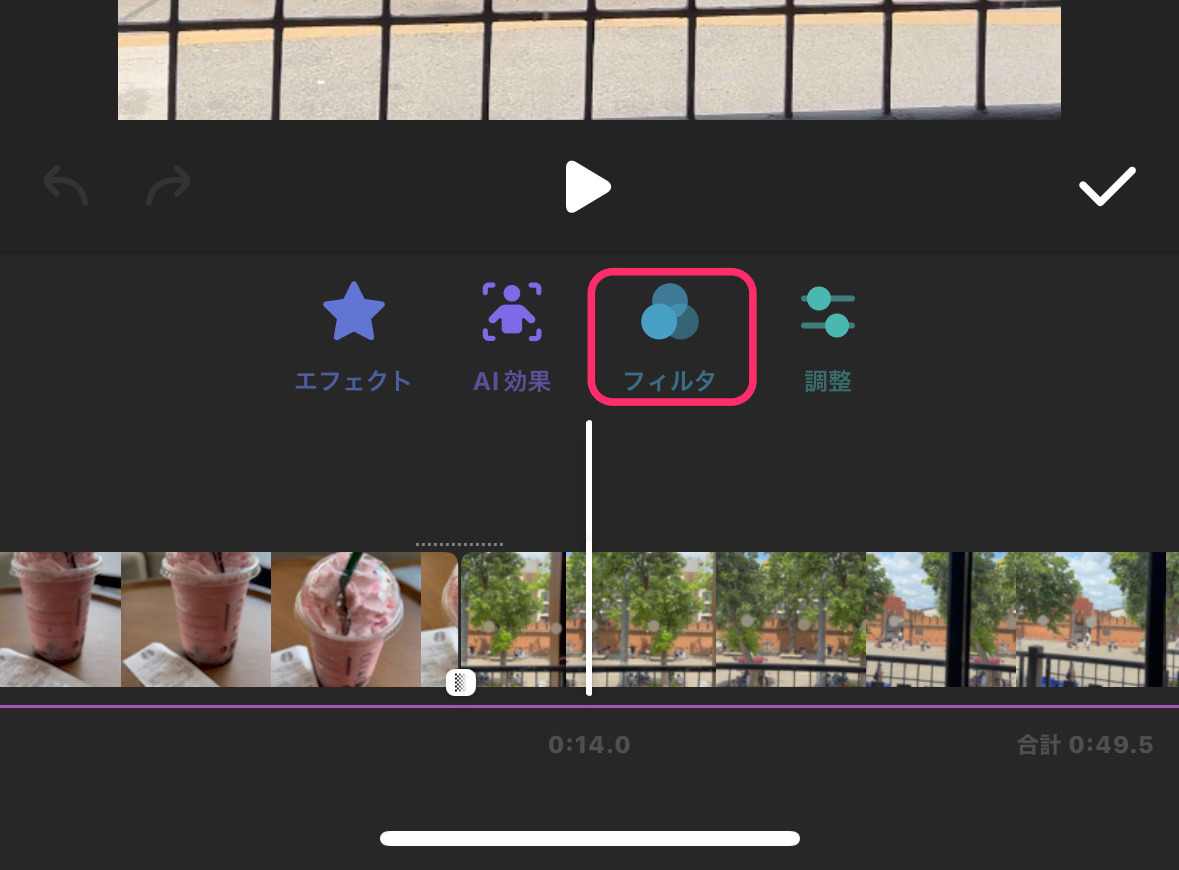
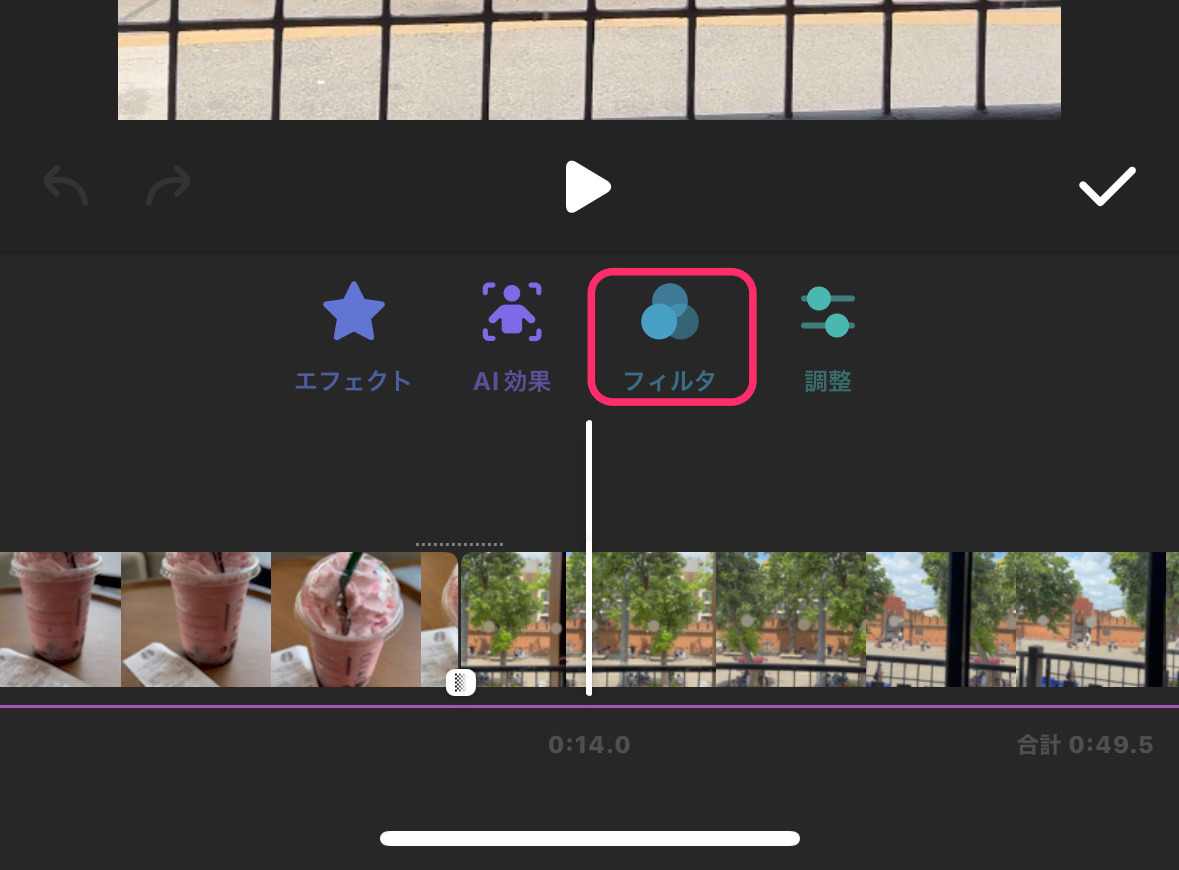
一番したのリストからフィルターを選択します。
強度が100だと強すぎるので、50程度にします。
右側のチェックマークで決定です。
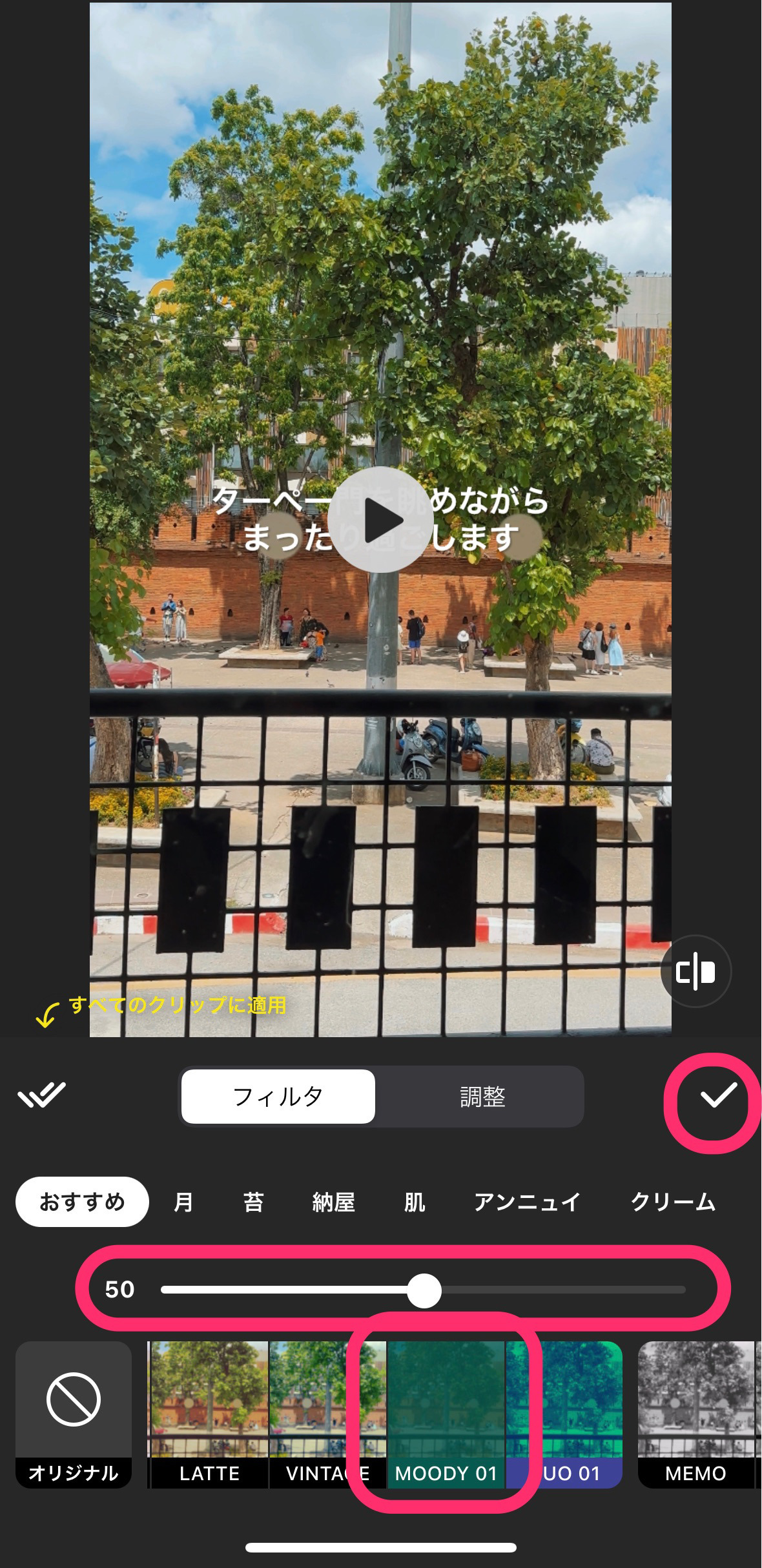
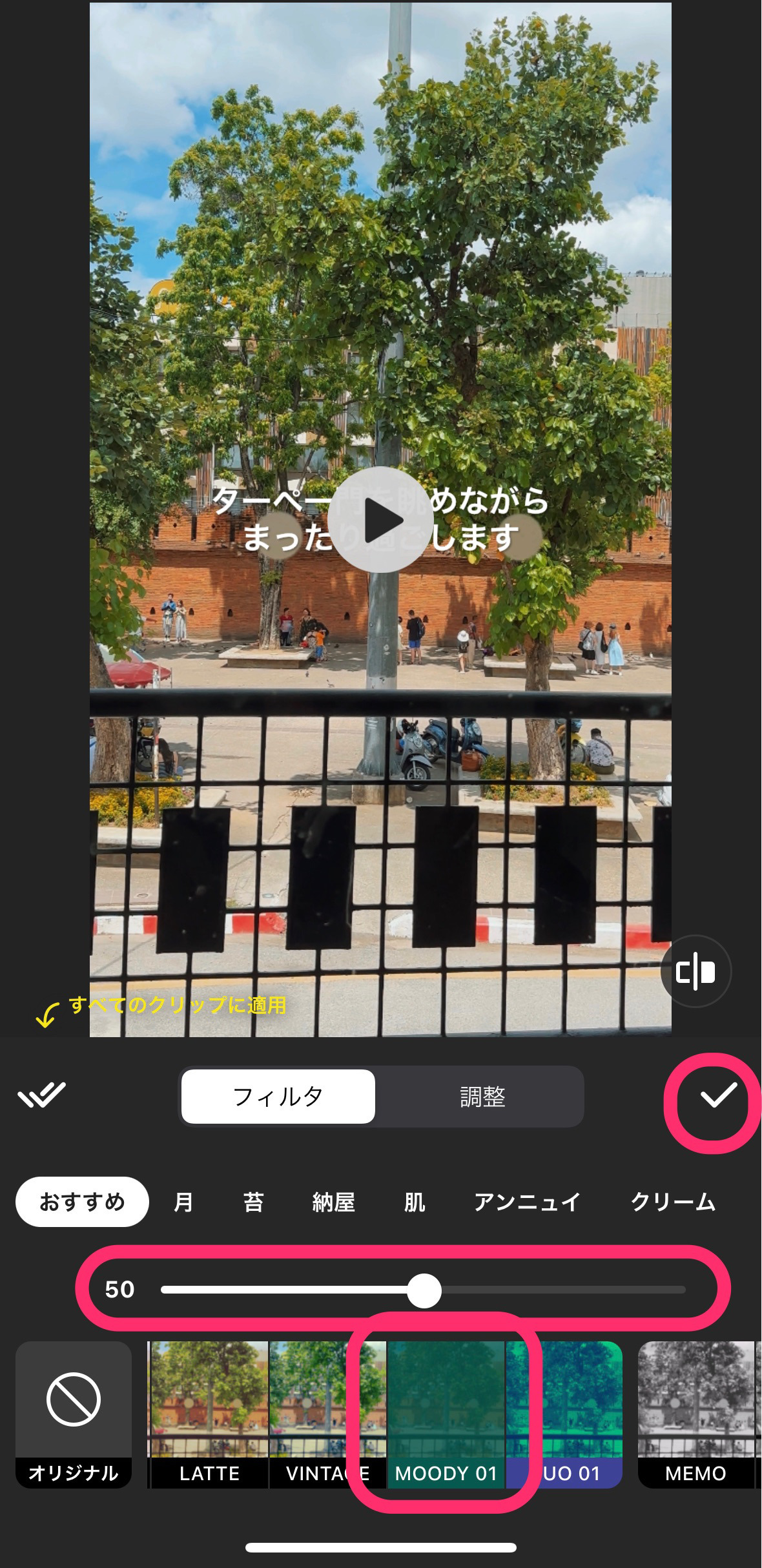
フィルター編集画面で「調整」タブをタップすると、明るさ・コントラスト・色温度など細かく映像を調整できます。
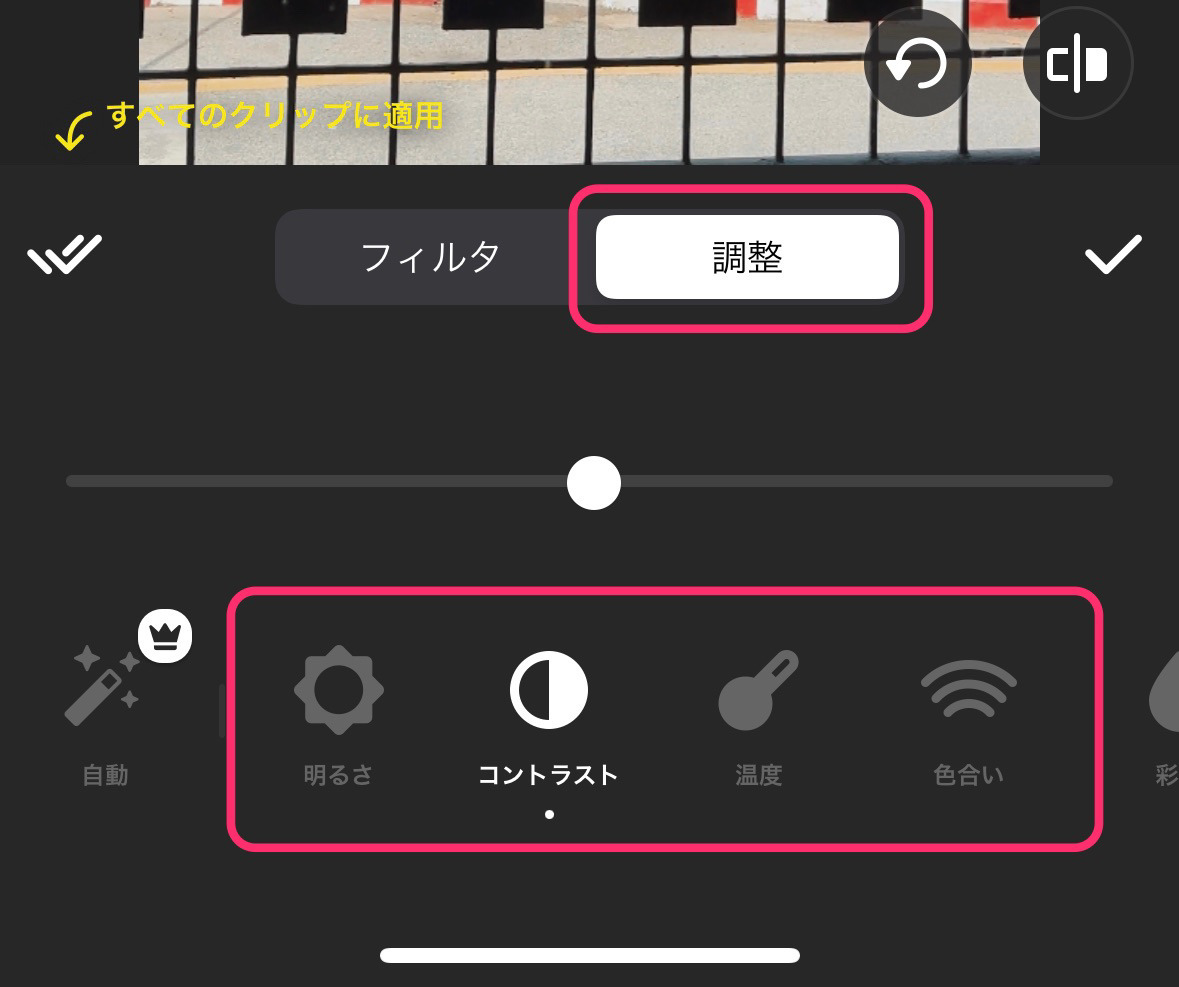
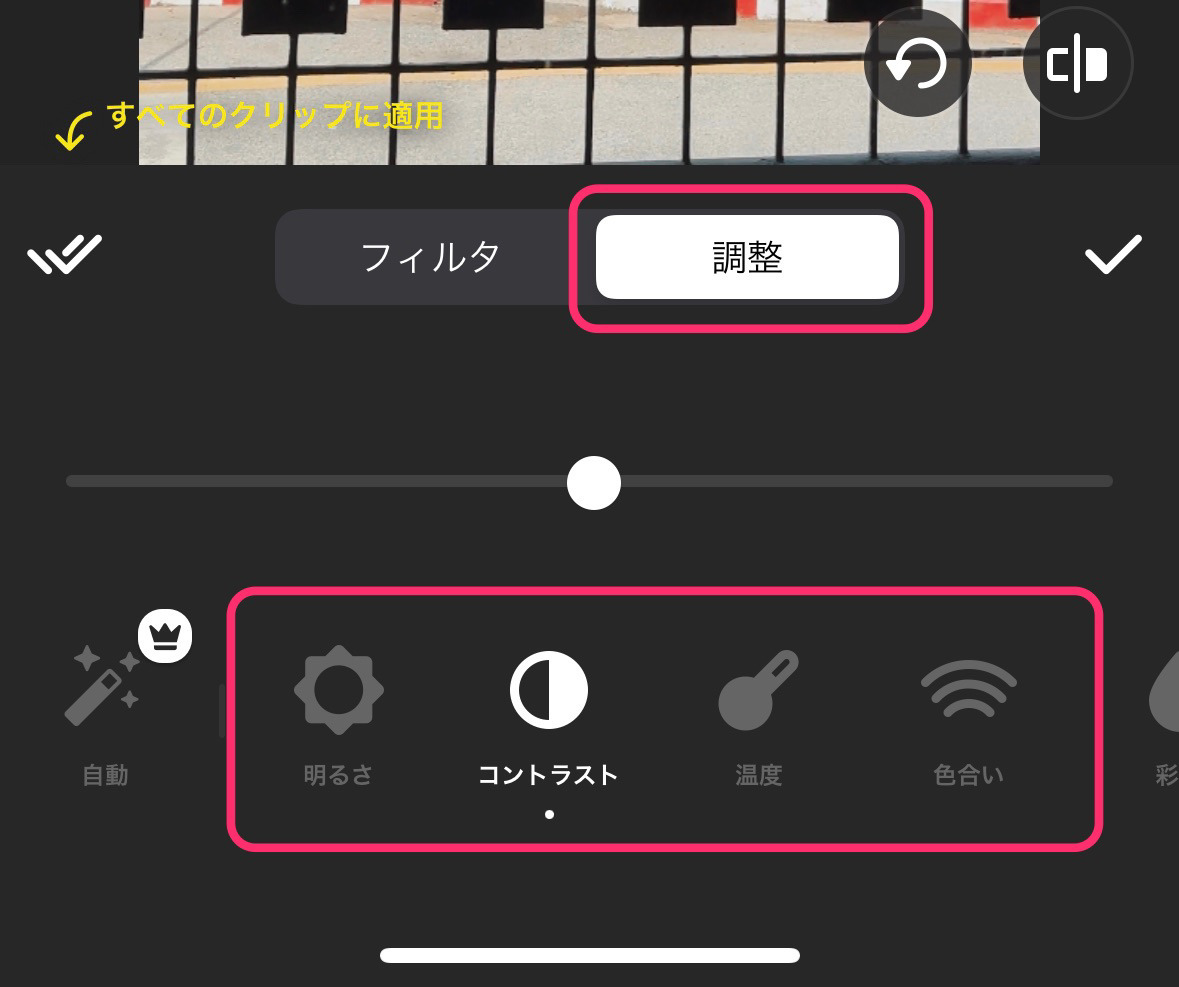
書き出し方法
編集が終わったら書き出しをしましょう。
編集画面右上の「書き出し」マークをタップします。


書き出しの設定を選択します。
私は以下のような設定にしています。
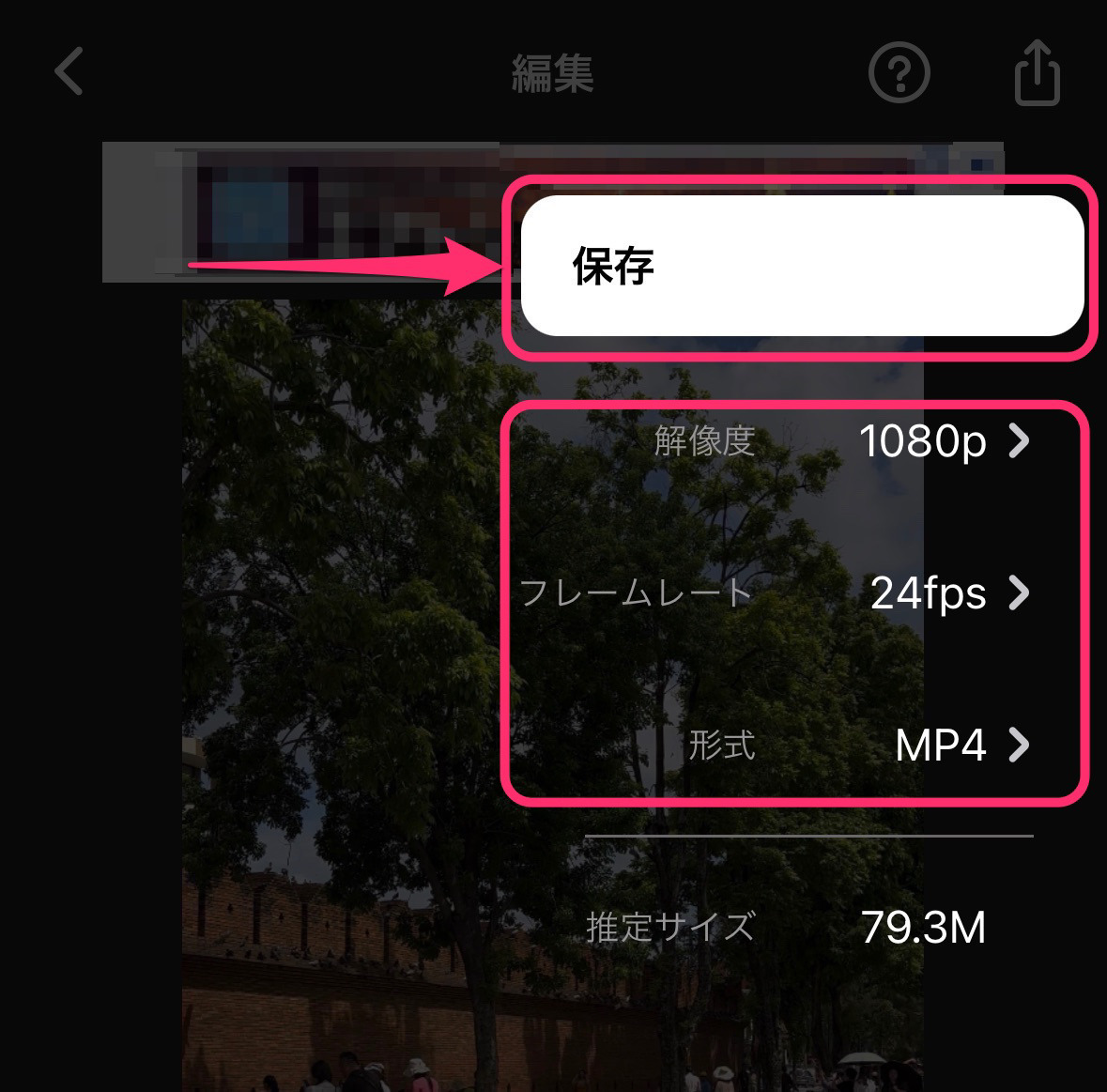
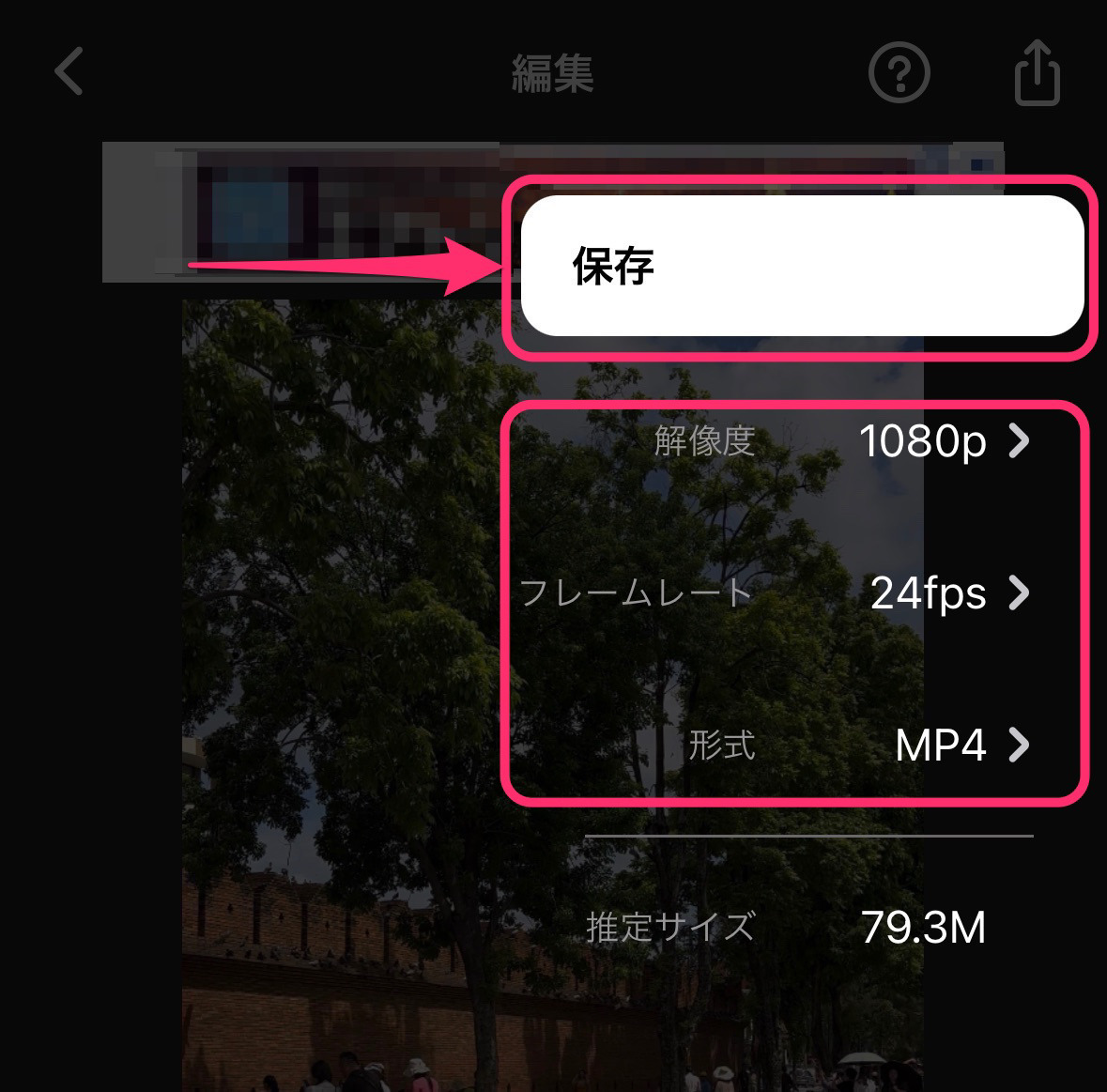
「保存済み」となっているので、「写真」に入っているか確認してみてください。
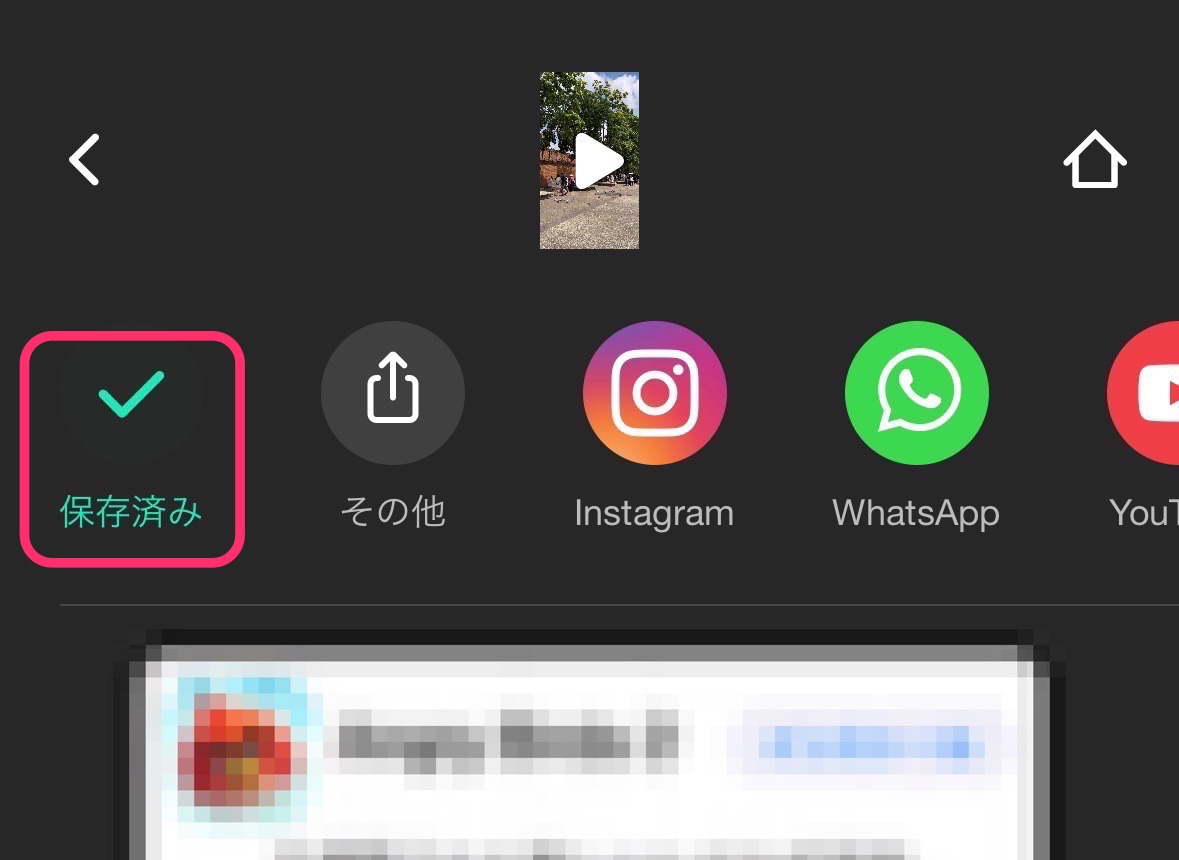
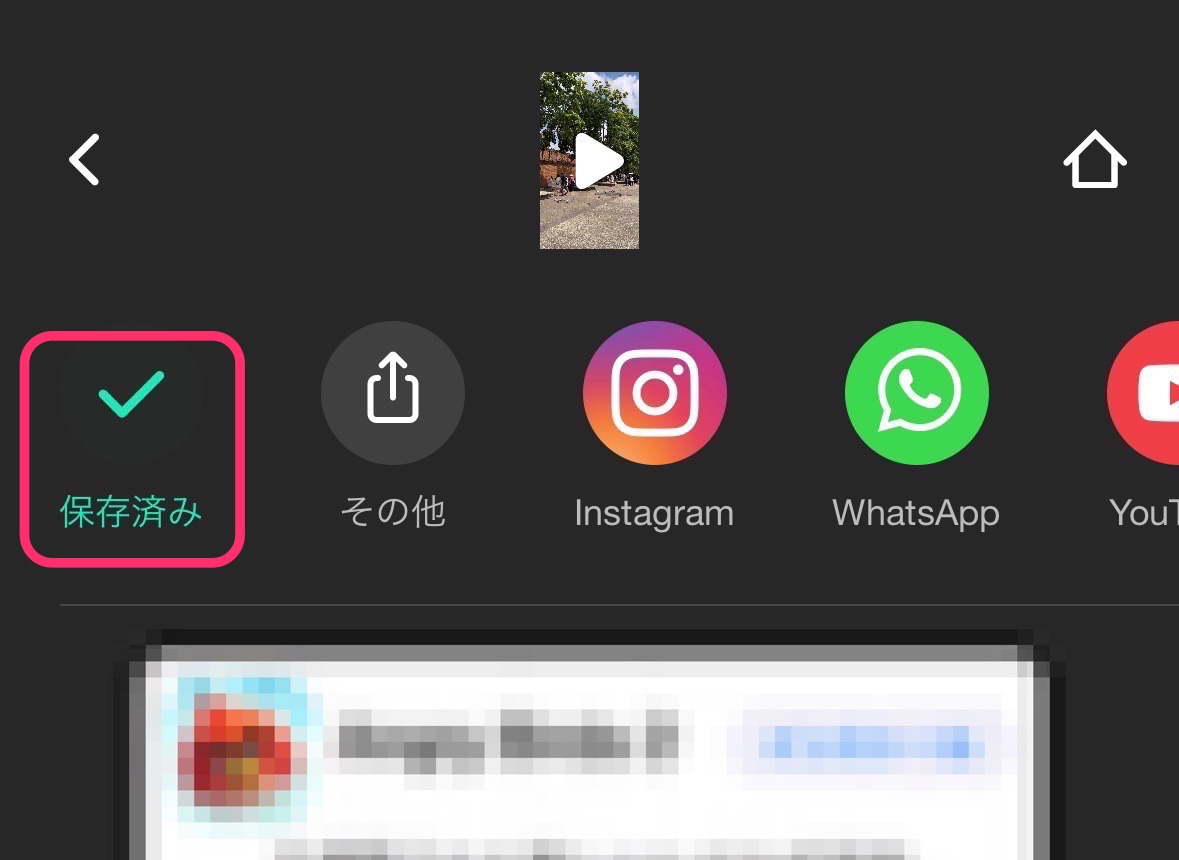
書き出した動画ファイルをインスタに公開してみました。
InShotの透かしは右下に小さく出るだけなので、ほとんど気になりませんね^^;
まとめ
いかがでしたでしょうか?
無料版のInShotをまず使いだして気になるのは、動くバナー広告です。
すべてが動く広告ではありませんが、編集中に目に入ってしまい、とても気が散ります。
テキスト文字入れも、やはりスマホアプリでは、選択肢が少なく感じてしまいます。
BGM音楽を使う時も、SNSに公開する場合は、概要欄などに曲名とアーティスト名を明記する必要があります。
このへんに無料スマホアプリの限界を感じてしまいます。
(無料だから文句を言ってはイケナイ!^^;)
出先で速報的に編集して公開するのには、いいかもしれません。
でも、じっくりと落ち着いて編集するにはPCでやったほうが集中できます。
私のPC動画編集ソフトのオススメはFilmora(フィモーラ)です。
さらに、PC版もスマホ版も使えるマルチプラット1年間プラン(7,980円/年)もありお得感が高いです!
有料となってしまいますが、これで動画編集スキルが上がると思えば、安いものです。
Filmoraには無料版があるので試してみてください。



PCで動画編集すると表現の幅が広がりやすいことは確かです!

