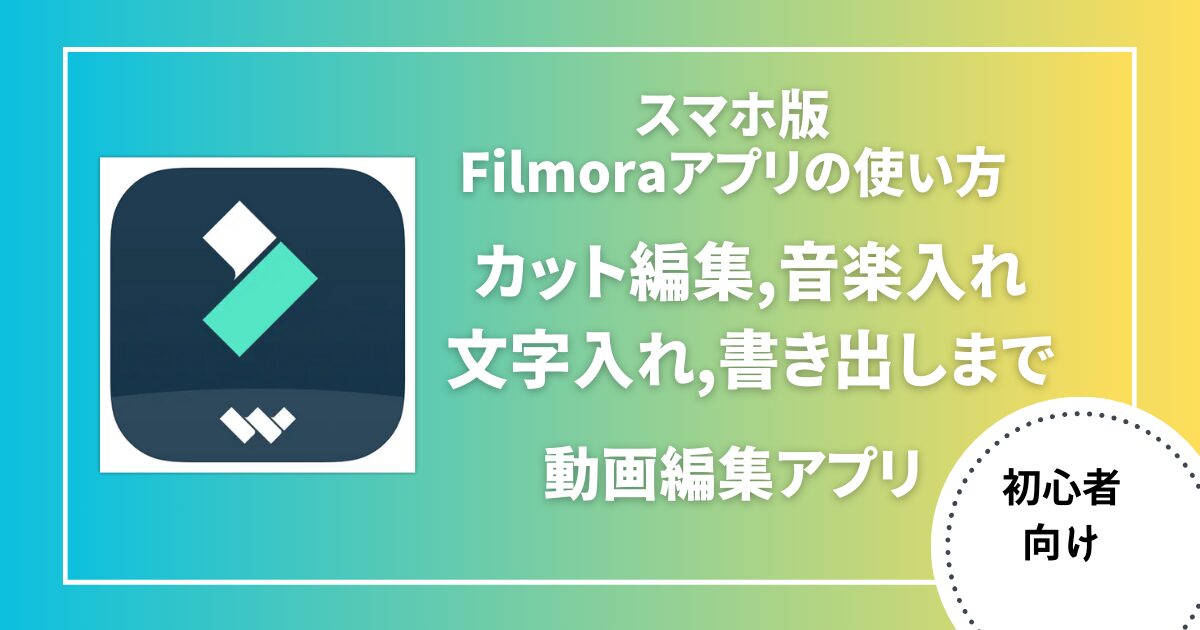iPhoneで使える動画編集アプリFilmoraってどんな感じ?



とても使いやすい動画編集アプリです!
この記事では、iPhone版のFilmoraの使い方を解説していきます。


Hideki Kobayashi。小さな会社の経営者。2021年より大川優介さんの動画講座OneSe Personalを受講。シネマティックVlogの撮影と編集を習得。2023年「日本で最も美しい村 動画コンテスト2022」でグランプリを受賞。動画編集ソフトはPremiereProとDavinci Resolveを主に使用。詳細はプロフィールをご覧下さい。
Fimoraとは?特徴は?
スマホ版動画編集アプリFilmora(フィモーラ)の特徴は、以下のとおりです。
- 初心者でも使いやすい
直感的な操作性で、カットやトリミング、BGM挿入などの基本的な編集機能は簡単に操作できます。また、テンプレートやエフェクトが豊富に用意されており、それらを利用することで、プロのような動画を簡単に作成できます。
- 豊富な機能
カットやトリミング、BGM挿入などの基本的な機能に加えて、モーショントラッキングやキーフレーミング、ビデオエフェクトなどの高度な機能も備えています。そのため、ちょっとした動画から本格的な動画まで、幅広い用途で利用できます。
- 無料版から使える
ベーシックプランでは、広告が表示されたり、一部の機能が使用できなかったりしますが、基本的な動画編集には十分な機能が備わっています。
Filmoraという動画編集アプリは、中国のソフトウェア会社「Wondershare Software」が開発・販売しています。Wondershare Softwareは、動画編集ソフトや画像編集ソフト、オーディオ編集ソフトなどのソフトウェアを開発・販売している会社です。
Filmoraは、WindowsやMac、iOS、Androidなど、さまざまなプラットフォームに対応した動画編集ソフトです。
初心者でも使いやすい直感的な操作性と、豊富な機能を備えているのが特徴です。
プロジェクトの新規作成方法
アプリを起動すると有料版である「Filmora Pro」への誘導広告があります。
無料で使いたい場合は、画面左上にある左矢印をタップします。
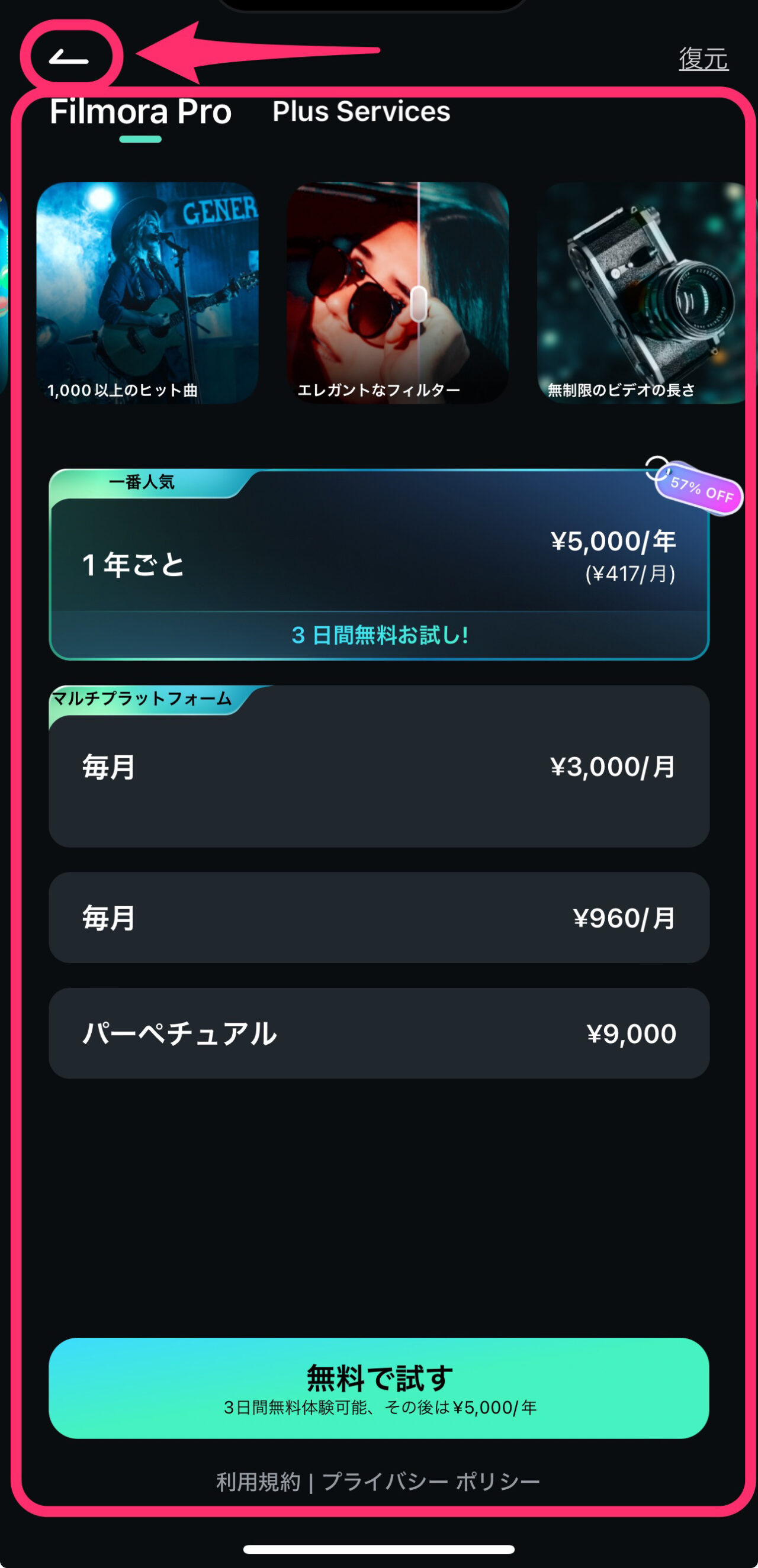
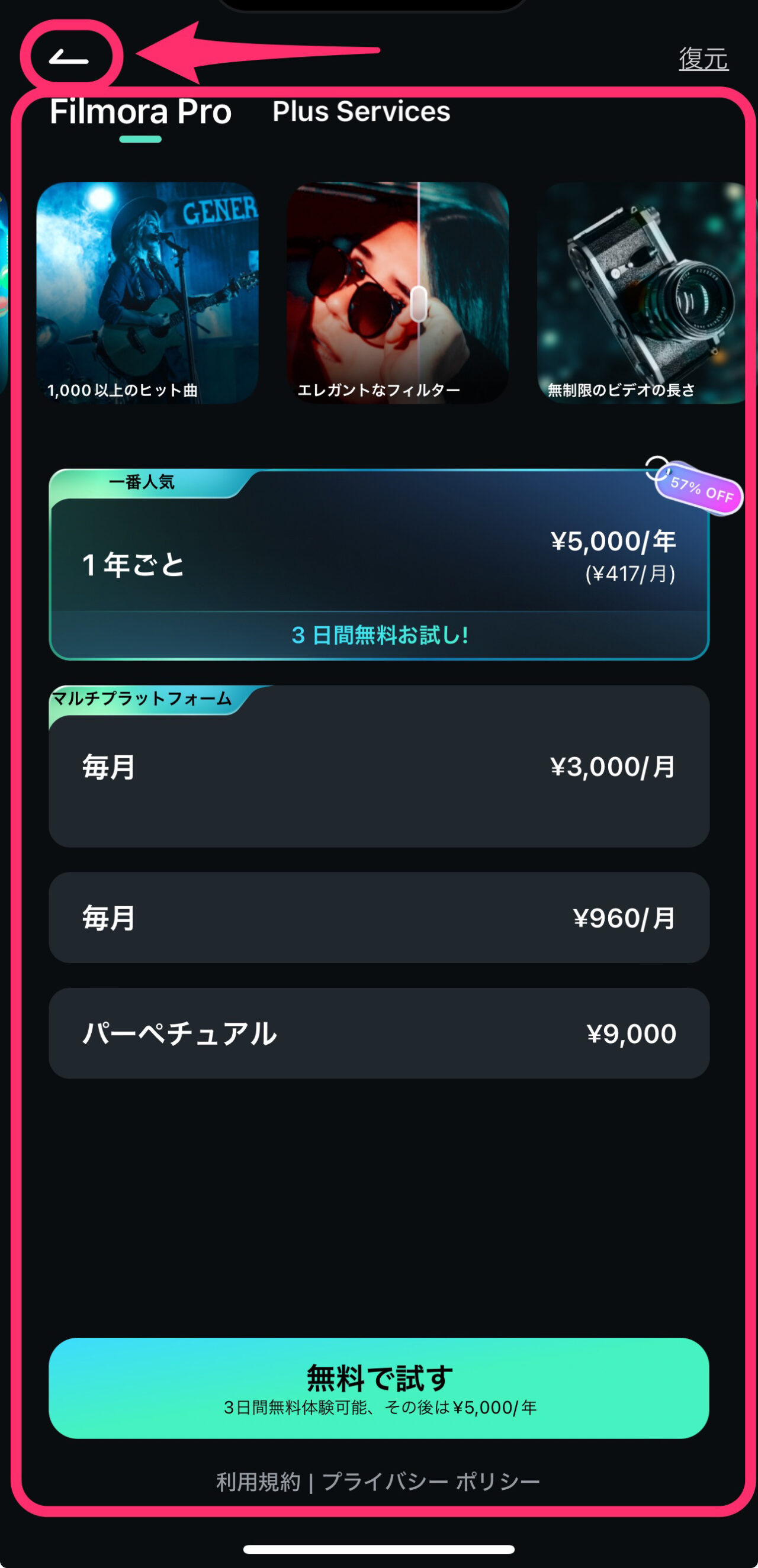
「新しいプロジェクト」をタップしてプロジェクトを新規作成します。
次の画面は動画クリップの読み込みとなるので、次の見出しで解説します。
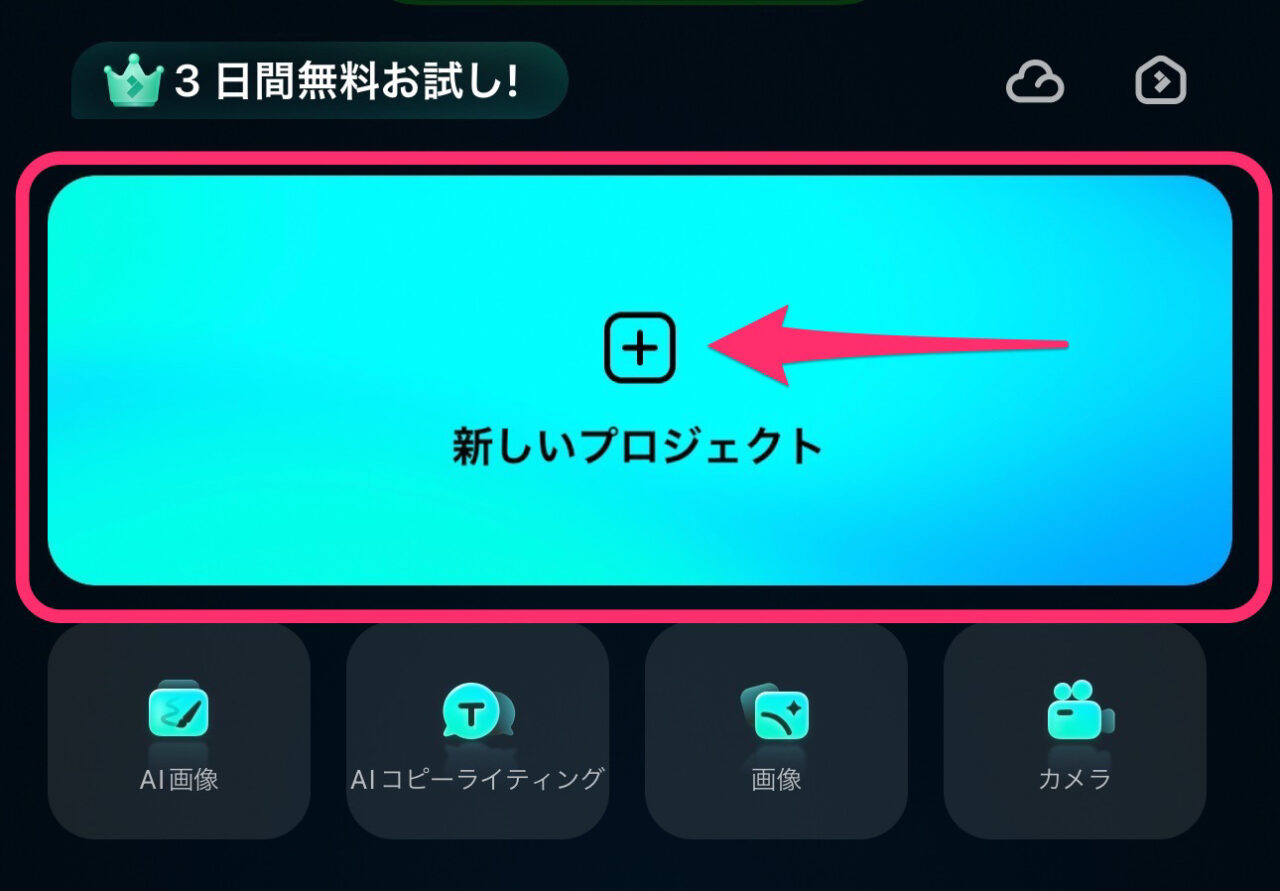
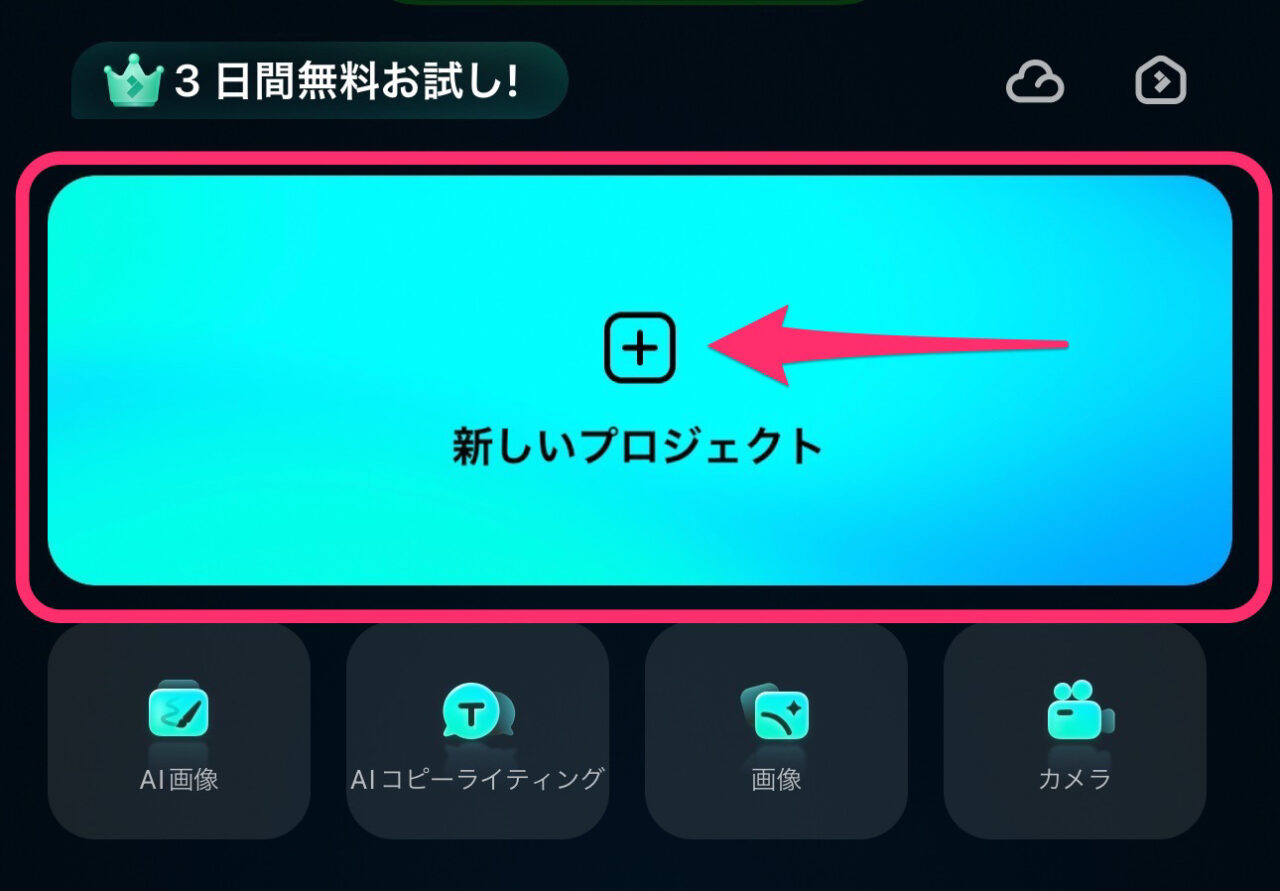
動画クリップの読み込み方法
「新しいプロジェクト」をタップすると動画クリップの読み込み画面になります。
いくつかクリップを選択し「インポート」で読み込みができます。
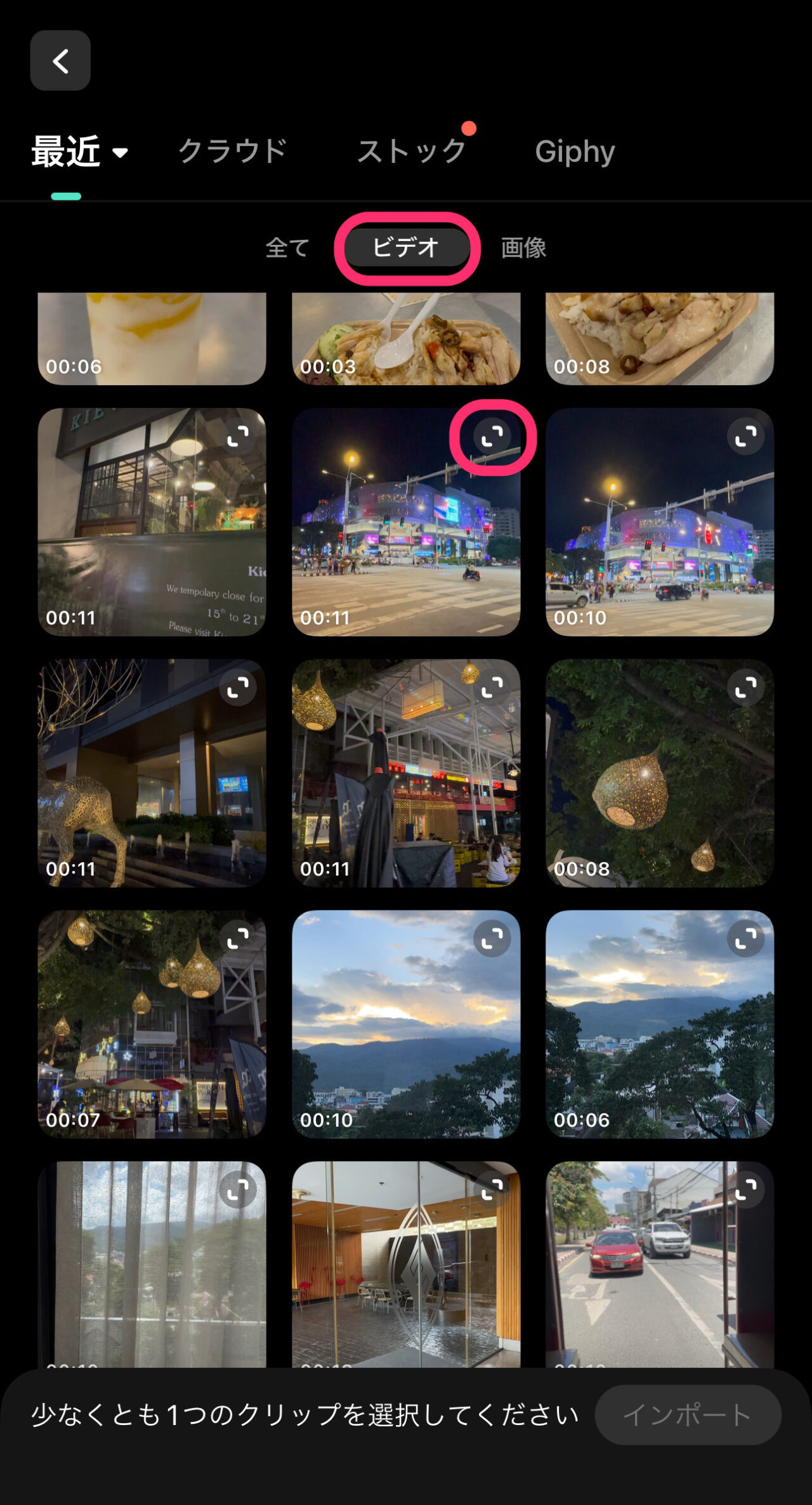
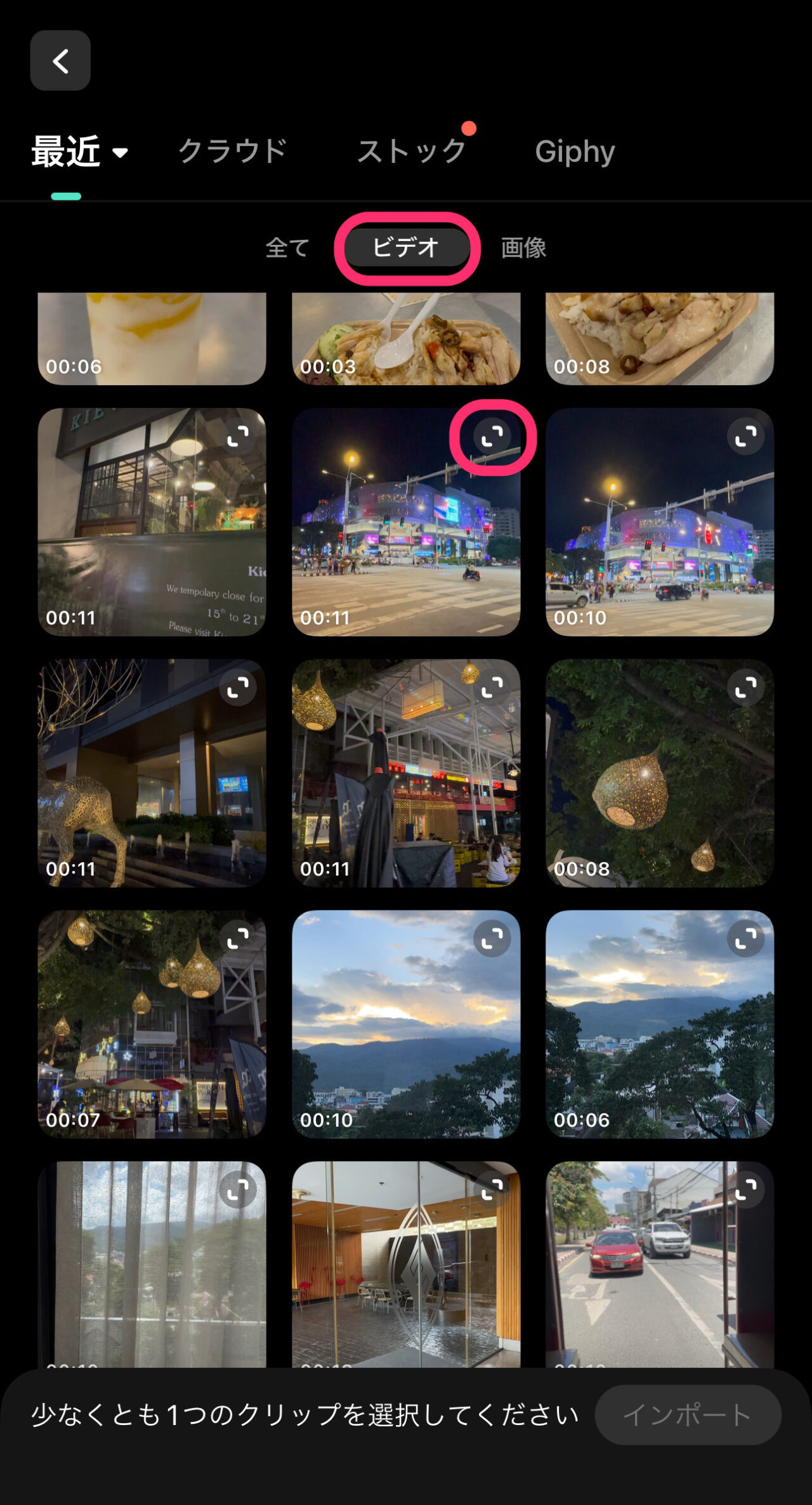
各サムネイルの右上にある「<>」をタップすると、プレビューを見ることができ、さらにカット編集ができてしまいます。
不要な部分が長い場合は、ここで必要な部分だけ抜き出しておいたほうが、次のタイムライン編集の時にスムーズに編集ができます!
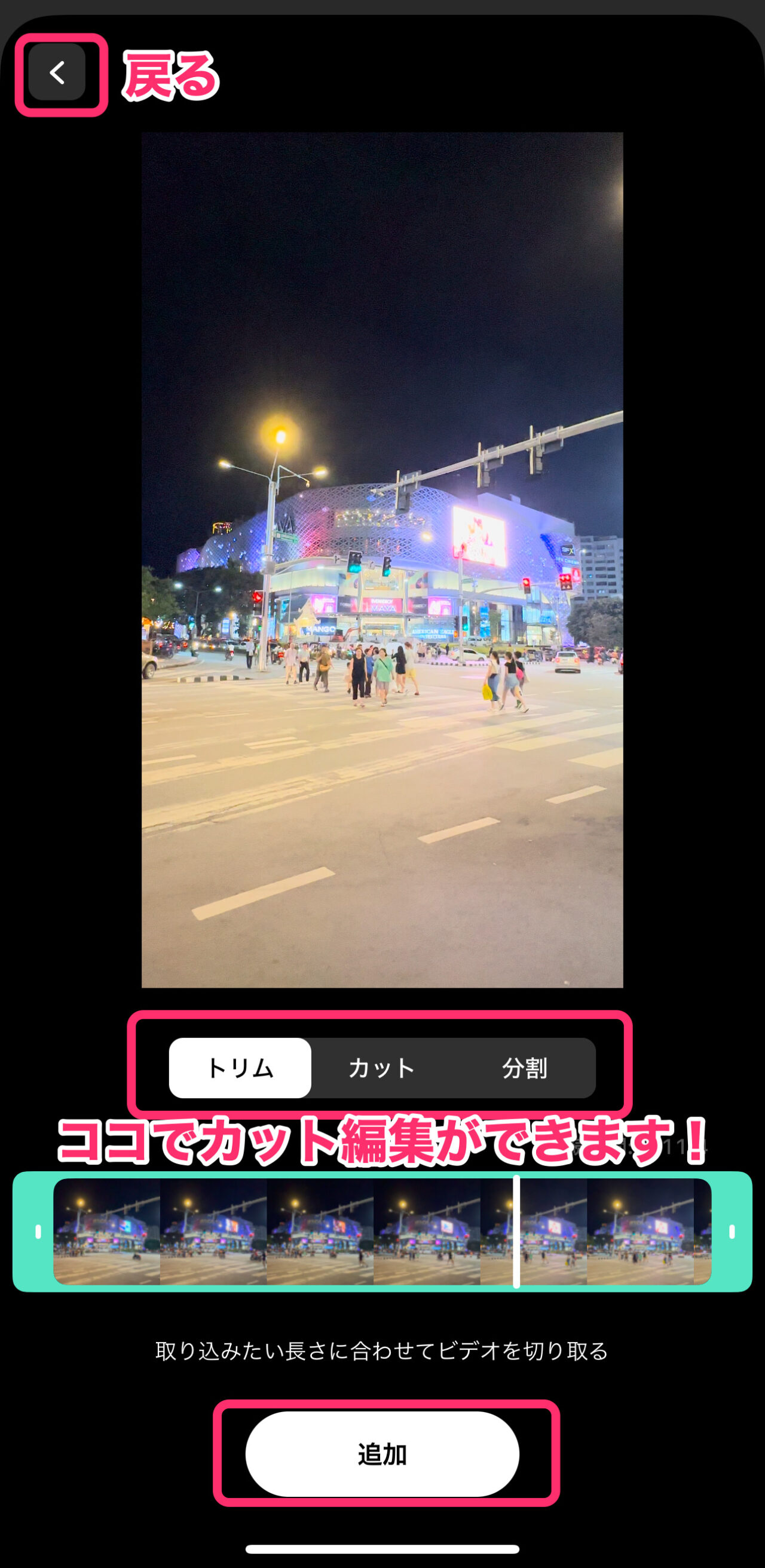
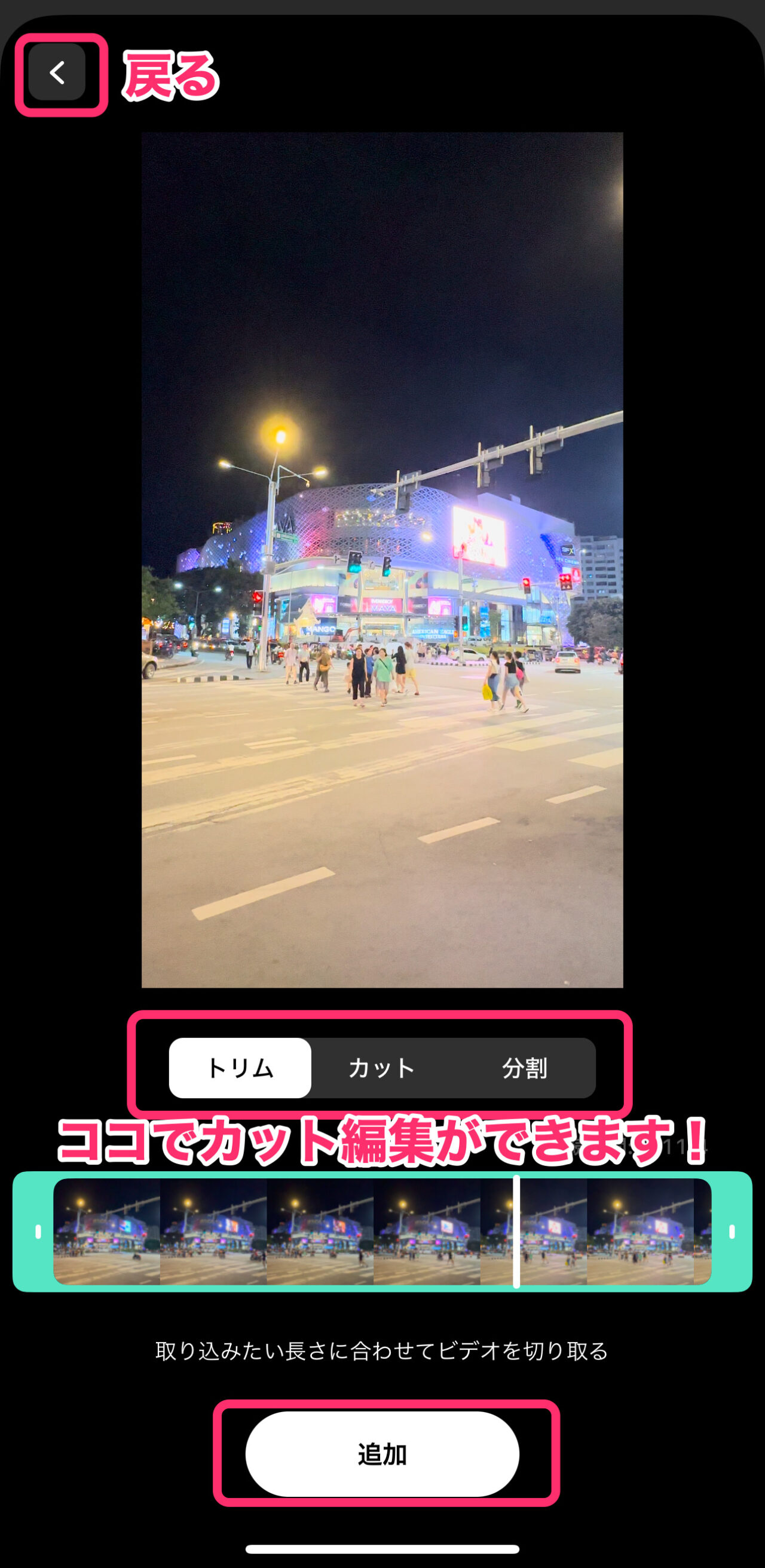



プレビューで動画クリップが縦か横が確認できて助かる!
複数クリップを選択すると、タイムラインへのインポート直前に、読み込みの順番を入替えることができるので、かなり便利です!
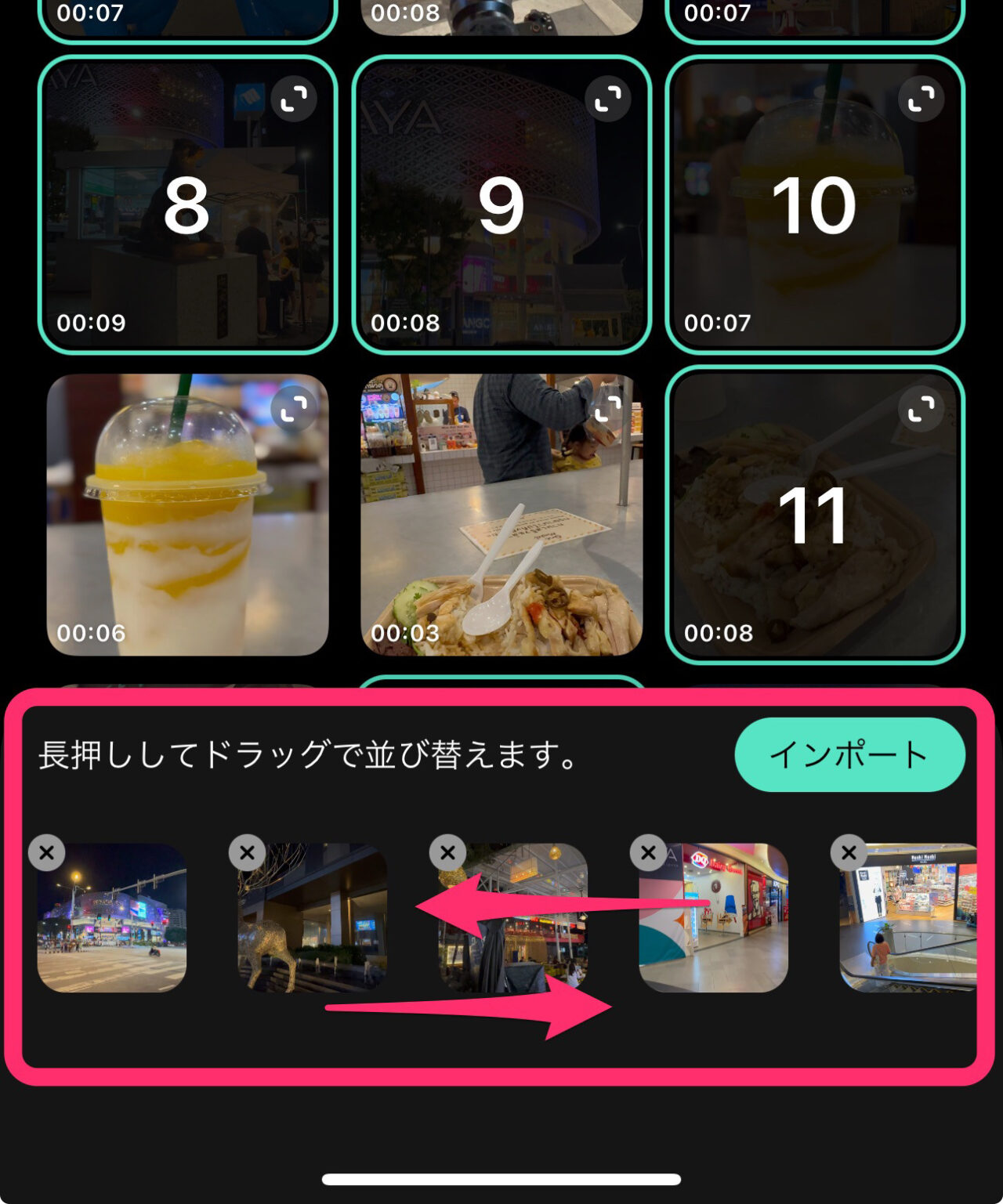
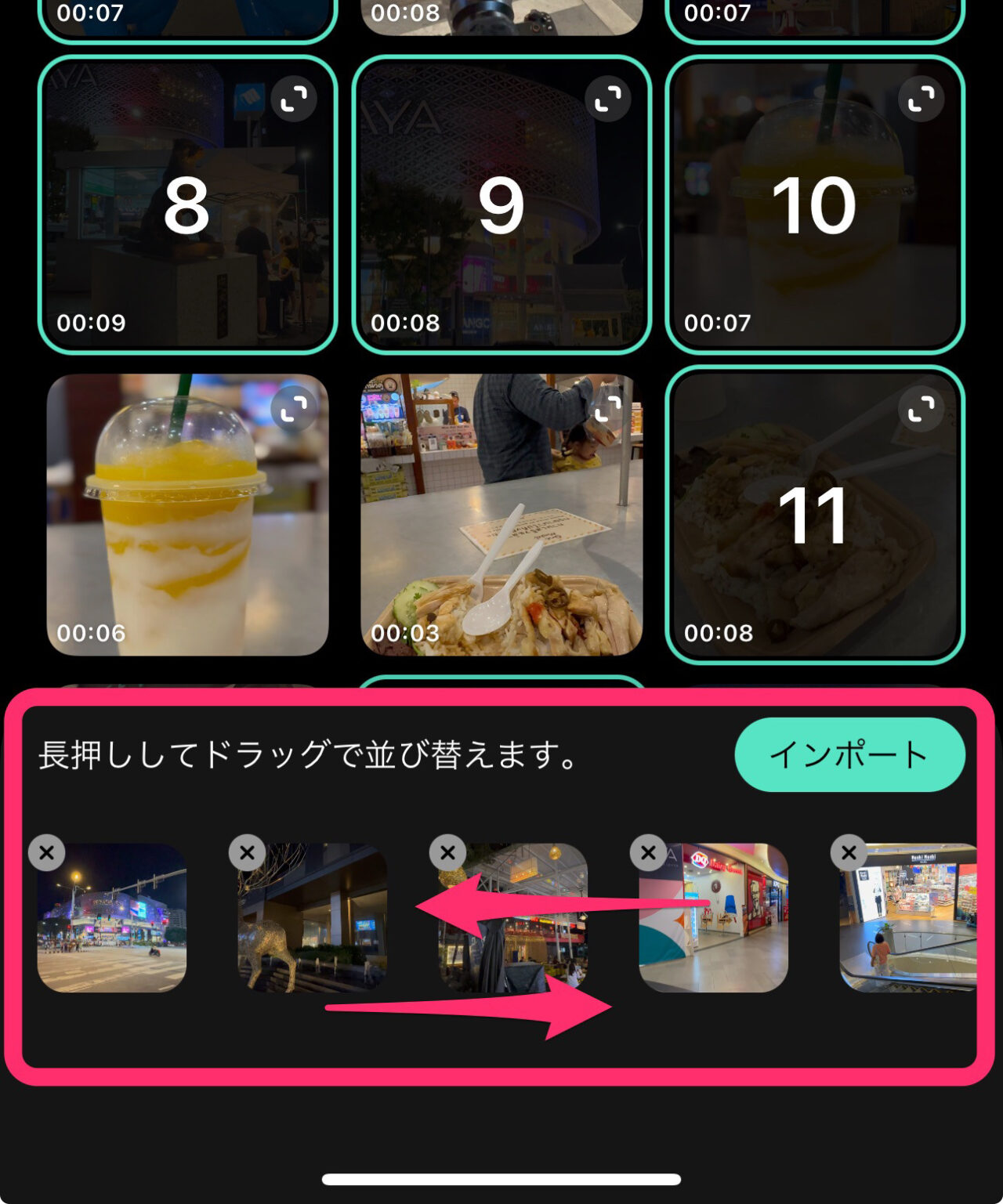
タイムラインの縮尺を変える方法
タイムライン下の何も表示されていない部分で、親指と人差し指を、ピンチイン・ピンチアウトしてみましょう。
タイムラインの縮尺を変えることができます。
動画クリップなどが、長すぎて全体が見えない時に縮尺を調節しましょう!
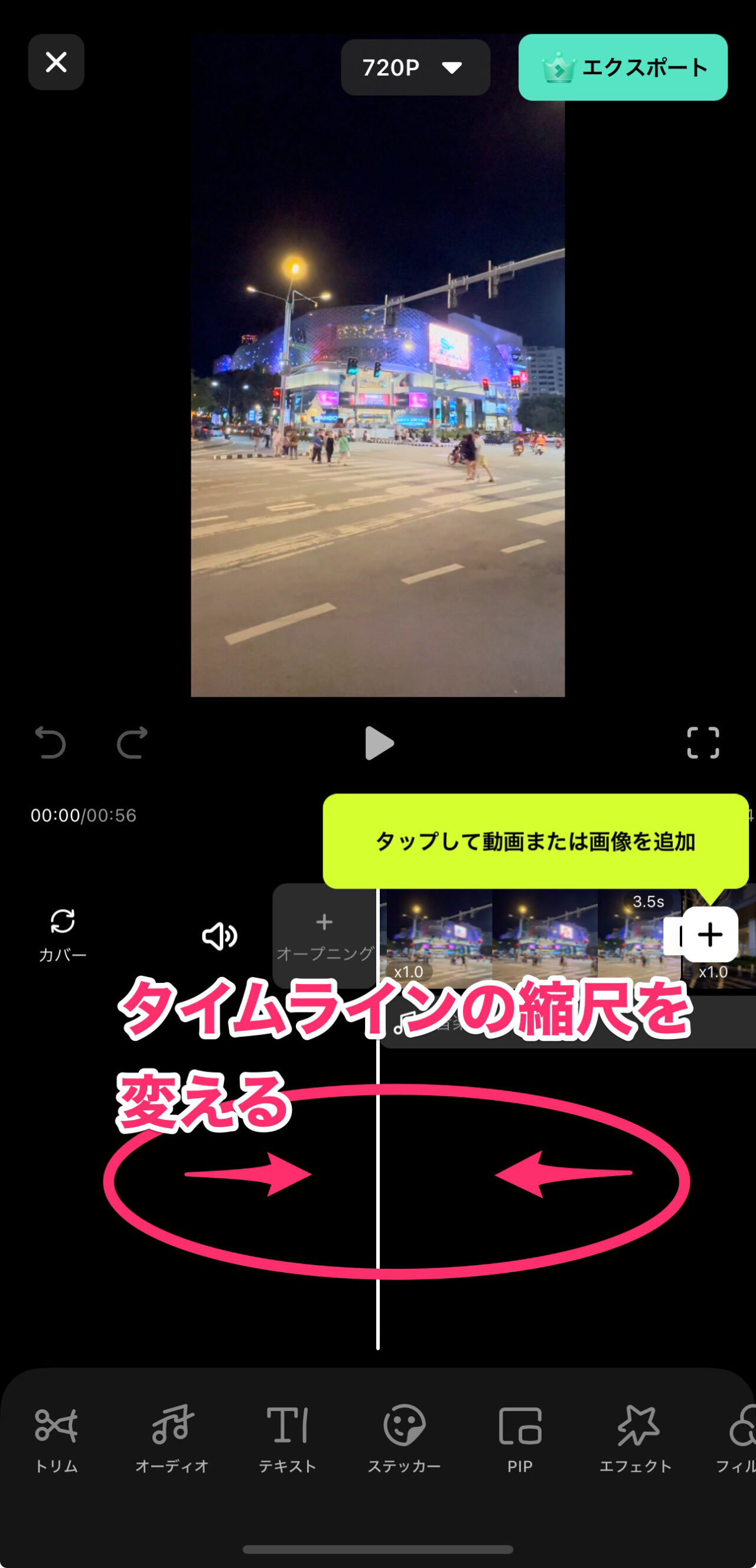
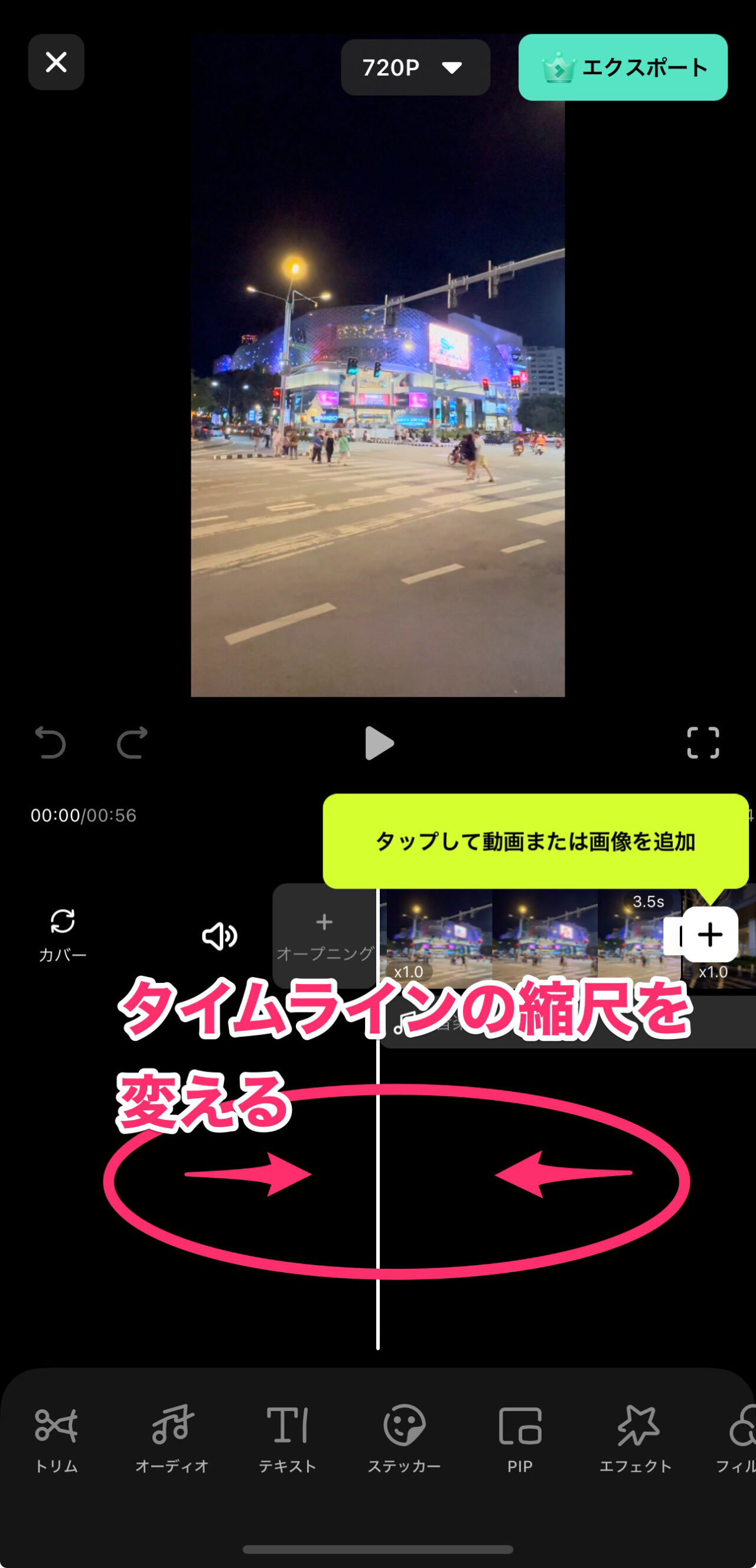
カット編集のやり方
カット編集のやり方は二通りあります。
- トリミング(端を詰める)
- 分割して不要部分を削除
それぞれのやり方を解説します。
動画クリップを選択すると出てくる「カット編集ボタン」を使うと、とても簡単にできます!
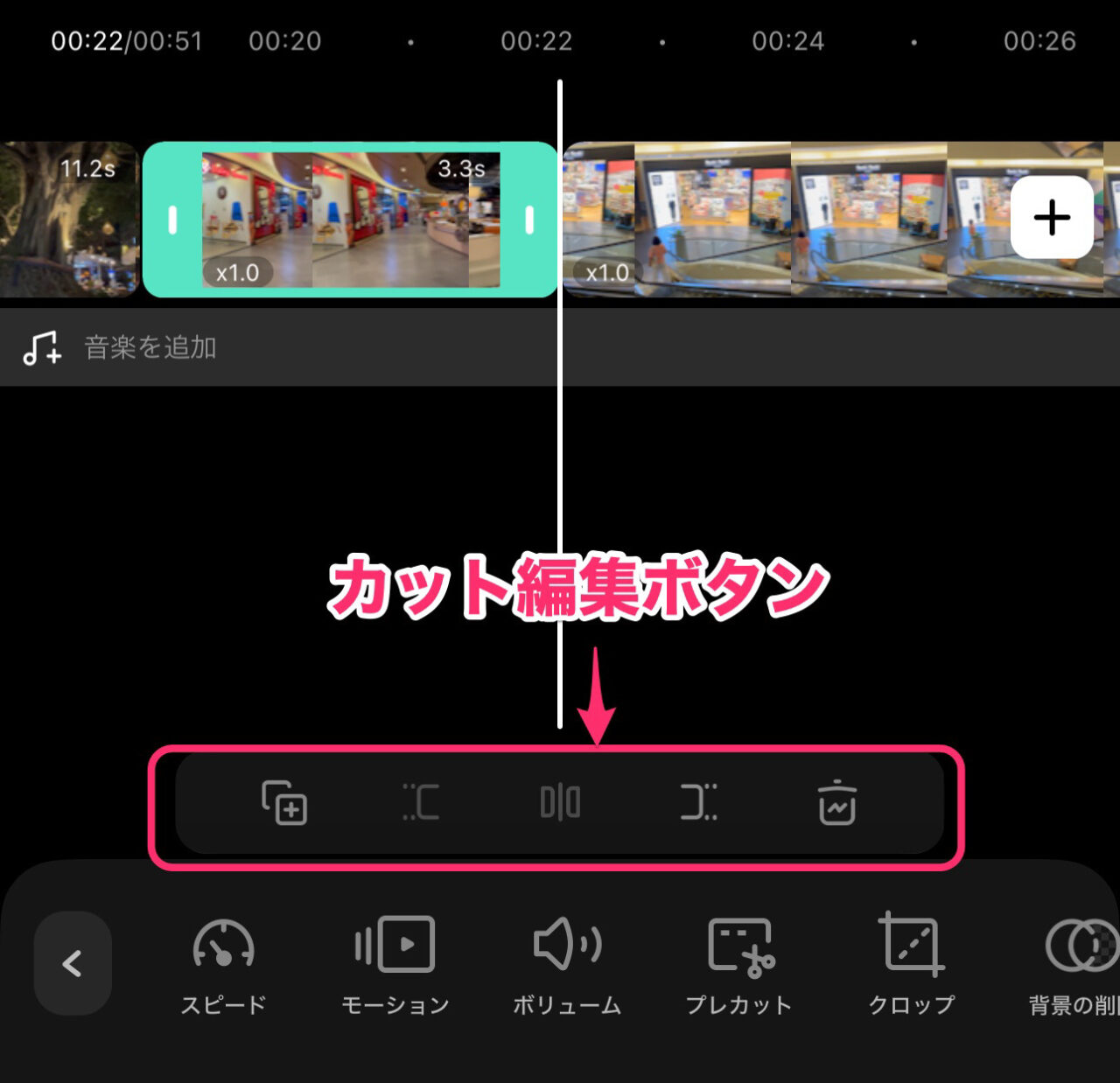
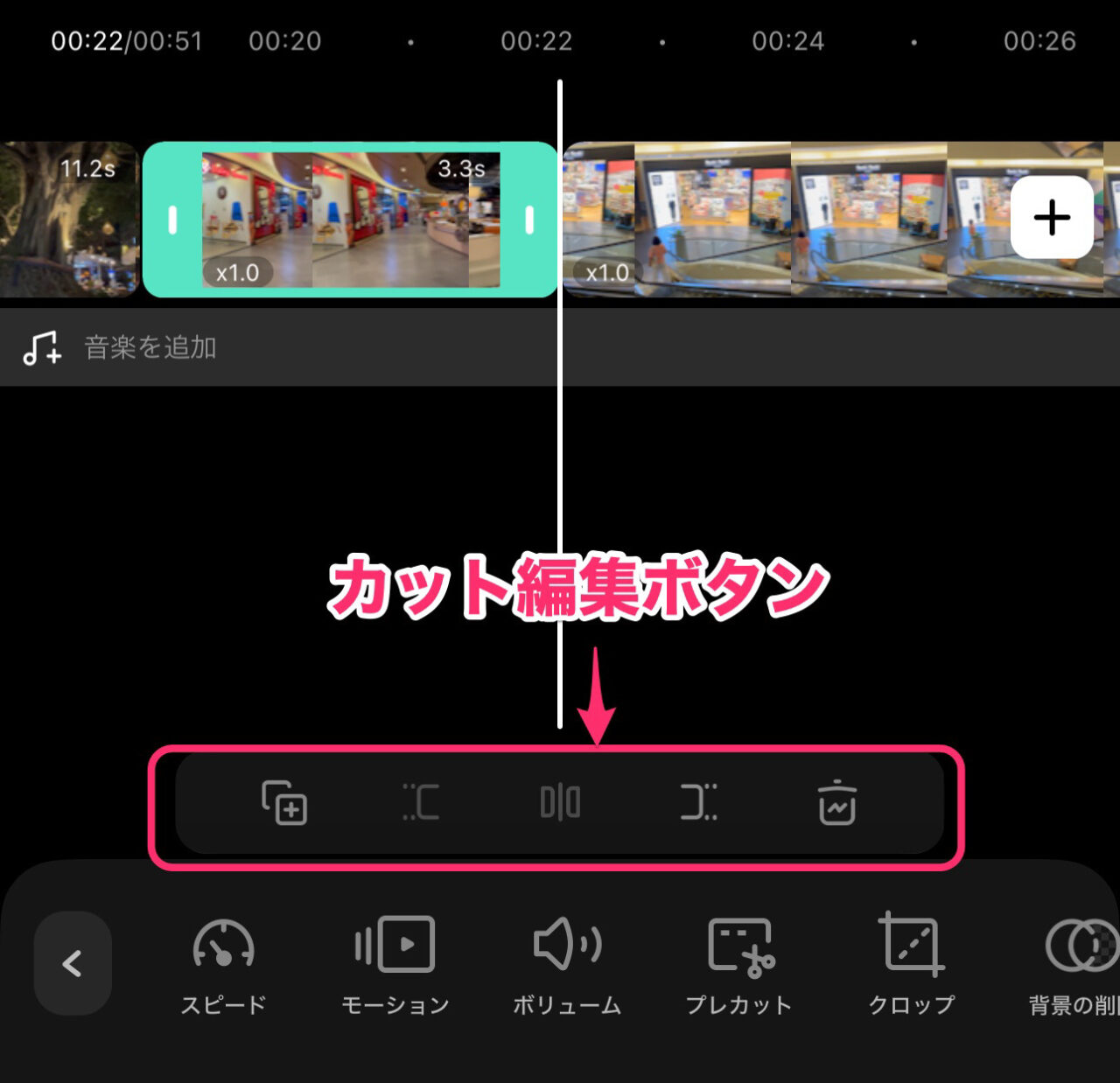
トリミング(端を詰める)
トリミングは、動画クリップのあるポイントから後ろor前の部分を、詰めてしまうカット編集のやり方です。
トリミングのやり方はとても簡単です。
動画クリップを選択し、プレビュー再生で確認しながら、切りたい部分に合わせます。
あとは、カット編集ボタンの下図の「再生ヘッドより右側をトリミング」をタップします。
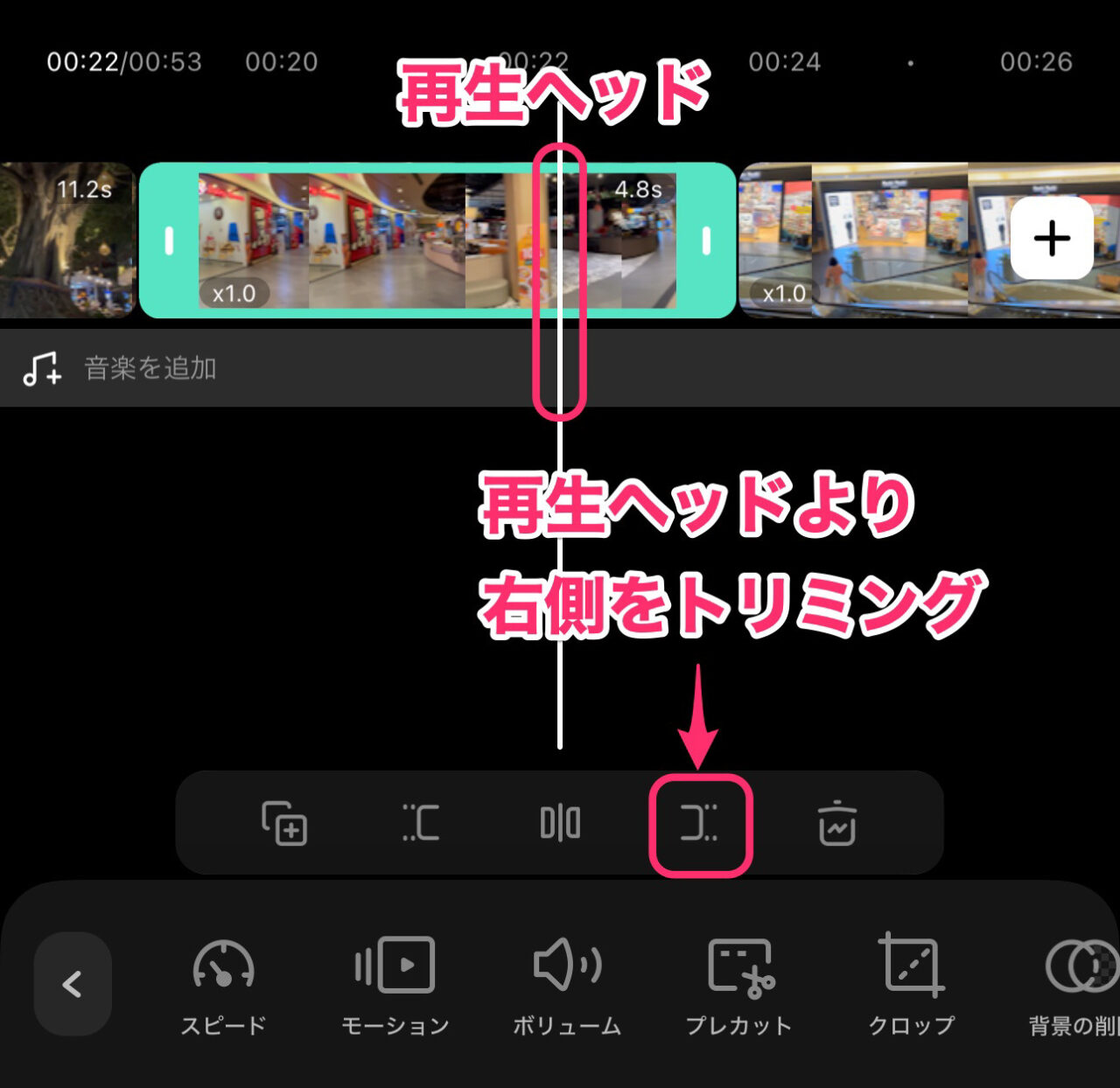
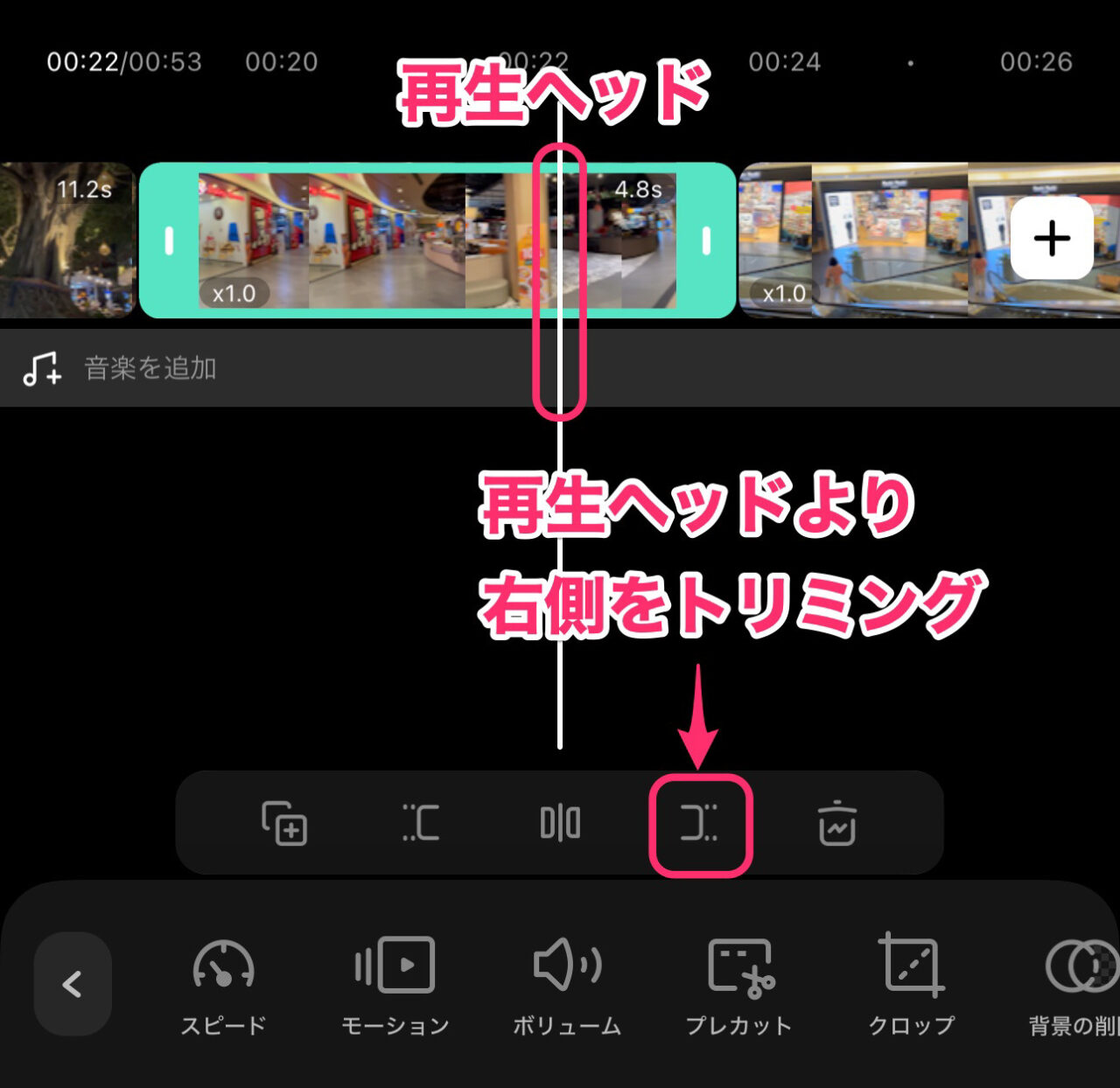
一瞬にして不要な部分が消えます。
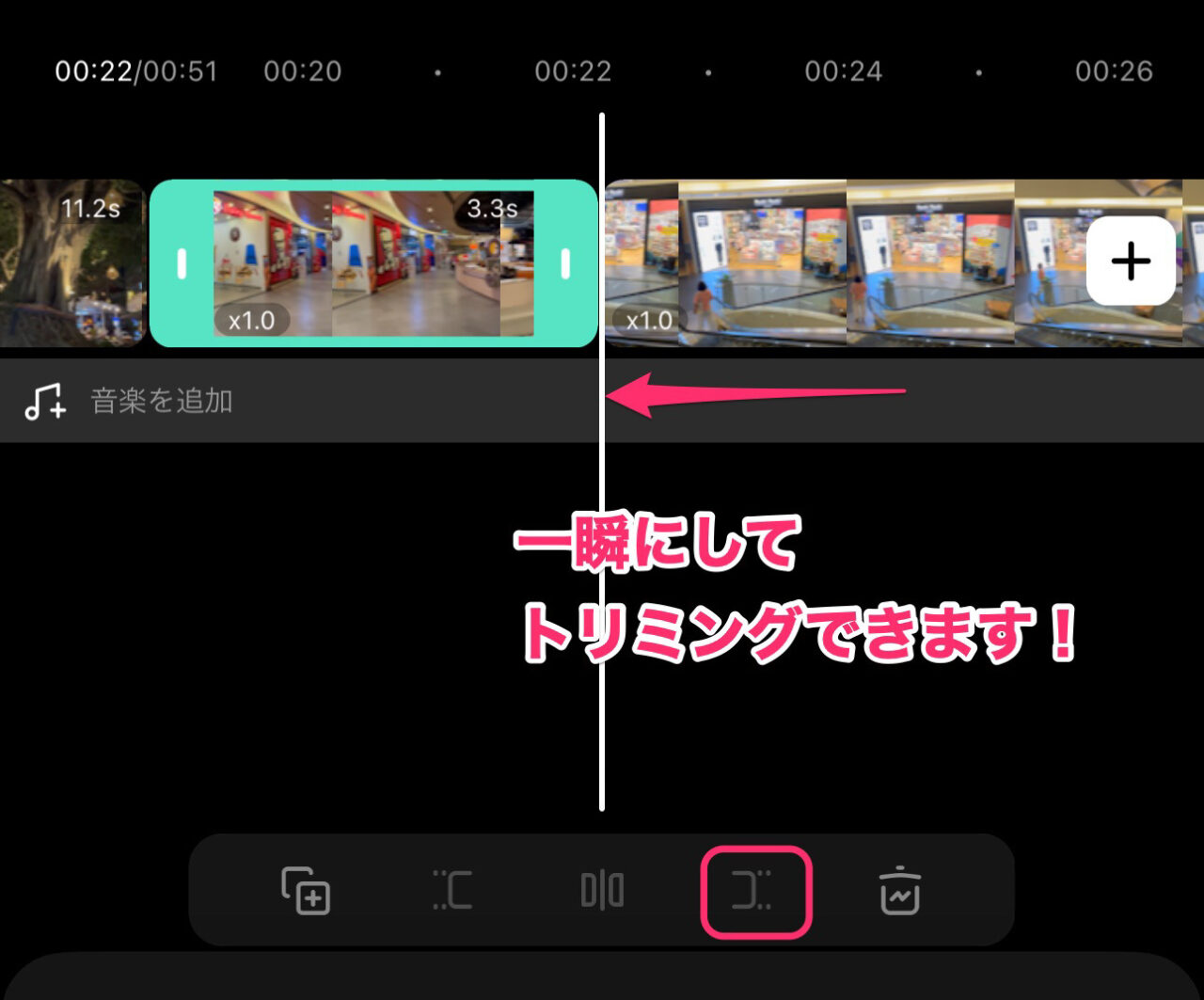
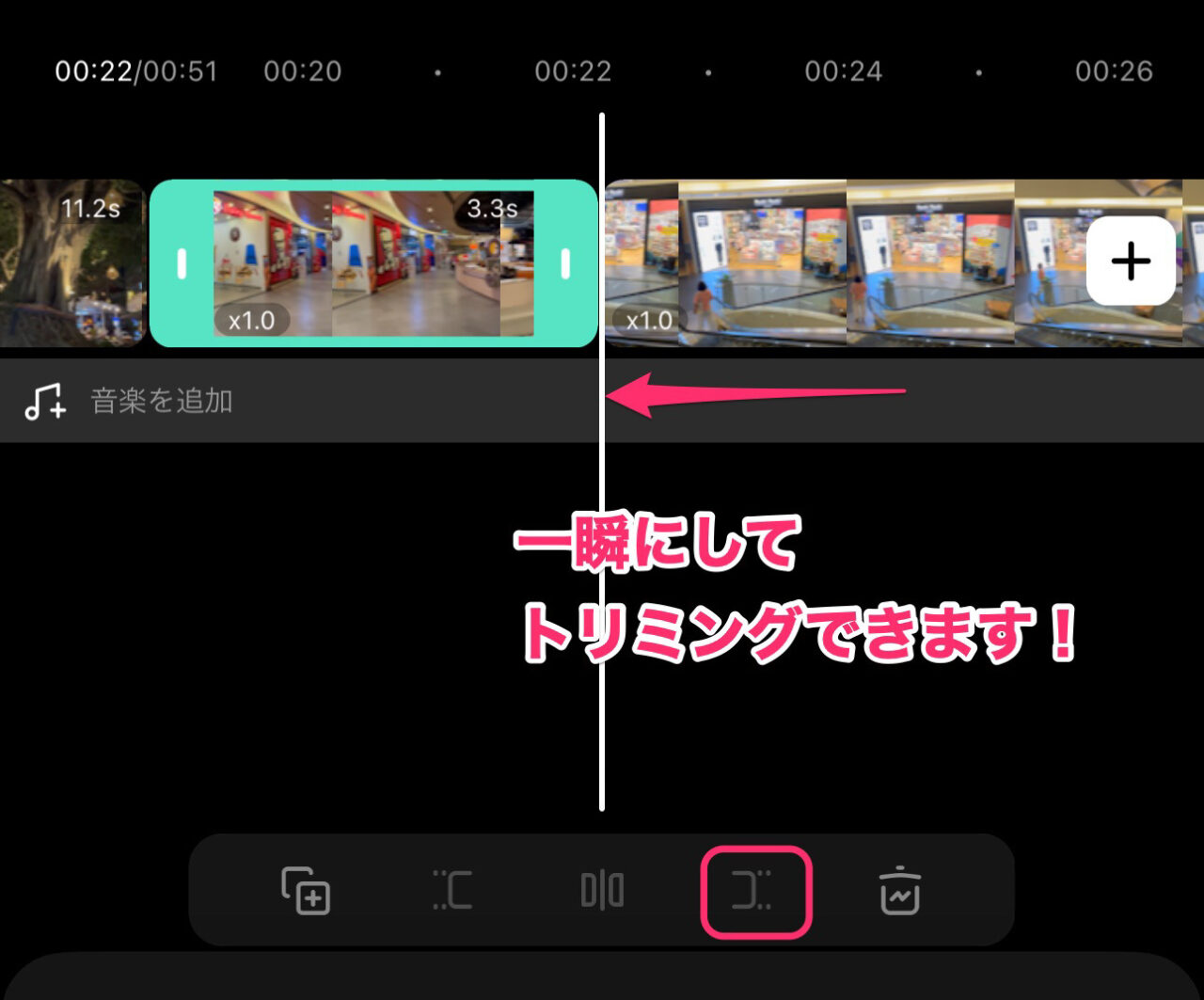



カット編集ボタン!めちゃくちゃ便利です!
分割して不要部分を削除
動画クリップが長回しで、それなりの長さとなっている場合、使いたい部分が何箇所か出てきます。
長い動画クリップを、場面ごとに分割し、その後、トリミングなどで詰めていく方法があります。
以下では、長めのクリップを3分割してみます。
再生ヘッドを切りたい部分に合わせて「分割」をタップするだけです。
選択状態のクリップに再生ヘッドがないと分割できません。
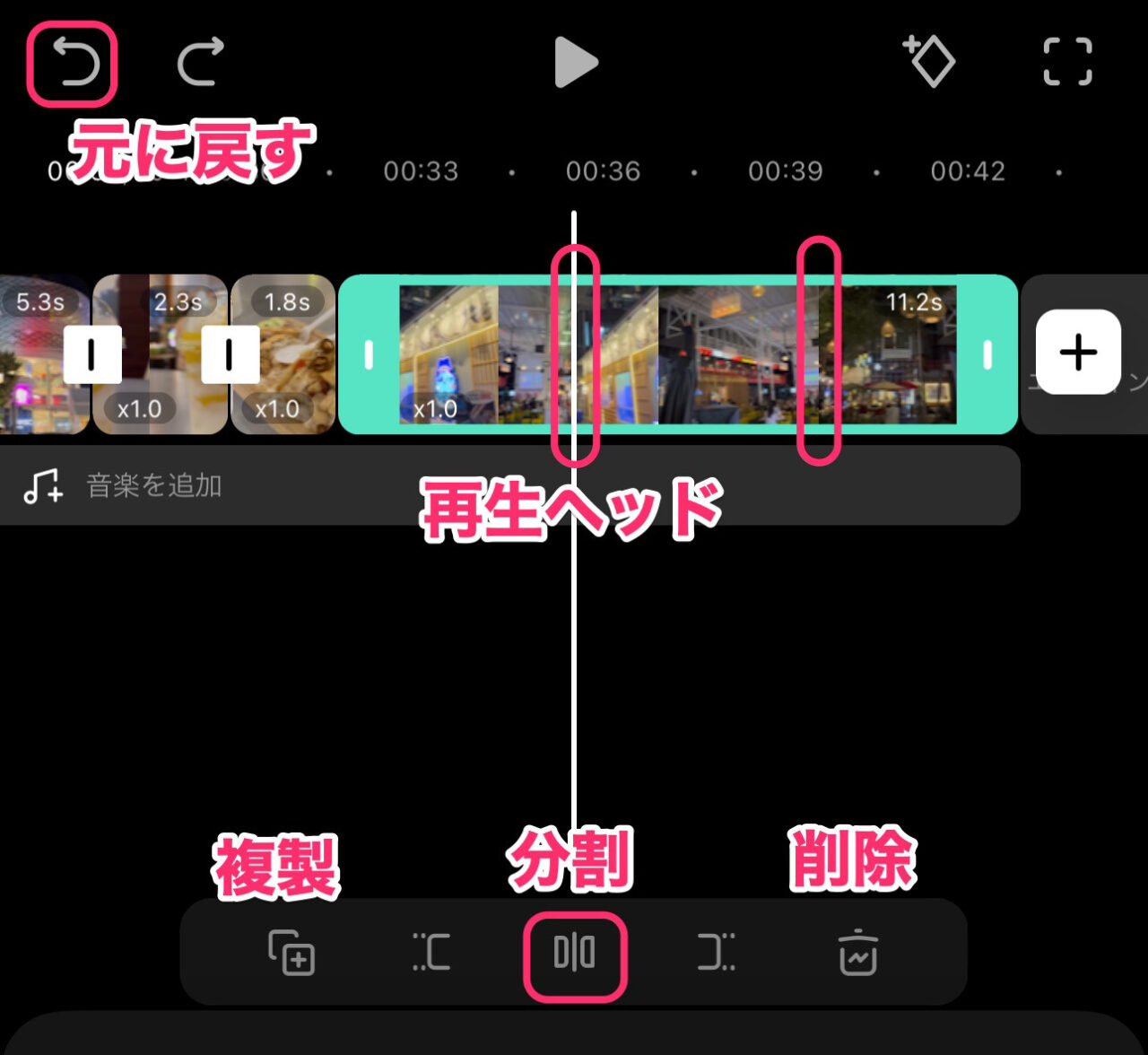
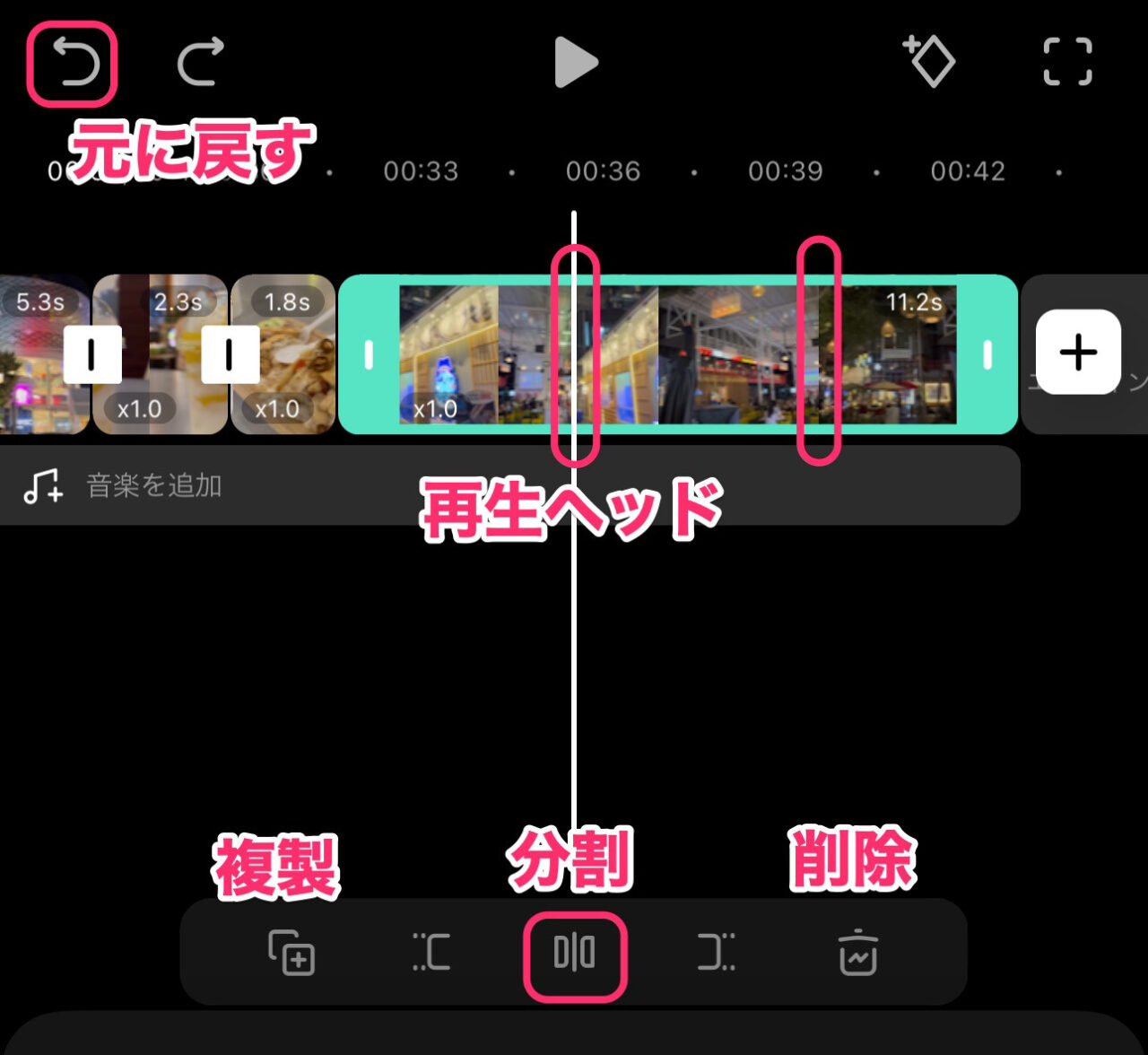
長めのクリップが簡単に3分割できました。
あとは、それぞれのクリップをトリミングで詰めていきます。
もちろん、不要な部分を切り出して「削除」をタップで消すこともできます。
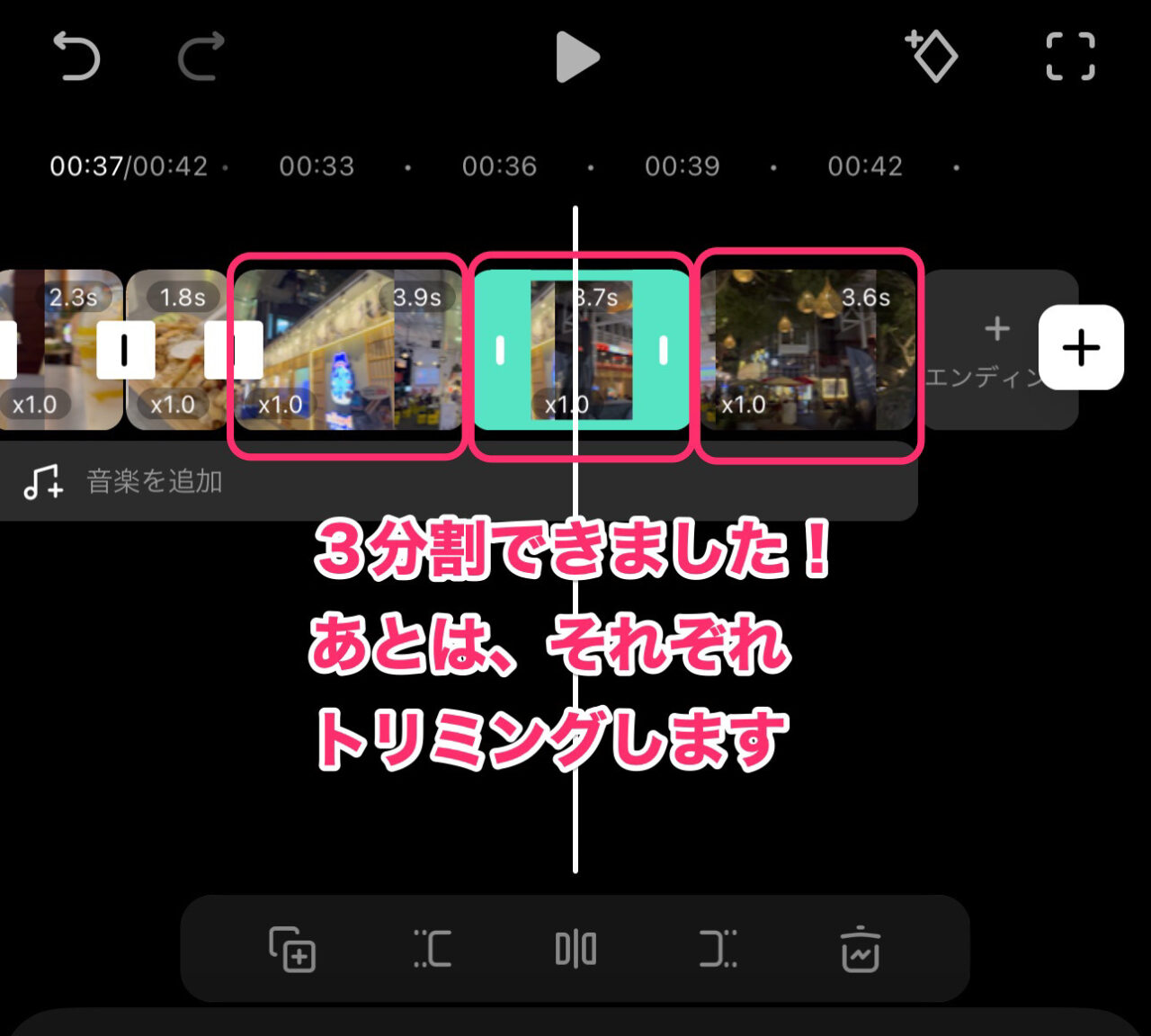
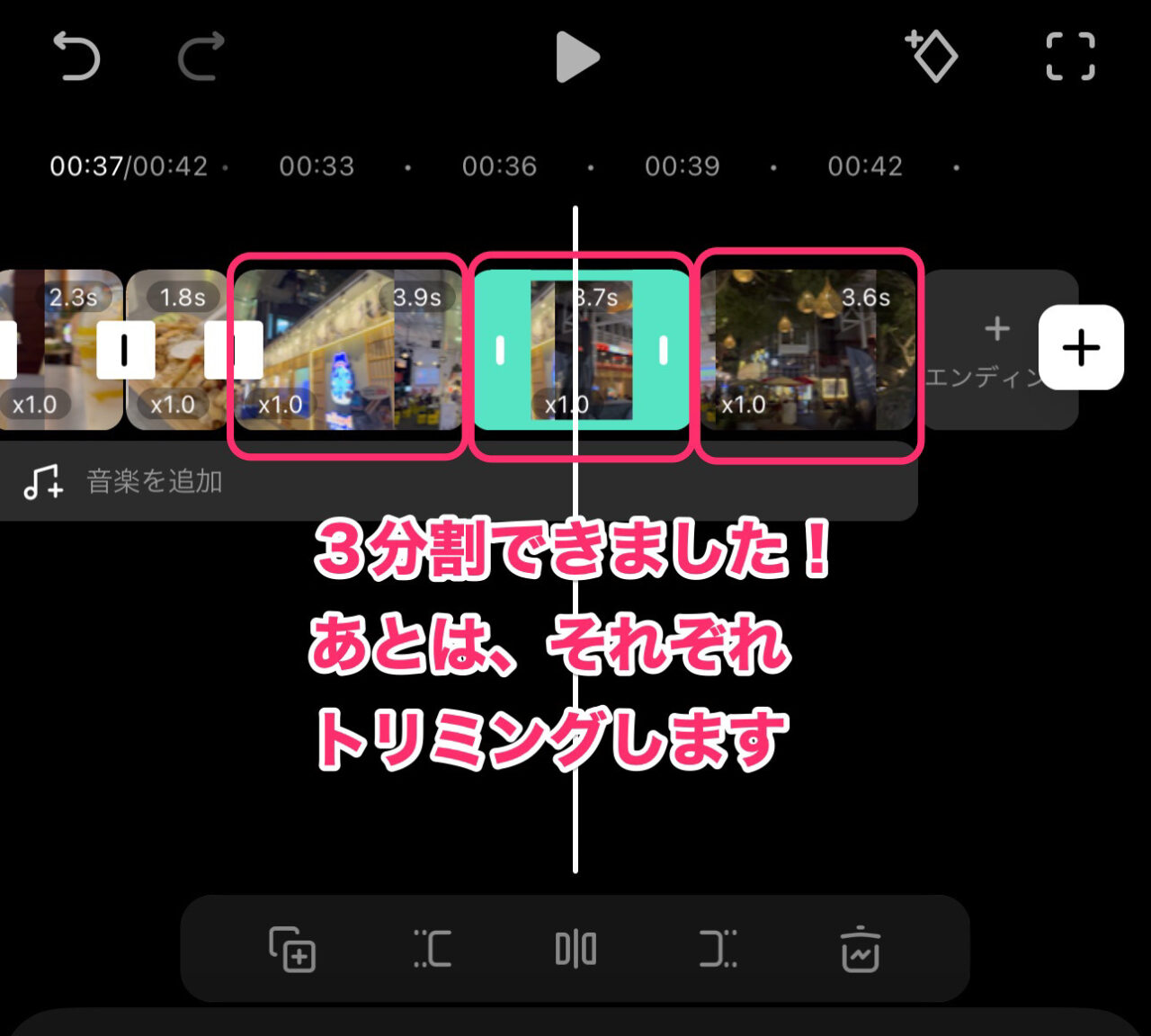
クリップの入替え方法
動画クリップの順序を入替えたい場合は、クリップを長押しします。
するとクリップ入替え画面となるので、ドラッグして順序を入替えます。
下のオレンジのゴミ箱に入れれば削除もできます。
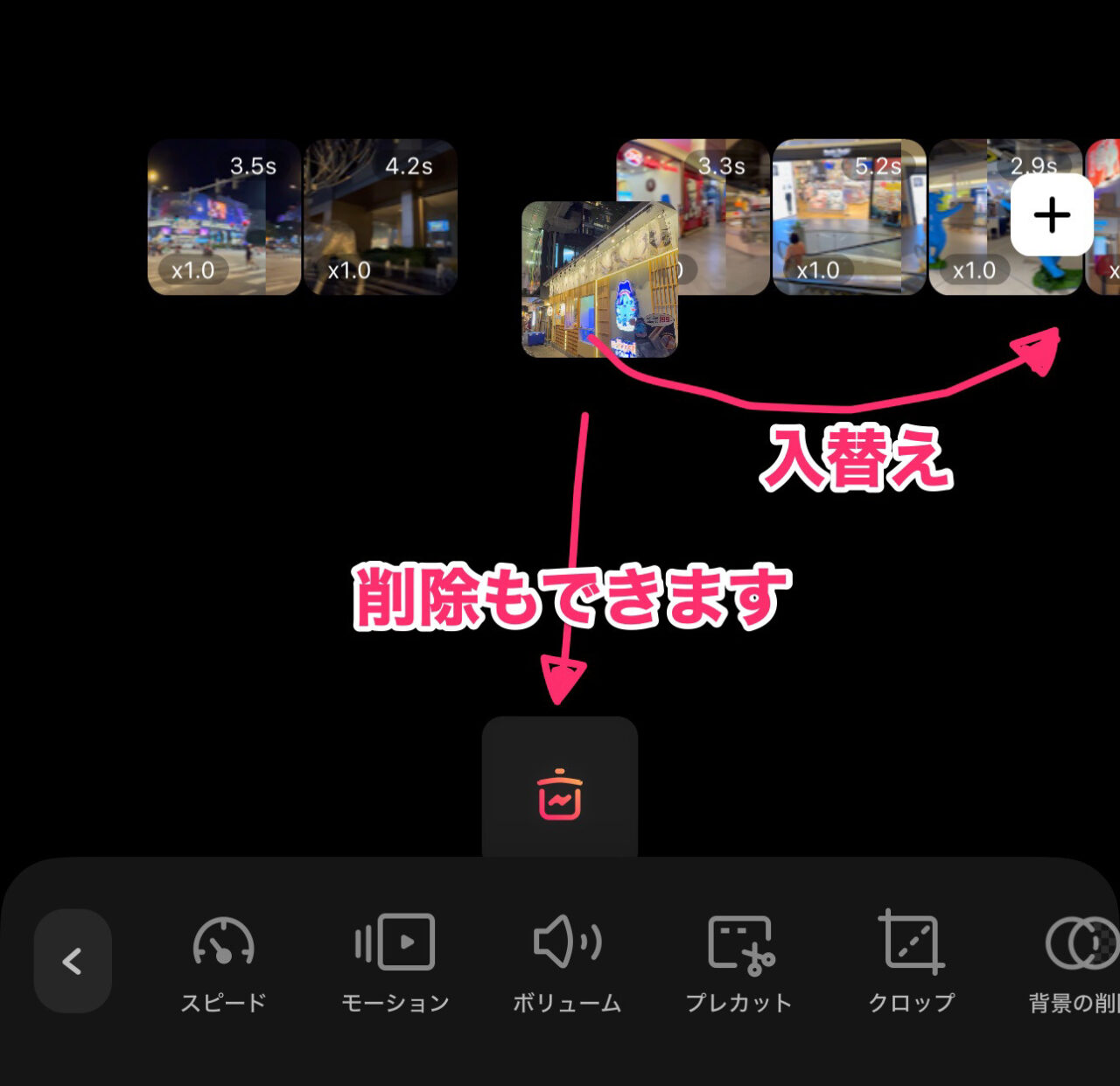
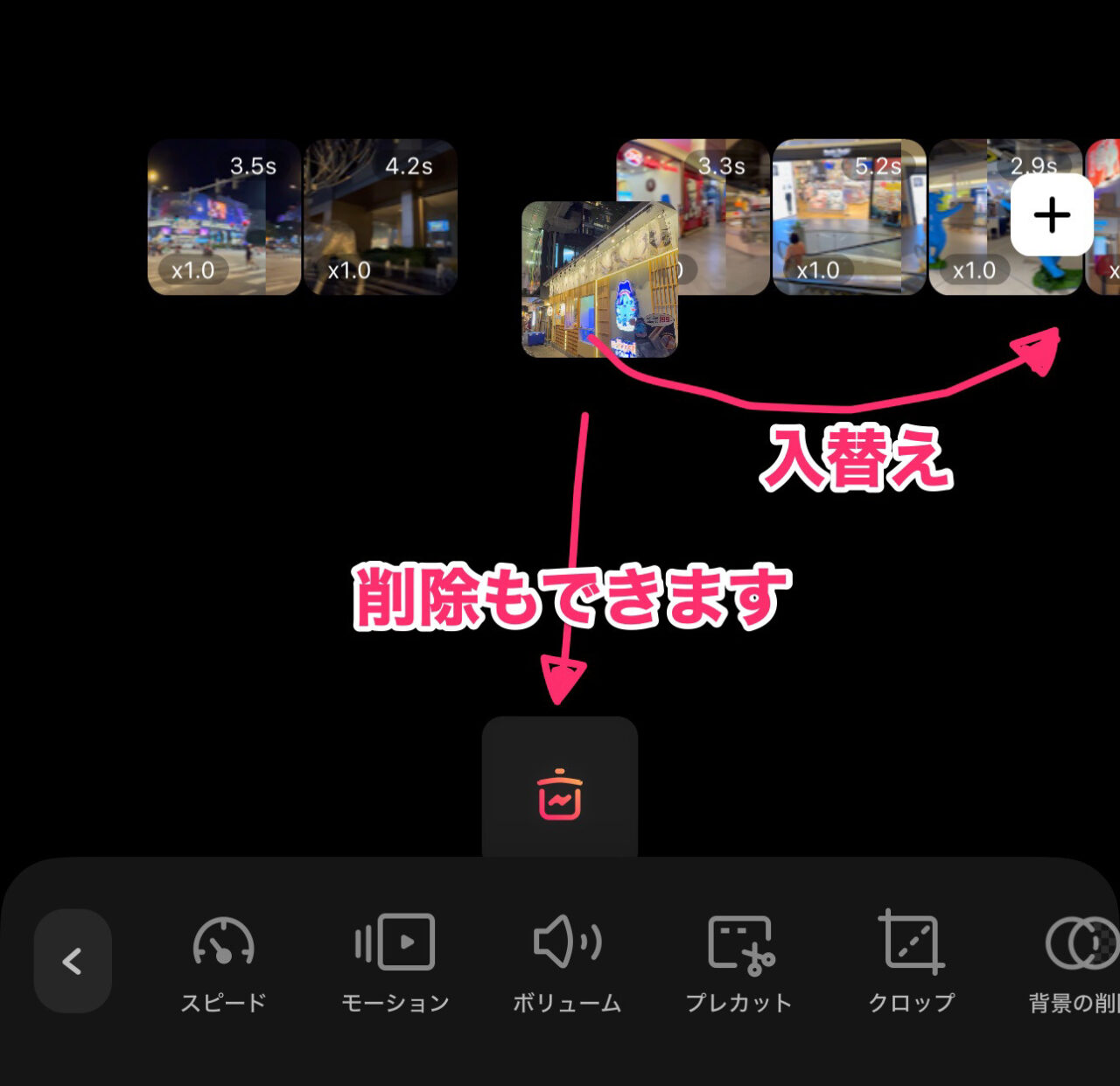
BGM音楽を入れる方法
動画にBGM音楽を追加したい場合は、動画クリップの下のトラックにある「音楽を追加」をタップします。
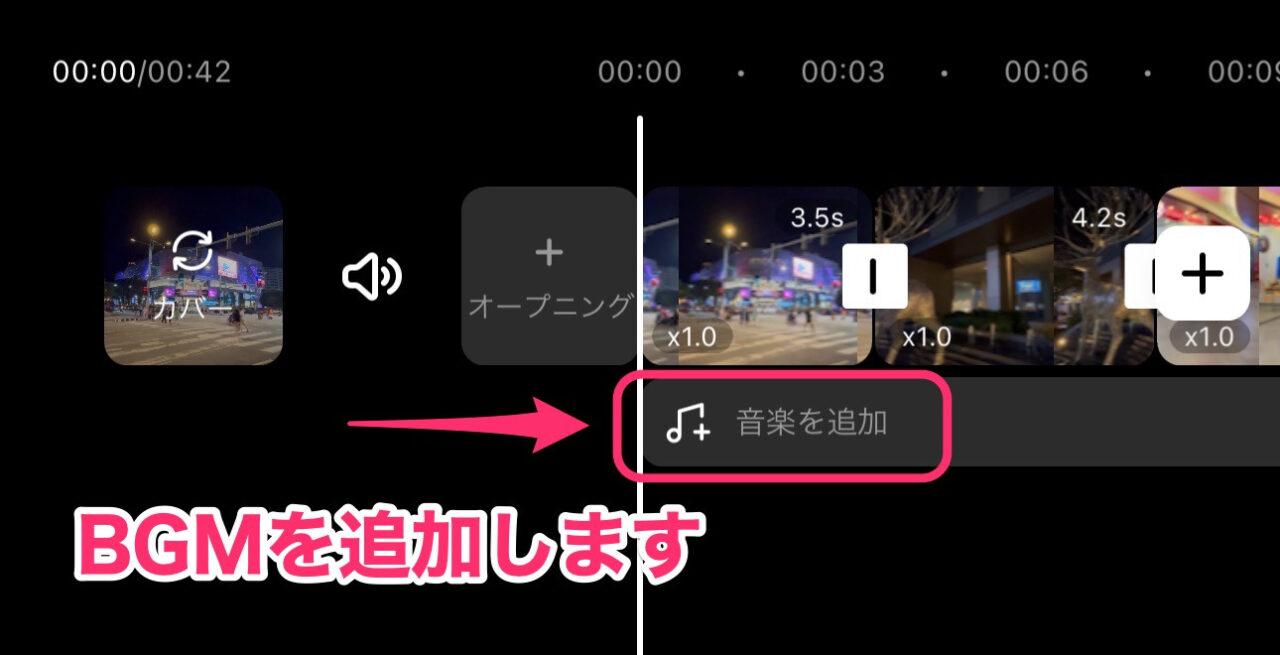
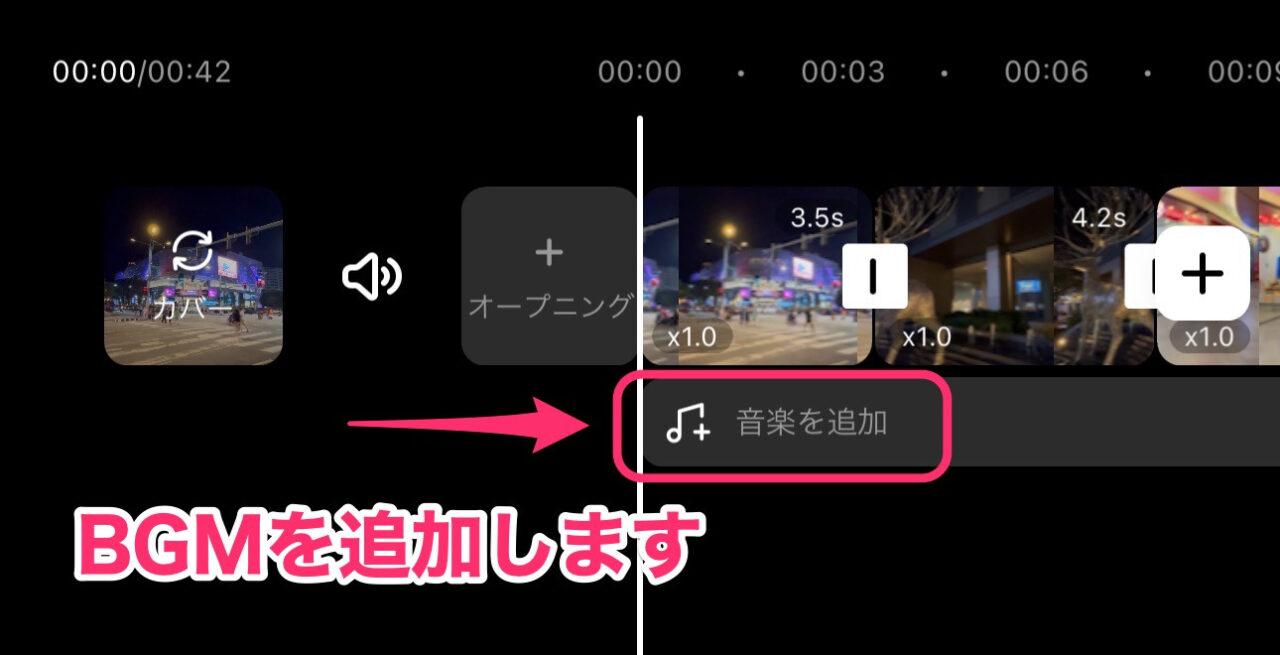
BGM音楽選択画面になります。
ここでの注意点は、「王冠マークがついたものは有料契約しないと使えない。」ということです。
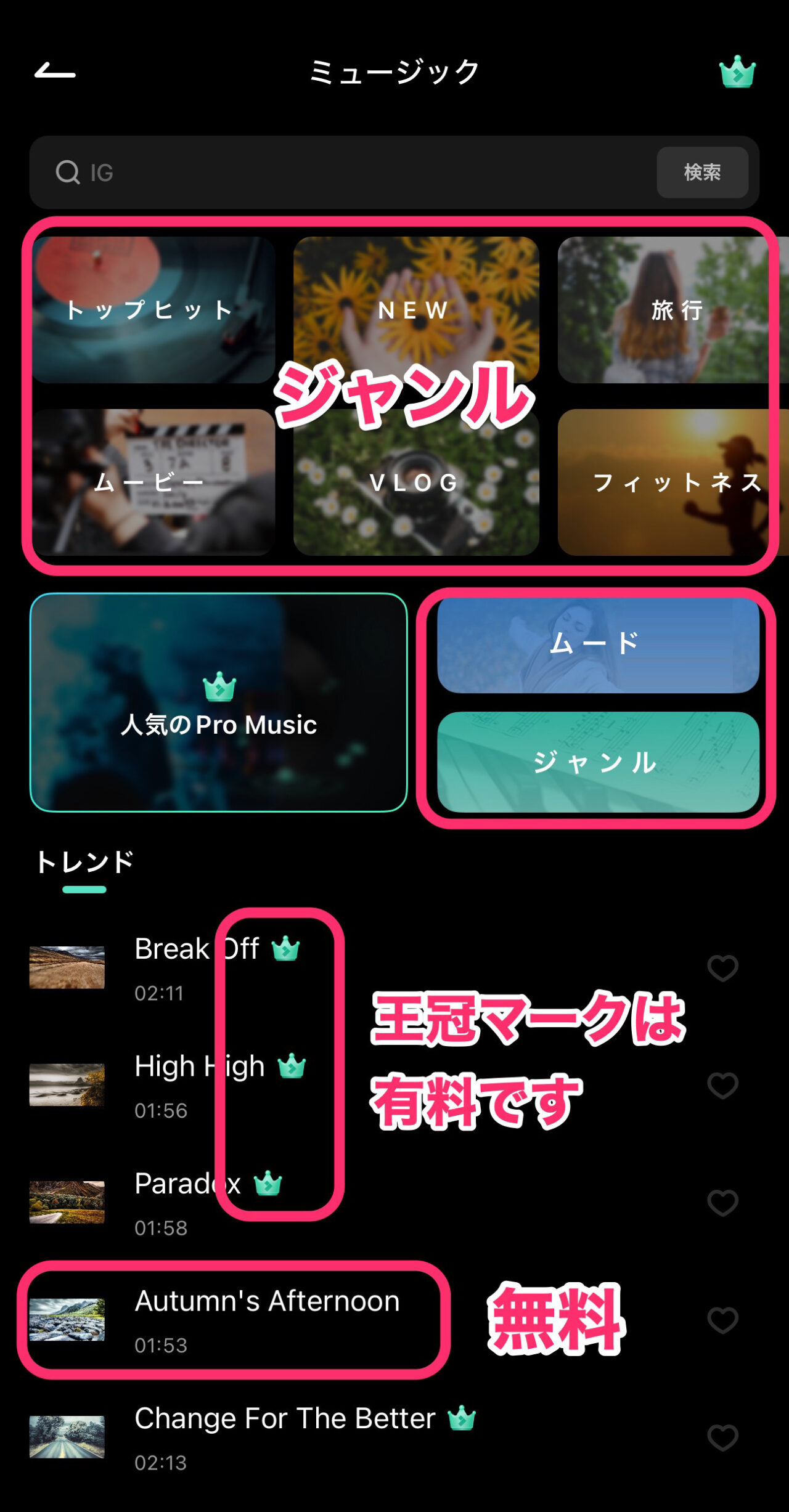
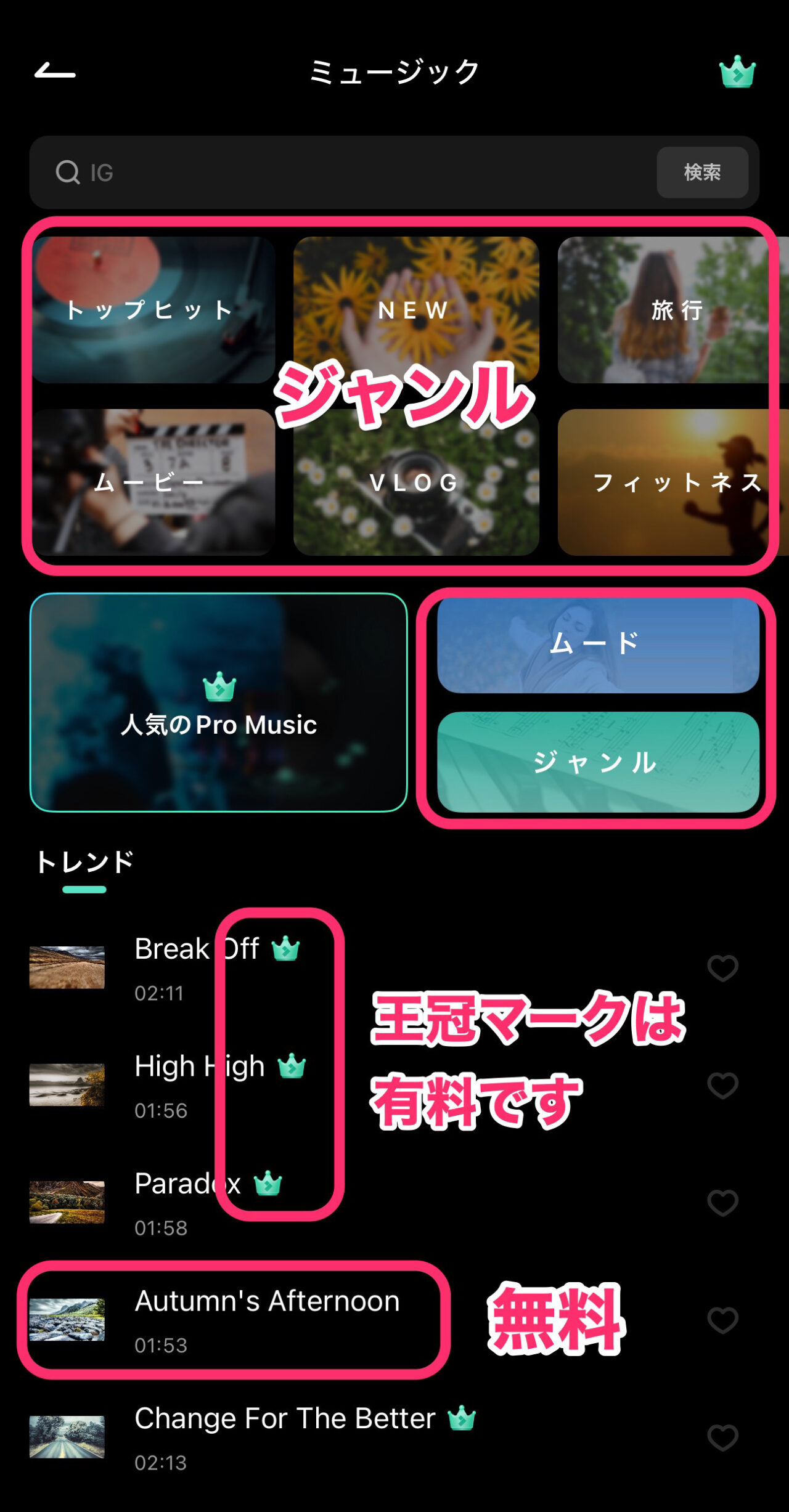
ジャンルで「Vlog」を選択し、曲のサムネイルをタップすると聞くことができます。
曲表示の下に出てくる波形をドラッグして、使い始めたい部分を決めて、タイムラインに配置することができます。
タイムラインでの編集操作を省くことができて便利です。
曲が決まったら「+」をタップし、タイムラインに配置します。
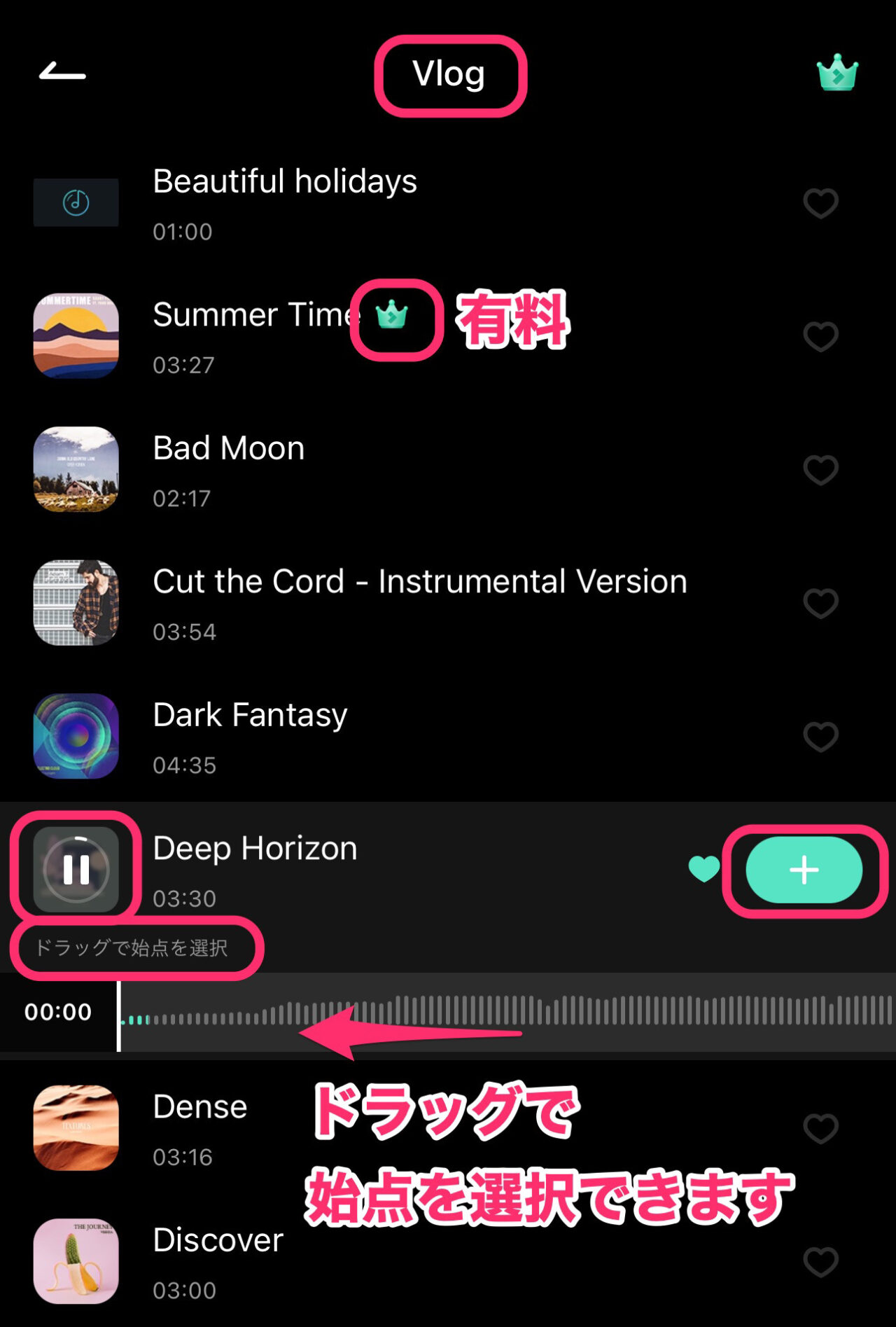
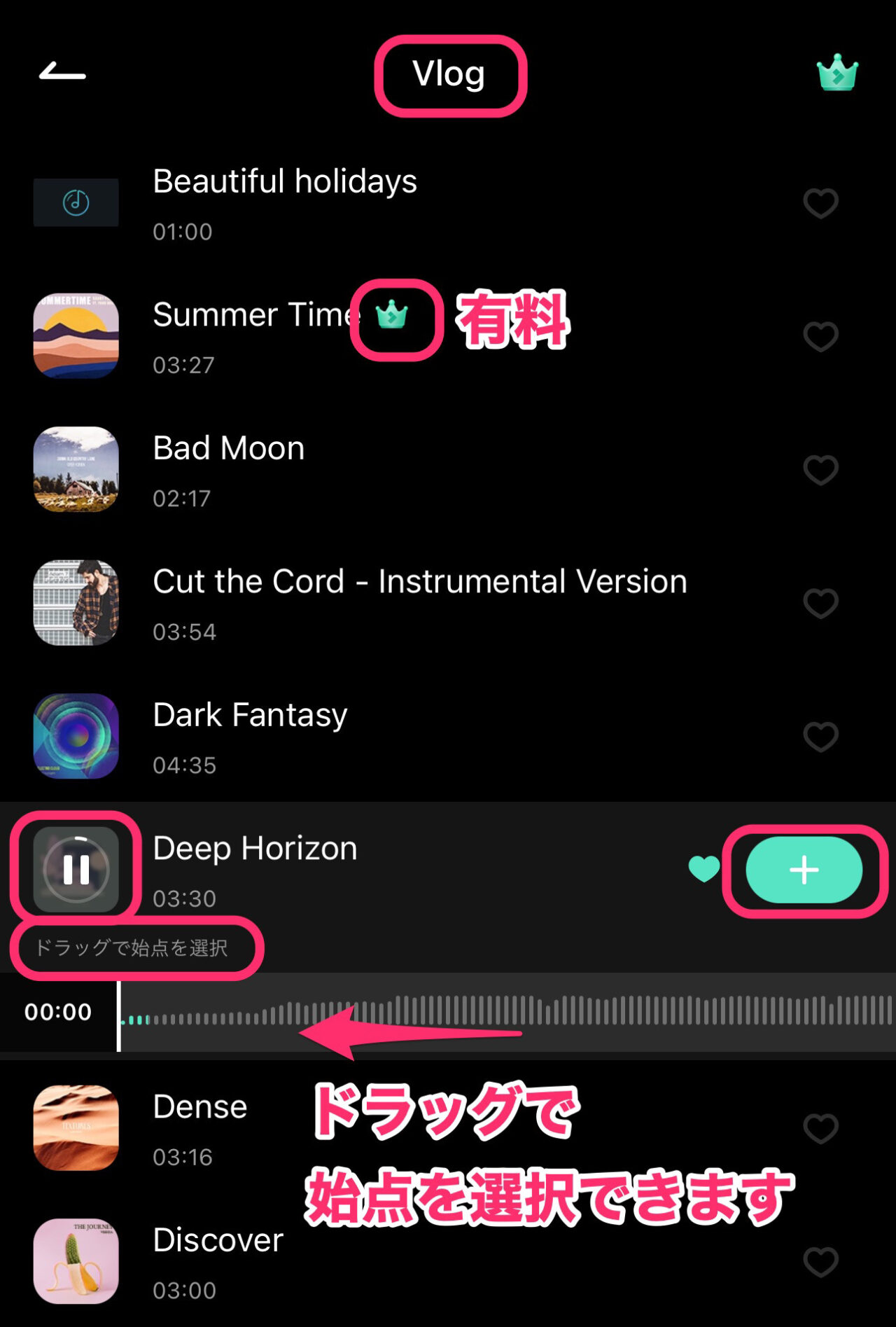
タイムライン上にBGM音楽クリップが配置されました。
再生してチェックしてみましょう!
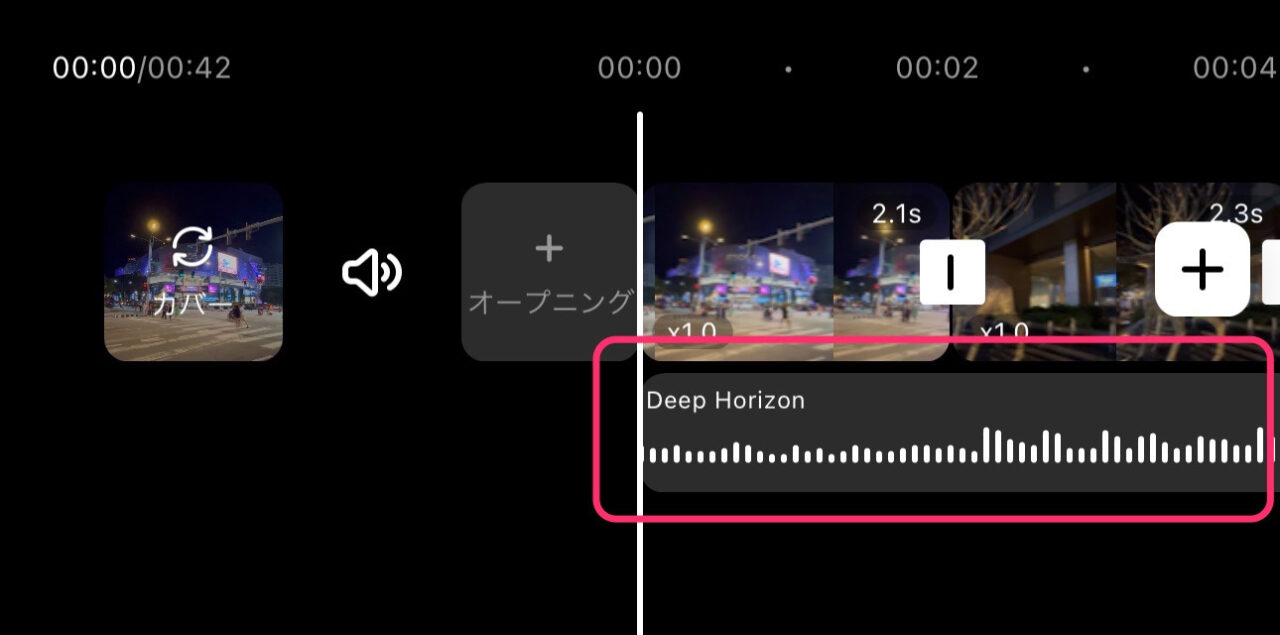
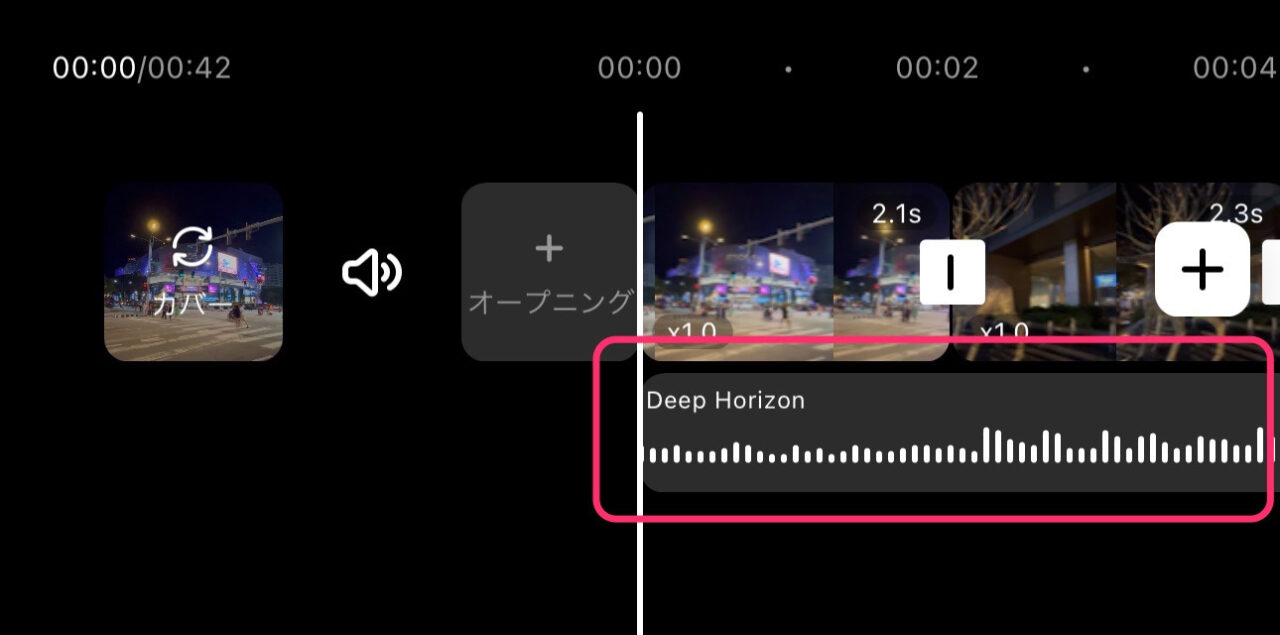
動画クリップのカット編集と同様に、音楽クリップも余分な部分を削除しておきましょう!
BGM音楽クリップを選択状態にして、「再生ヘッドより後ろを削除」をタップし、不要な部分を削除します。
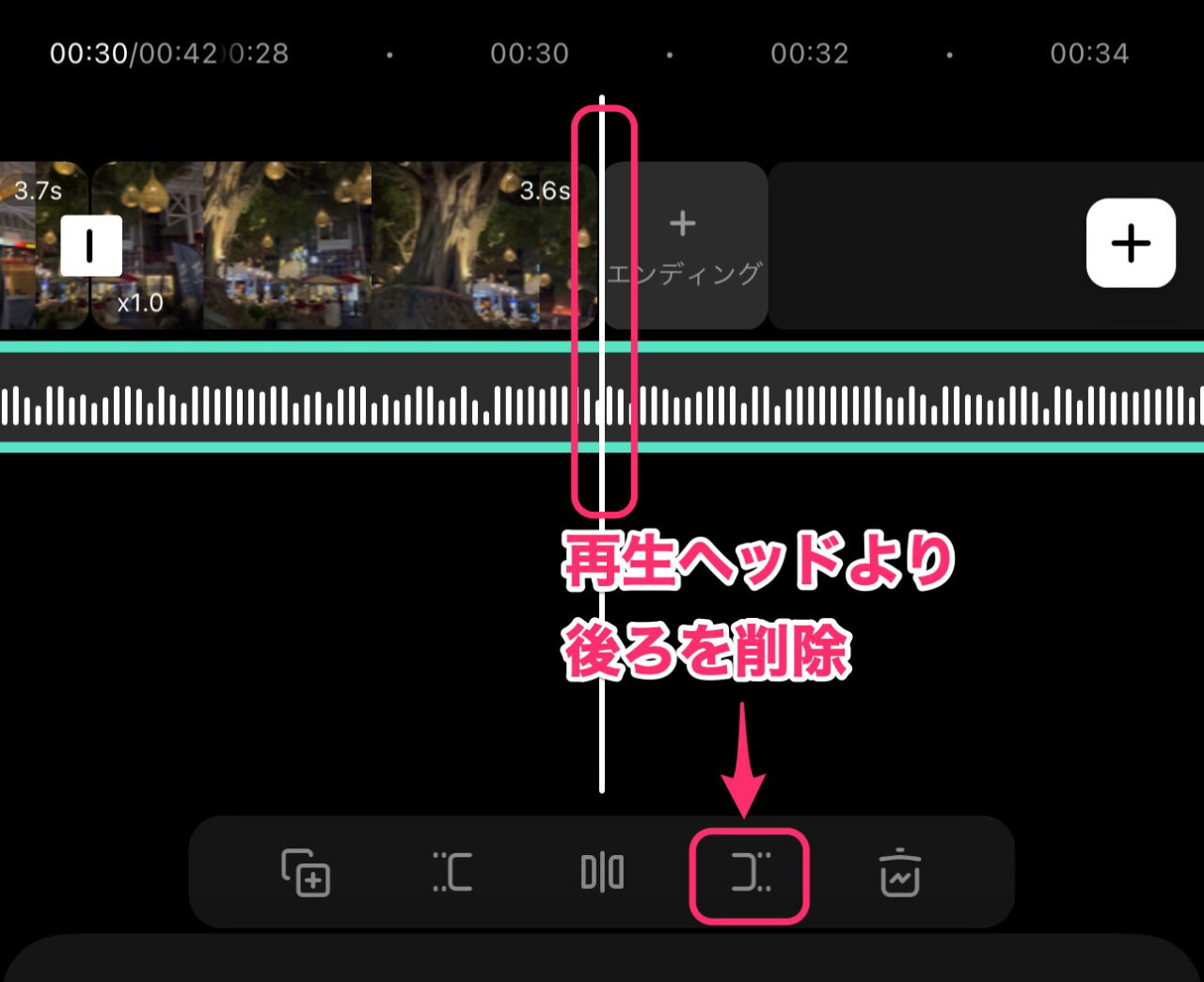
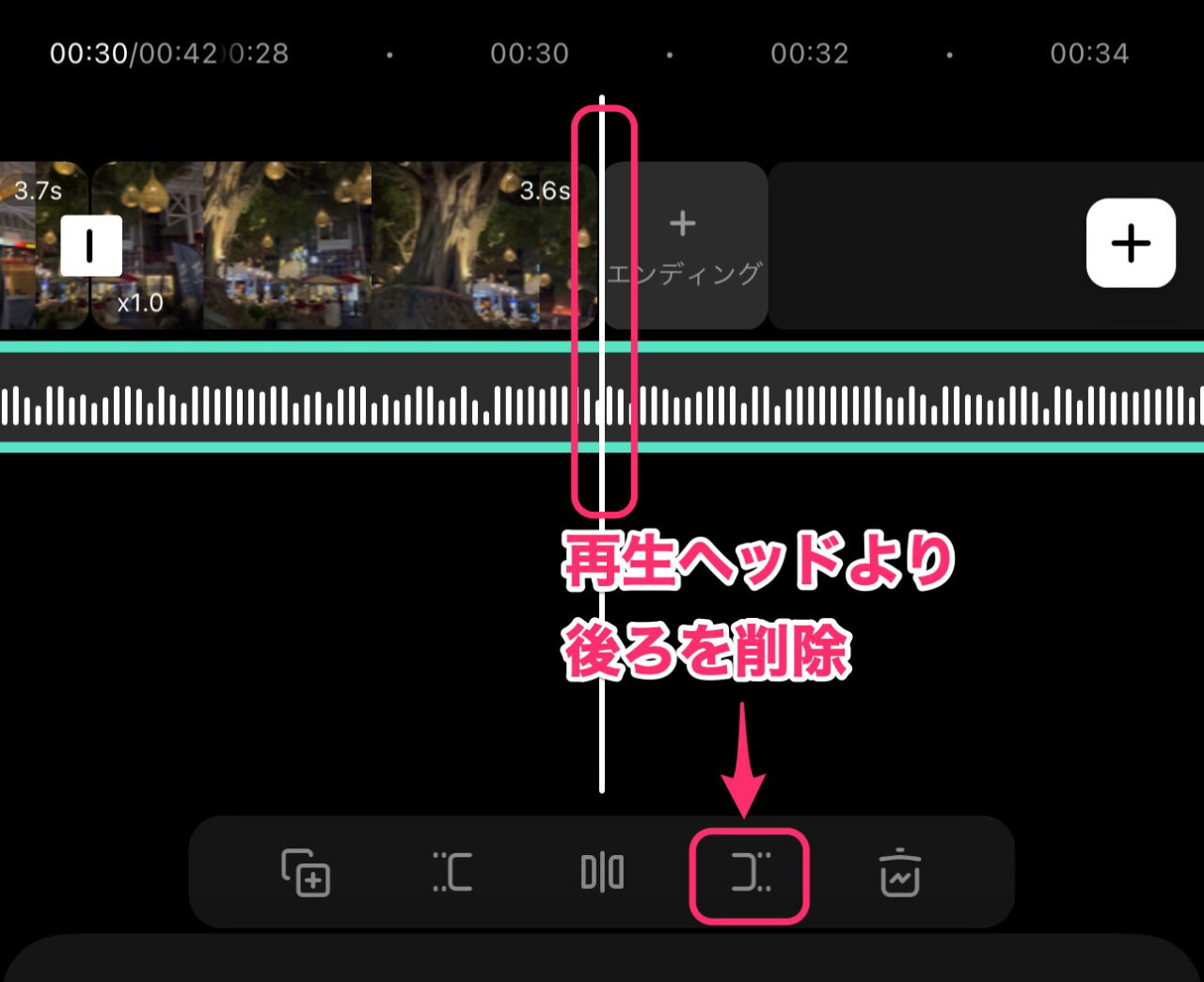
音量を調節する方法
BGM音楽クリップや動画クリップの音量を調節するには、まず対象のクリップをタップし選択状態にします。
画面一番下にある「ボリューム」をタップします。
音量スライダーを左右にスライドさせ音量を調節します。
プレビューの再生ボタンをタップし音量を確認してみましょう。
音量スライダーをいじる度に、再生が止まります。再度、再生ボタンをタップし確認してみましょう。
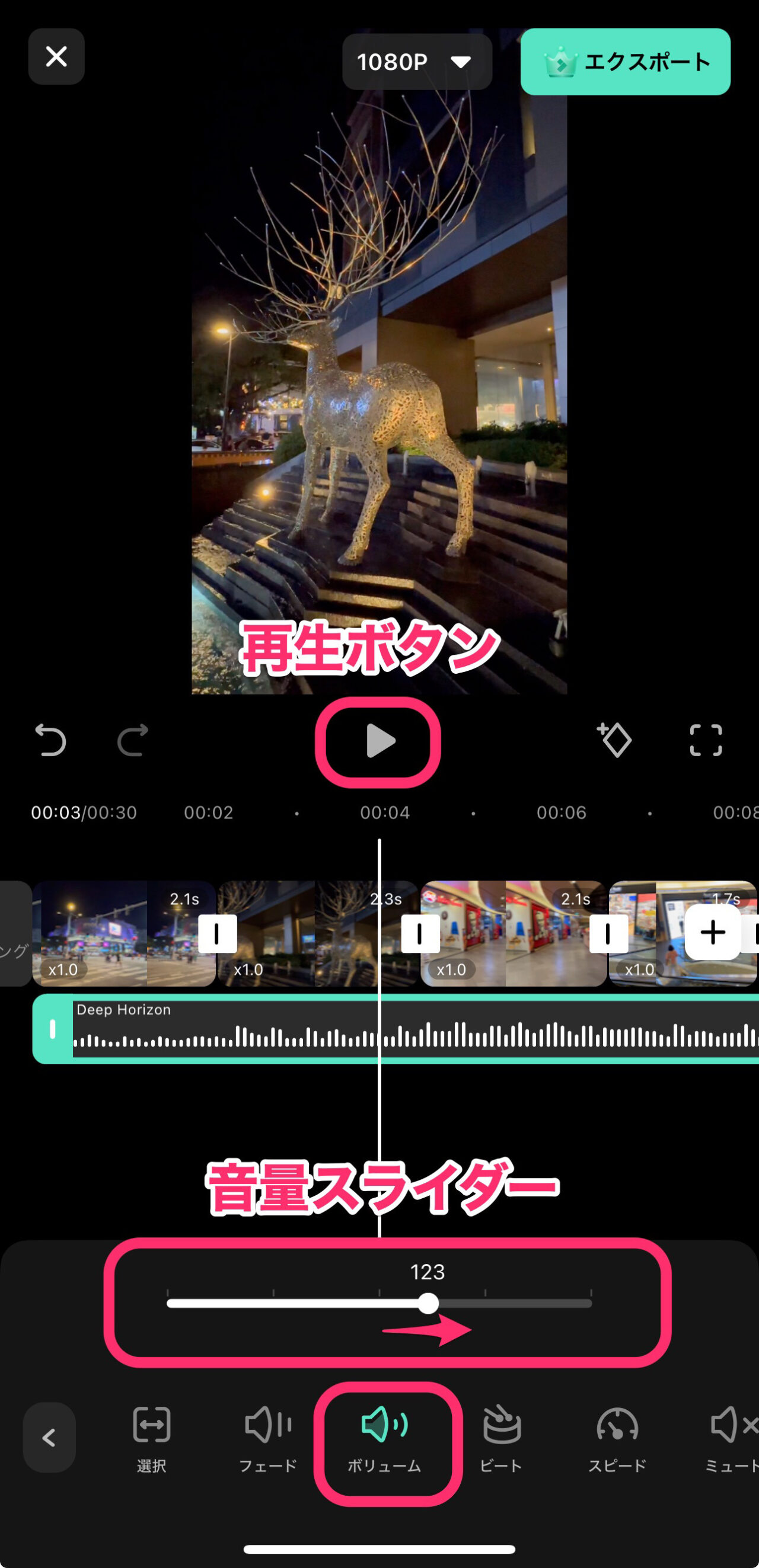
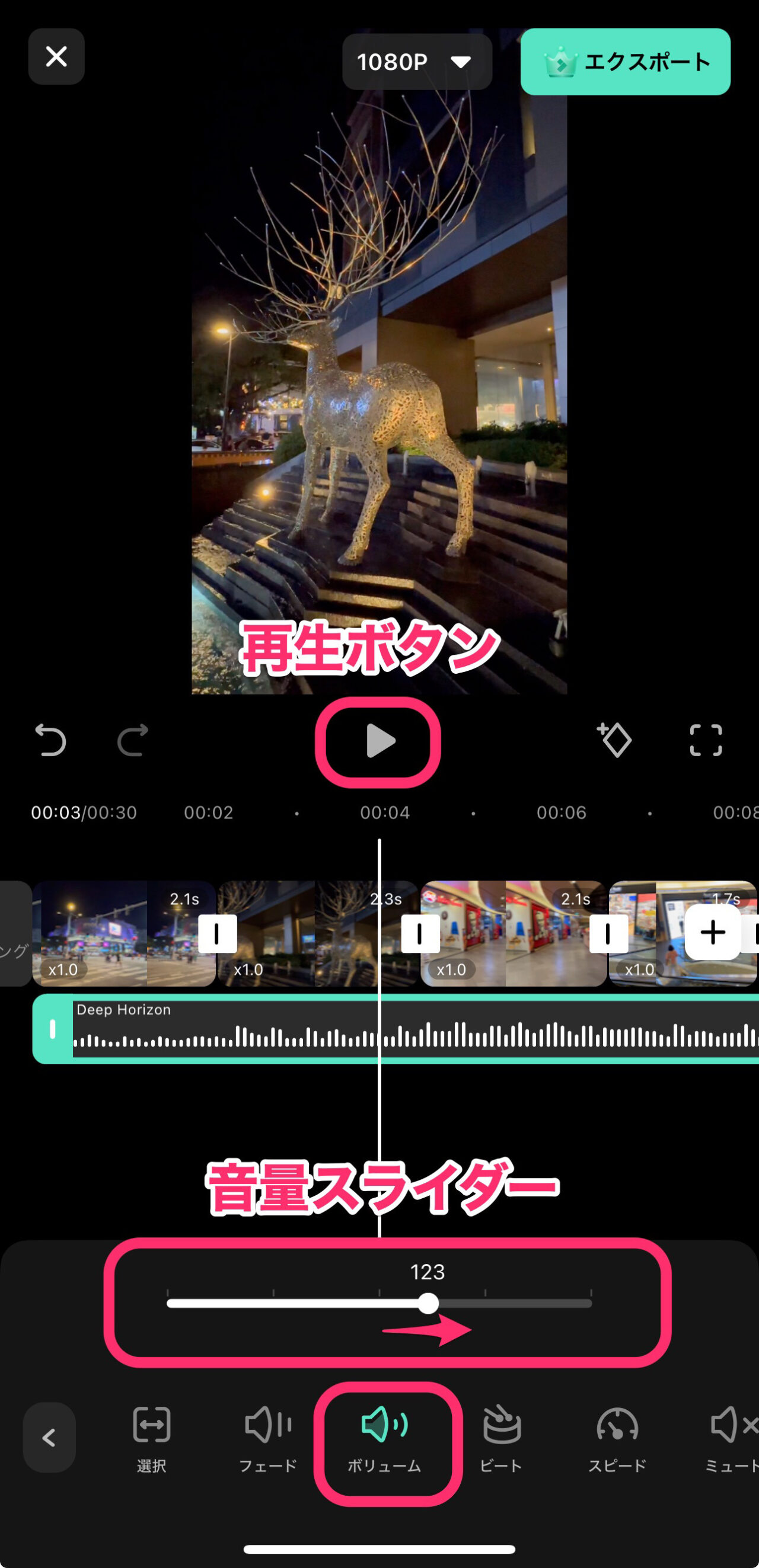



CapCutの音量調節はイチイチ始点にもどって面倒な仕様でした^^;
BGM音楽をフェードイン・フェードアウトさせる方法
Filmoraではフェードアウトがとても簡単に設定できます。
音楽クリップを選択して、「フェード」をタップします。
フェードアウトのスライダーを動かし、フェードアウトにかかる時間を設定するだけです。
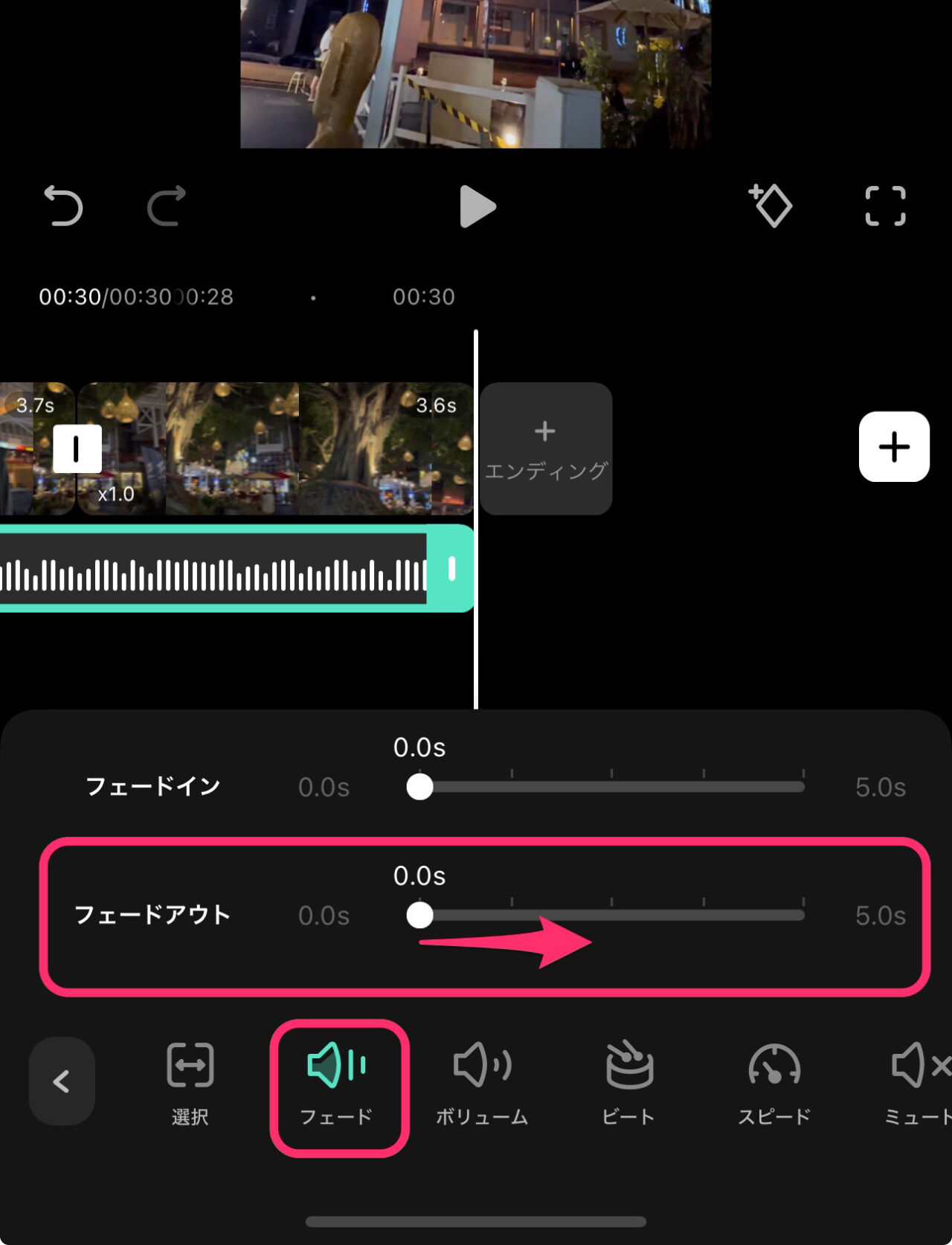
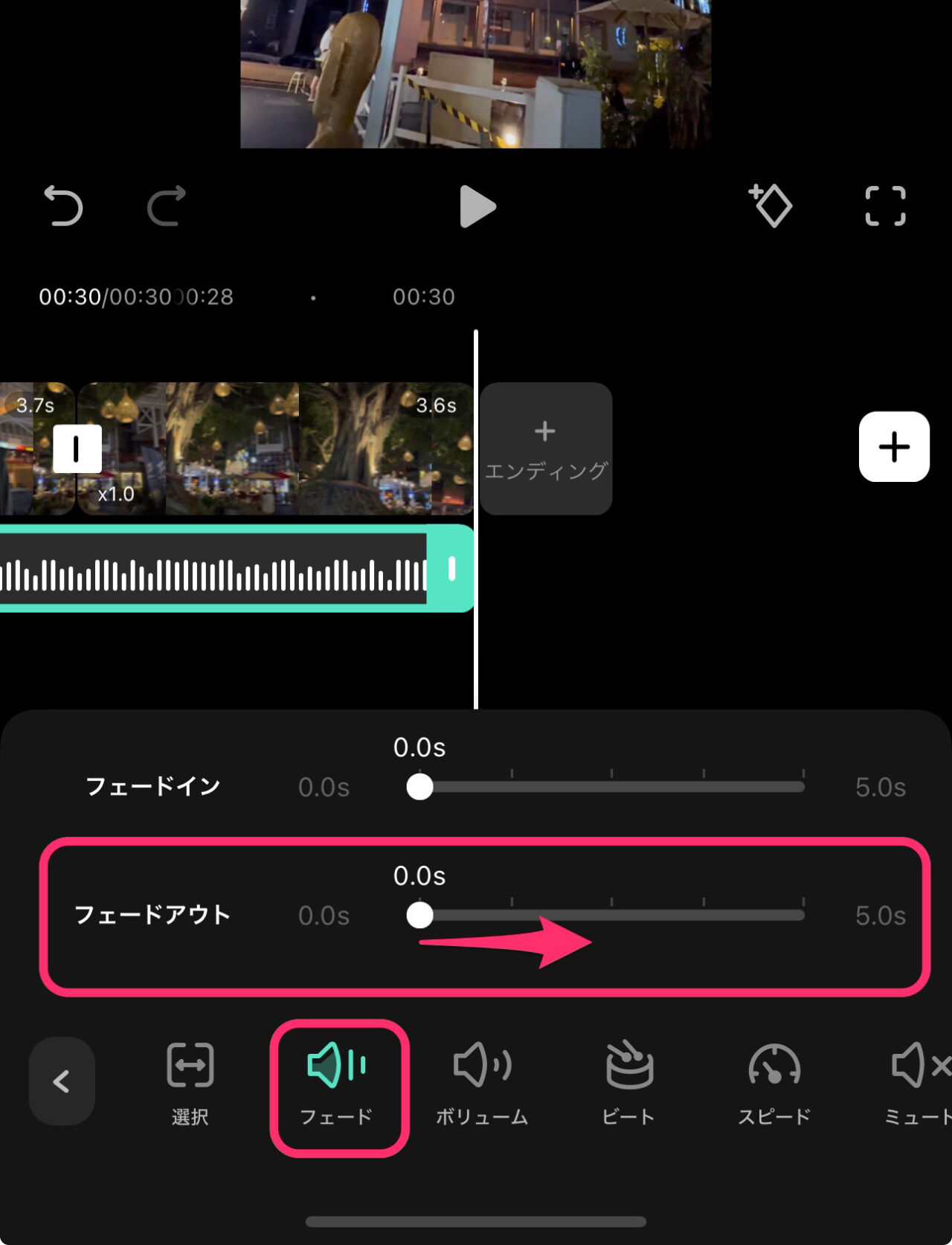
テキスト文字を入れる方法
Filmoraでテキストを入れるには、画面一番下のトップメニュータブで選択します。
「テキスト」ボタンが見当たらない場合は、メニュー左端にある「<」を何度かタップしてトップメニューに切り替わると現れます。
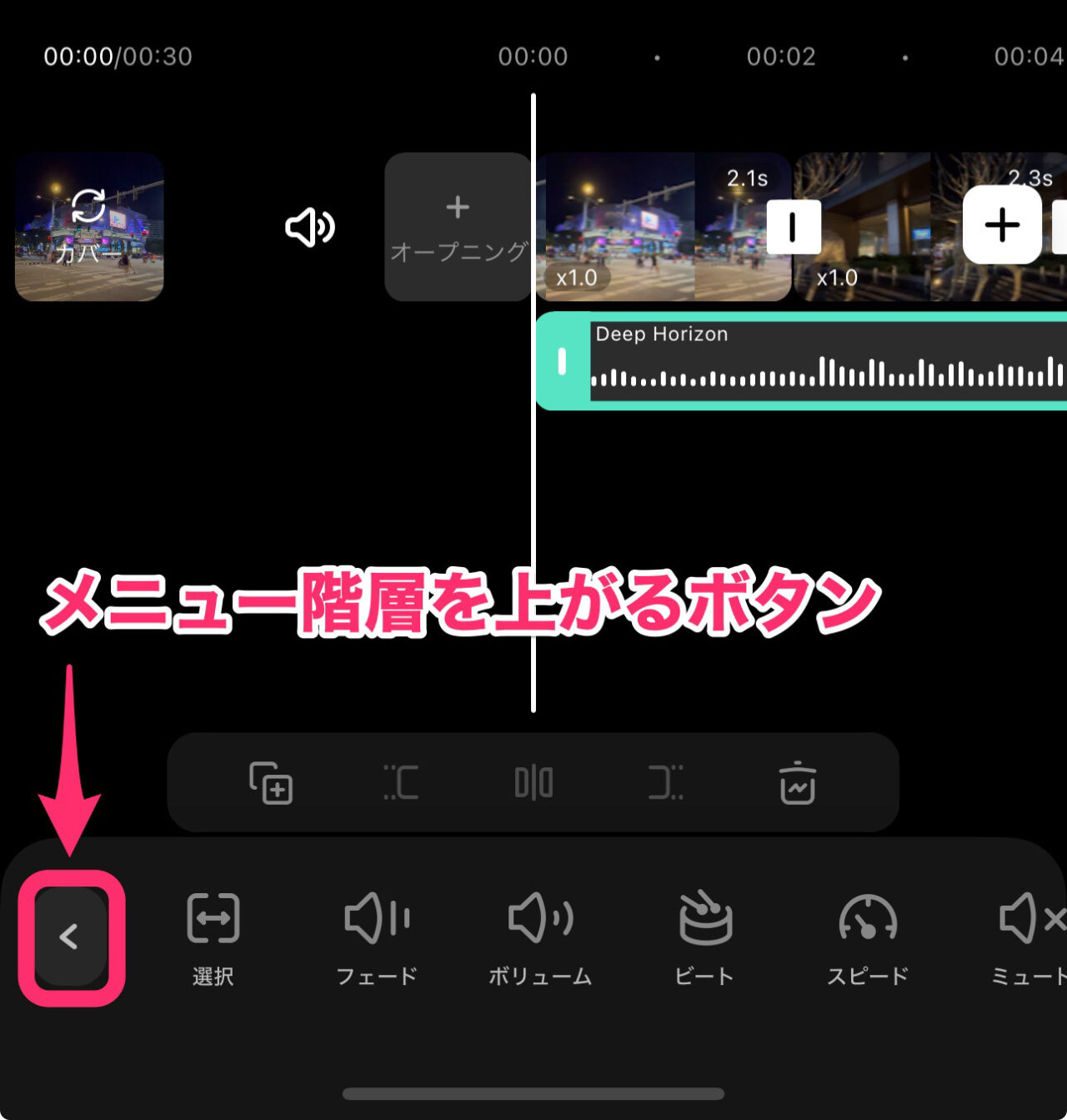
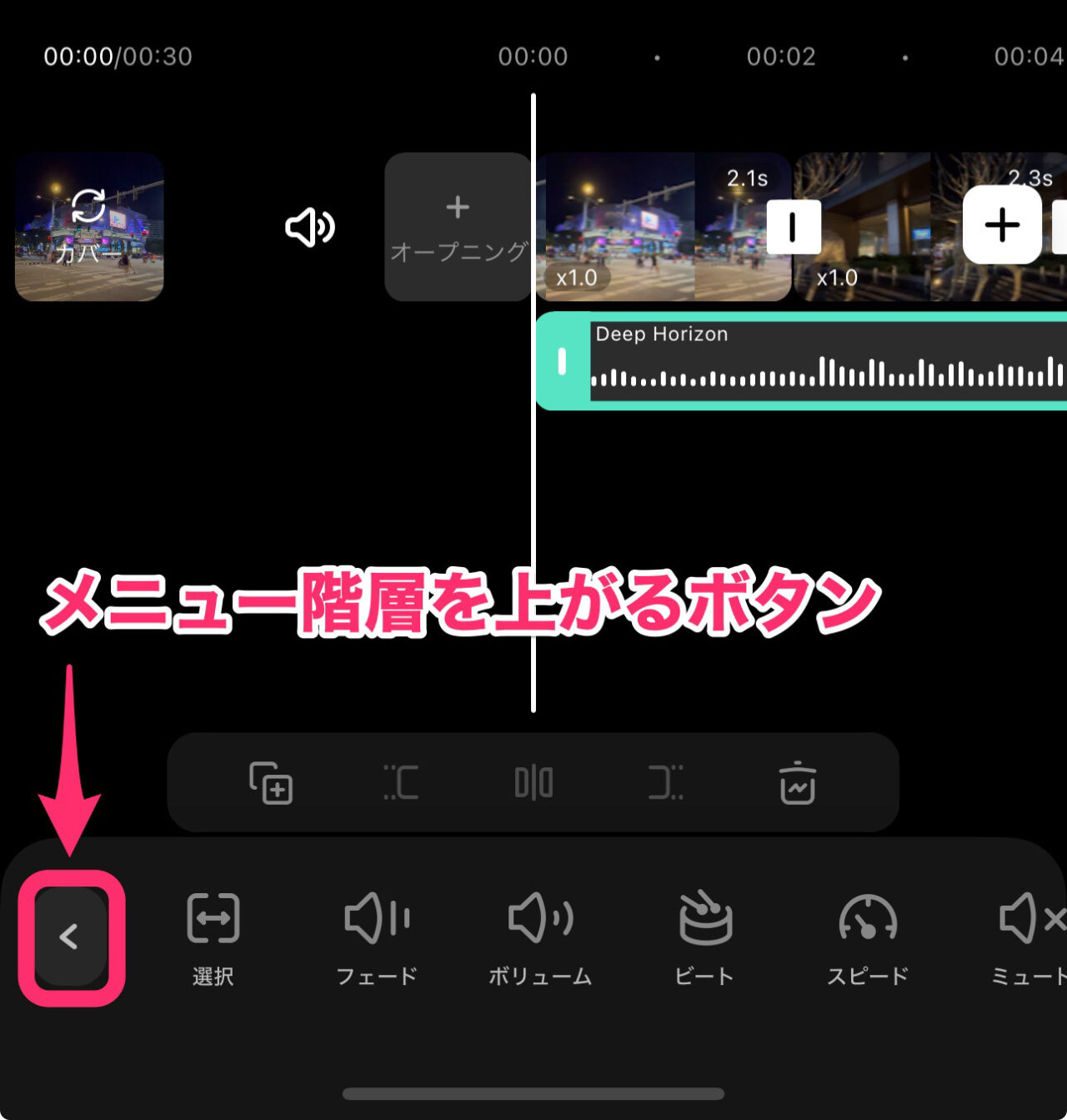
トップメニューに「テキスト」はあります。
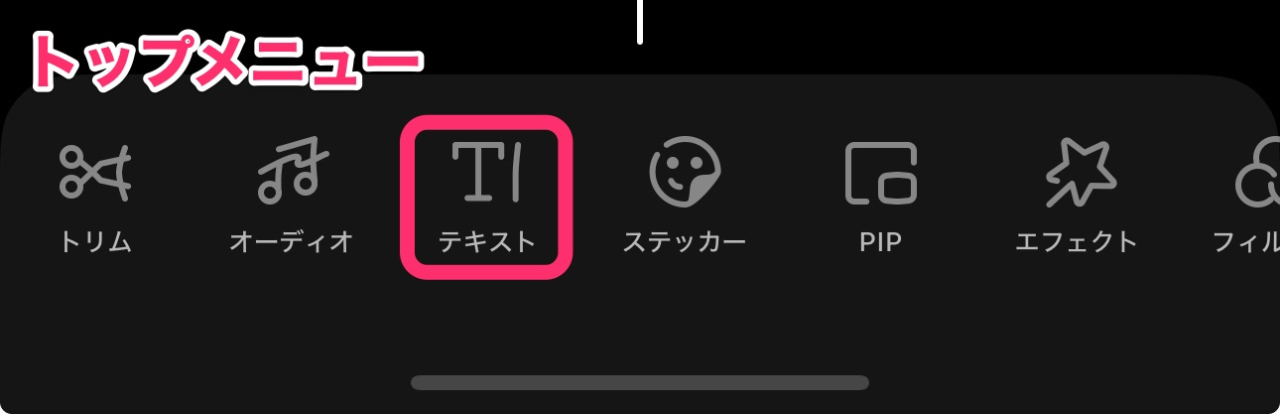
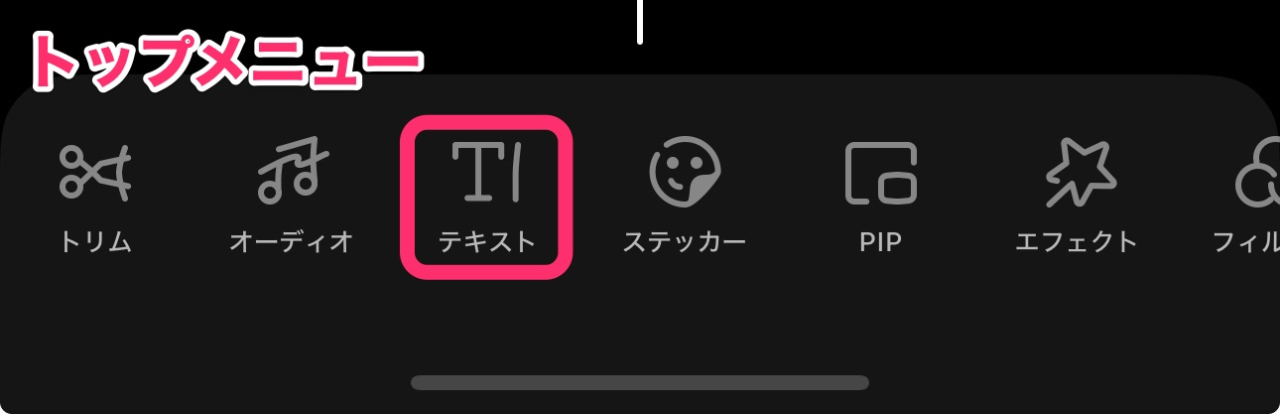
次に「(テキスト)追加」をタップします。
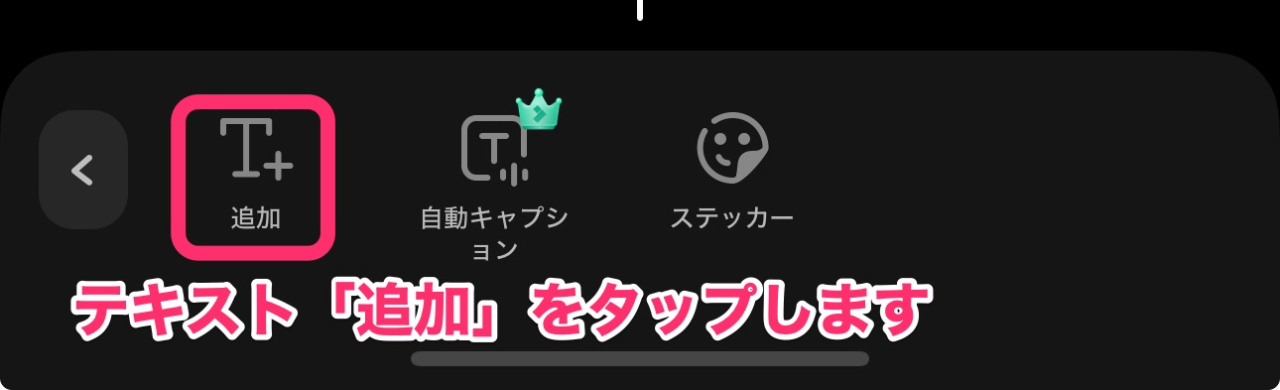
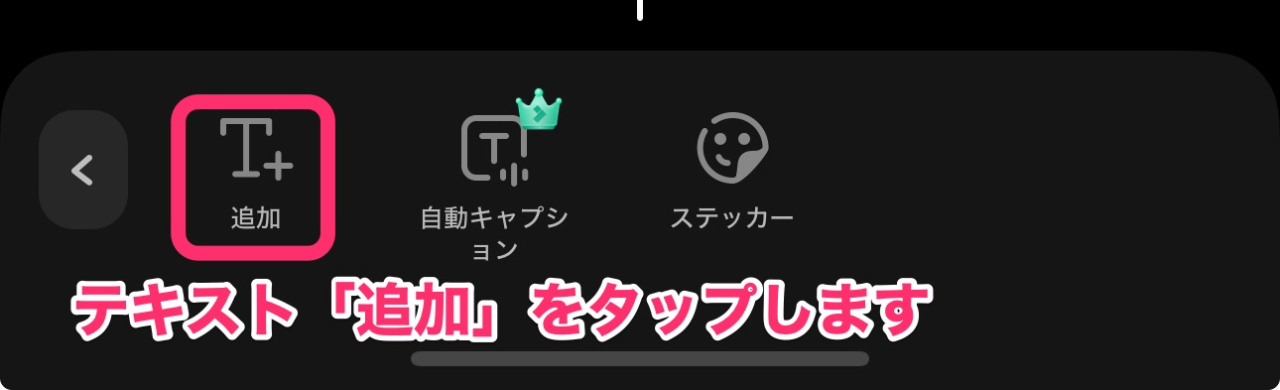
プレビューパネルに文字ボックスが現れます。
このボックスをドラッグして表示位置を調整できます。
また、右下の矢印でテキストサイズの調整ができます。
文字入力ボックス下のフォントボタンをタップし、フォントを選択して、文字入力ボックスで入力してみましょう!
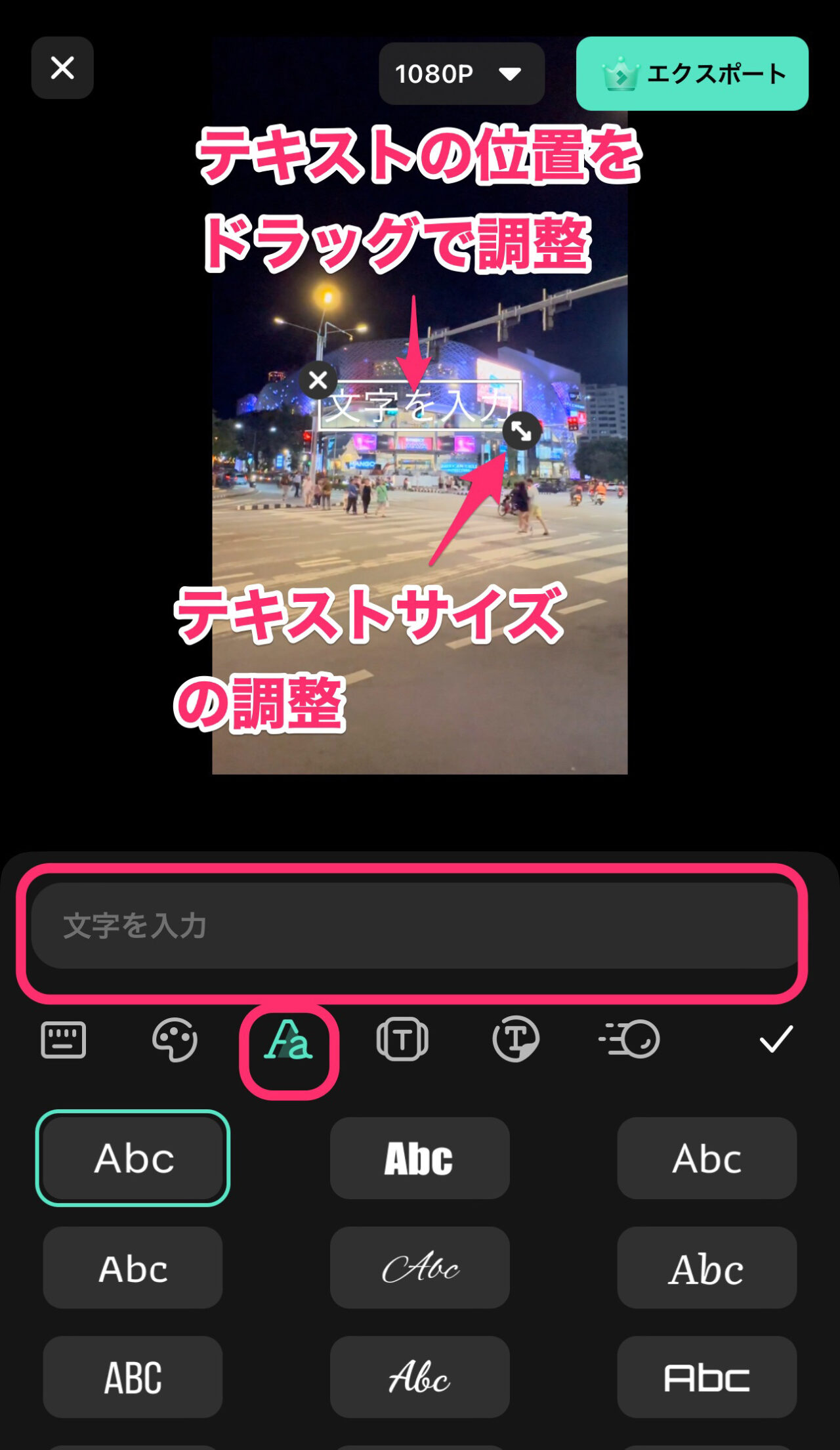
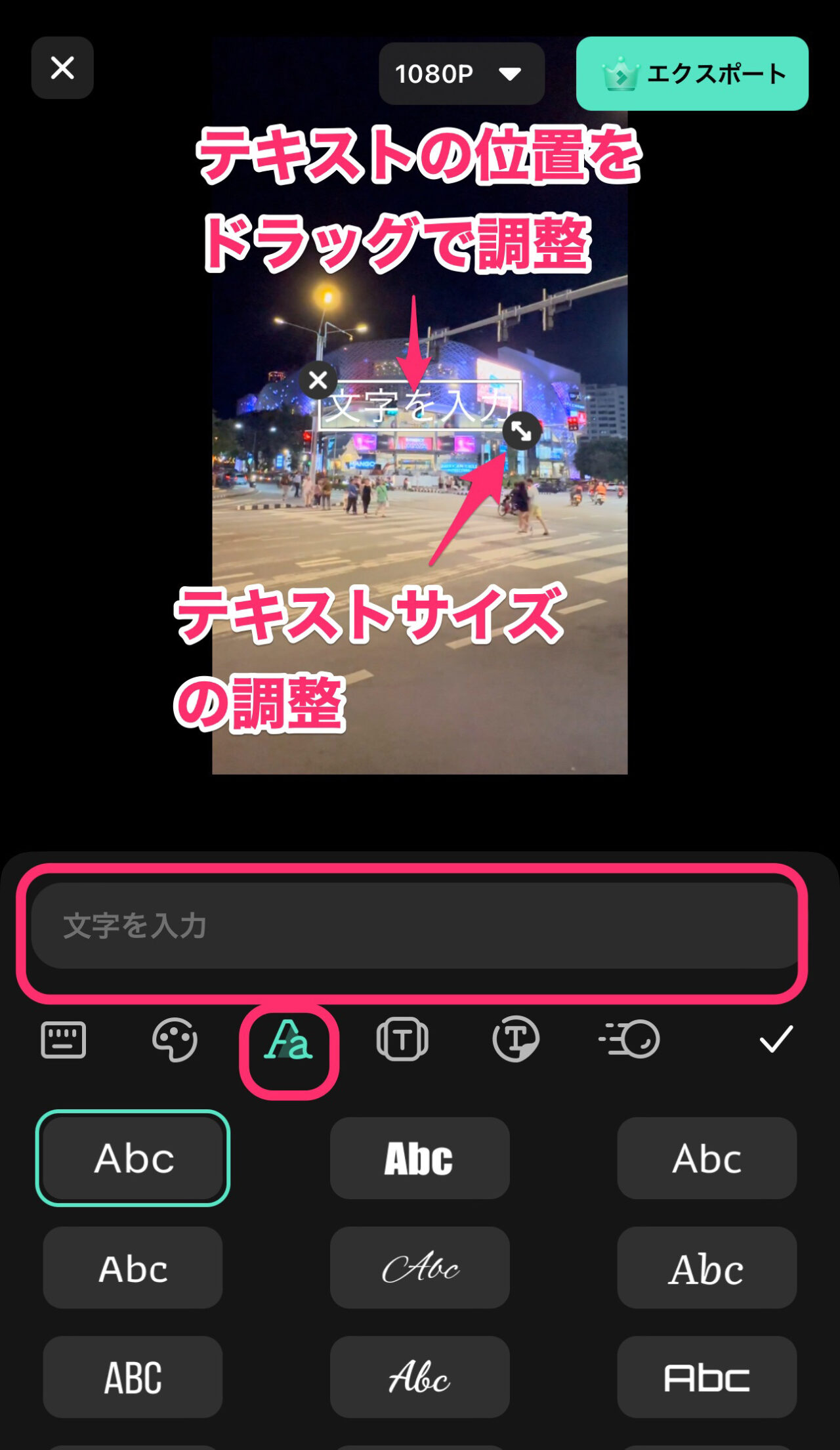
残念ながら、日本語フォントの数は少ないです。
文字入力を終えたら、画面右側のチェックマークをタップで確定です。
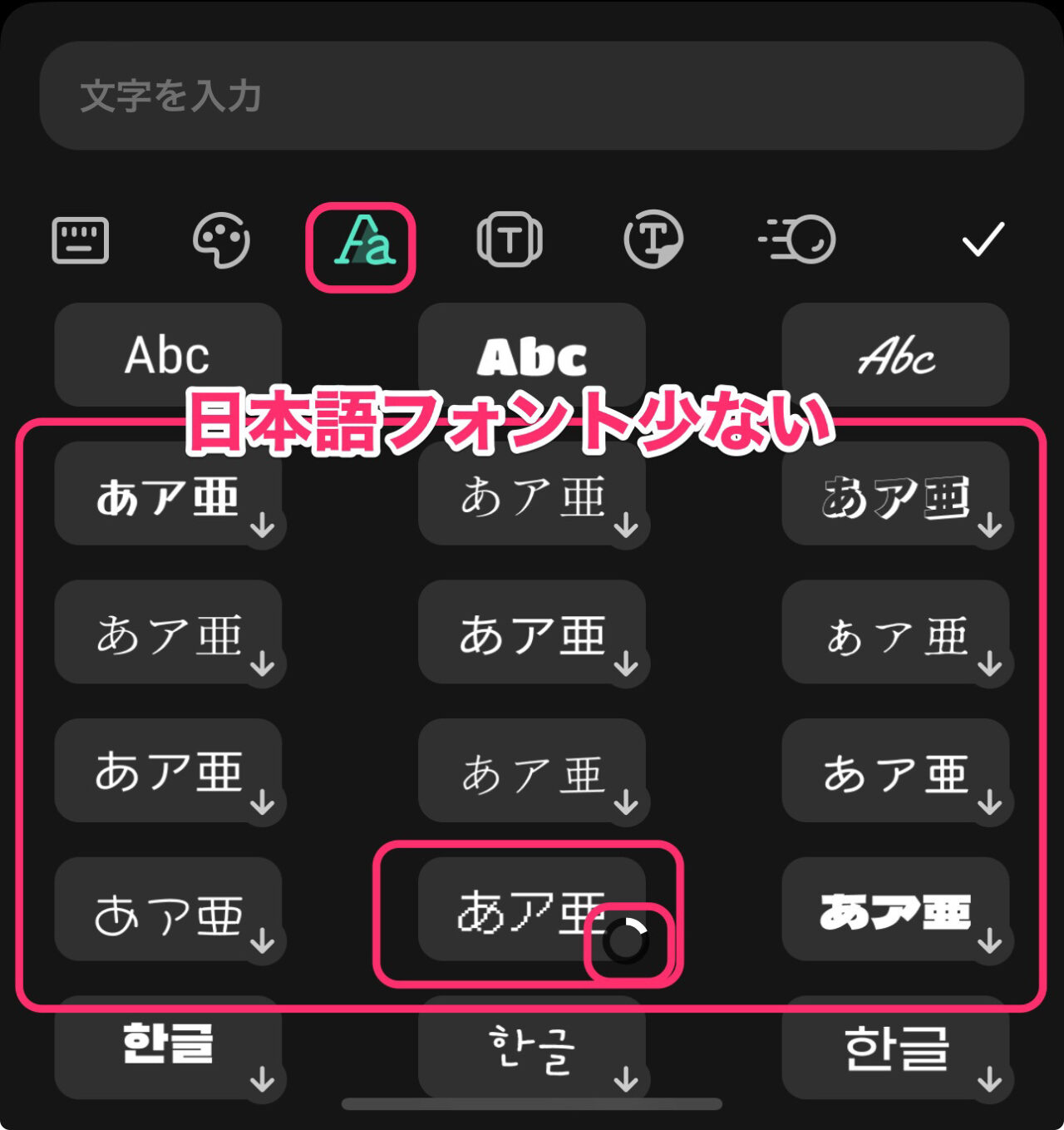
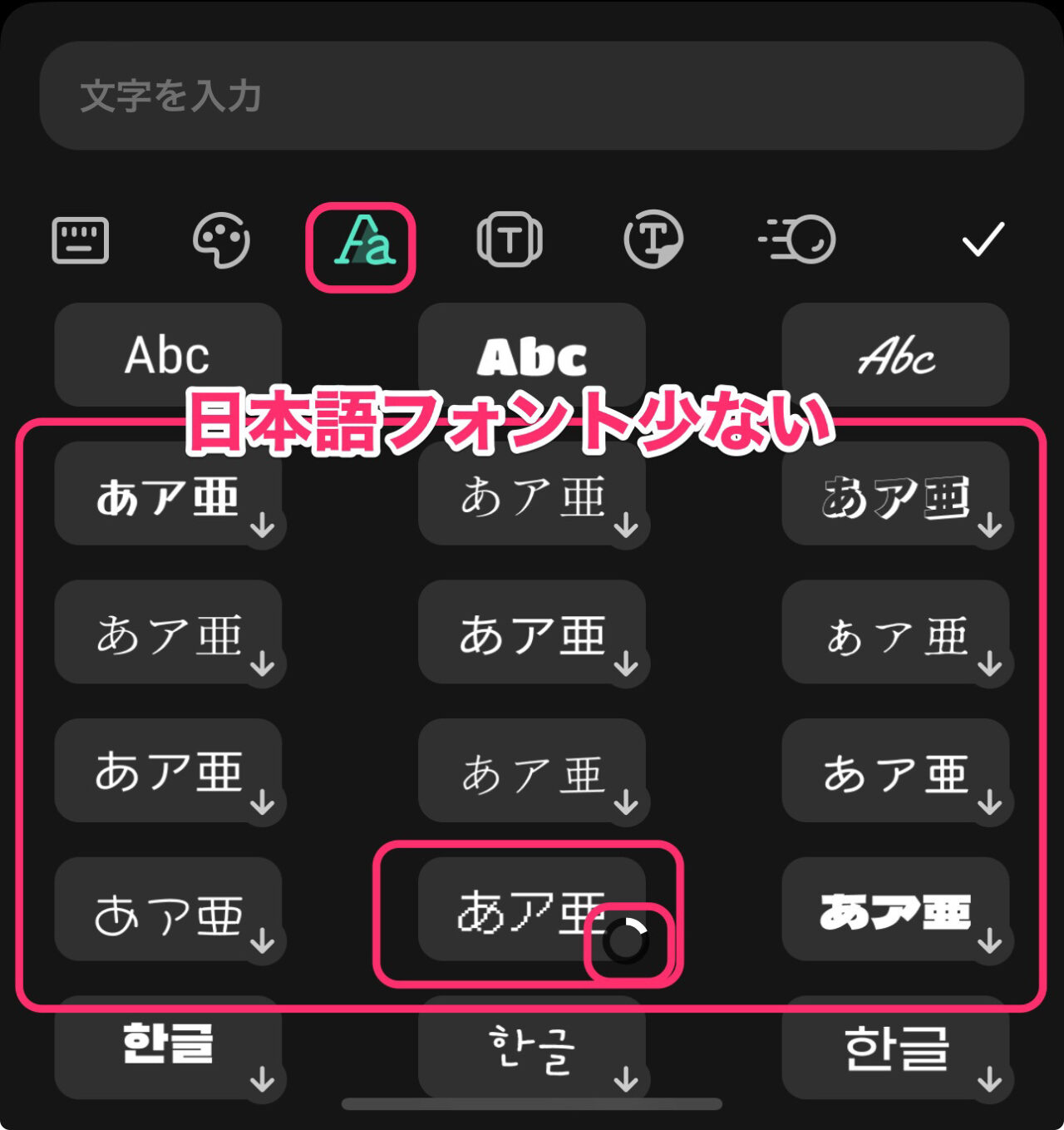
とても便利と感じたのは、タイムライン上のテキストクリップを選択状態にしておけば、
小さく狭いテキストボックスをドラッグする必要なく、空いている場所でドラッグをするだけでも位置を調節できます!
ピンチイン・アウトで文字サイズも調節できます!
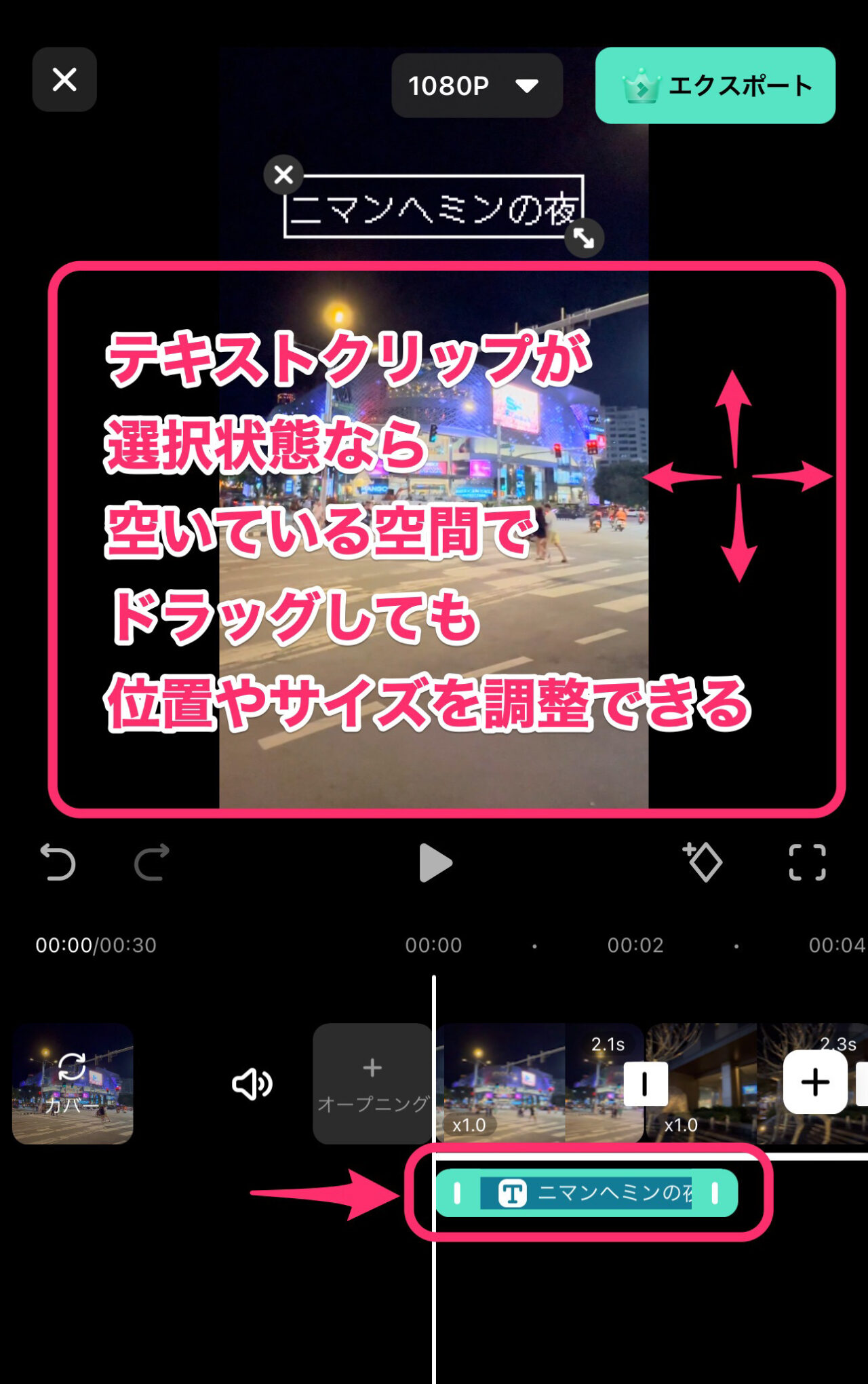
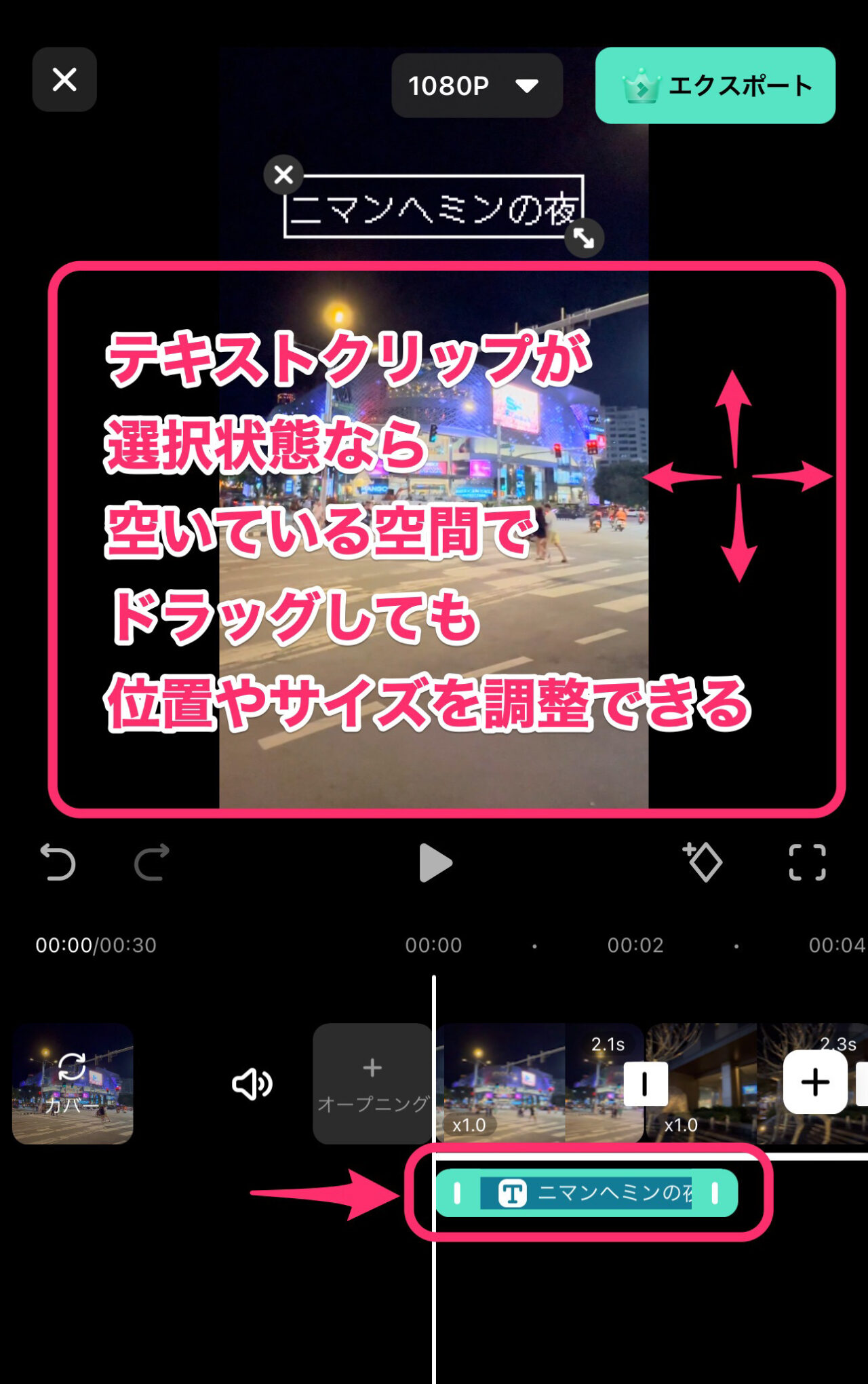
最後に、テキストクリップの端をドラッグして表示時間を調整します。
トランジションを入れる方法
トランジションとは場面転換のエフェクトのことです。
代表的なトランジションはクロスディゾルブといって、前後の動画クリップが重なり合い、自然と移り変わるものです。
今回は、「モーション」トランジションを使ってみます。
タイムライン上の動画クリップの間にある「トランジションマーク」をタップします。
タイムラインの下に、トランジション選択ウィンドウが出てくるので、「モーション」をタップします。
上下左右の動きのあるトランジションが出てくるのでお好みのものを選択しプレビューでチェックしてみましょう!
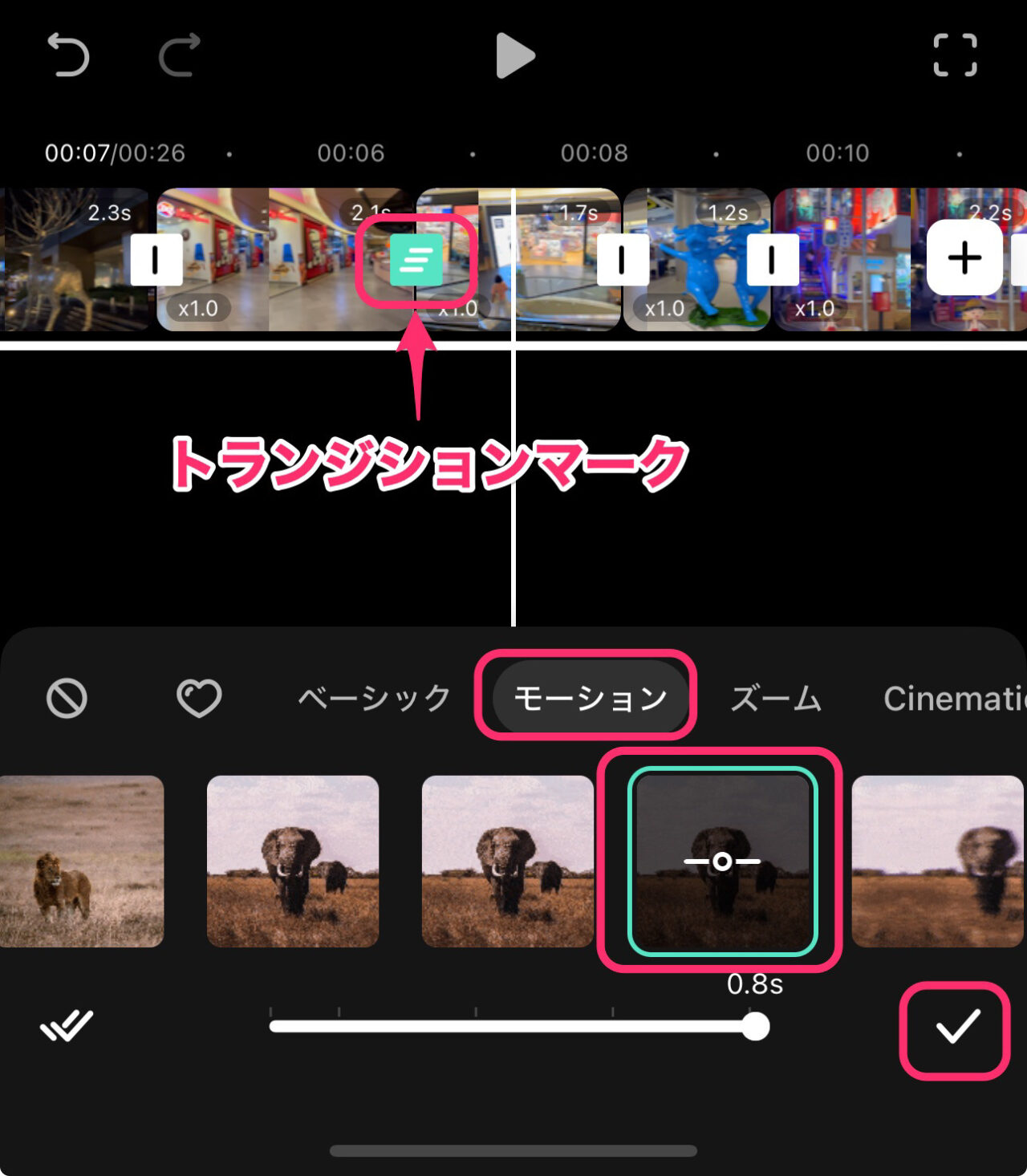
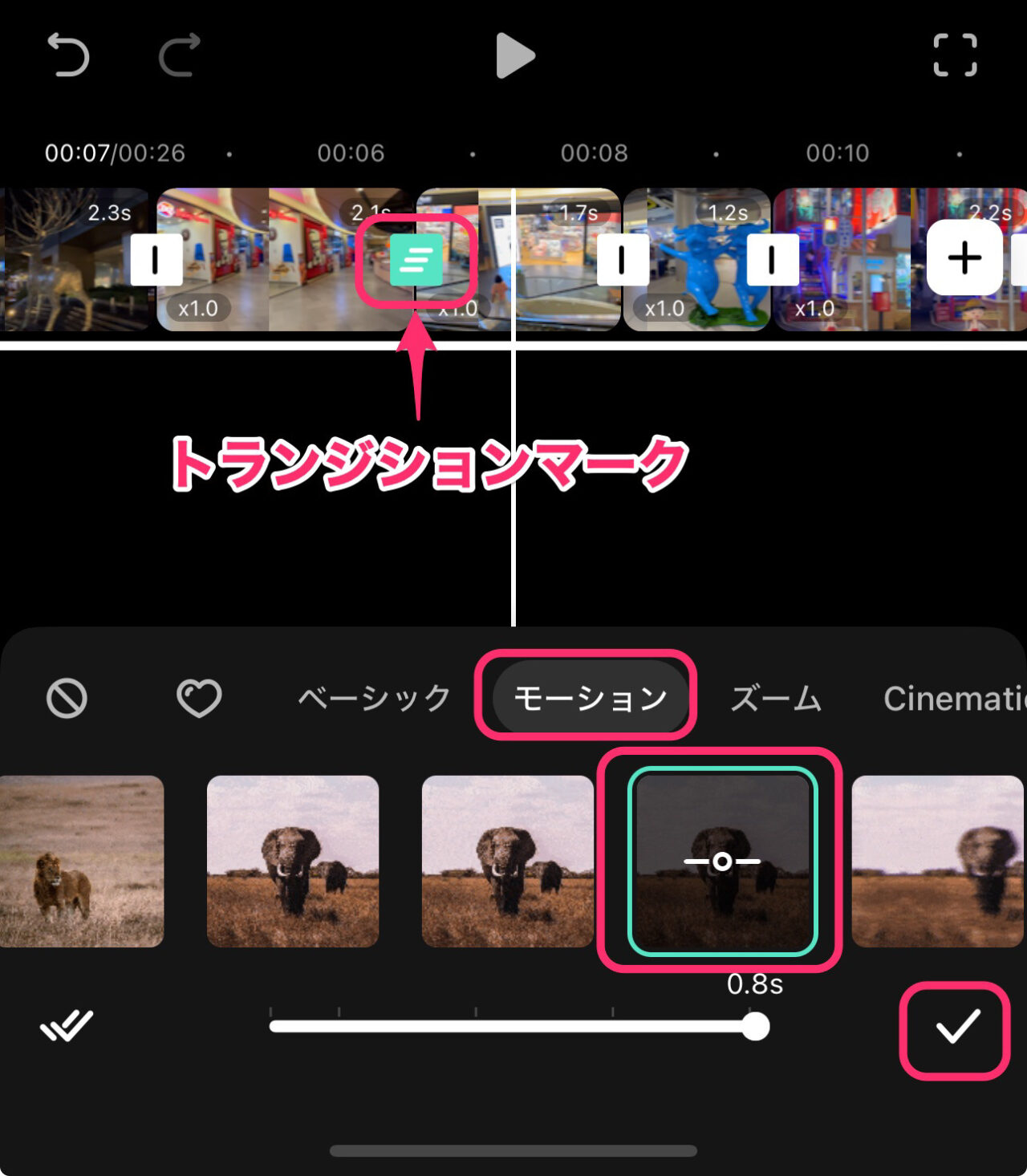
お気に入りのトランジションは長押しで「ハートマーク」をつけることができます。
エフェクトを入れる方法
ここでは、色合いを変える「フィルター」エフェクトを使い方を解説します。
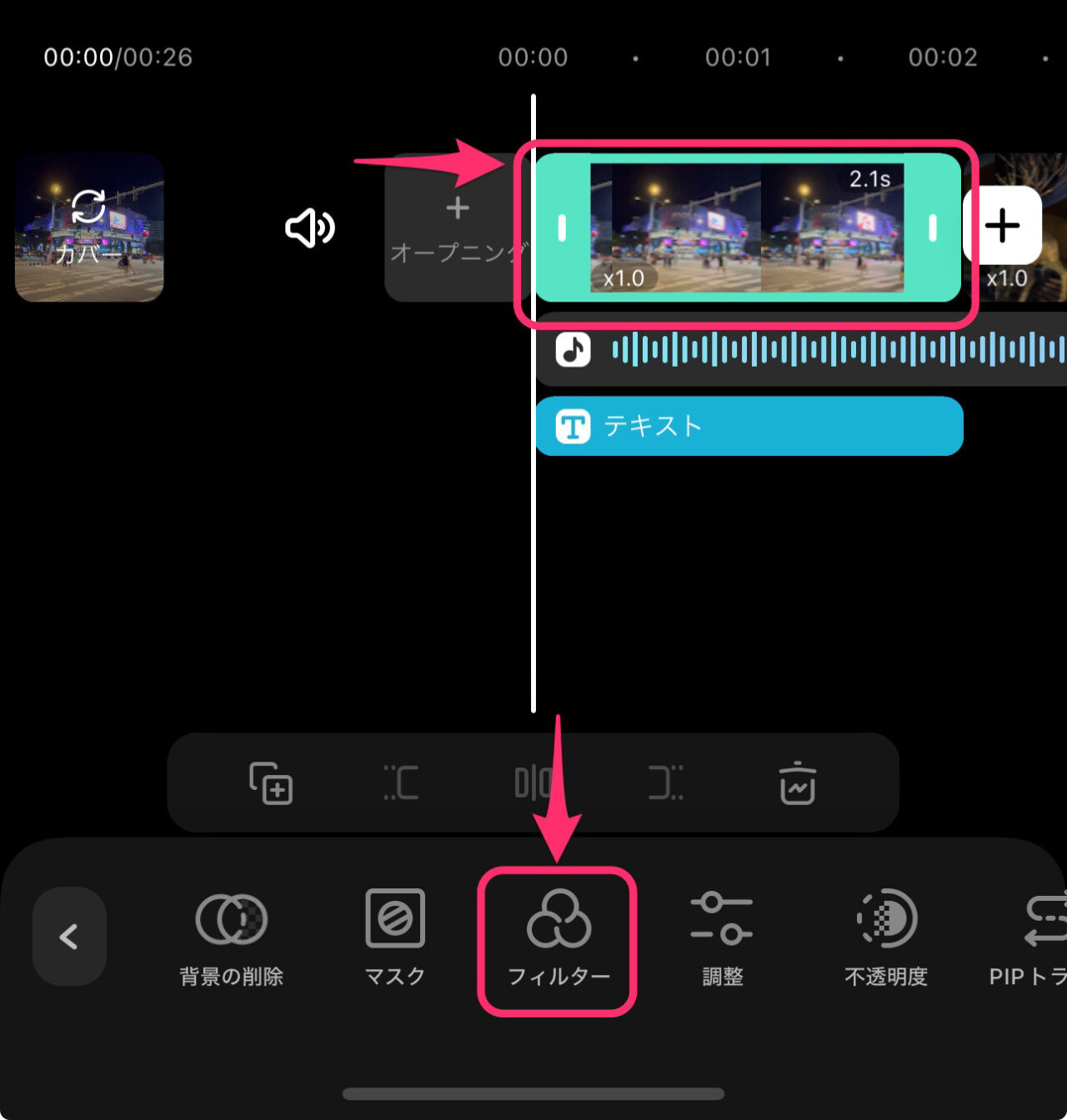
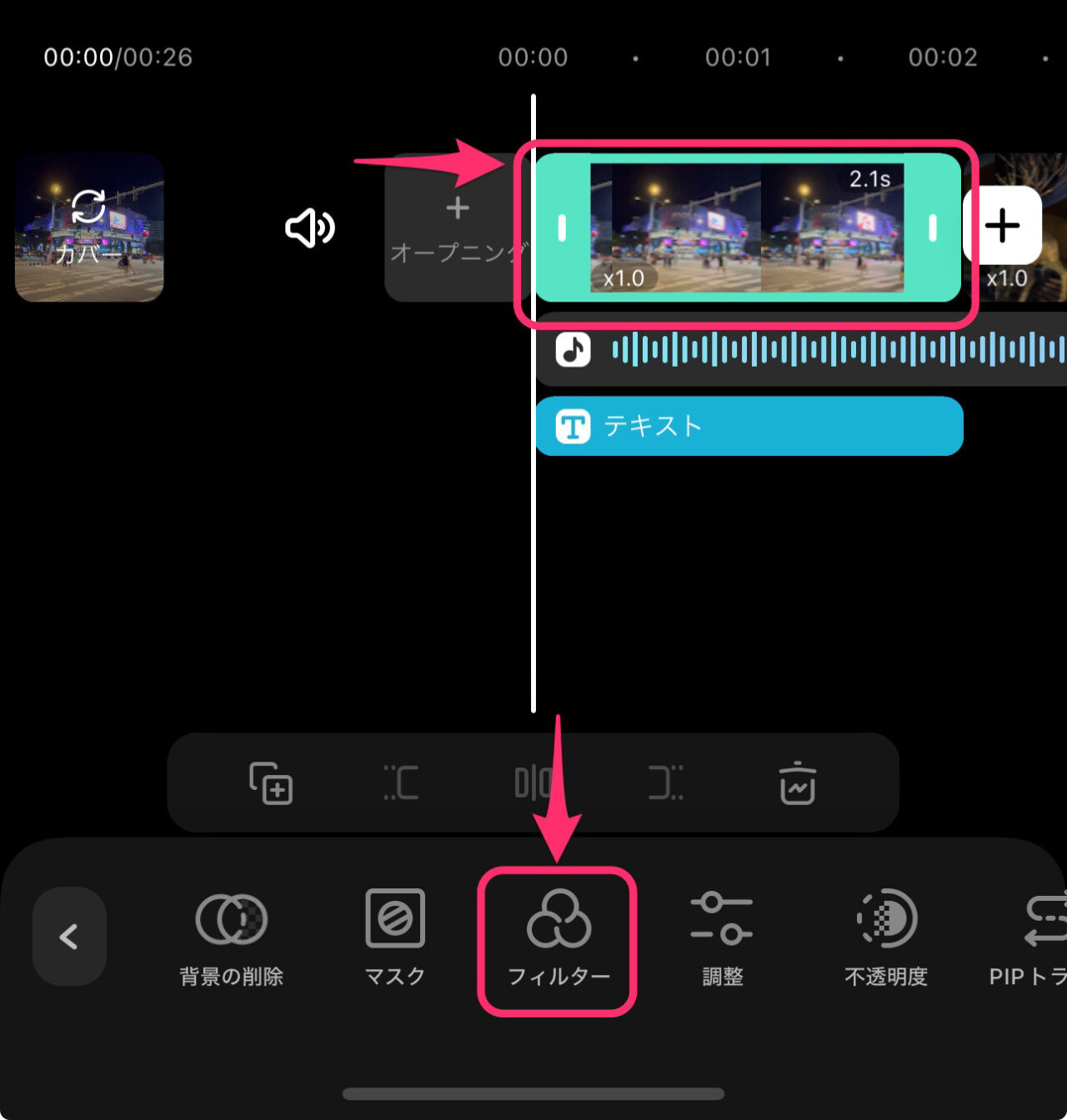
ここでは「Film」の「TH06」を適用してみます。
そのままでは緑色が強すぎるので、下のスライダーで適用率を調節します。
少し色が変わり始めるぐらいがちょうどいいです。
決まったら「チェックマーク」をタップで確定です。
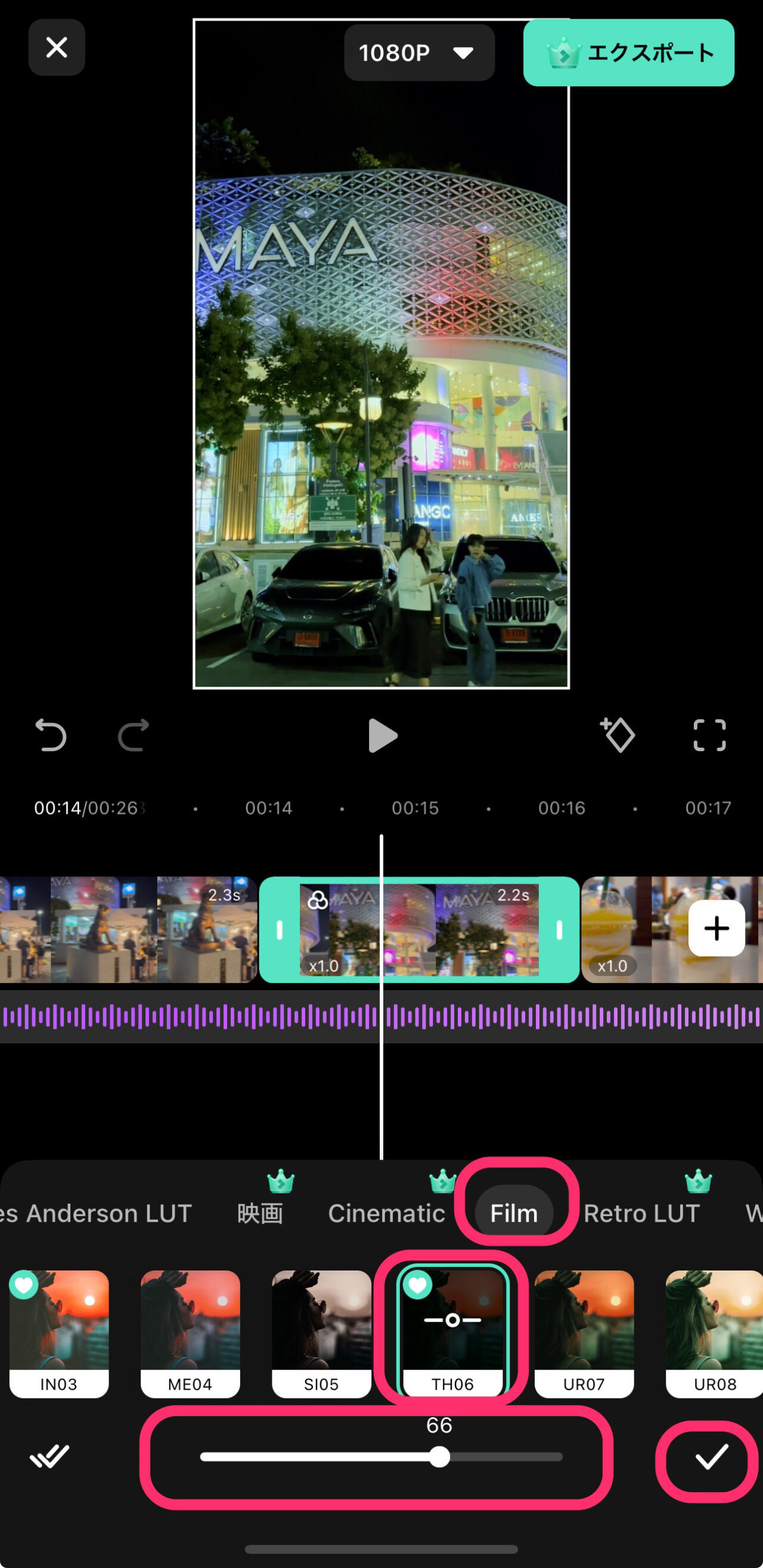
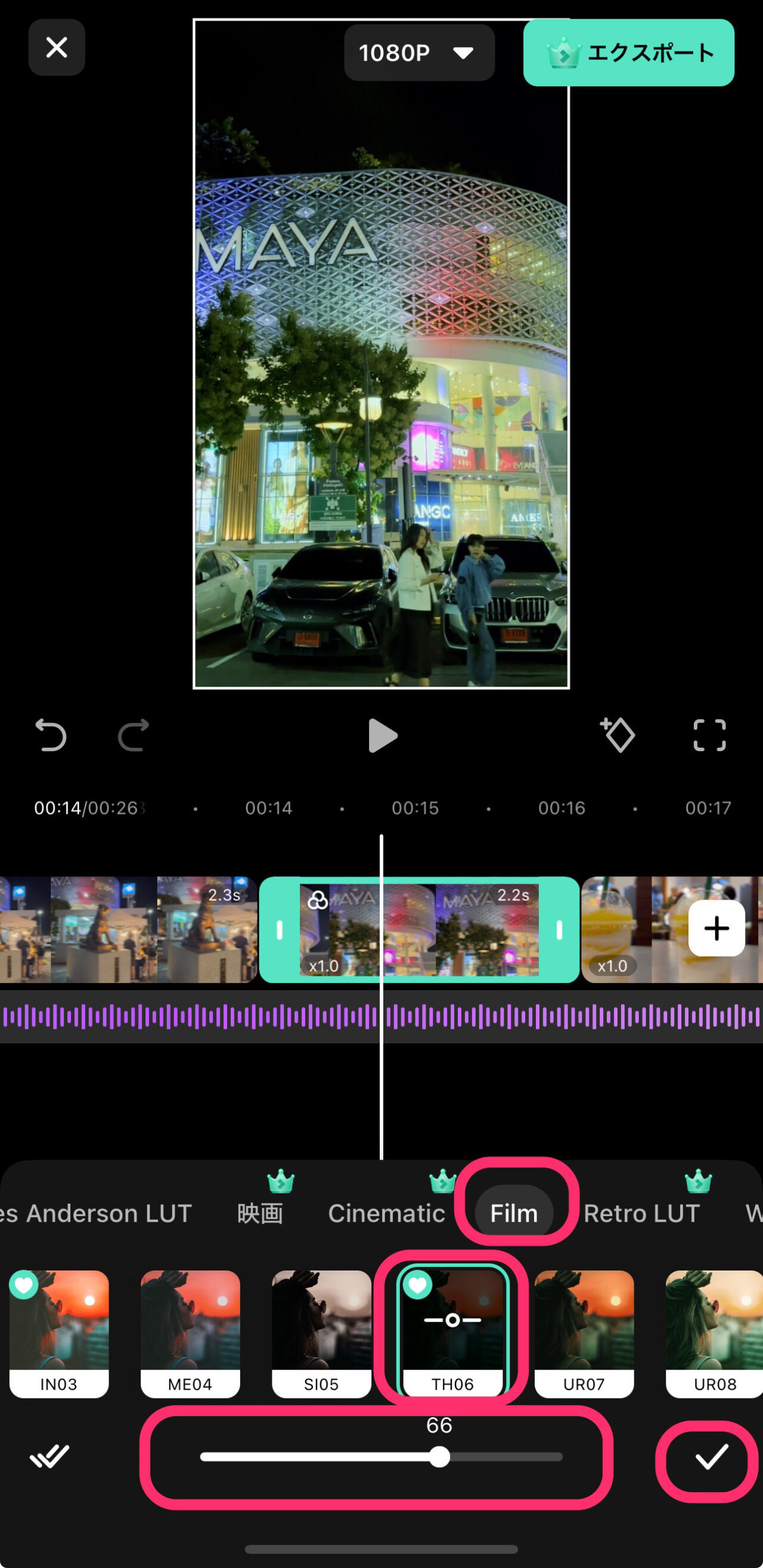
スピードランプのやり方
スピードランプとは、1カットの中での再生スピードをなめらかに変化させる編集テクニックの一つです。
急激にスピードアップしたり、スローダウンしたり、再生速度に変化をつけることで、視聴者をひきつけます!
この機能がある動画編集アプリは少ないです。
ぜひ色々試して遊んでみましょう!
まず、動画クリップを選択状態にします。
画面下にある「スピード」をタップします。
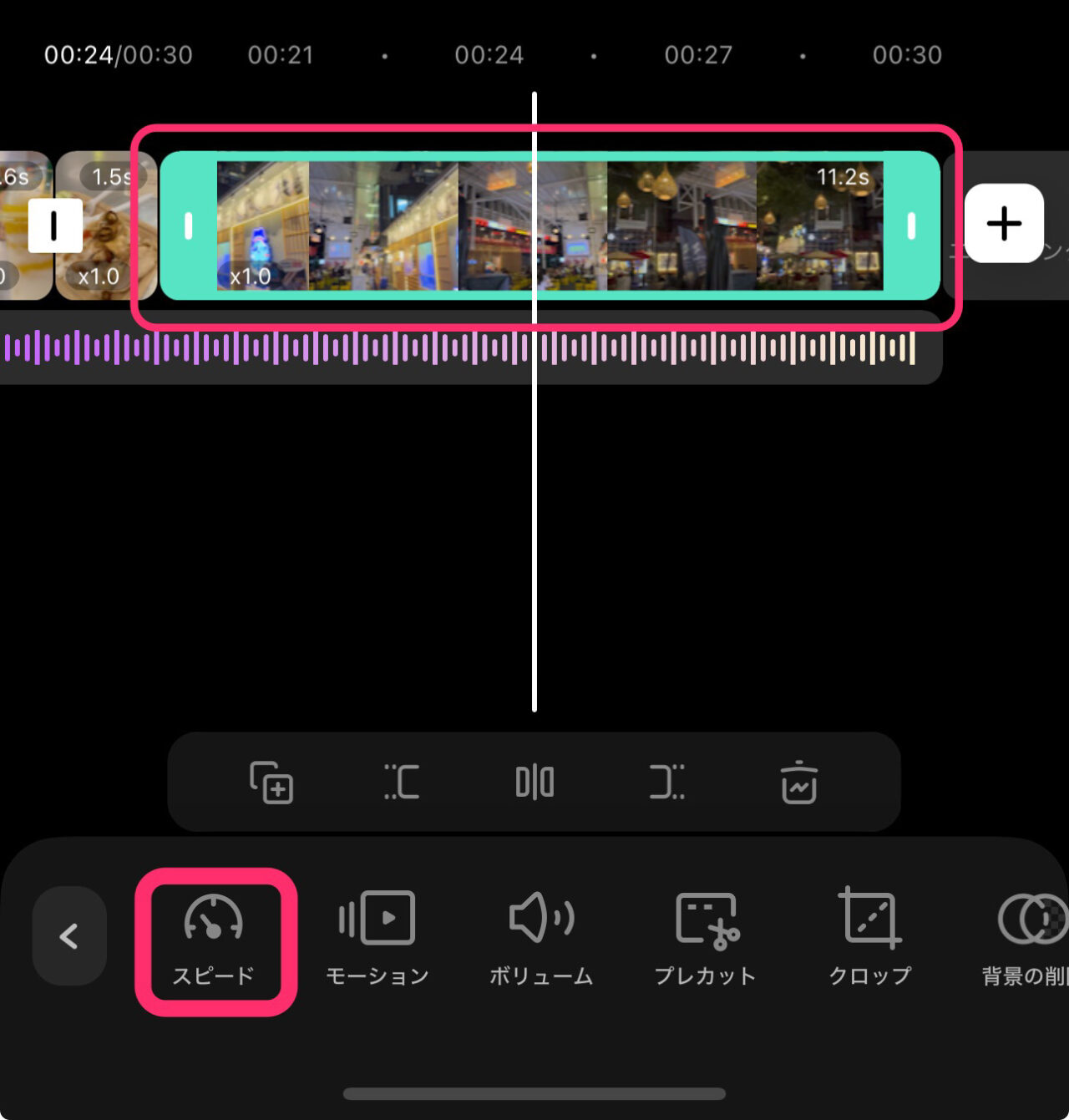
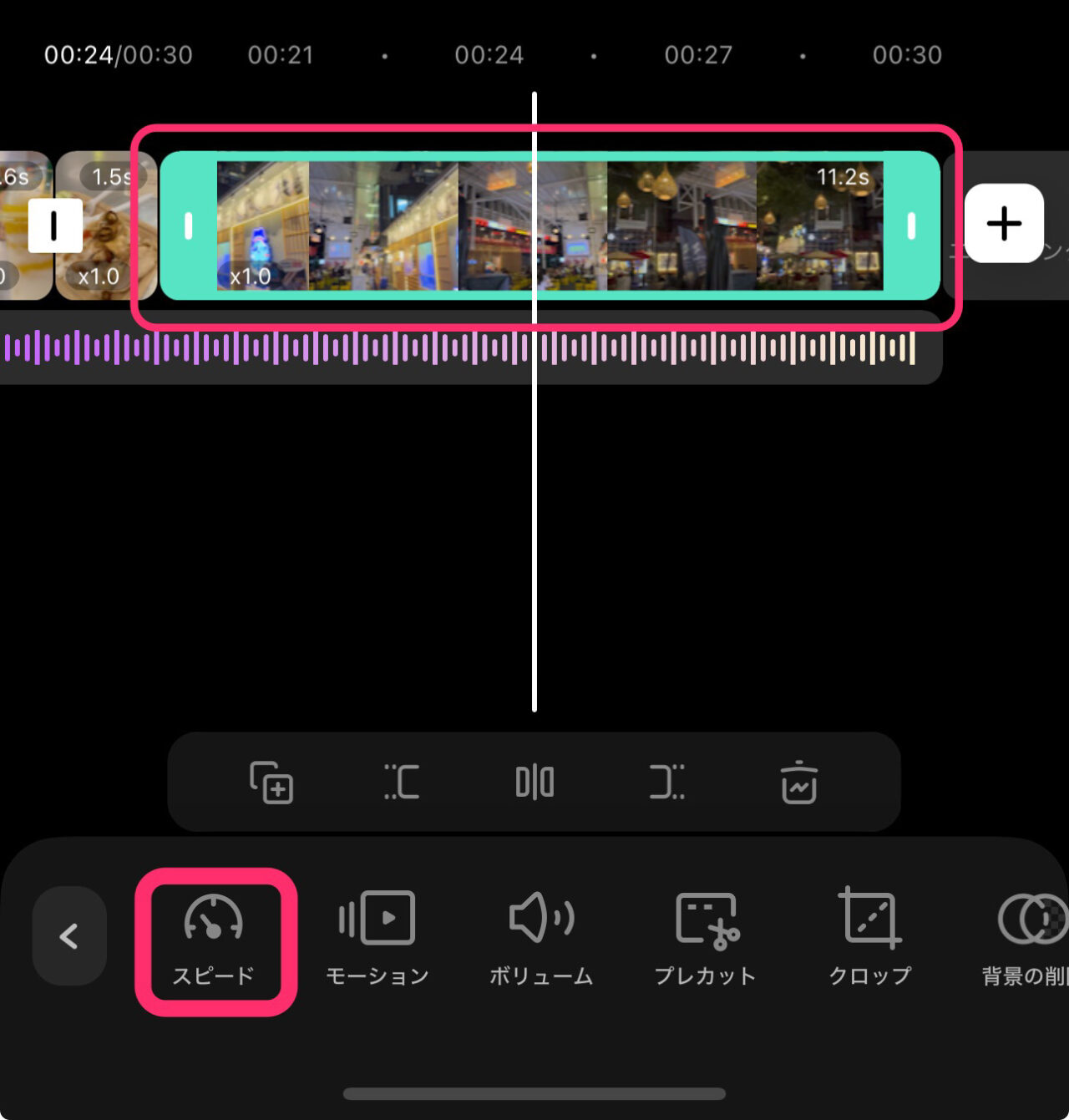
デフォルトでは「一定速度」が選択されています。
動画クリップ全体に一定速度の効果を与えたいなら、速度スライダーをお好みの速度へ動かし、チェックマークで確定です。
今回は「スピードランプ」をタップします。
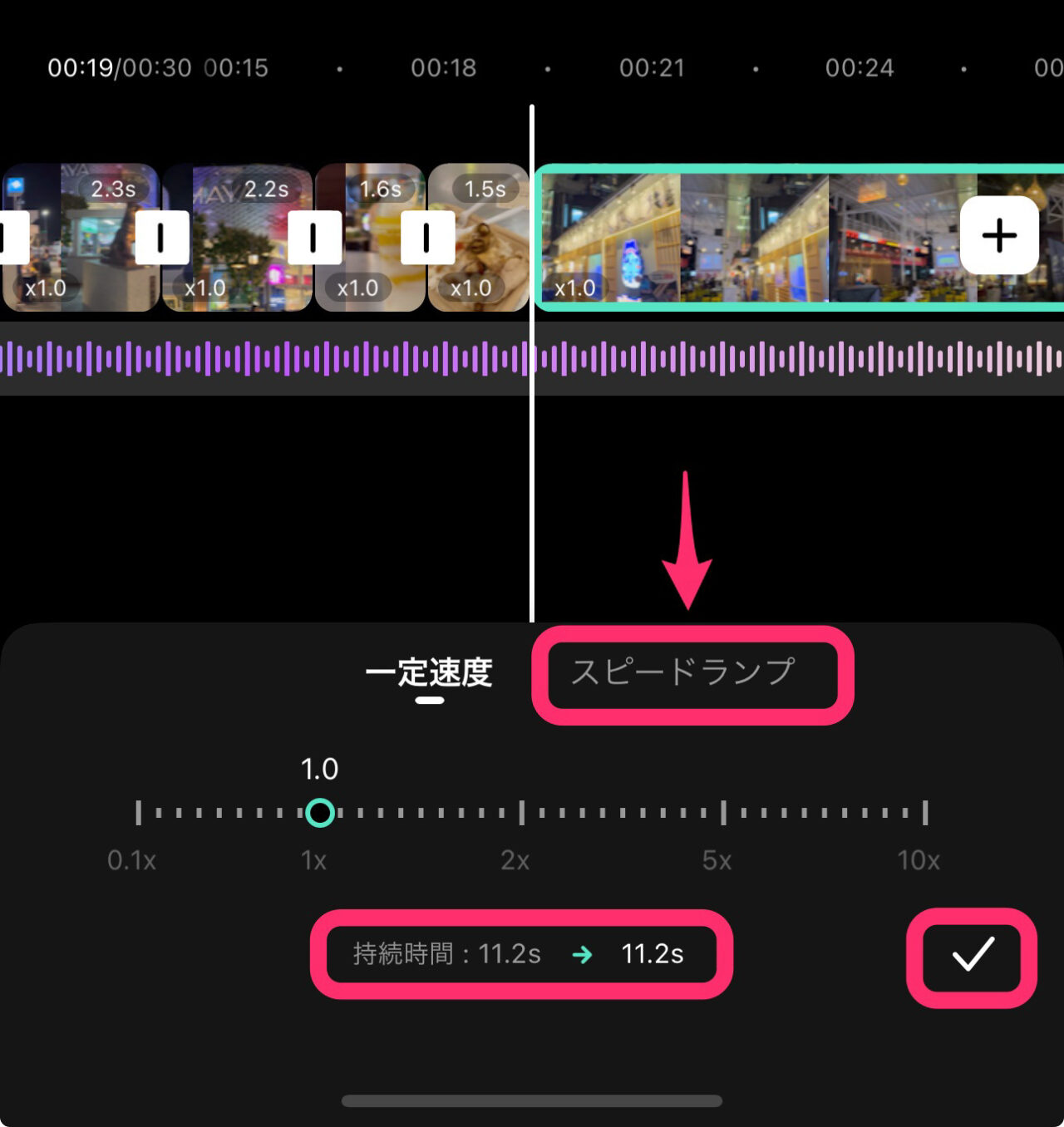
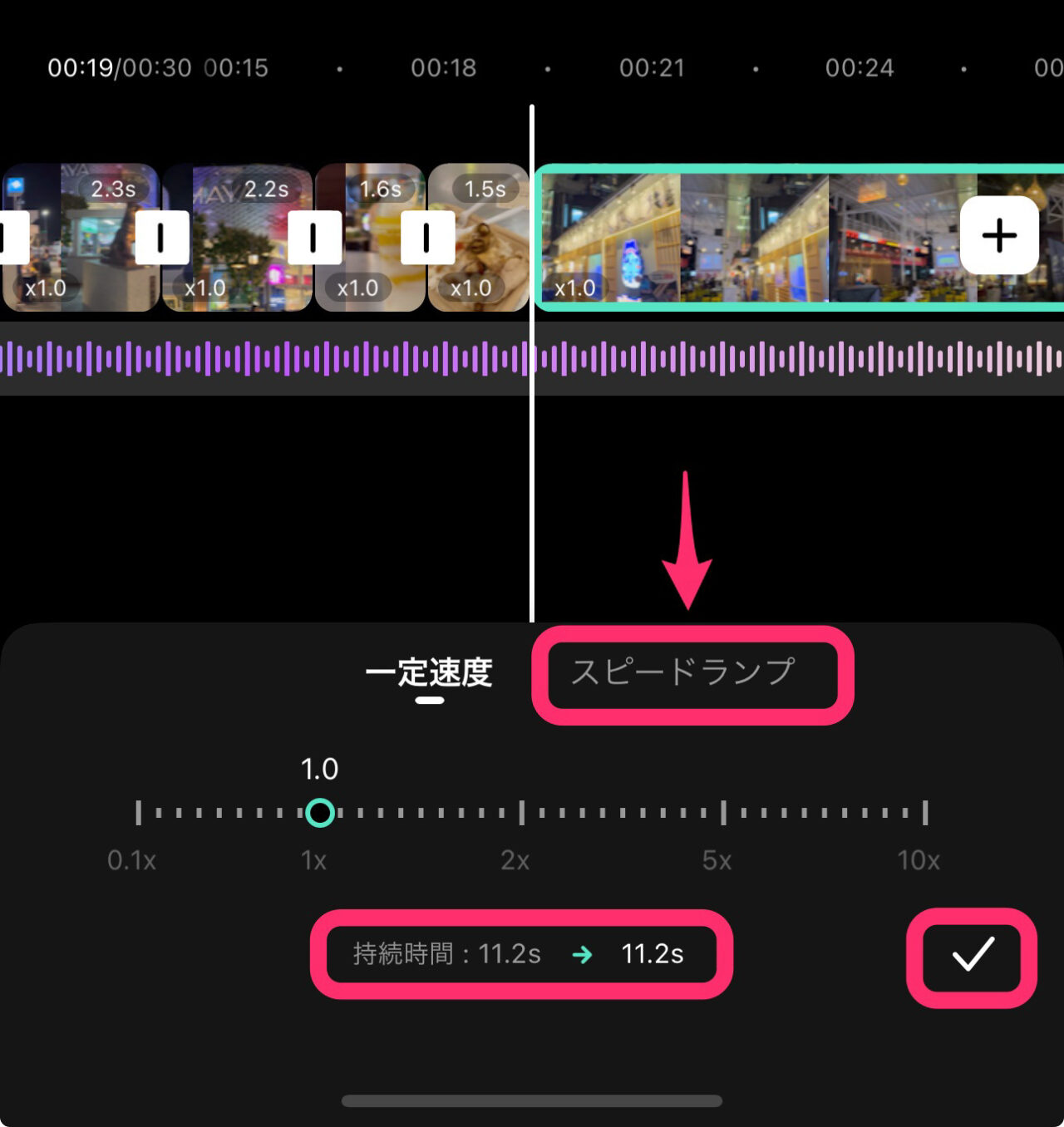
今回は、クリップの中程のスピードが上がる「ジャンプカット」を使ってみます。
タップで適用となり再生してみましょう!
ただ、これだけでは思った感じの速度変化とはならないことが多いです。
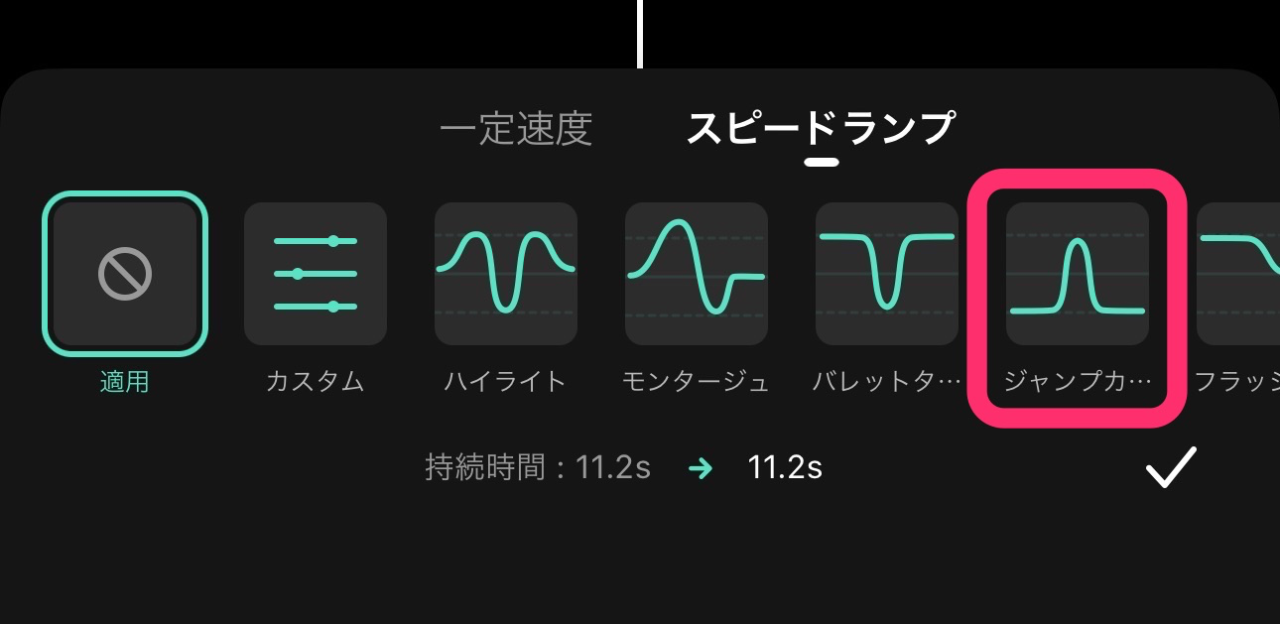
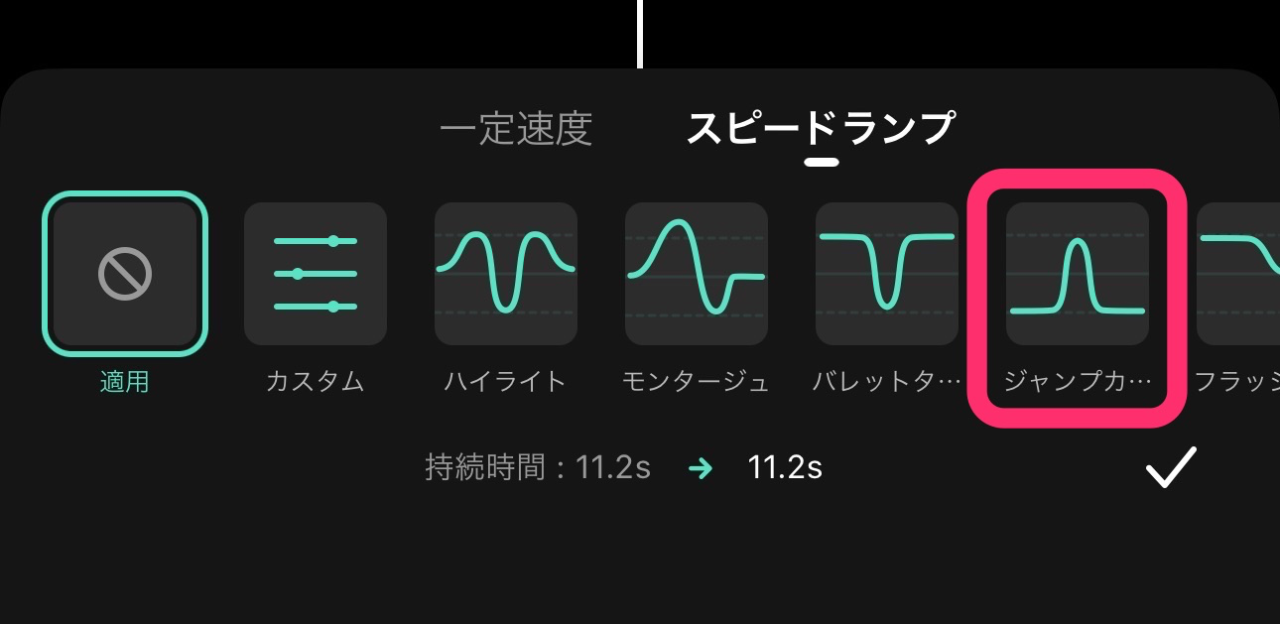
なんと!Filmoraならスピード変化のグラフを編集することができます!
スピードランプの1種類を選択後に出てくる「編集ボタン」をタップします。
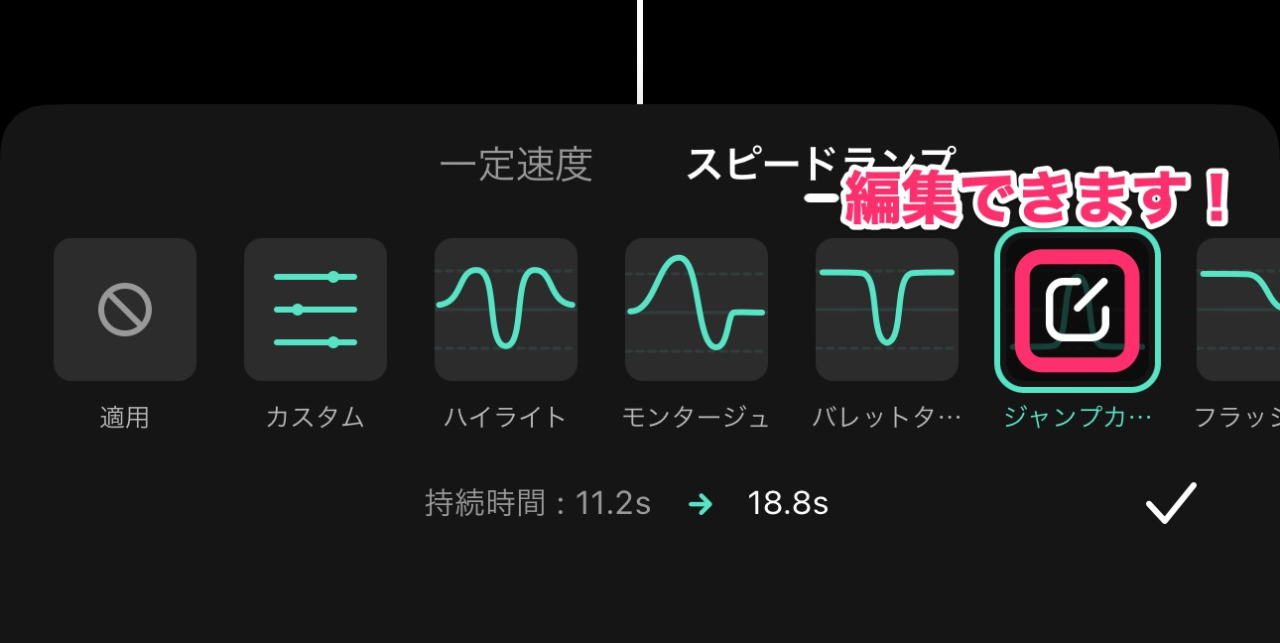
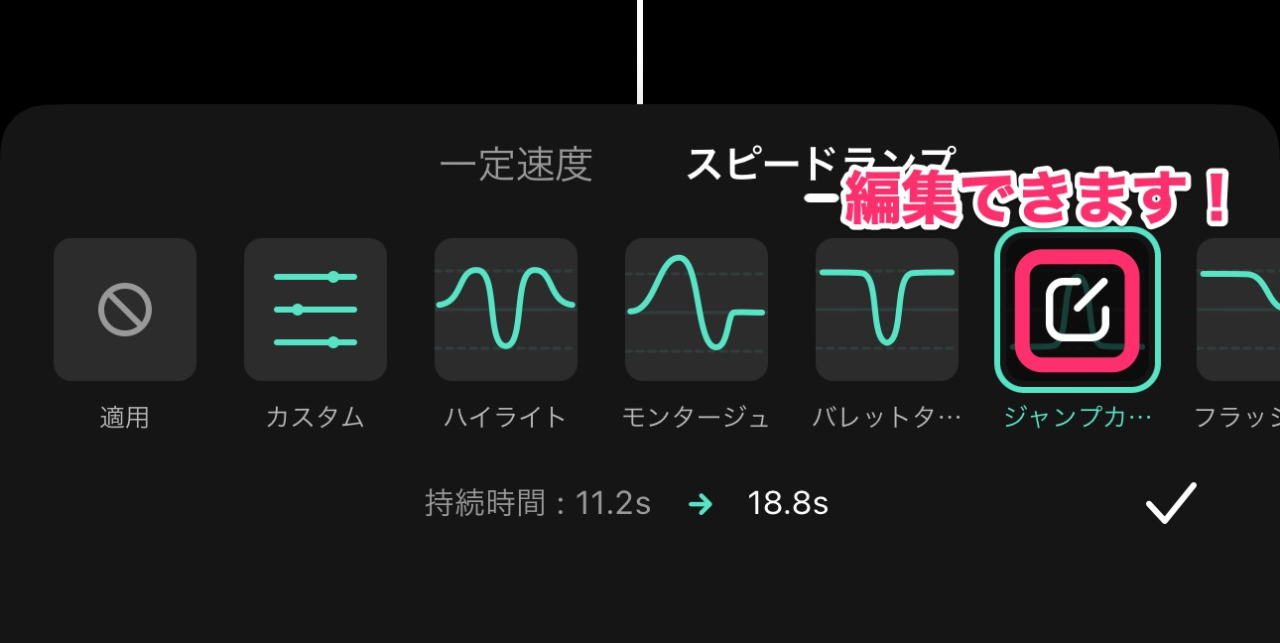
スピードランプ編集画面になります。
速度変化グラフをいじってみましょう!
長めのカット(11秒間)なのでもう少し、高速度の部分を増やしてみます。
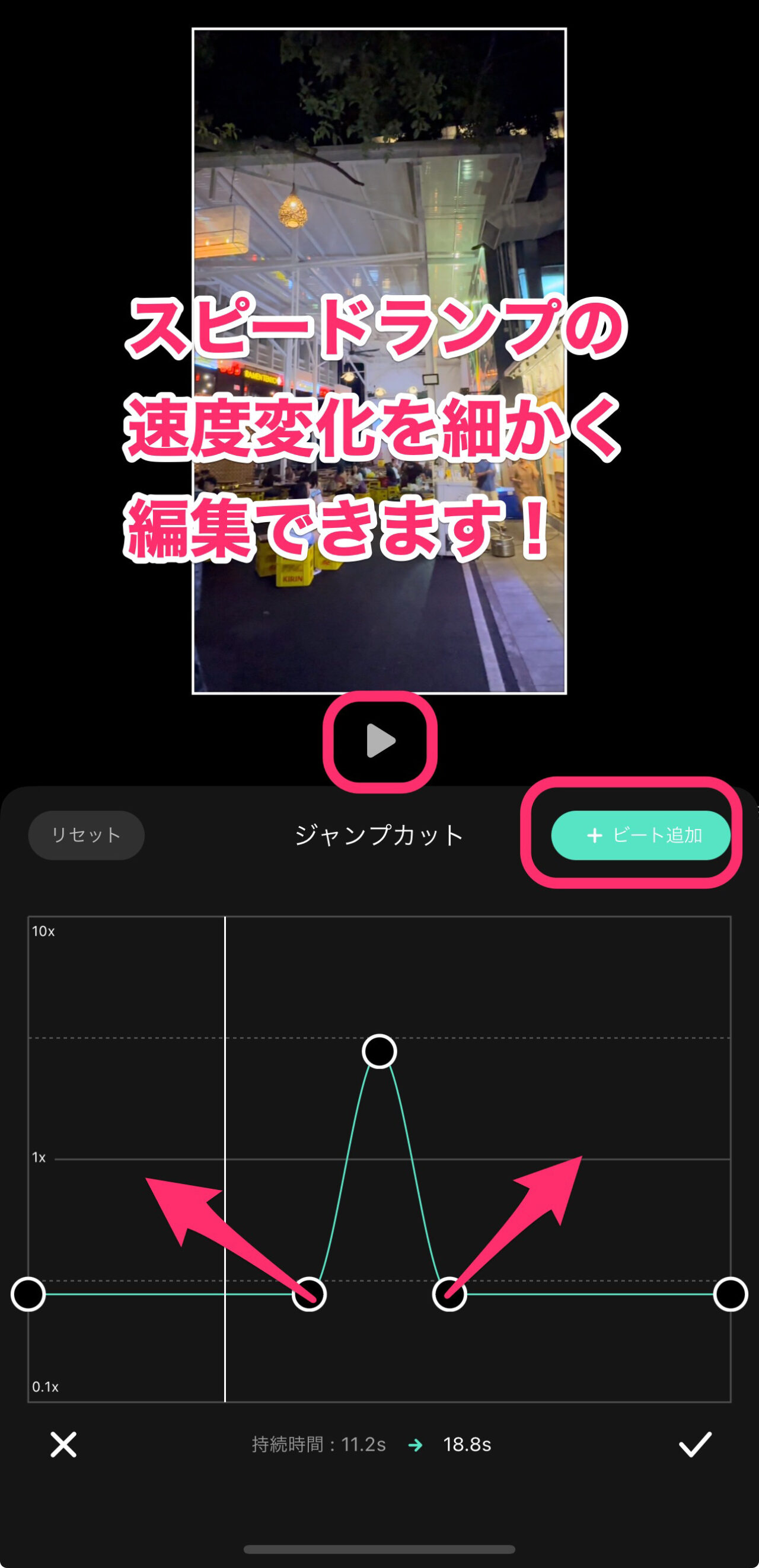
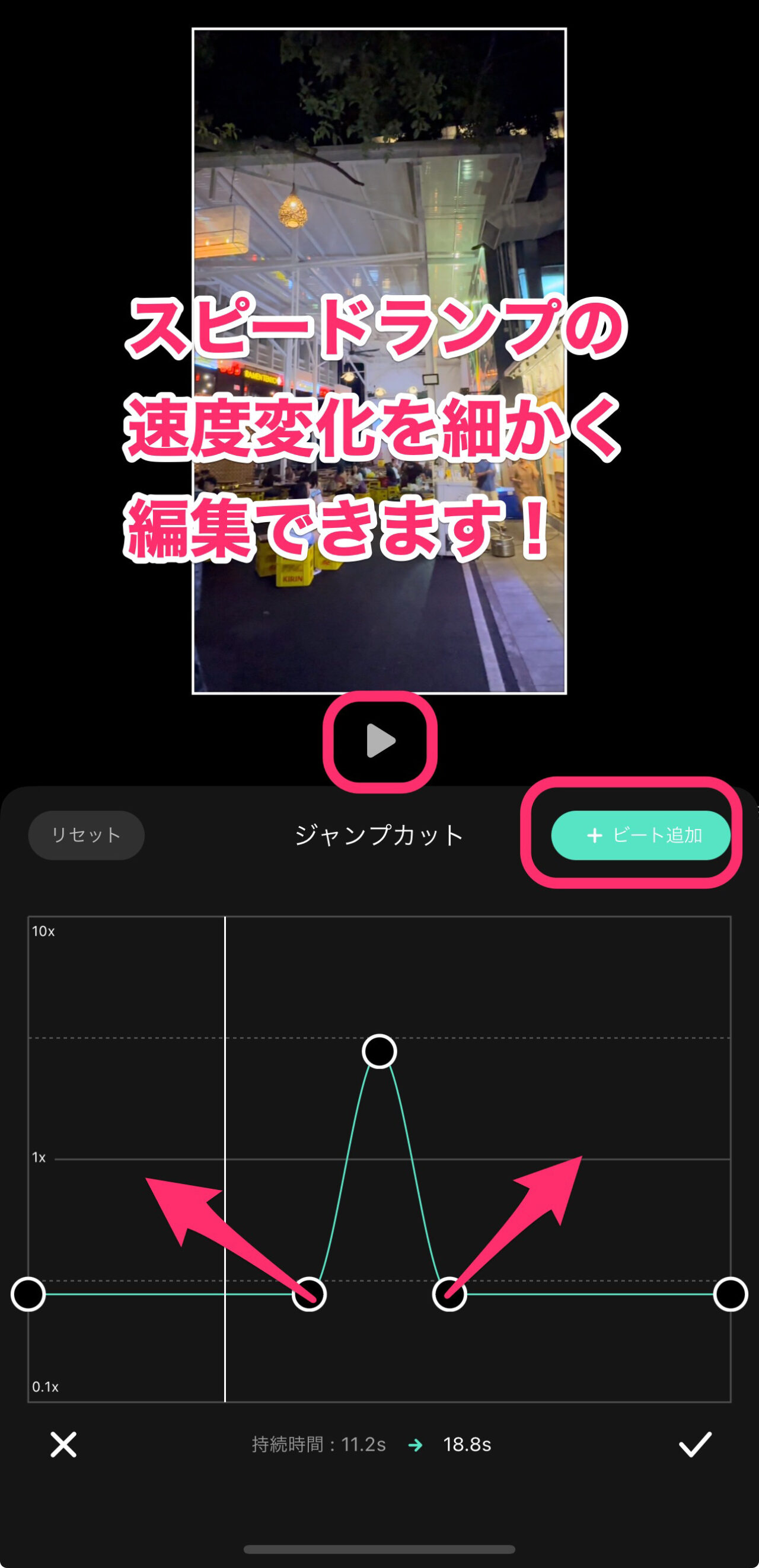
以下のように複雑な速度変化をつけることができます。
プレビューを見ながら何度も再生して、編集してみましょう!
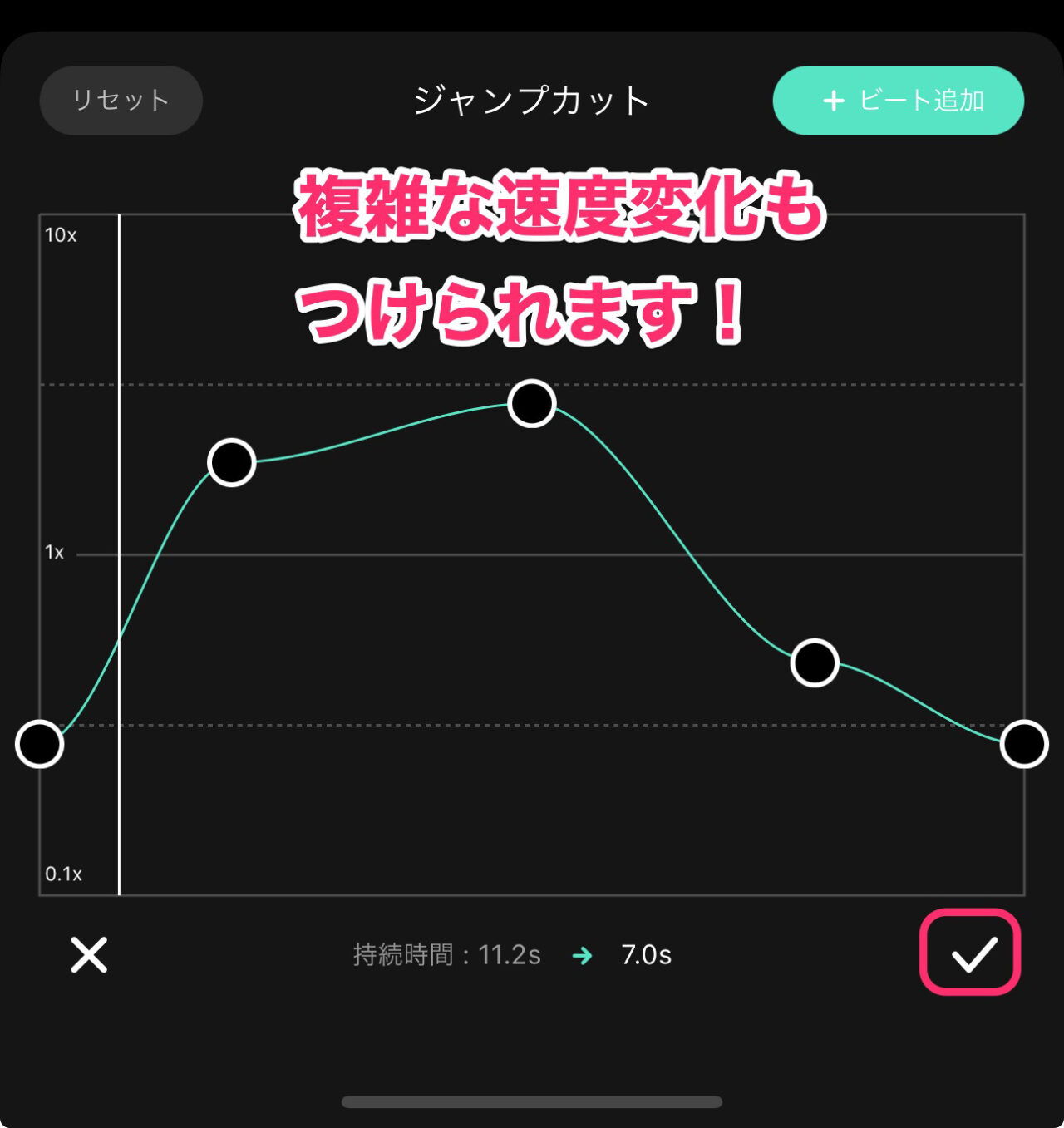
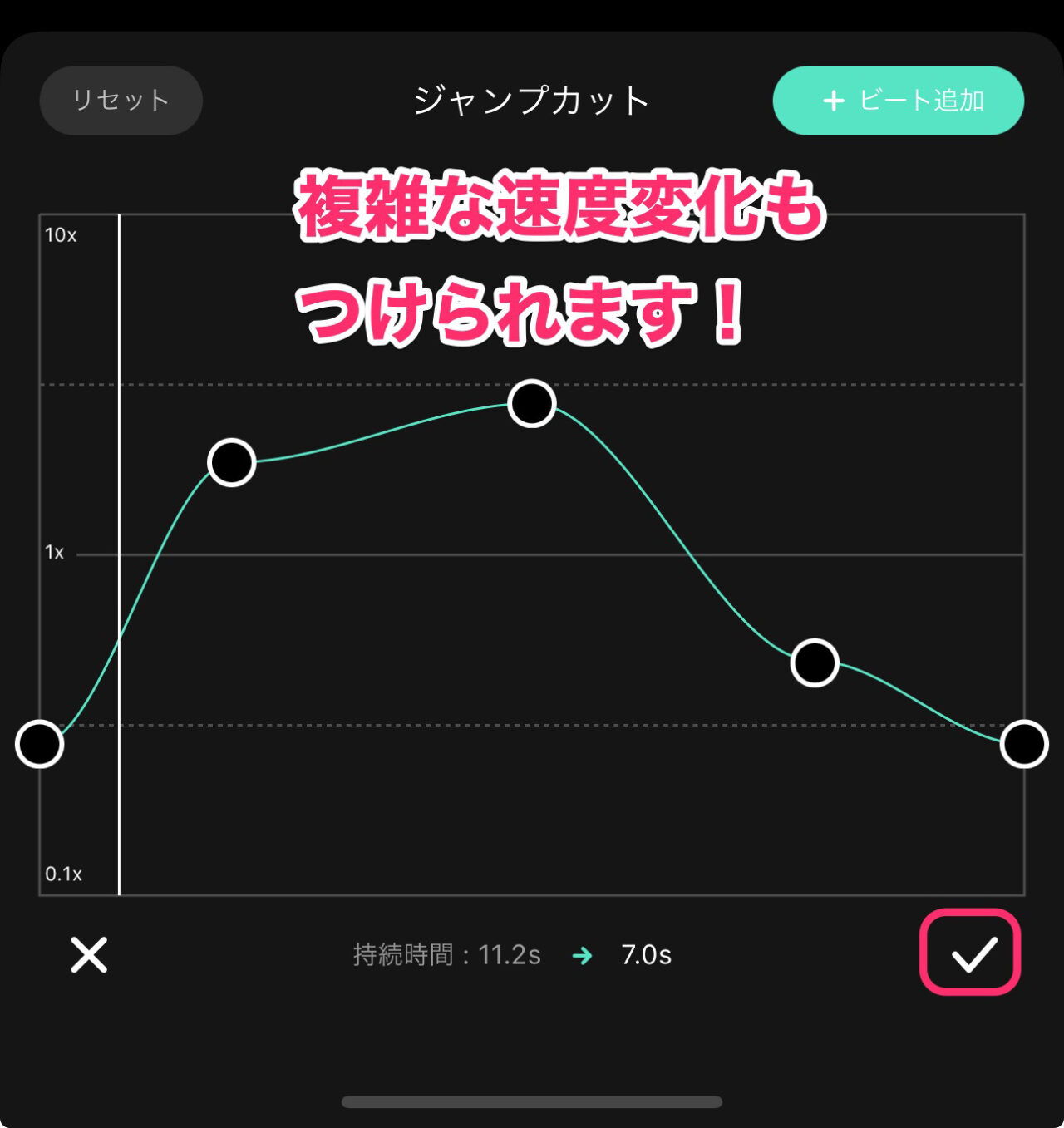



スピードランプが編集できるなんて!ありがたすぎる!
書き出し方法
編集した内容を1つの動画ファイルとして書き出しましょう。
画面上の書き出し設定をタップします。
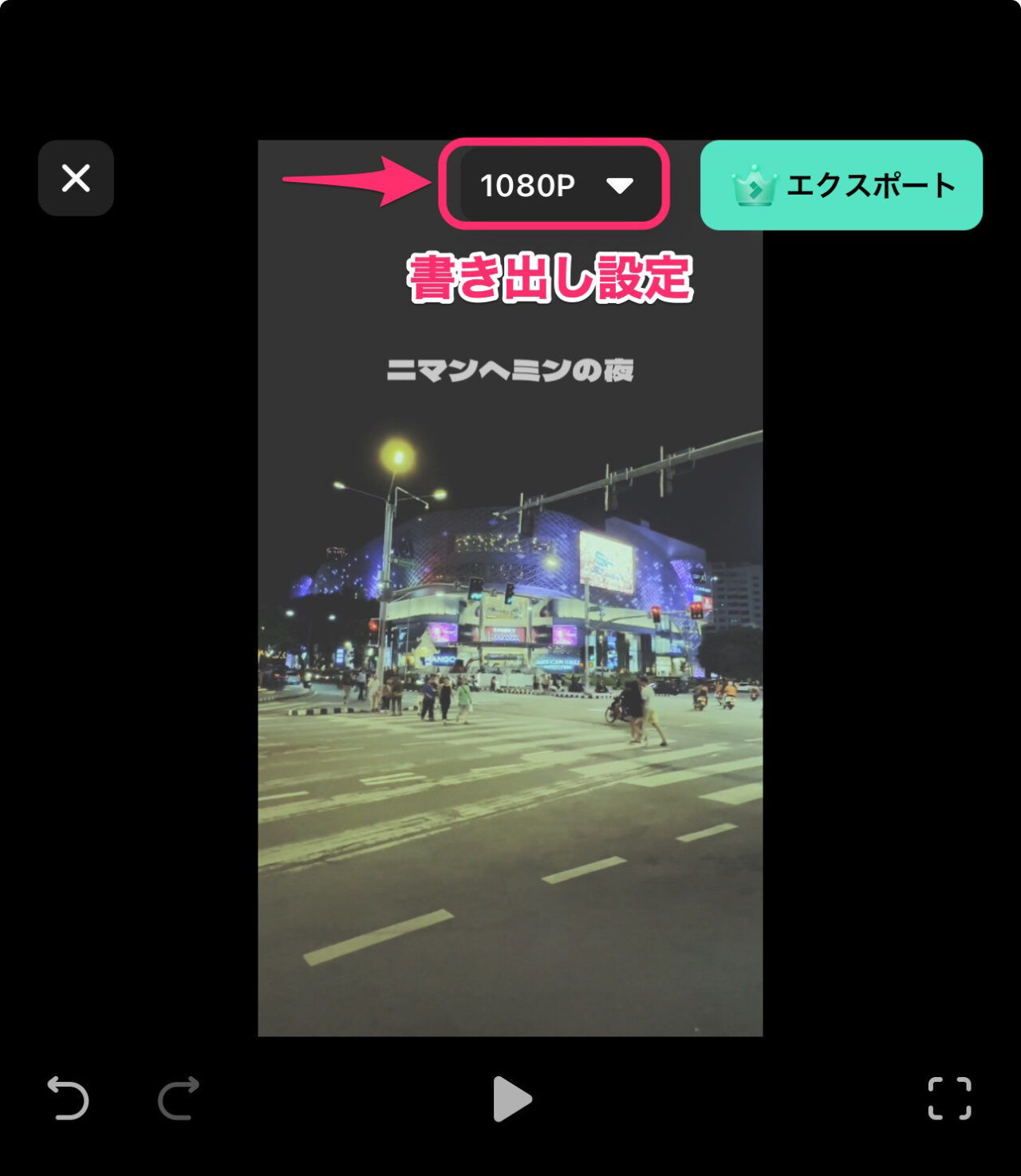
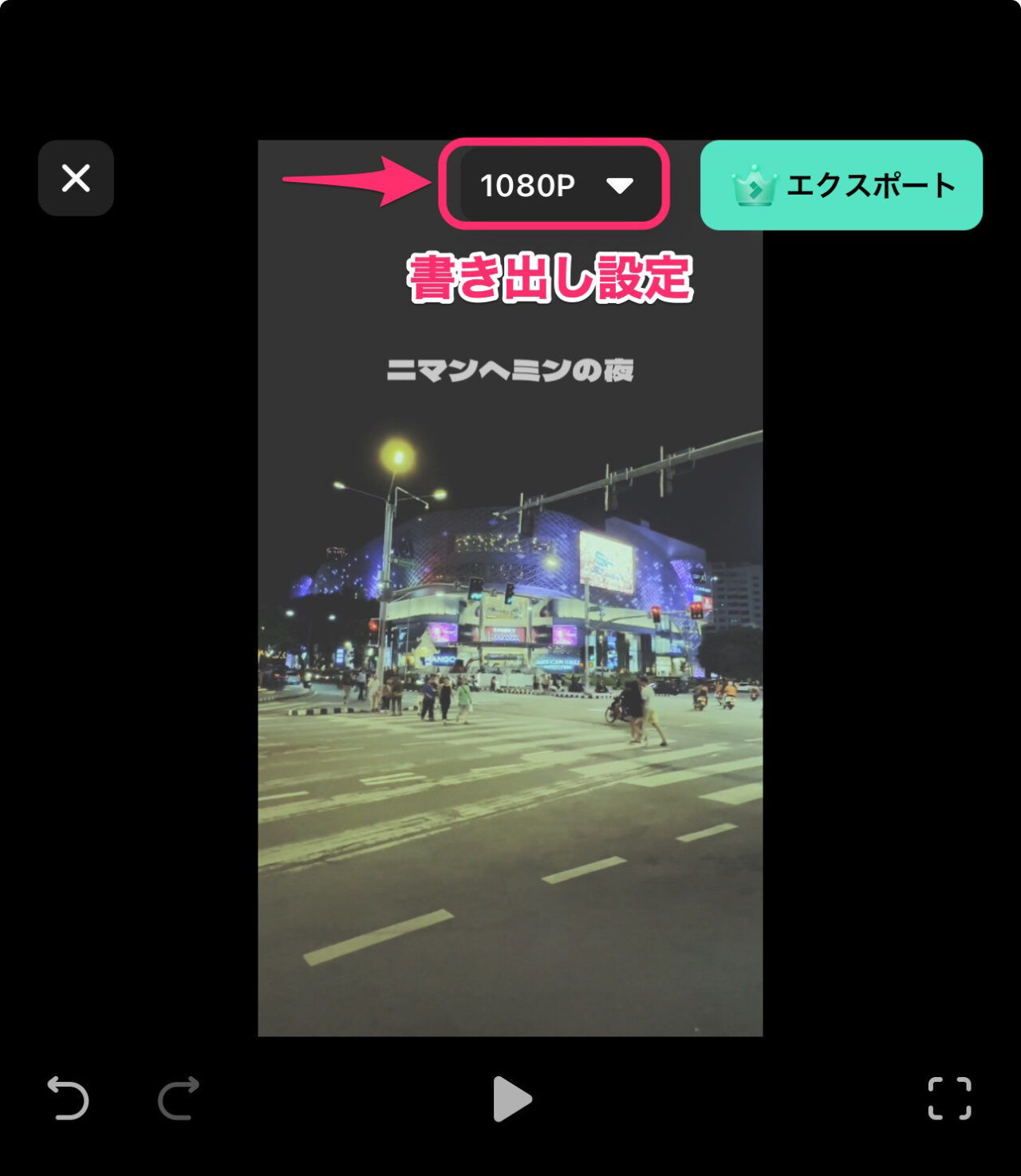
私は以下のように設定して書き出しています。
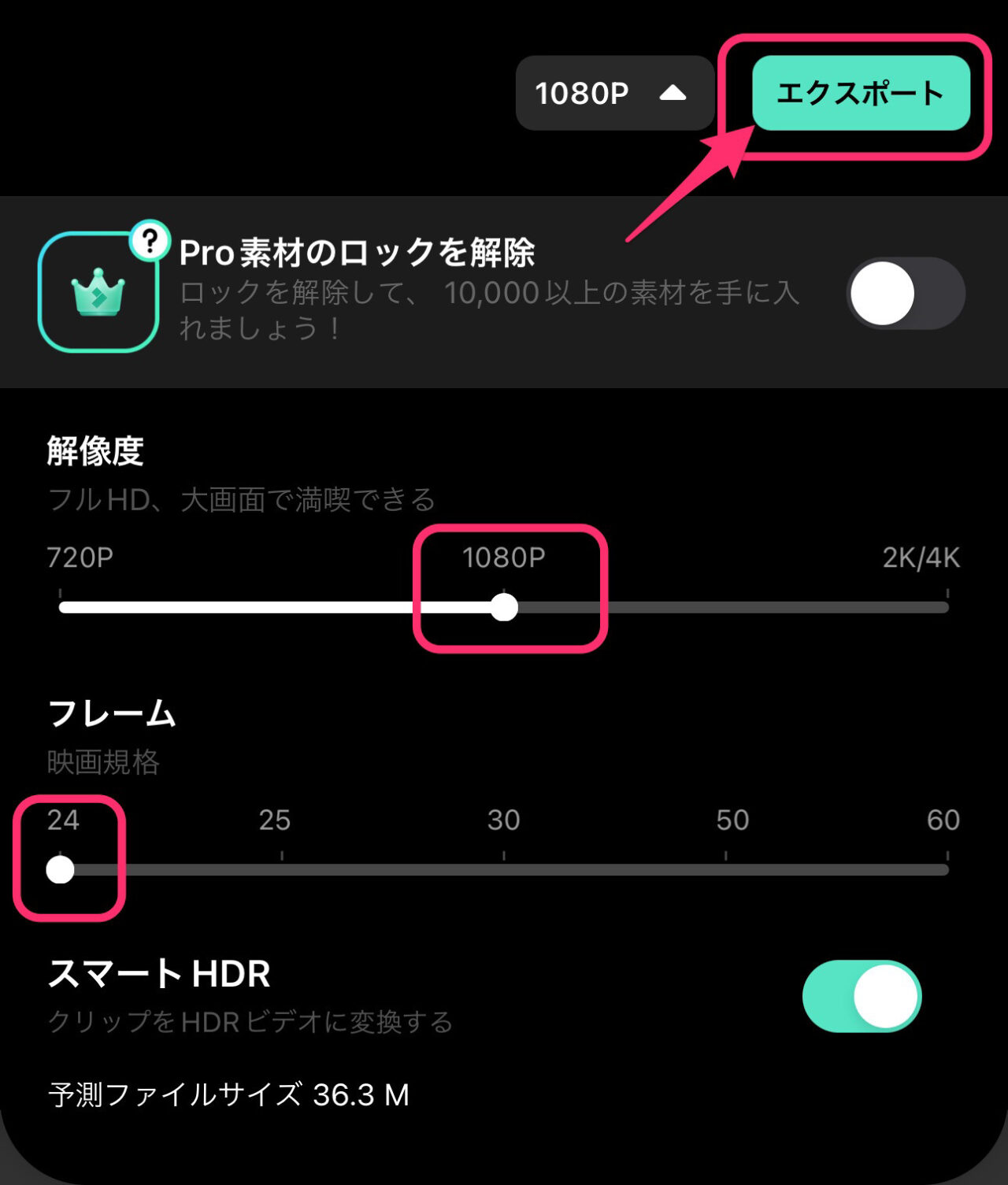
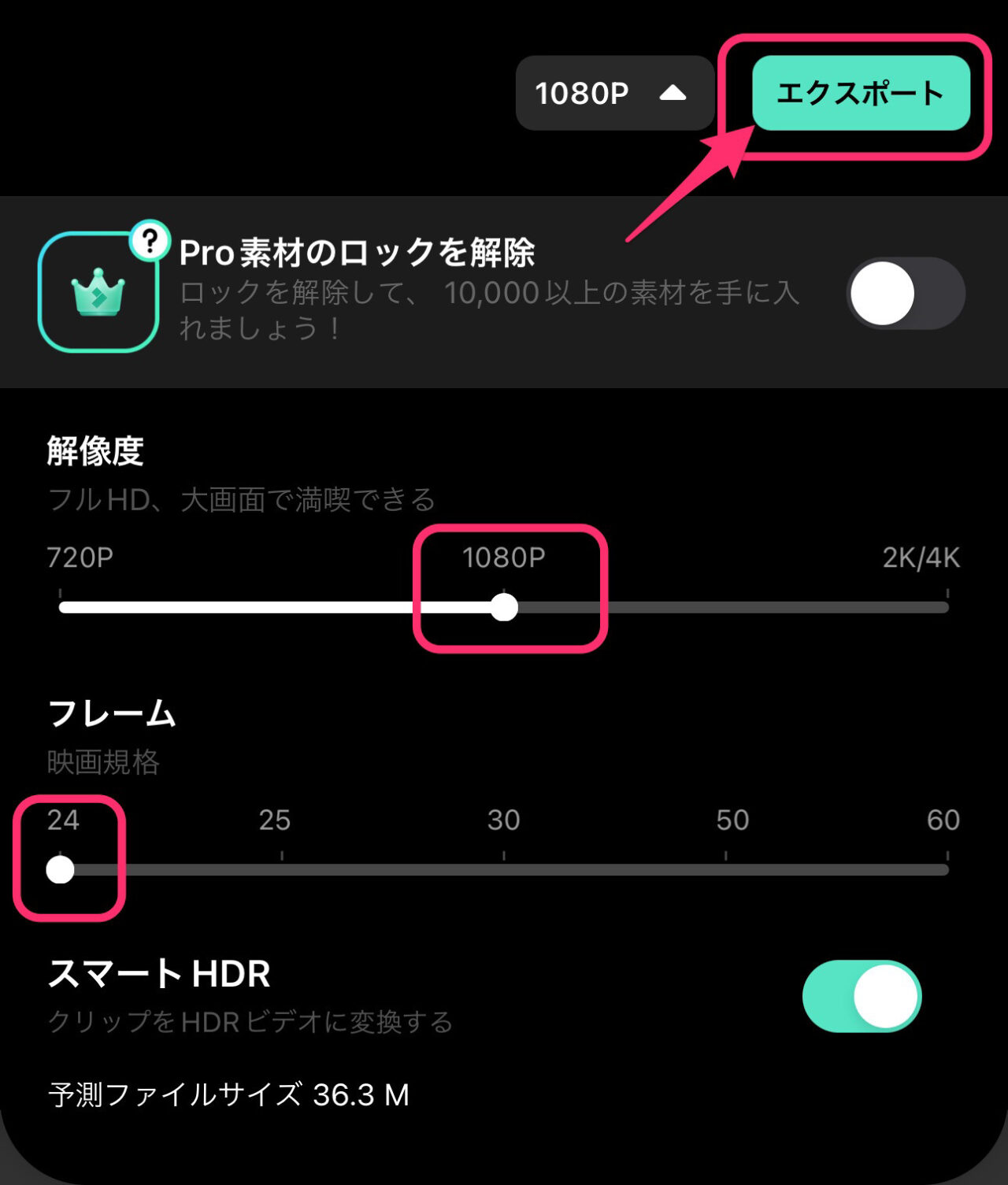
無料版では、1080p解像度までの書き出しです。
また、画面右下に透かしが入ります。
編集時に「pro素材(有料素材)」を使っていると、有料契約を促されるので、
無料で書き出す場合は「(有料素材を)削除してエクスポート」をタップして書き出します。
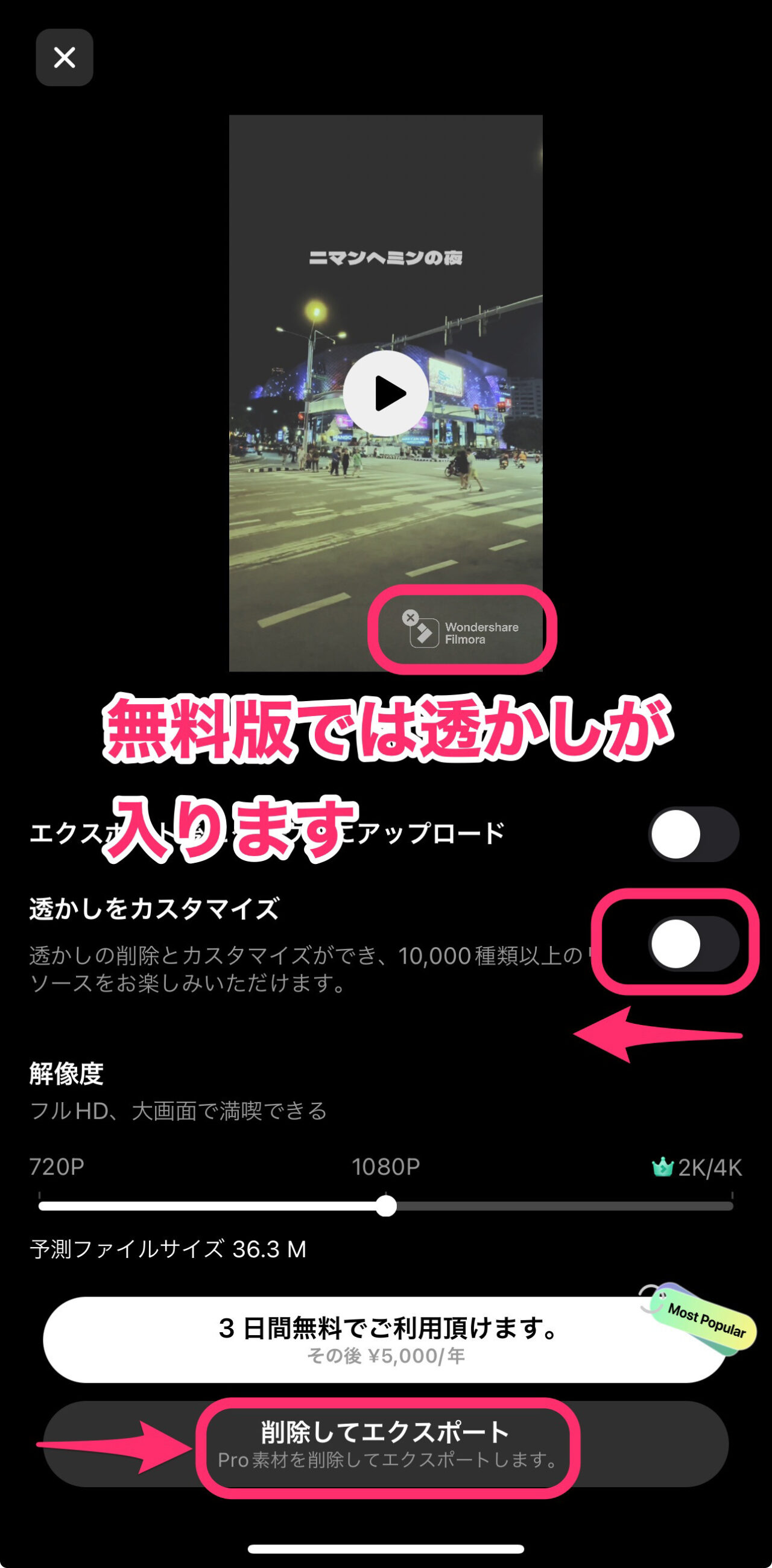
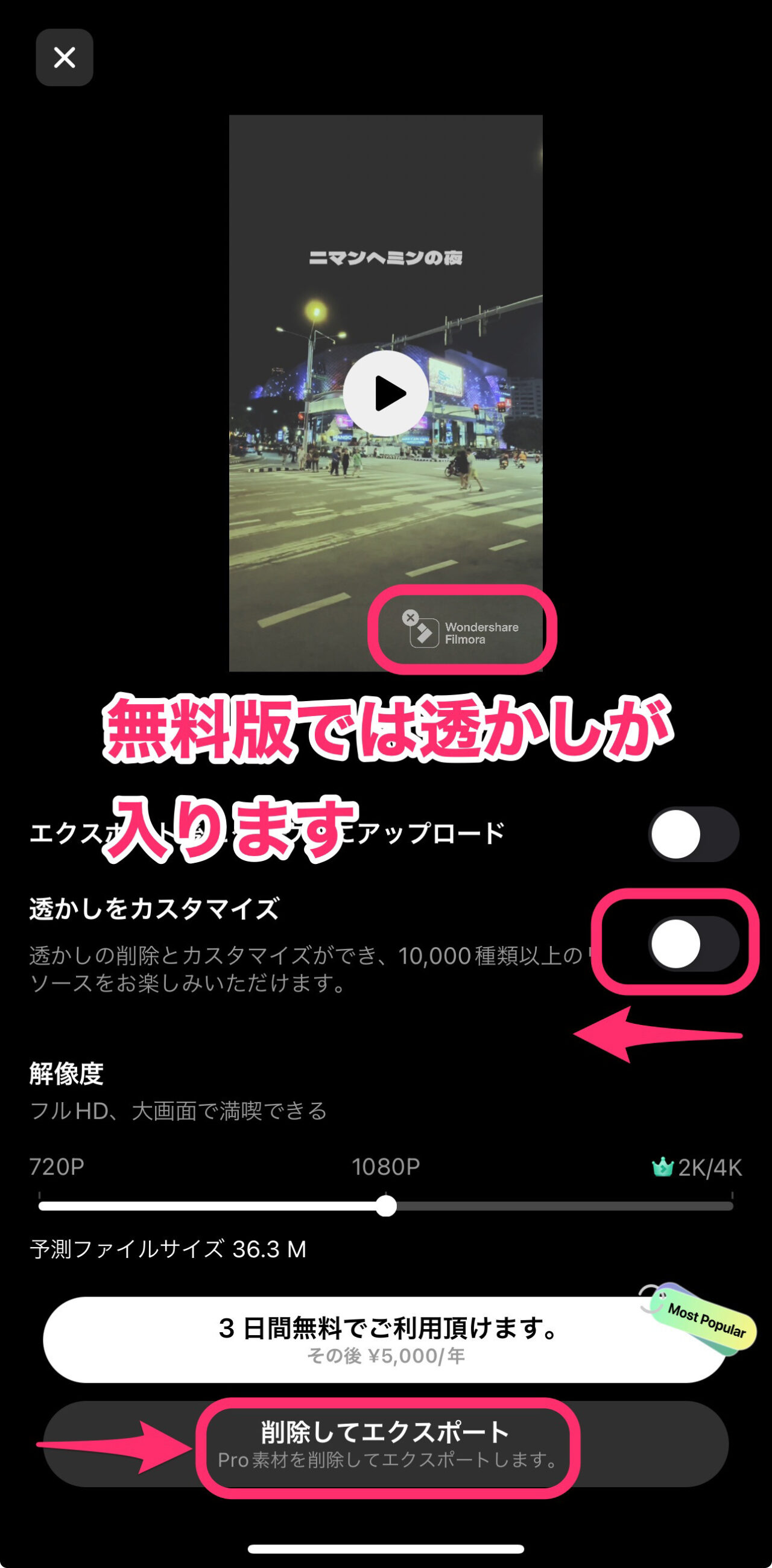
以下のインスタグラムの投稿で、今回編集した動画を公開しています。
是非ご覧ください。
まとめ
いかがでしたでしょうか?
iPhone版のFilmoraを使ってみましたが、少し有料版への誘導が強いです^^;
さすがPC版も作っているだけあってアプリの出来はとても良いです!
スマホのアプリで、スピードランプの編集ができるのは素晴らしいです。
プリセットだけでなく、速度変化の編集を細かくできるのには驚きました!
色フィルターも豊富で、シネマティック調やFilm調などがあり、いろいろと遊んでみたくなります。
ただ、このスマホ版だけで、年間サブスク料金が、5,000円は高すぎです!
Filmoraには、PC版もスマホ版も使えるマルチプラットプラン(7,980円/年)があるのでお得感が高いです。
Filmora公式サイトで確認してみてください。
ぜひ一度、PC版も無料版があるので使ってみてください。



Filmoraは、かゆい所に手が届く動画編集アプリです。
→ Macで使う旅Vlog動画編集ソフトおすすめ6選!初心者から上級者まで
→ Windowsで使う旅Vlog動画編集ソフトおすすめ5選