
CapCutってどんなアプリだろう?



最も良く知られている動画編集アプリだと言えます。


Hideki Kobayashi。小さな会社の経営者。2021年より大川優介さんの動画講座OneSe Personalを受講。シネマティックVlogの撮影と編集を習得。2023年「日本で最も美しい村 動画コンテスト2022」でグランプリを受賞。動画編集ソフトはPremiereProとDavinci Resolveを主に使用。詳細はプロフィールをご覧下さい。
CapCutとは?特徴は?
CapCutは、TikTokを運営する中国のIT企業「Bytedance(バイトダンス)」が提供する動画編集アプリです。
2020年12月にリリースされ、2023年10月現在、世界で10億人以上のユーザーを抱えています。
CapCutは、初心者でも簡単に使えるシンプルな操作性と、豊富な編集機能を兼ね備えたアプリです。
動画のカット、分割、再生速度の変更、BGMの挿入、テキストやスタンプの追加、エフェクトやフィルターの適用など、さまざまな編集が可能です。
CapCutの利点は、以下の3つが挙げられます。
- 対応言語やデバイスが豊富
- 豊富な種類のフィルターが使える
- テキスト機能やスタンプなども使える
CapCutは、AndroidとiOSに対応しており、日本語を含む多言語に対応しています。
また、豊富な種類のフィルターやテキスト機能、スタンプが用意されており、自分だけのオリジナル動画を作成することができます。
CapCutは、TikTokやInstagramなどのSNSで動画を投稿する際に便利なアプリです。
また、Vlogや料理動画、メイク動画など、さまざまな用途で活用することができます。
CapCutでできることは、以下のとおりです。
- 動画のカット・分割・再生速度の変更
- BGMの挿入・音声の調整
- テキスト・スタンプ
- ワイプの挿入
- エフェクトやフィルター
- 動画フォーマットサイズの変更
- 色調の調整
CapCutは、無料アプリですが、一部の機能は有料で利用できます。
ユーザー登録・サインインが必要
CapCutは、メールアドレス、パスワード、生年月日の入力によるユーザー登録が必要です。
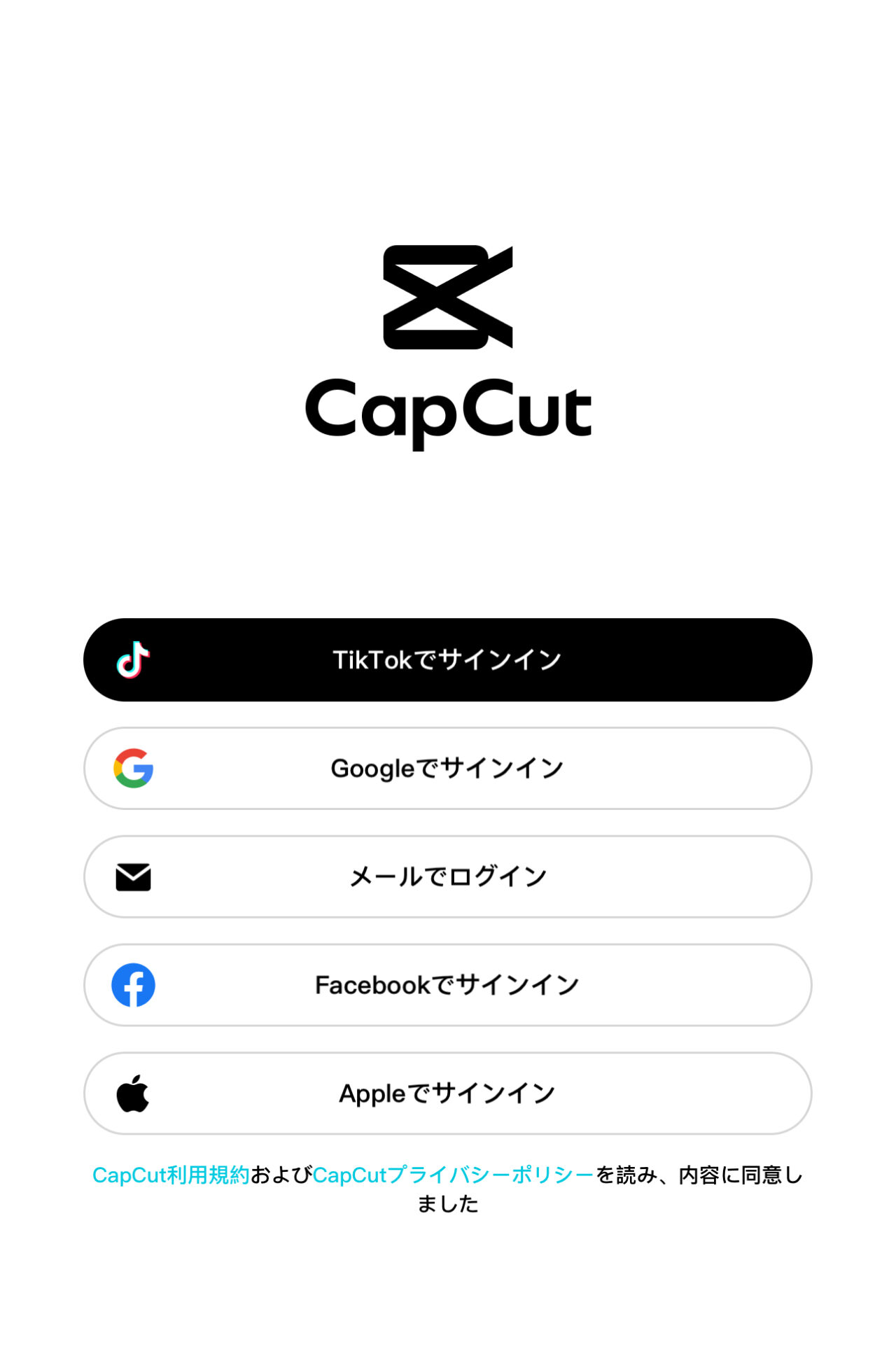
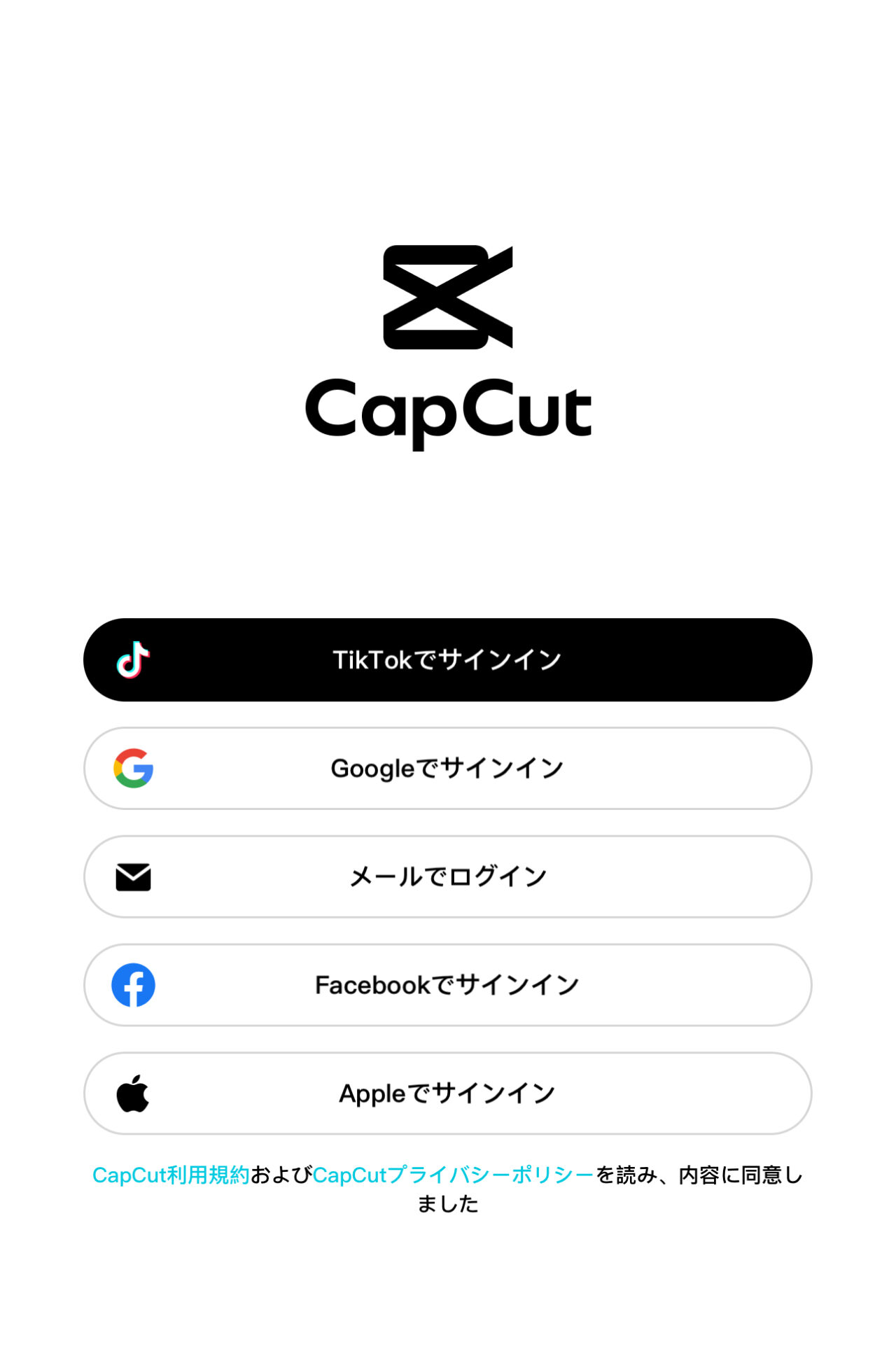



ユーザー登録って少し面倒ですね。
プロジェクトの作成方法
ユーザー登録が完了すると、トップ画面になります。
「新しいプロジェクト」をタップします。
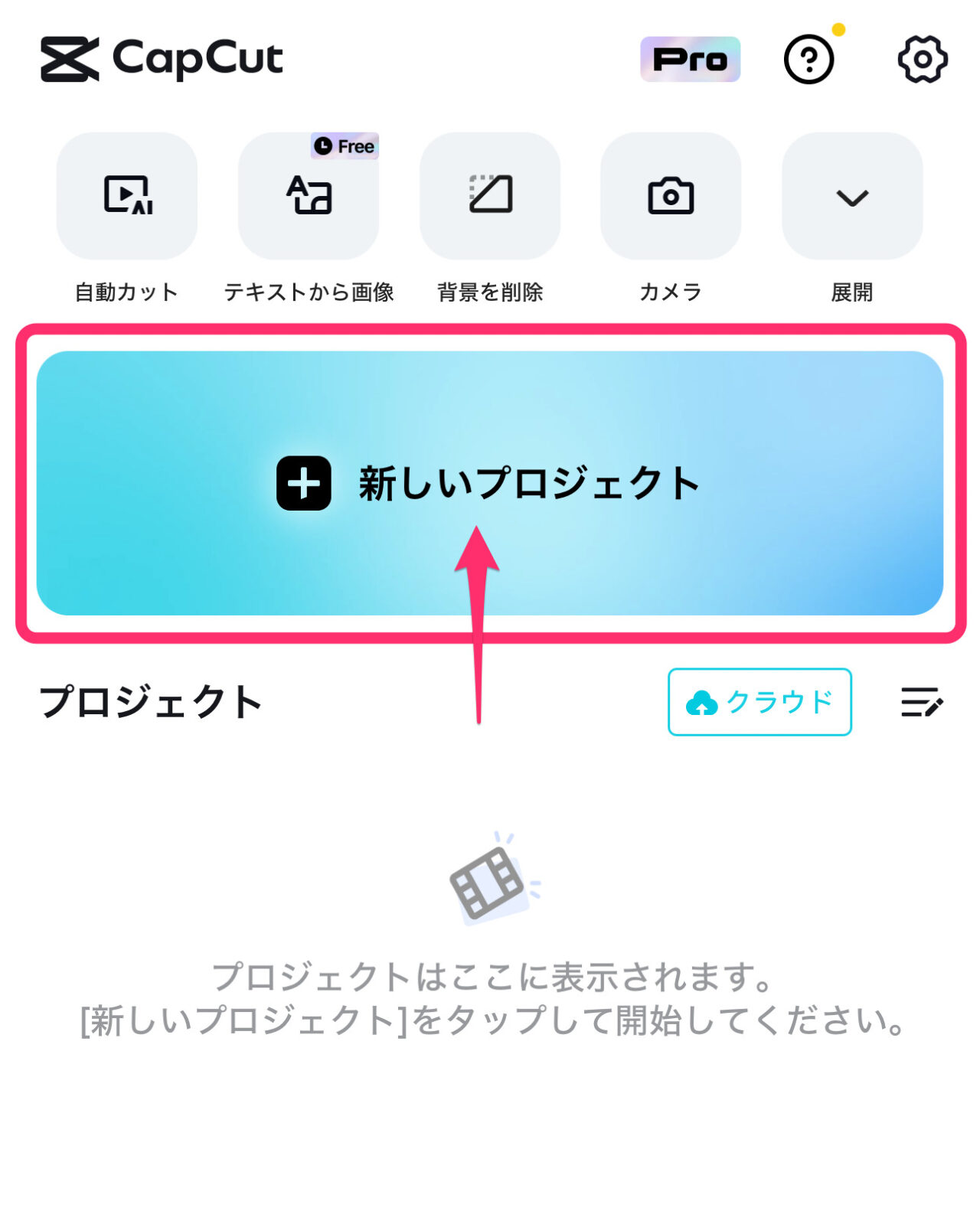
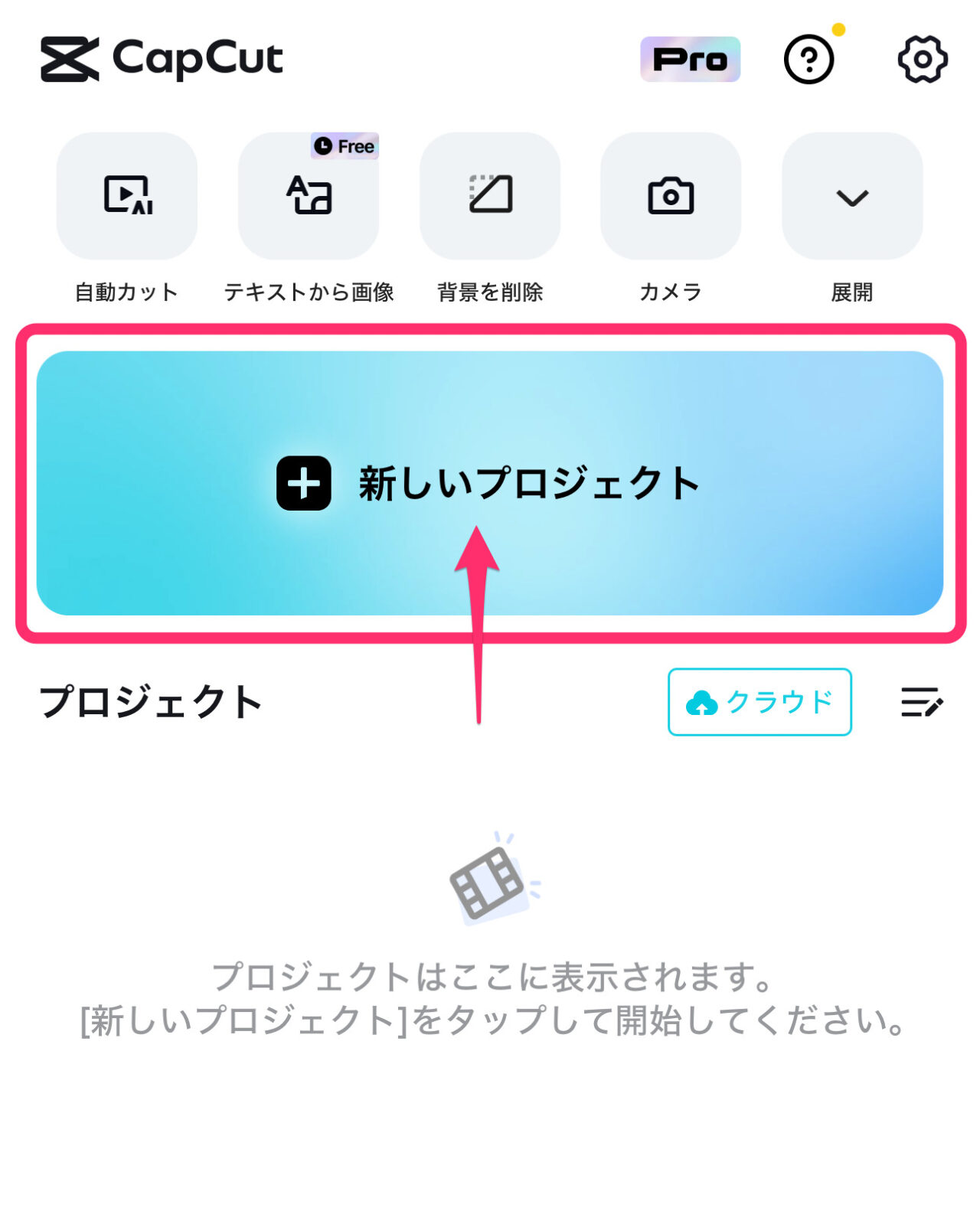
「”CapCut”から写真ライブラリにアクセスしようとしています」というメッセージがでるので「アクセスを制限」か「フルアクセスを許可」を選択してタップします。
動画クリップの読み込み方法
iPhoneの「写真」から、動画を選択します。
CapCutはサムネイルの長押しでプレビューが見られるので便利です!
選択し終わったら右上の「完了」をタップします。
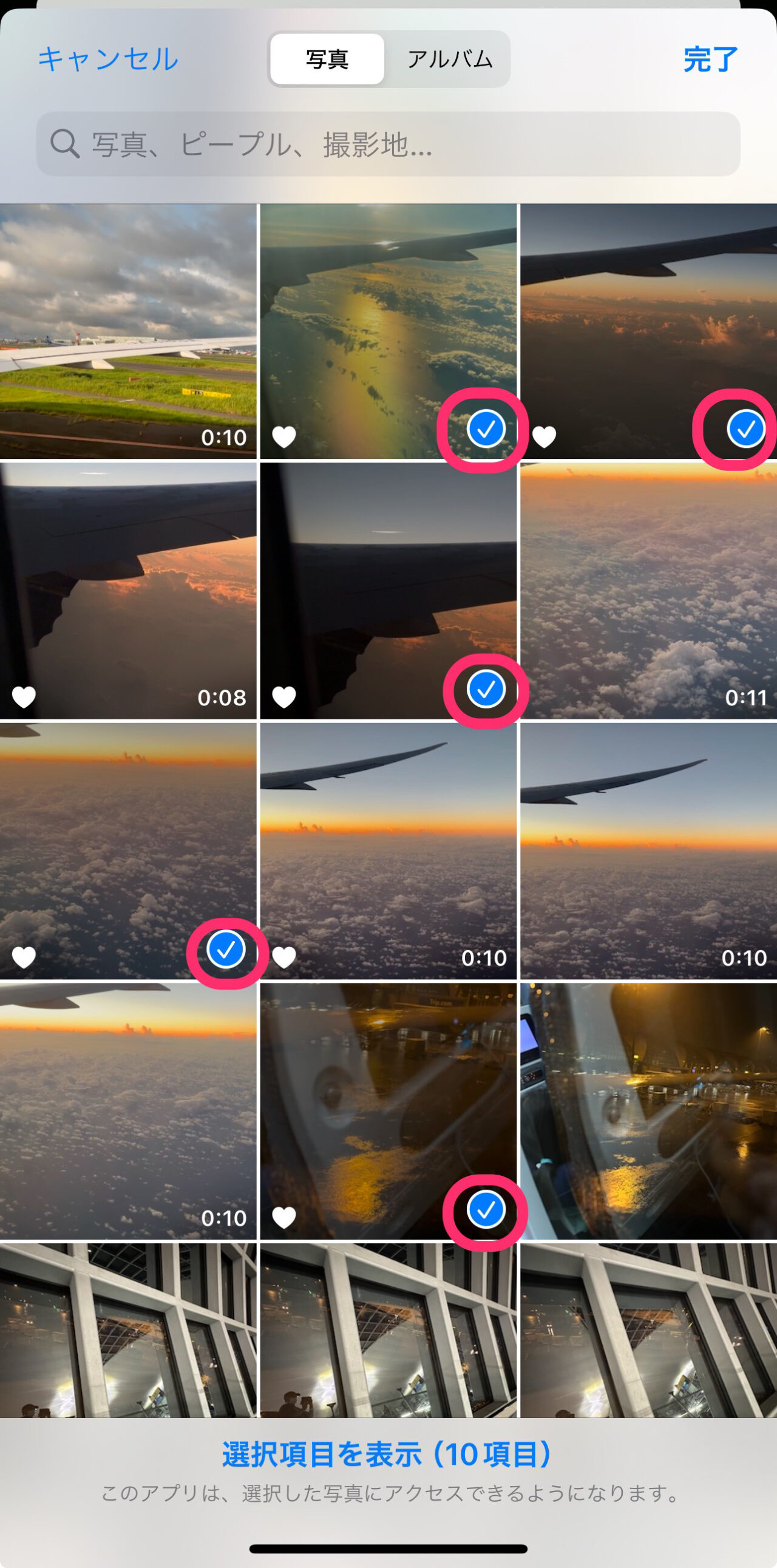
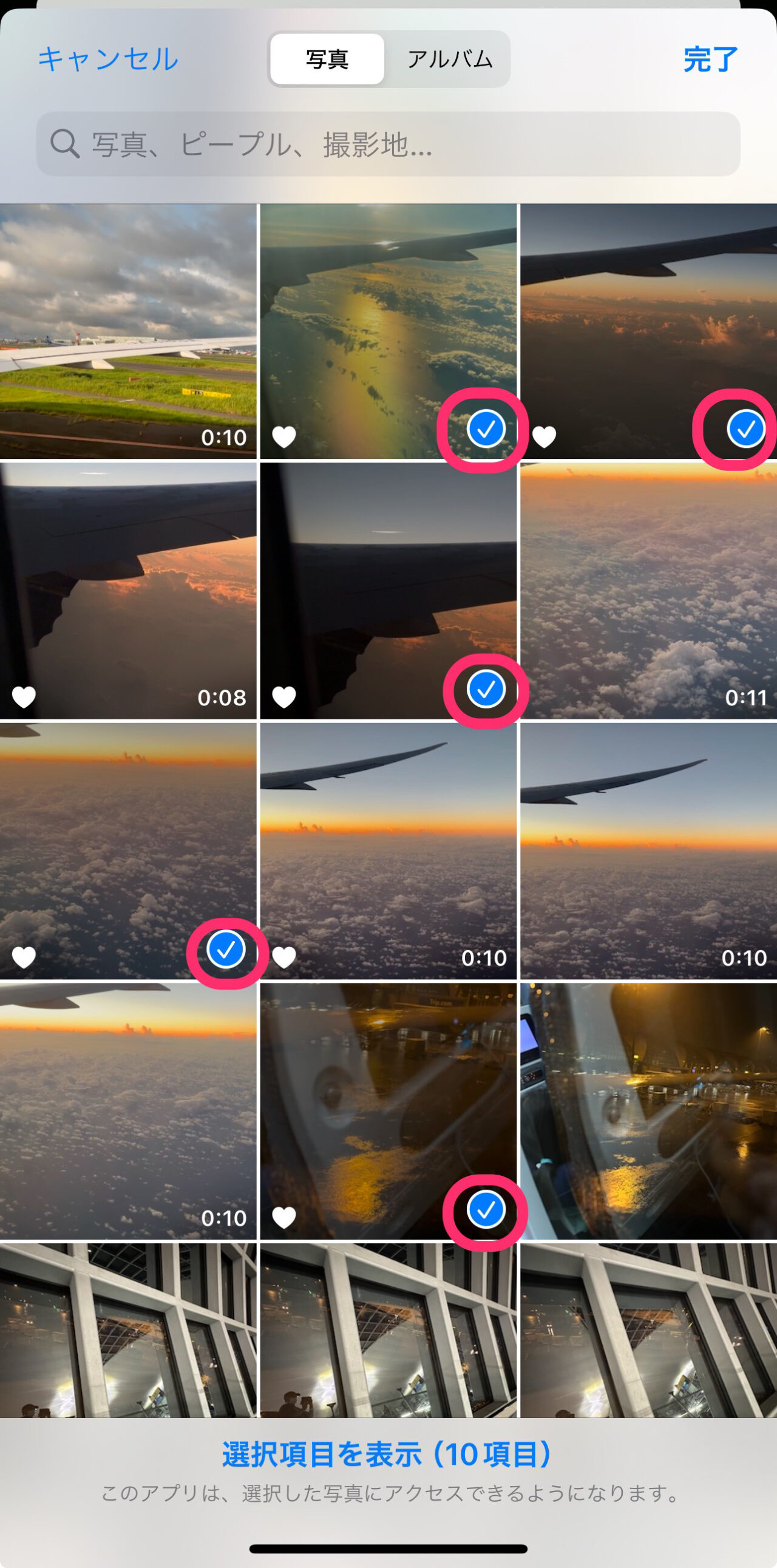
次の画面でで、取り込み順序を選択します。
ここでもサムネイルを長押しで、プレビューとトリミングもできてしまいます。
トリミングができるのは、余分な部分を削ぎ落とせて便利です。
右下の「追加」で、タイムラインに動画クリップが読み込まれます。
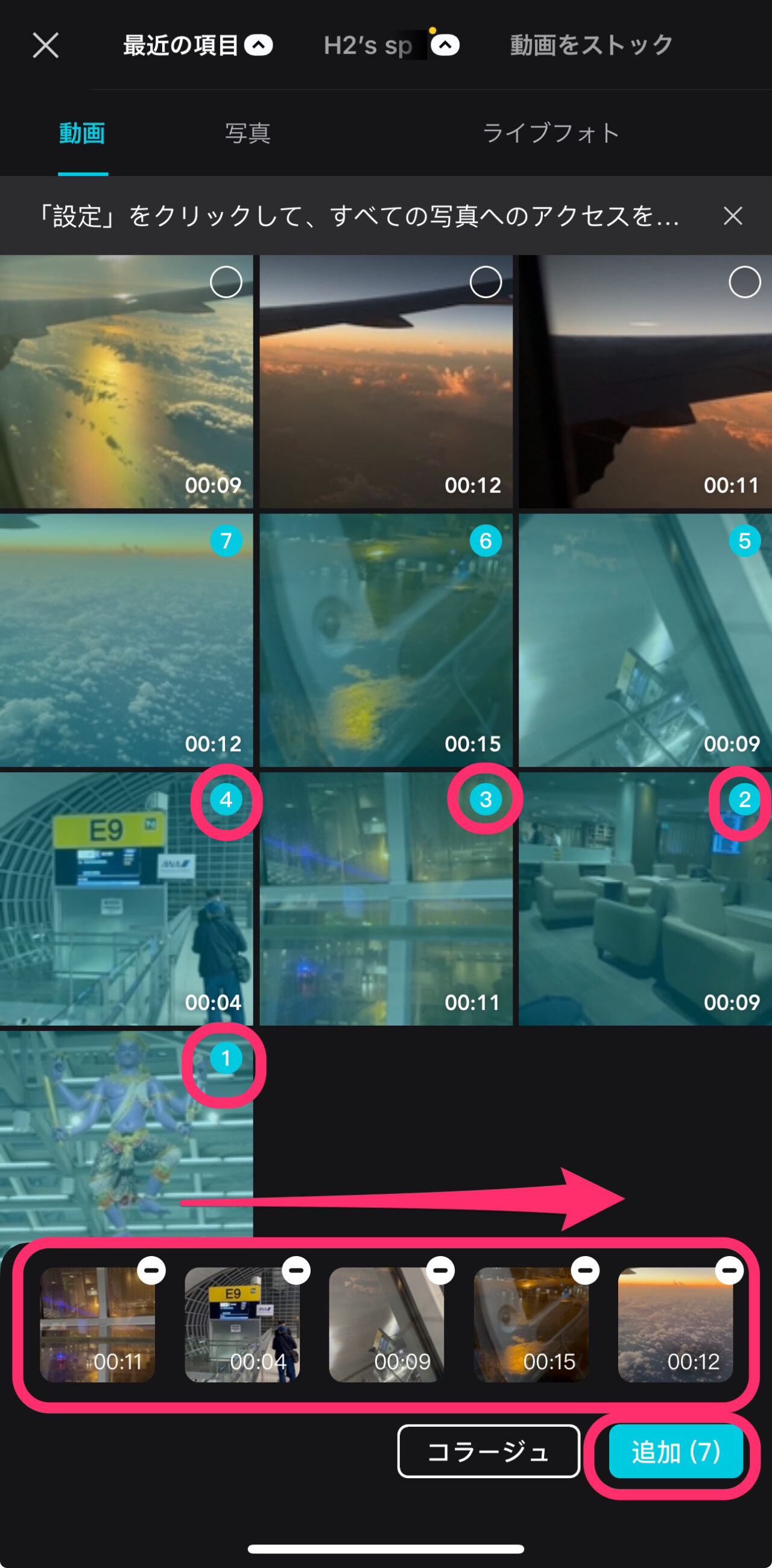
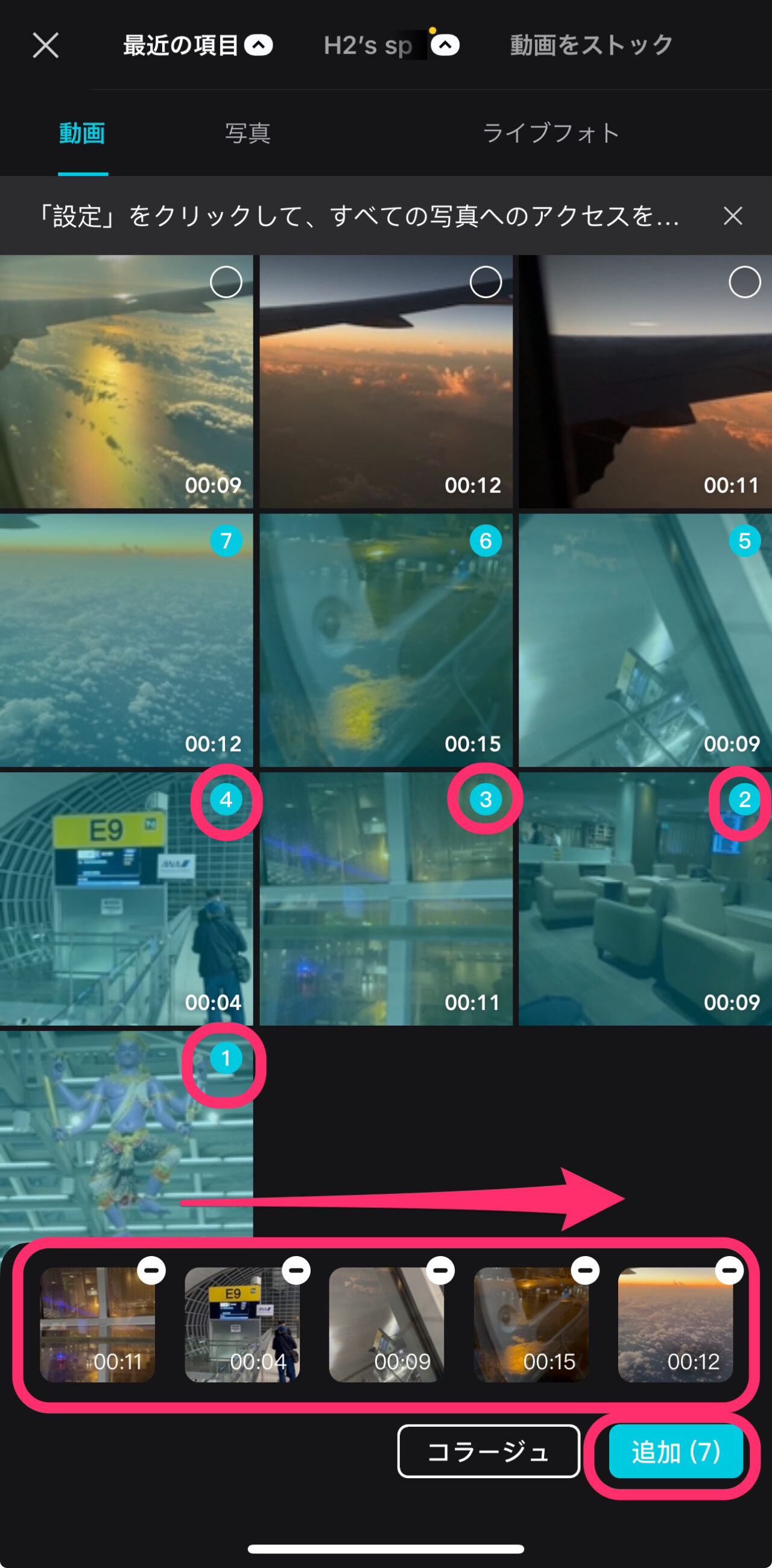
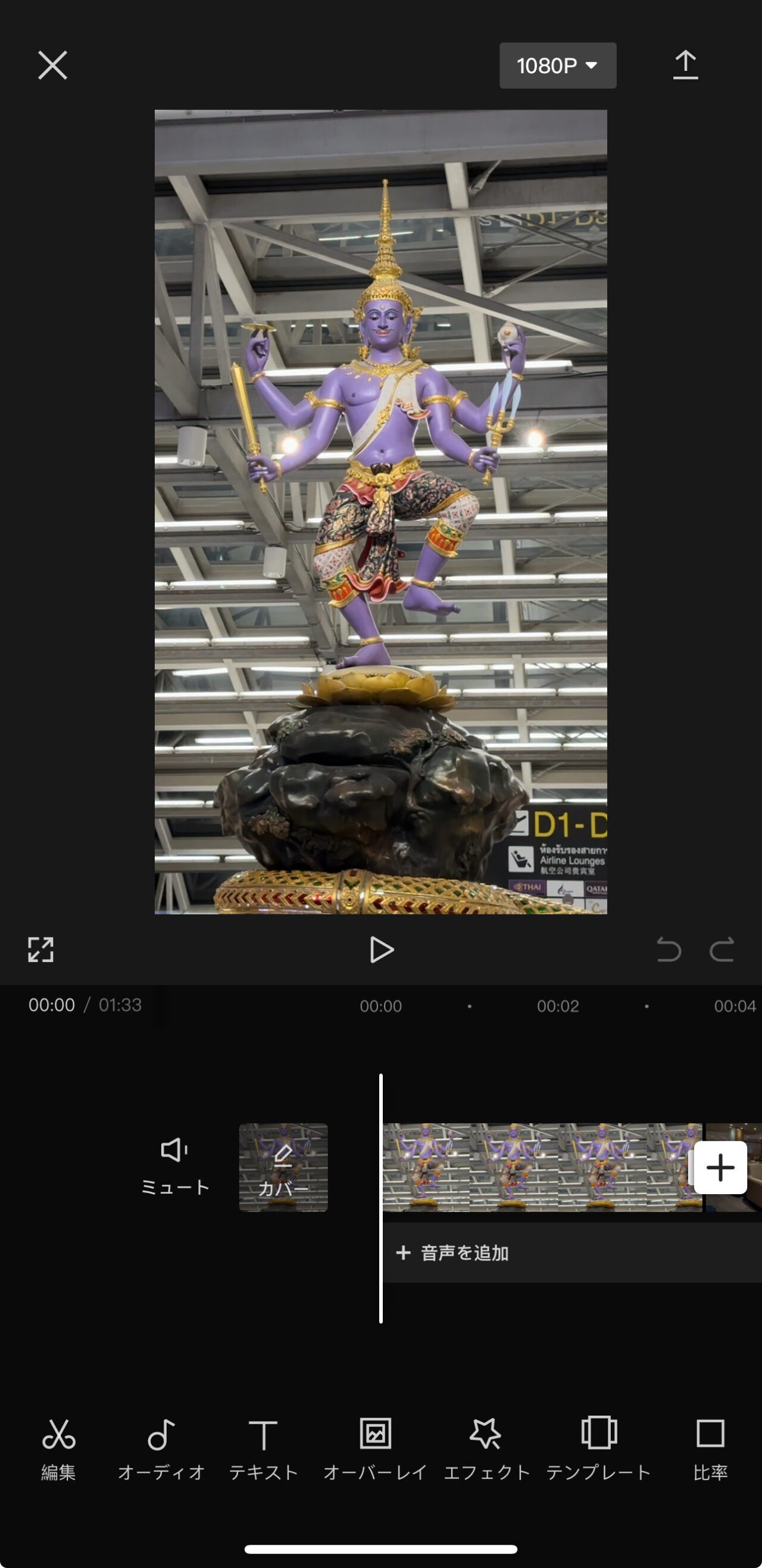
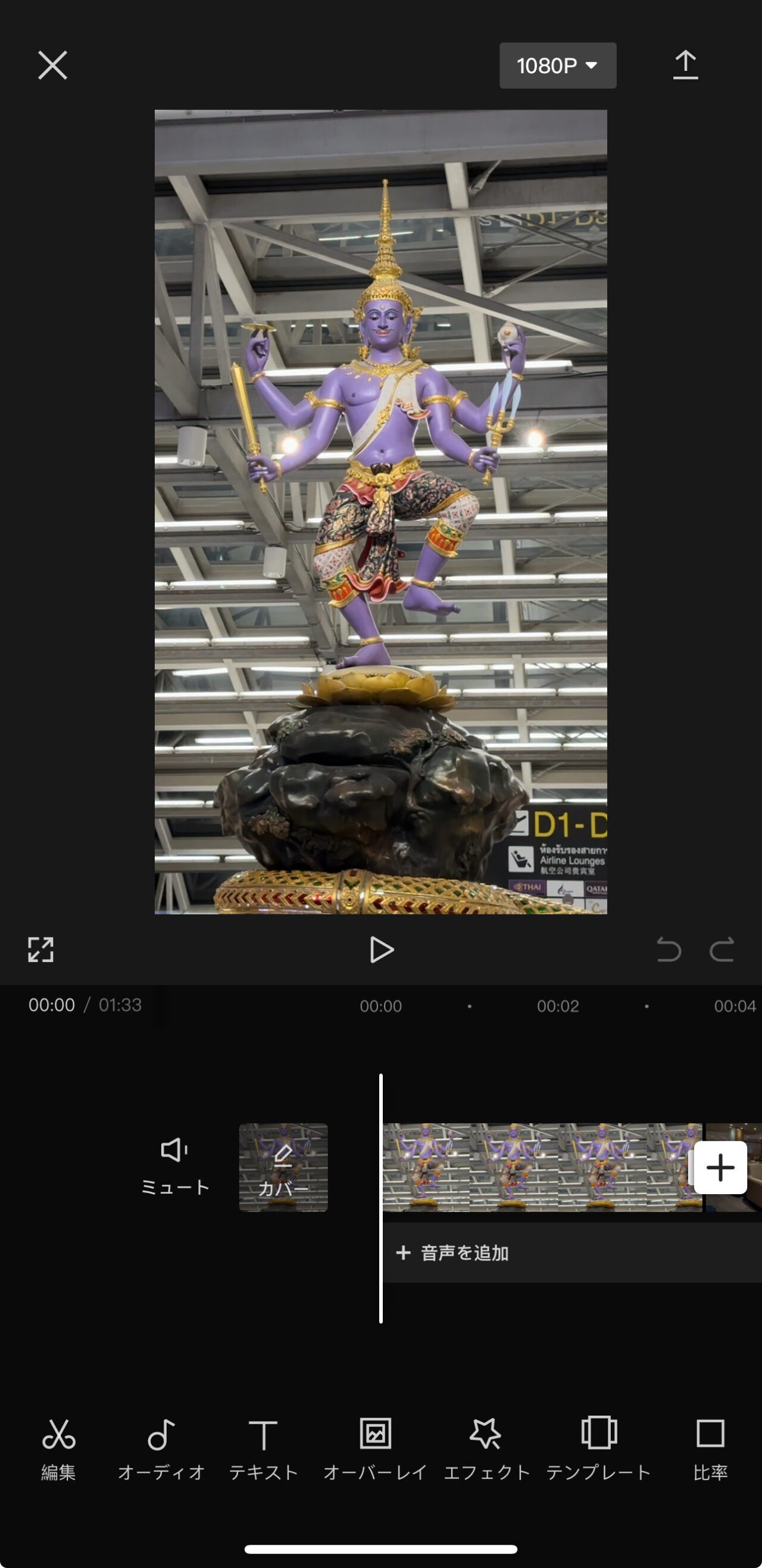
タイムラインの縮尺を変える方法
カット編集の前に、タイムラインの基本的な操作方法を押さえておきましょう!
タイムライン上の動画トラックの下の空いている場所で、親指と人差し指を、ピンチイン・ピンチアウトしてタイムライの縮尺を調整します。
動画クリップが長すぎる場合、端が見えない場合があります。
そんな時は縮尺を下げて、クリップ全体が見えるように調節します。
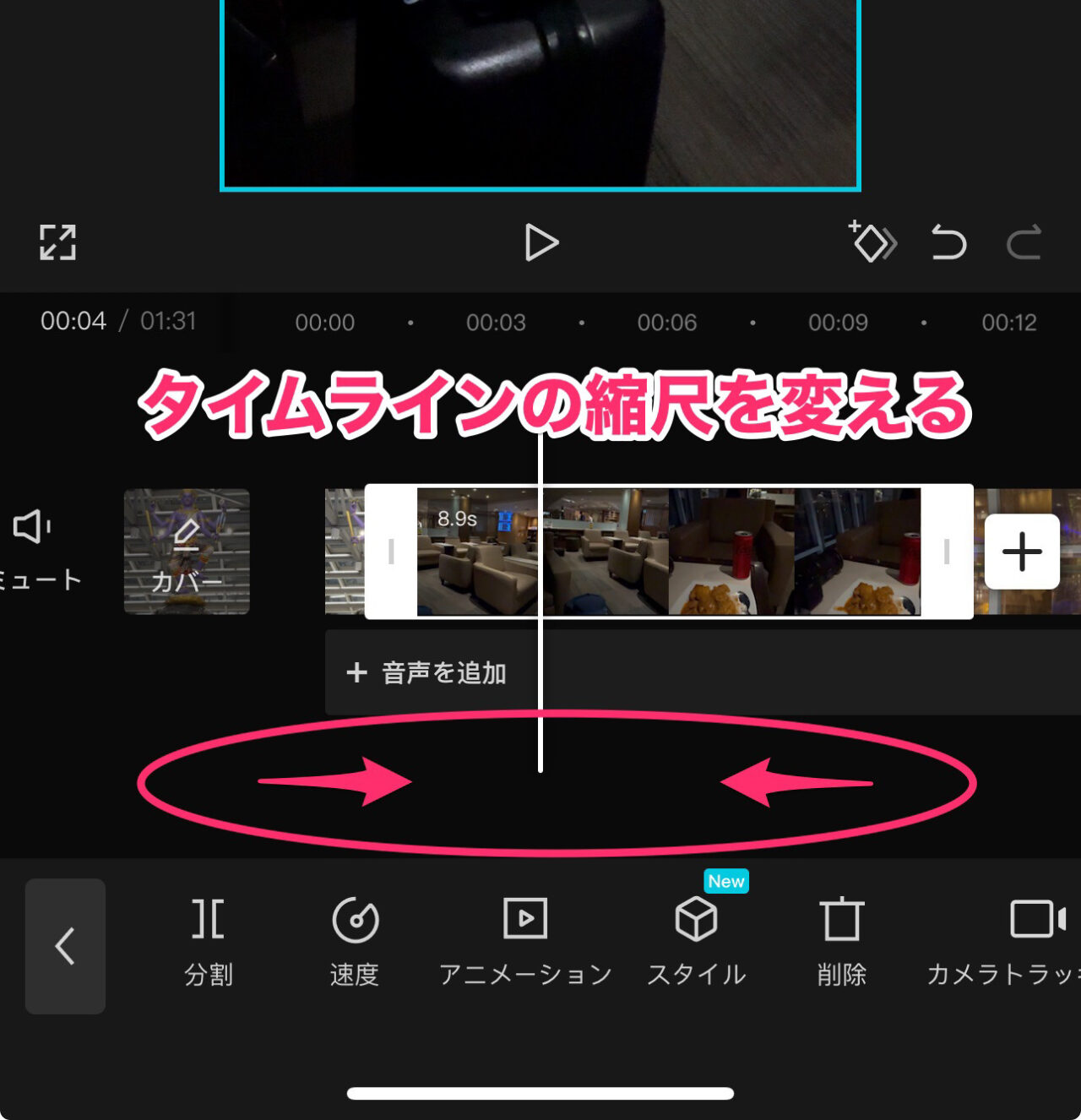
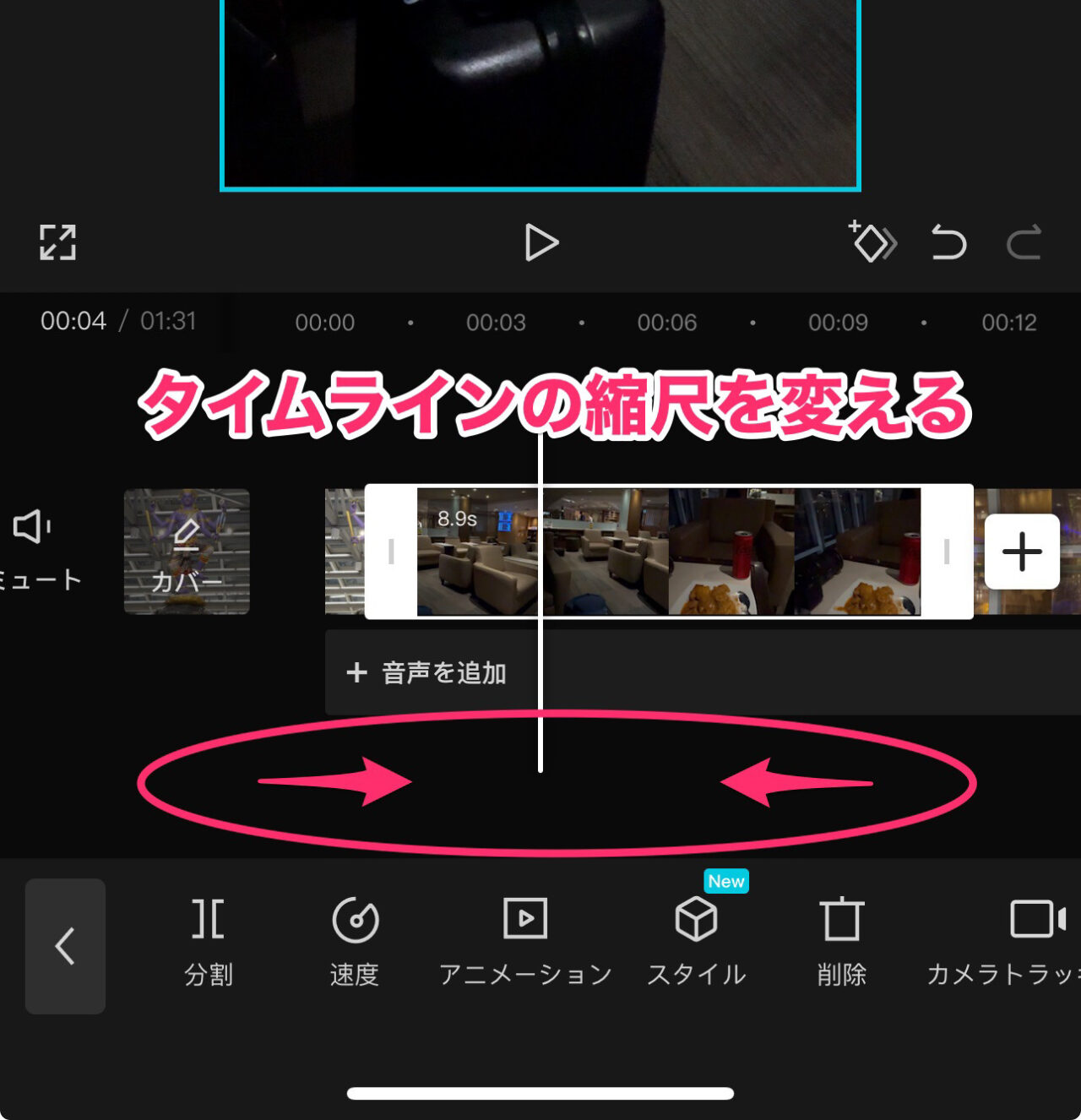
カット編集のやり方
カット編集のやり方は2通りあります。
- トリミング(端を詰める)
- 分割して不要部分を削除
それでは、それぞれのやり方を解説していきます。
トリミング(端を詰める)
まず、トリミングしたい動画クリップをタップして選択状態にします。
(1)プレビューで再生して、カットしたい部分に再生ヘッドを合わせます。
(2)クリップの右端を再生ヘッドまでドラッグします。
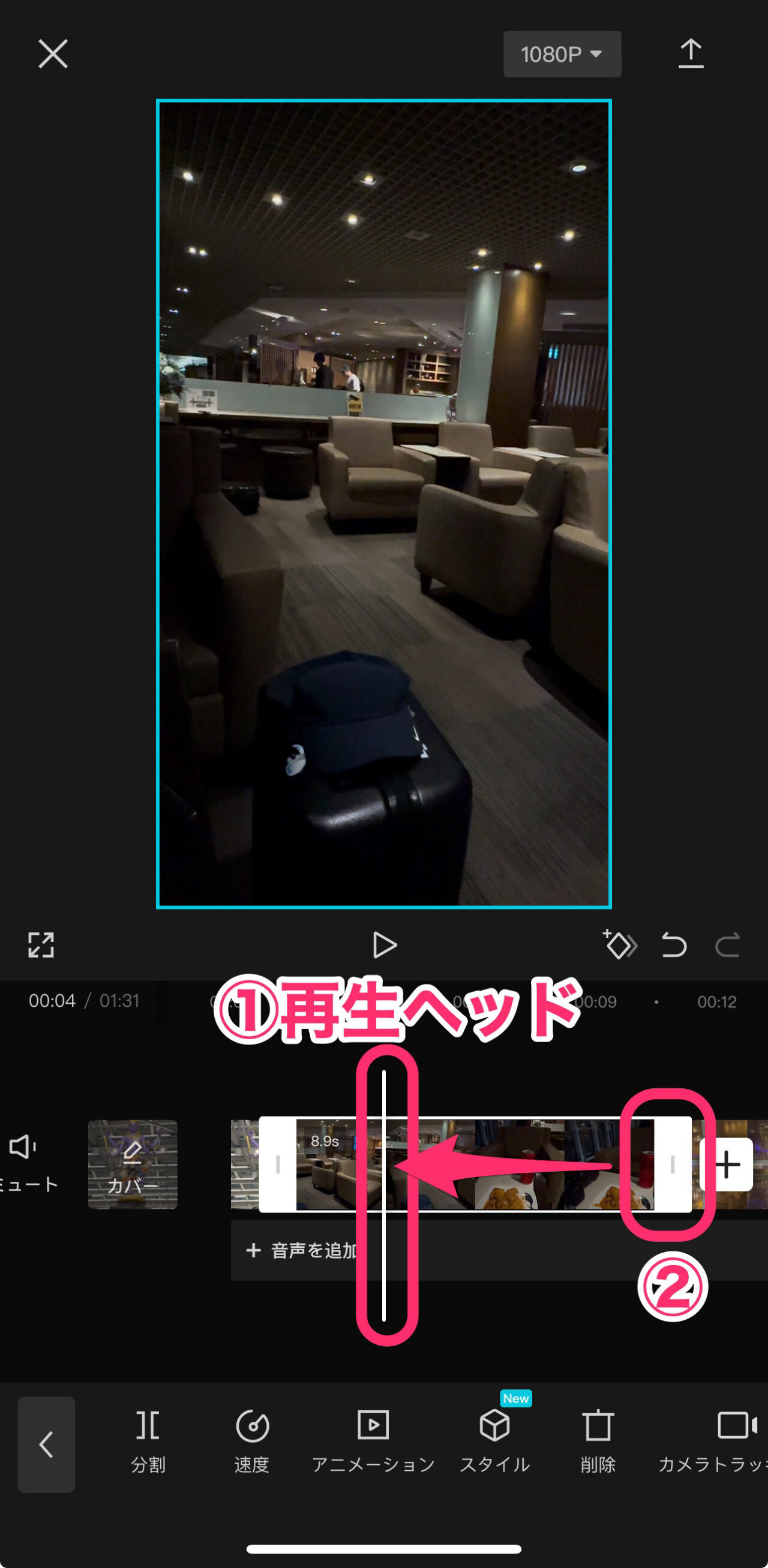
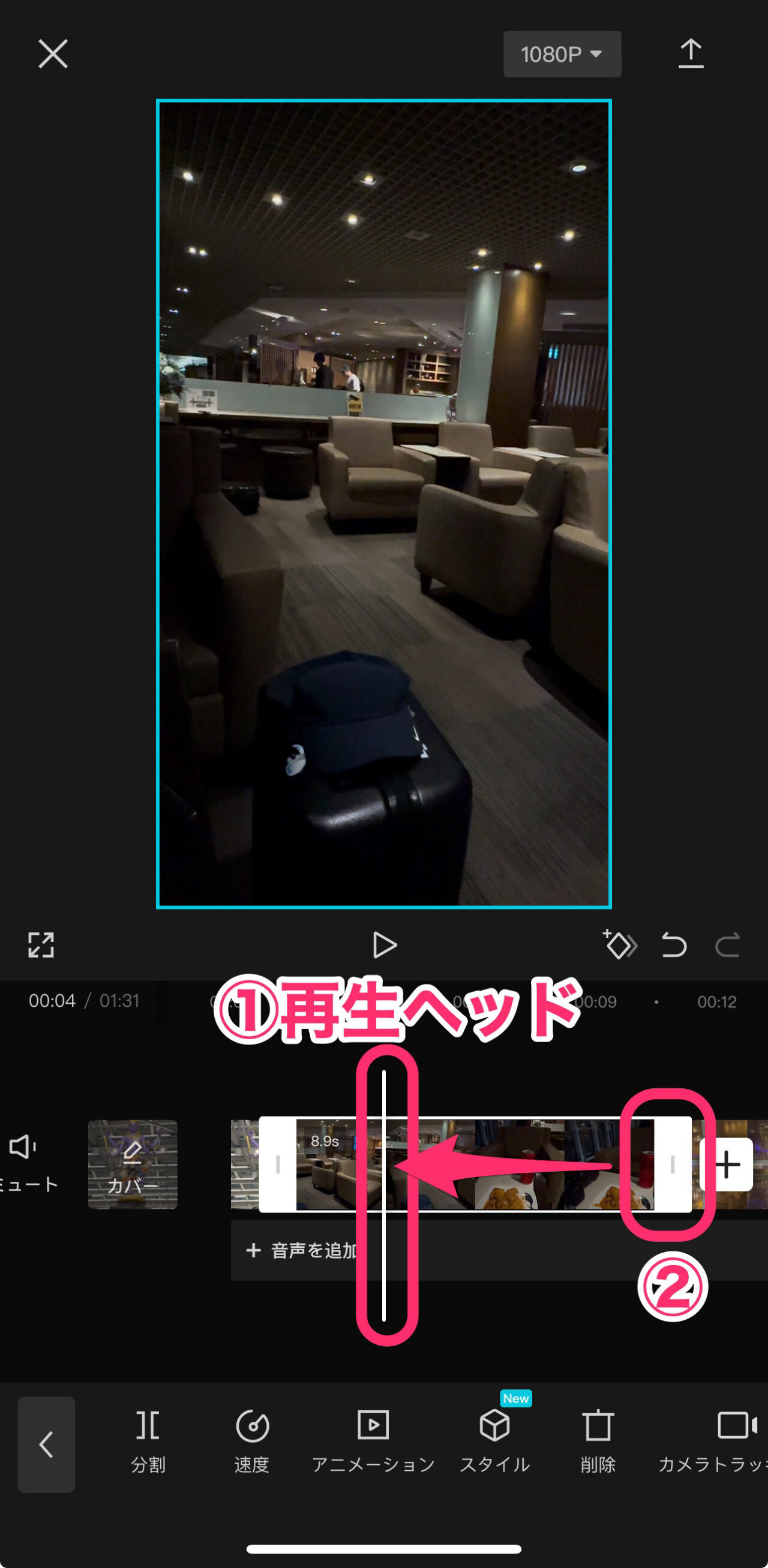
クリップが短くなりました。
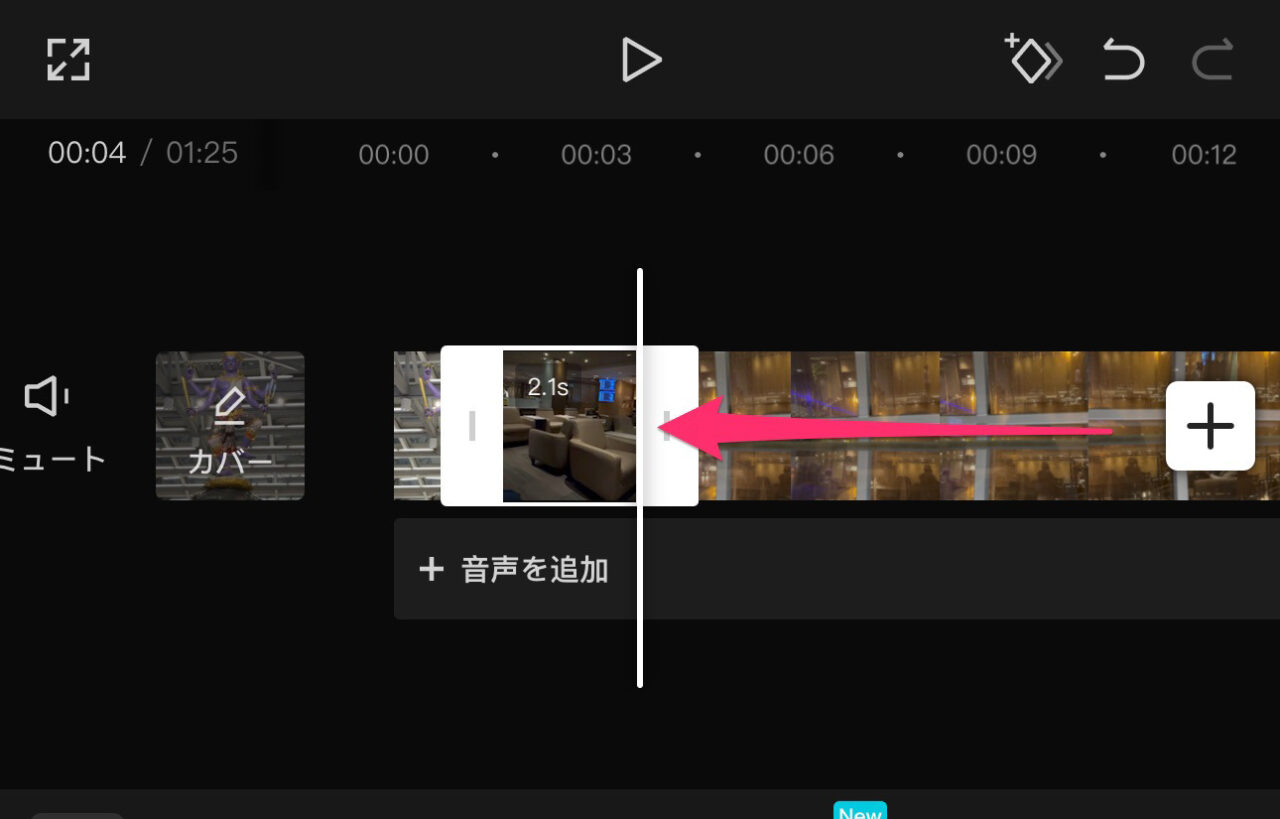
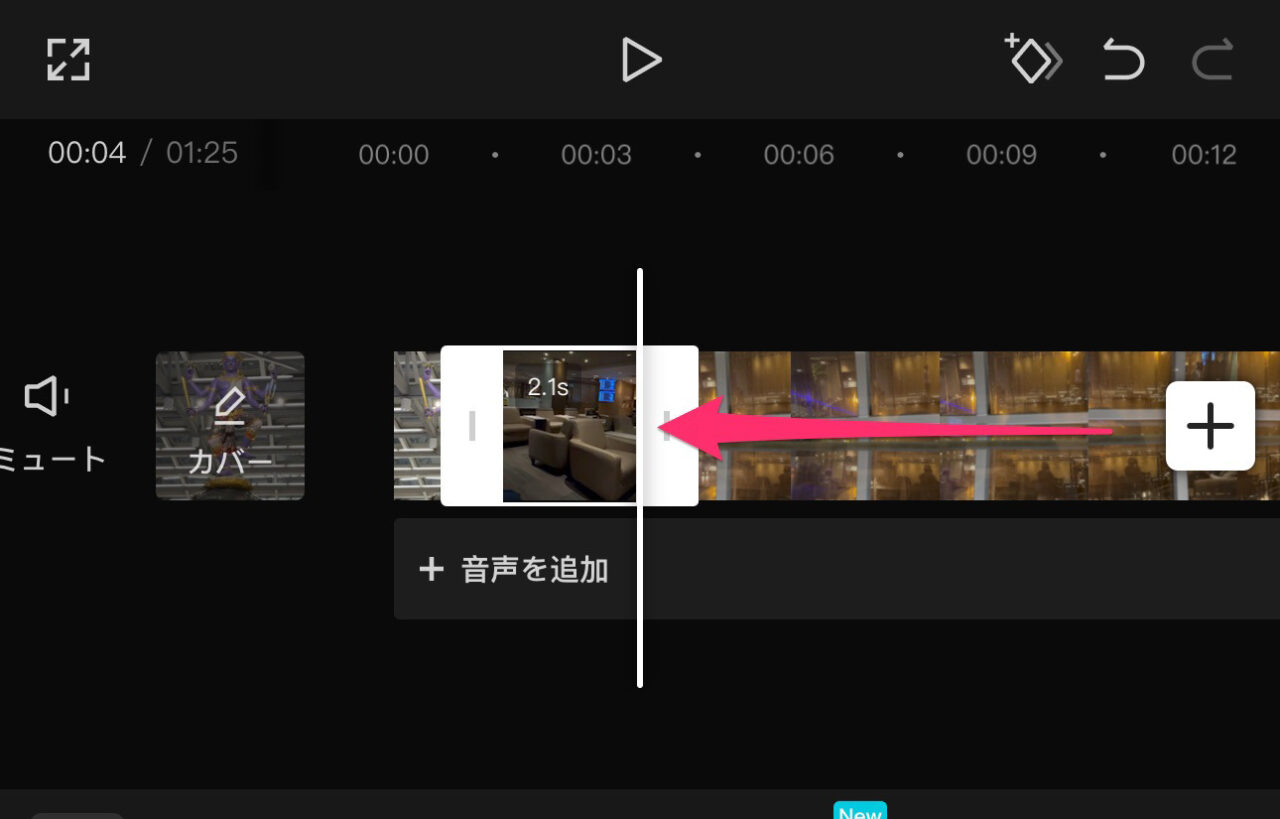
分割して不要部分を削除
長い動画クリップで、何箇所か使いたい部分をピックアップしたい場合は、分割して不要な部分を削除します。
まず、分割したいクリップを選択状態にします。
次に(1)の再生ヘッドを分割したい部分に移動させます。
(2)「分割」をタップしてクリップを分割します。
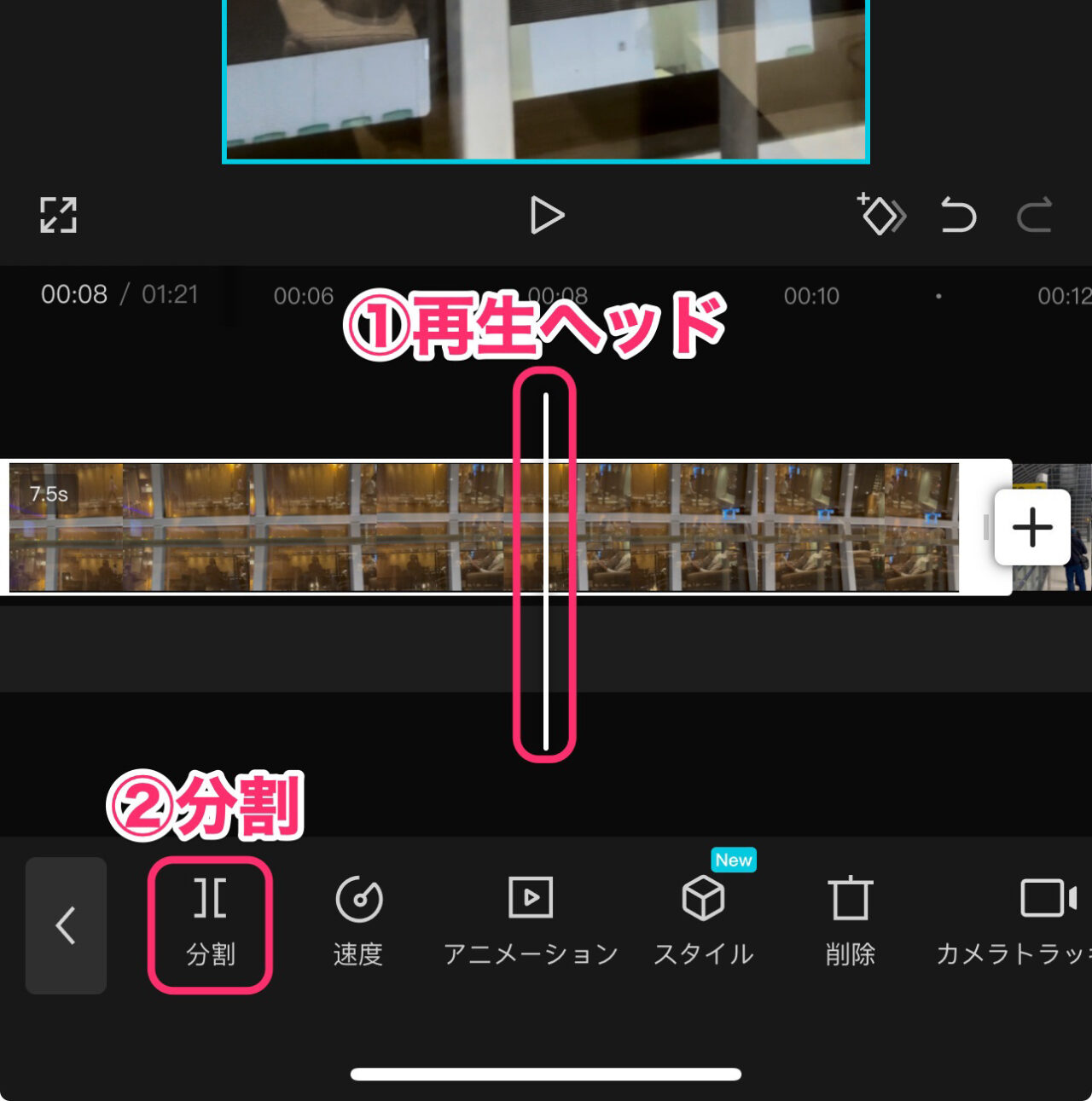
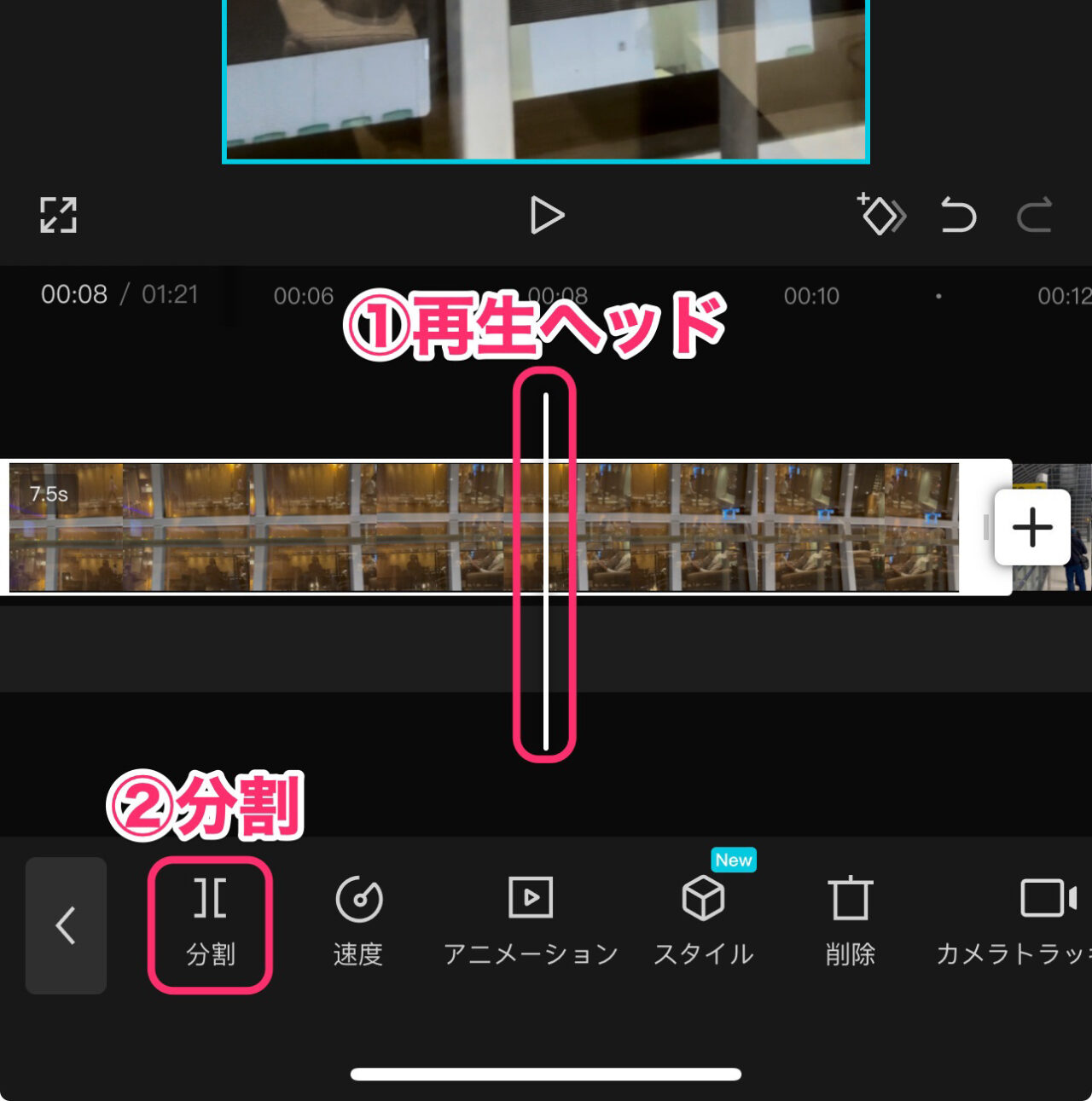
動画クリップが分割されました。
分割した後ろの部分が選択状態になっています。
下の「削除」をタップして不要な部分を削除します。
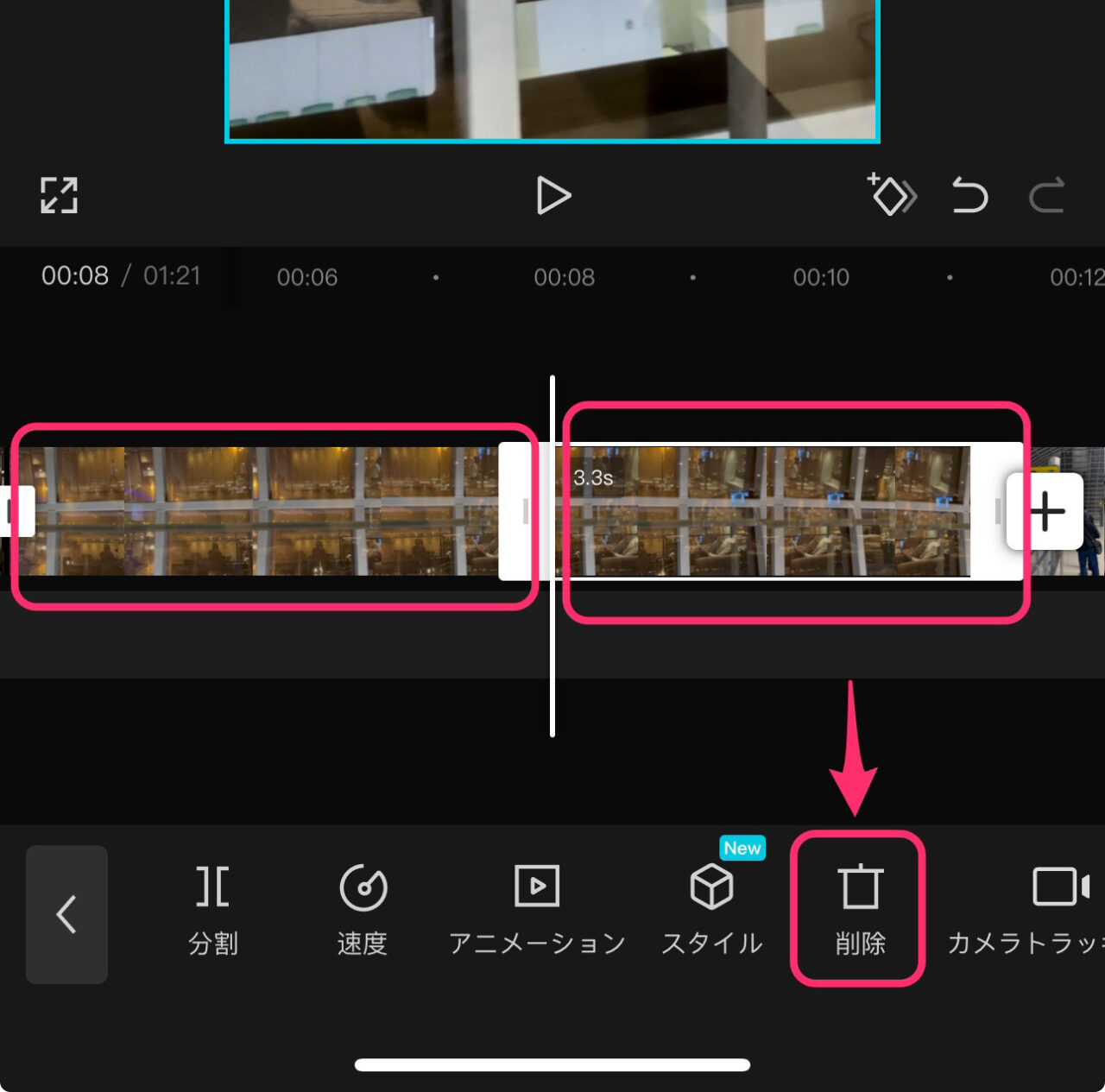
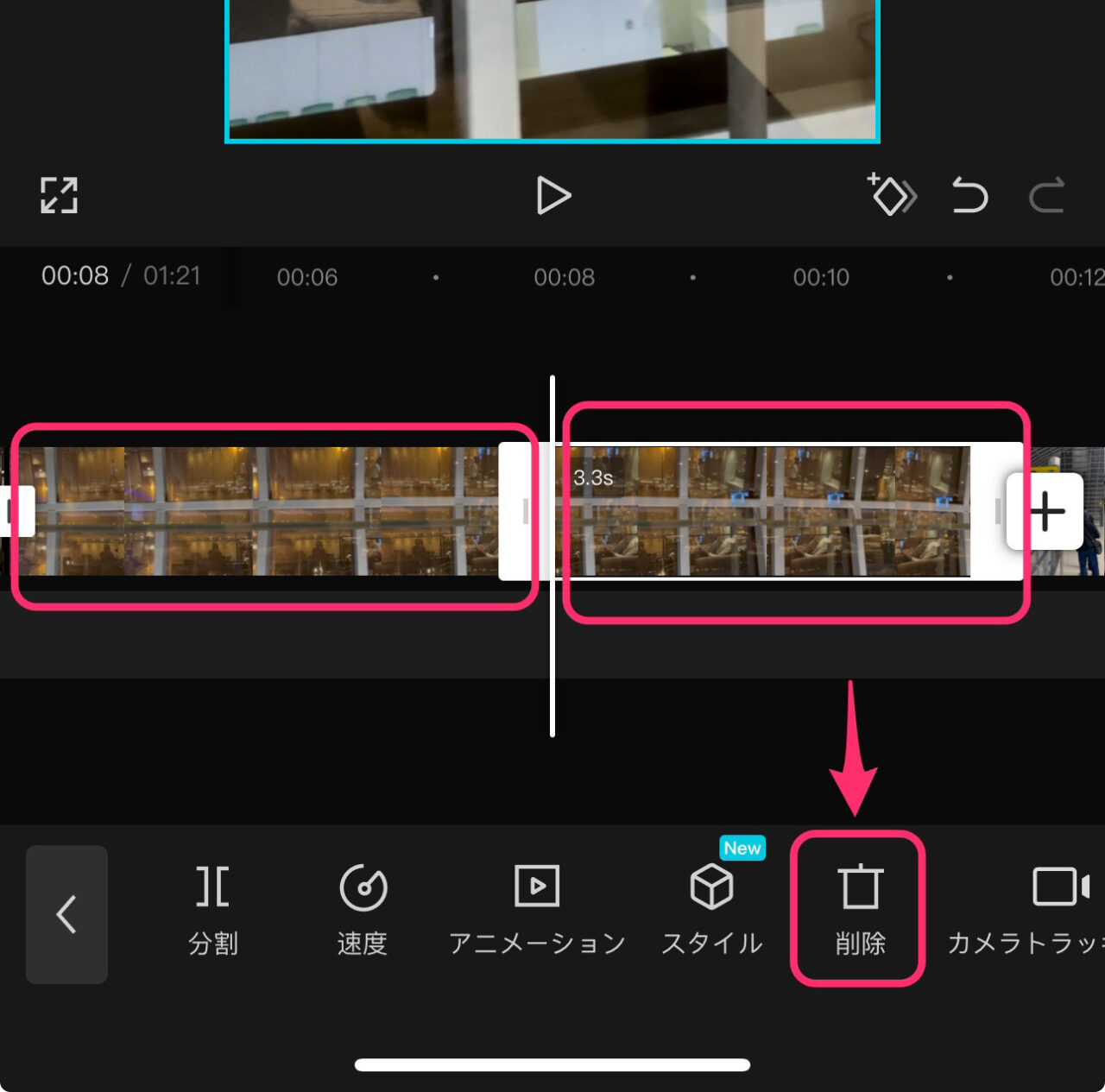
クリップの入替え方法
CapCutで動画クリップの順序を入替えたい場合は、タイムライン上の動画クリップを長押しします。
すると、順序入替えモードになるので、お好みの順番までドラッグして、ドロップします。
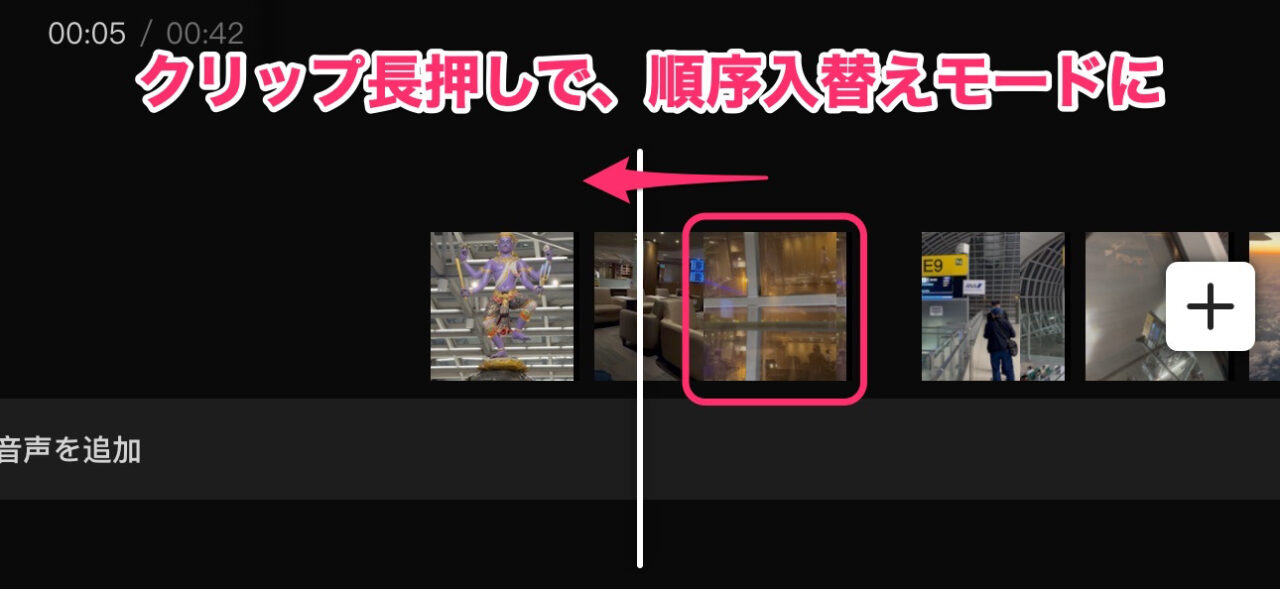
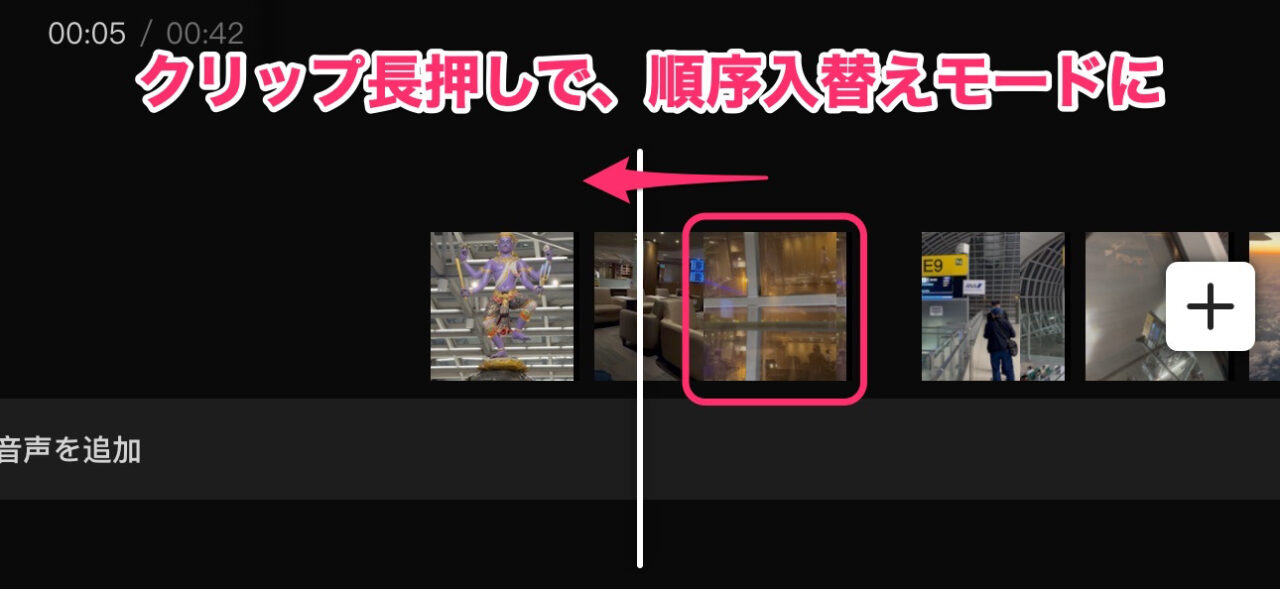
BGM音楽を入れる方法
BGM音楽を入れたい場合は、タイムライン下の「楽曲」をタップします。
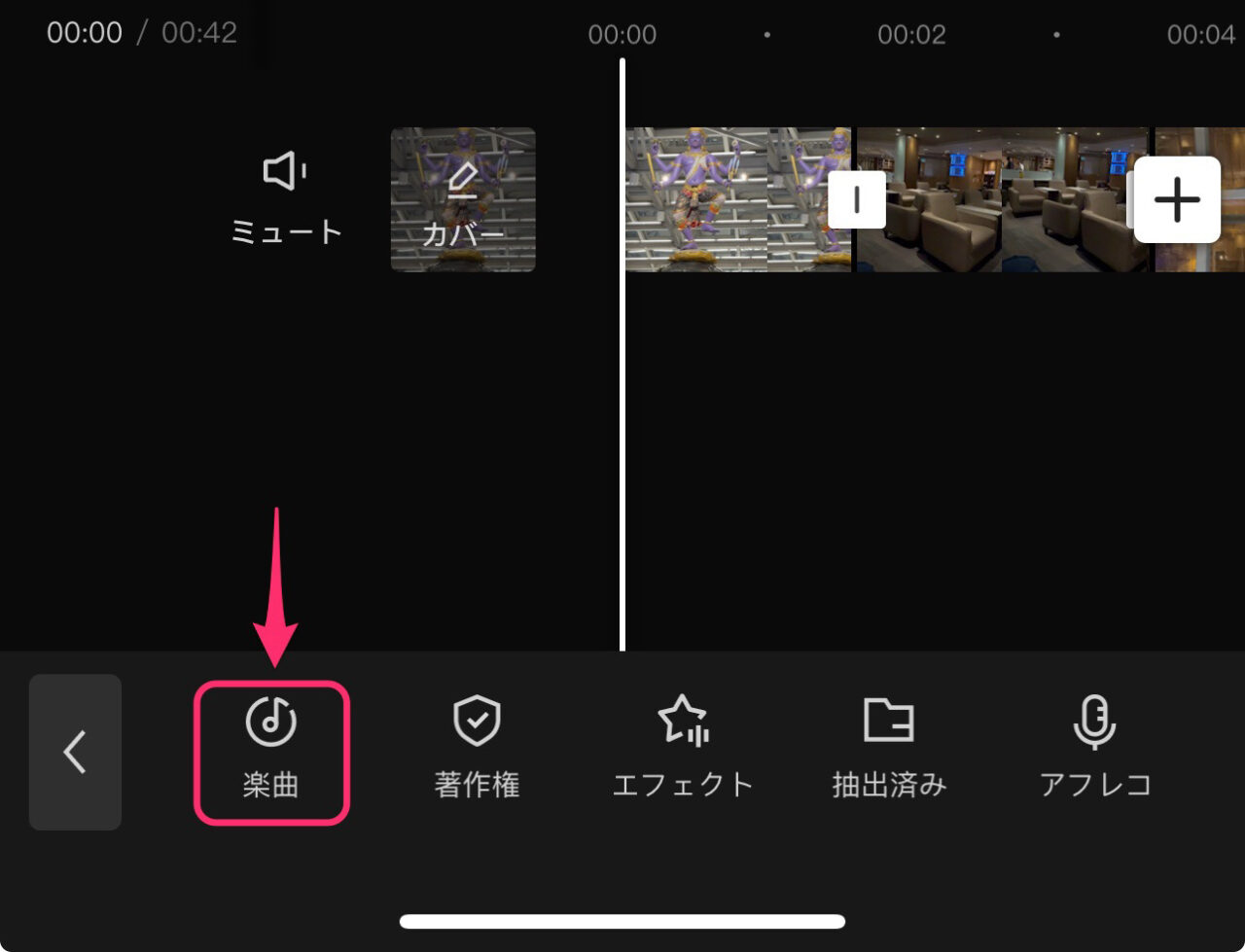
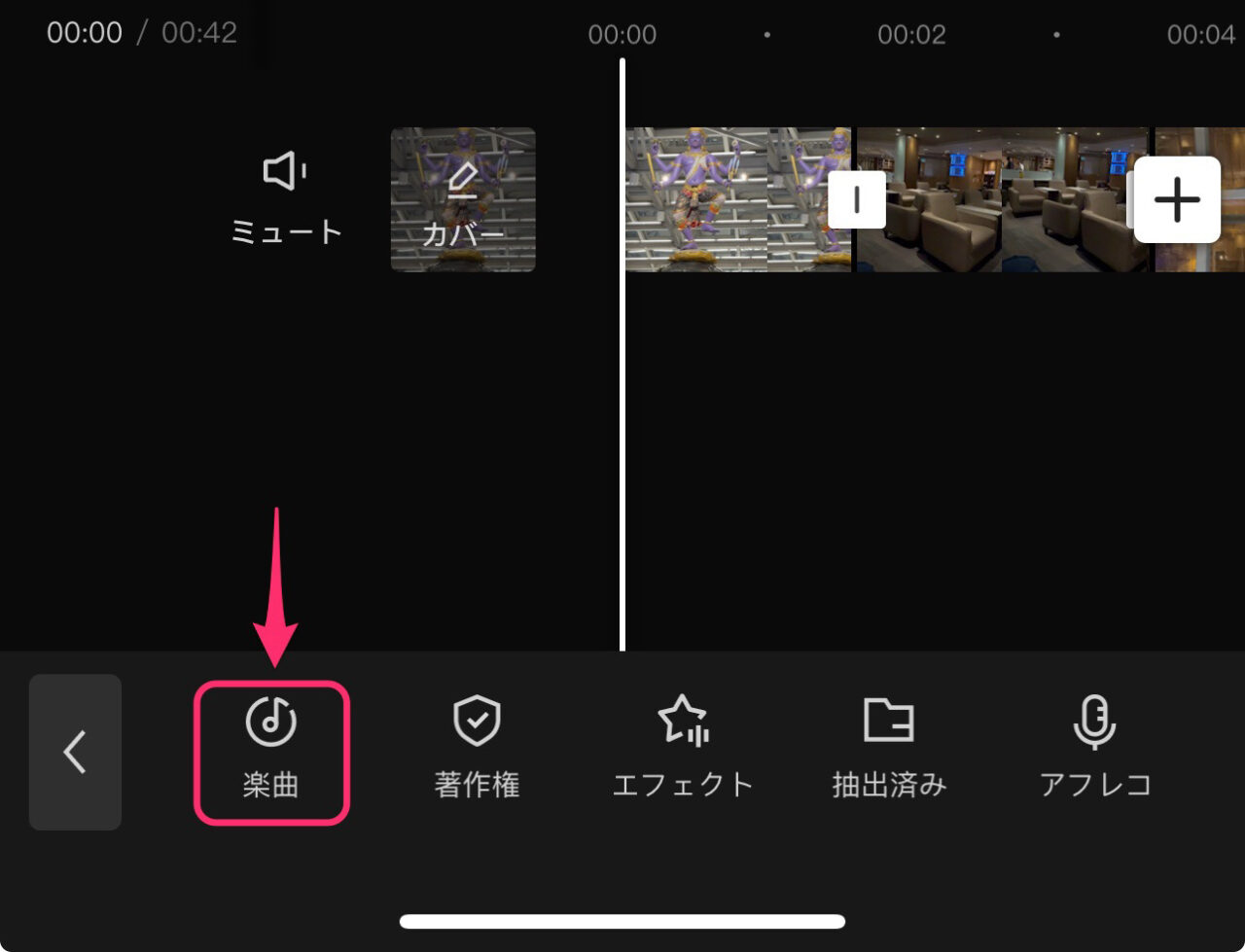
曲のジャンルを選択できます。
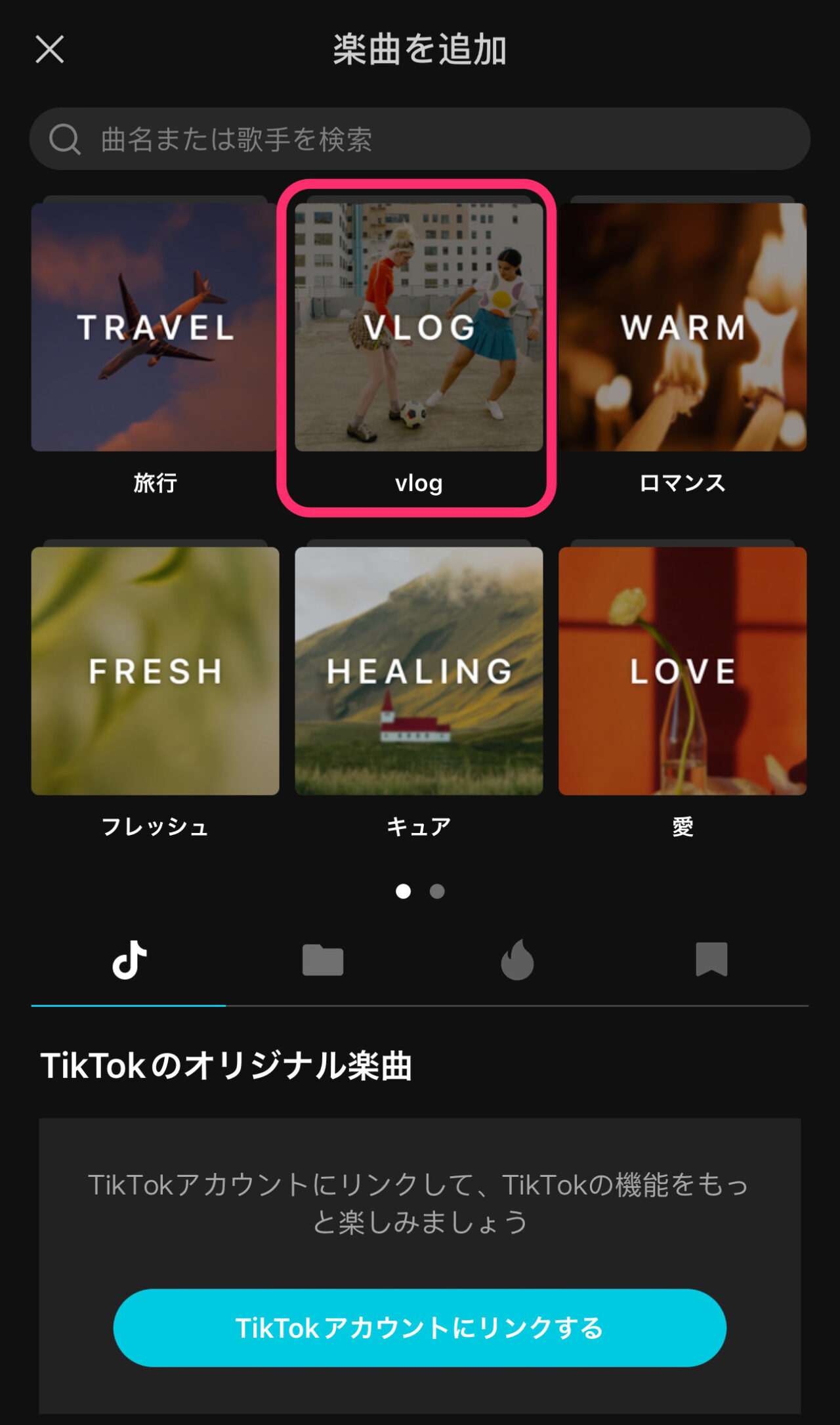
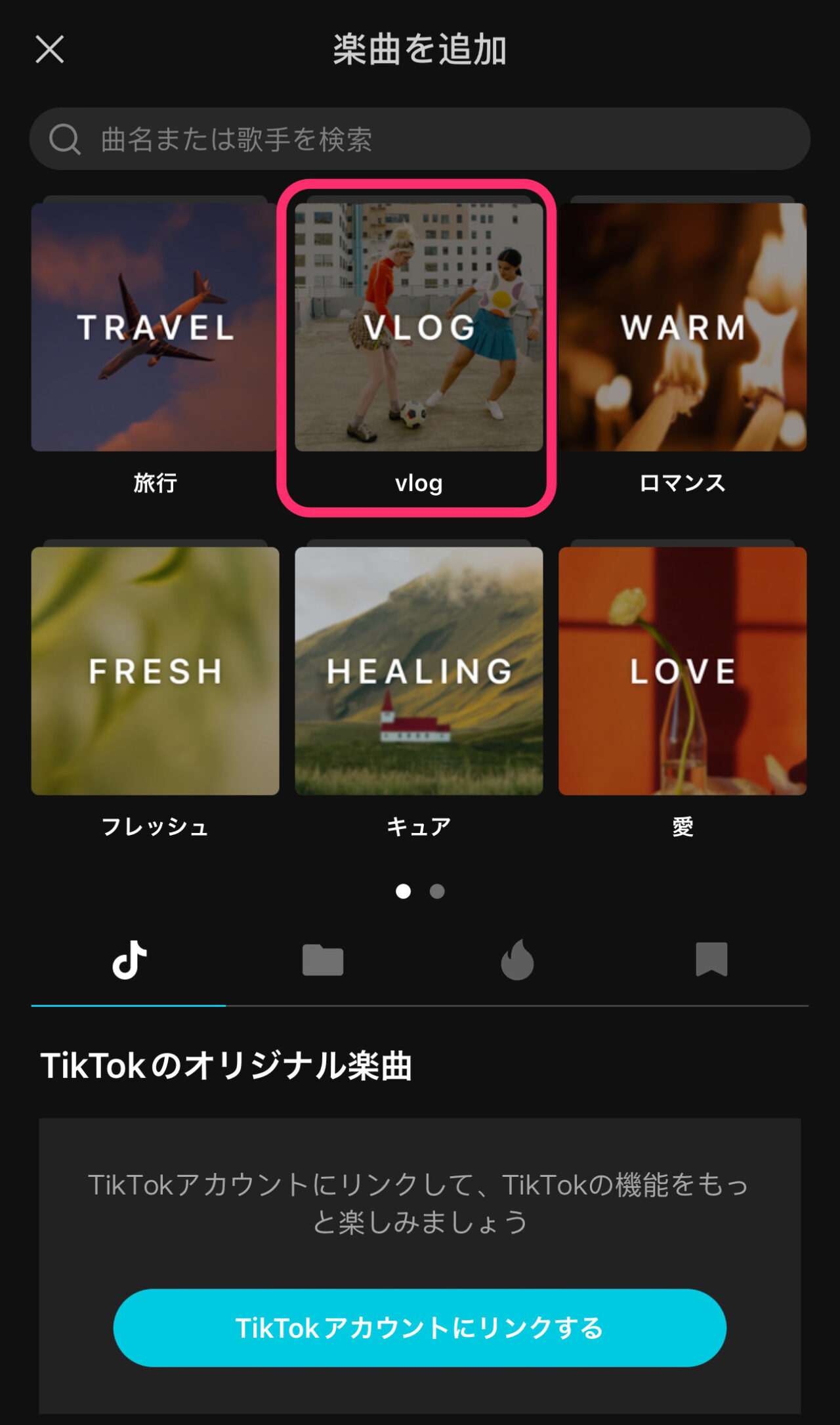
曲のサムネイルをタップするとダウンロードが始まり、長押しすると再生されます。
気に入ったら「+」をタップし、タイムラインに追加しましょう!
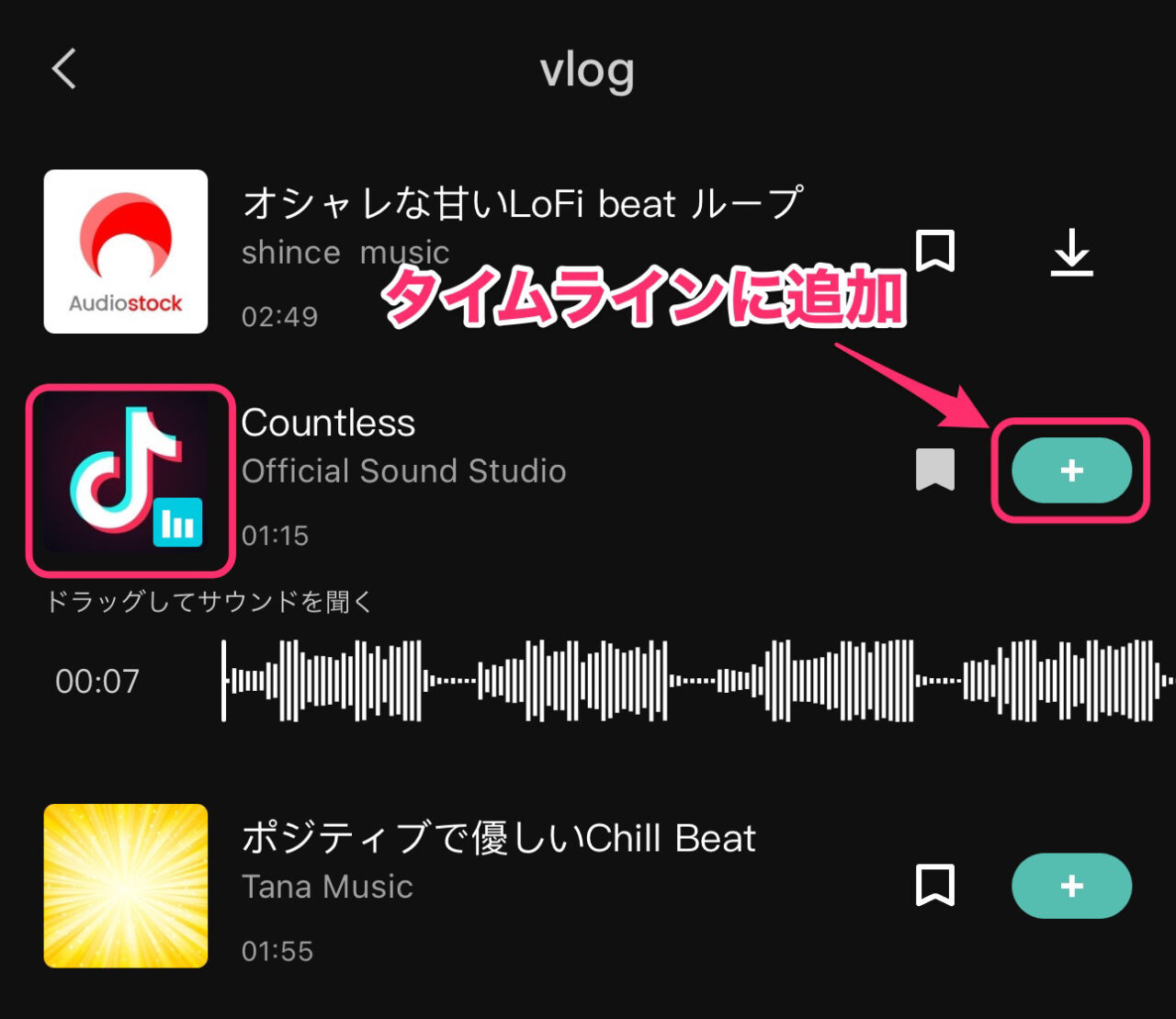
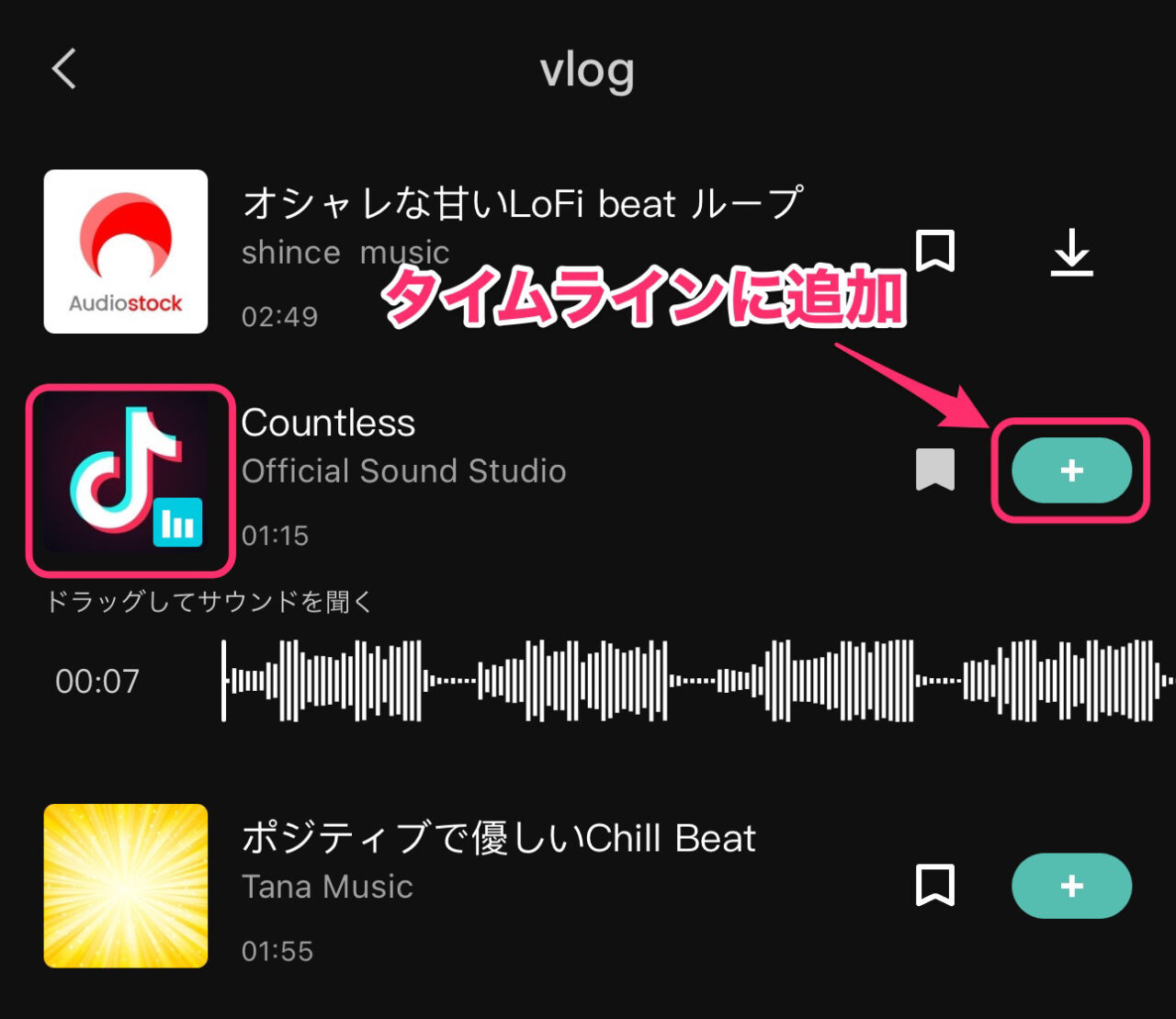
タイムラインにBGMクリップが配置されました。
再生して確認してみましょう!
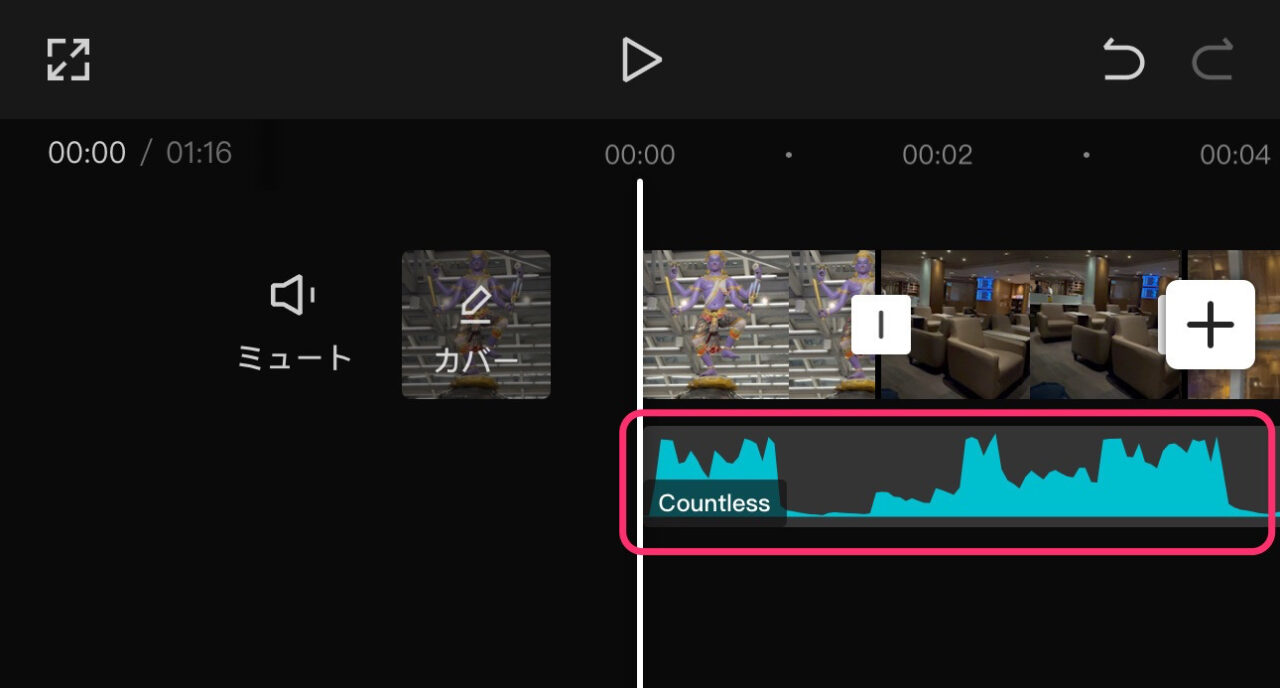
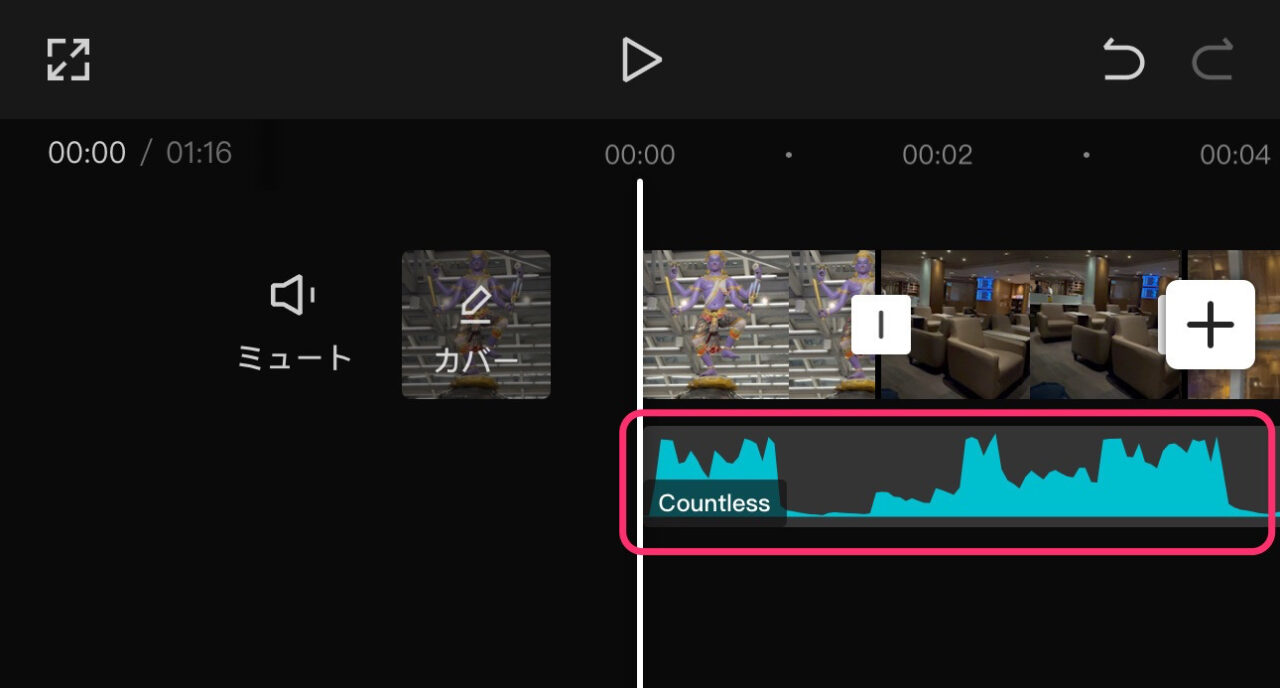
動画全体よりもBGM曲が長い場合は、カット編集と同様に、BGMクリップも分割し、不要部分を削除します。
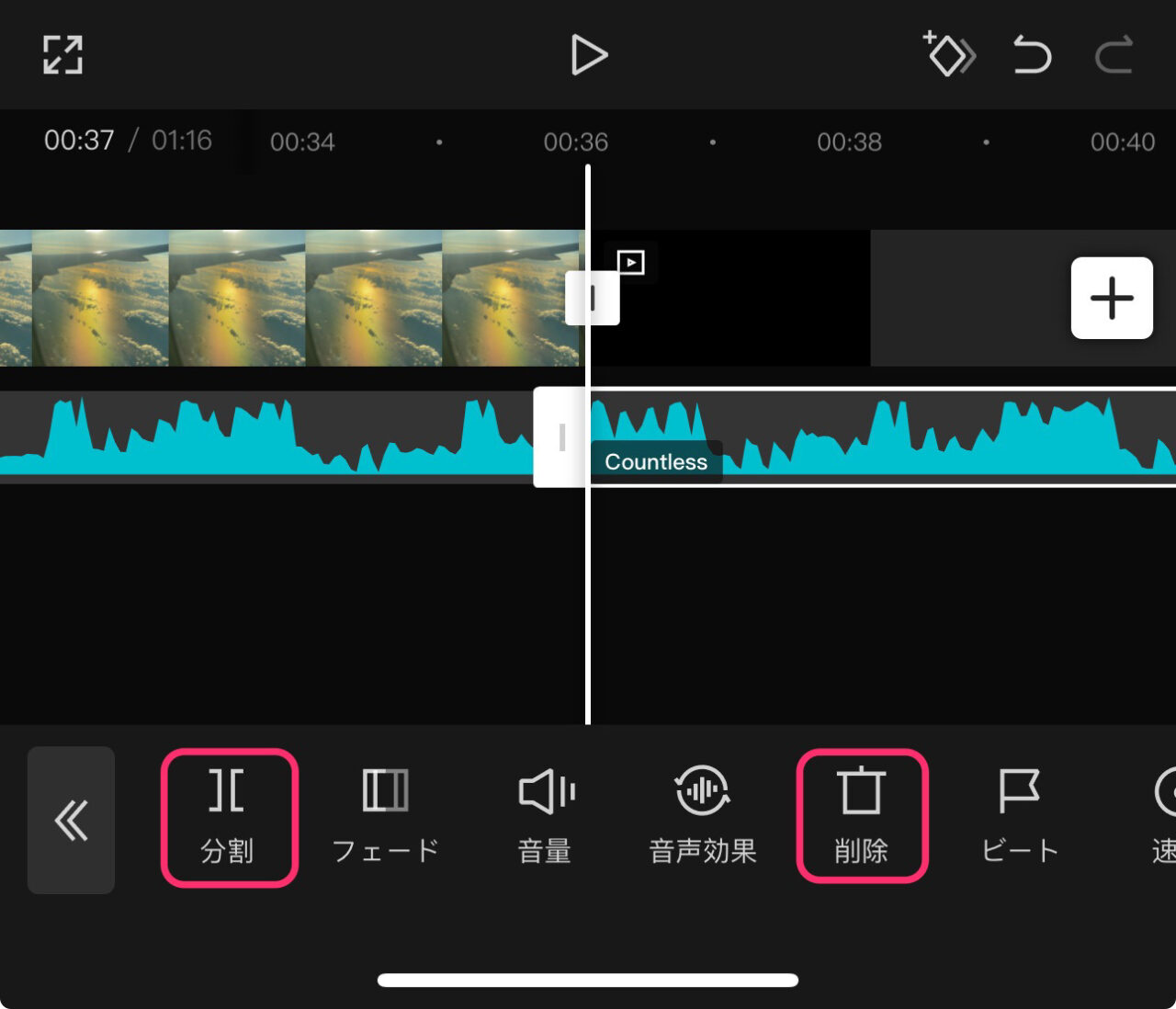
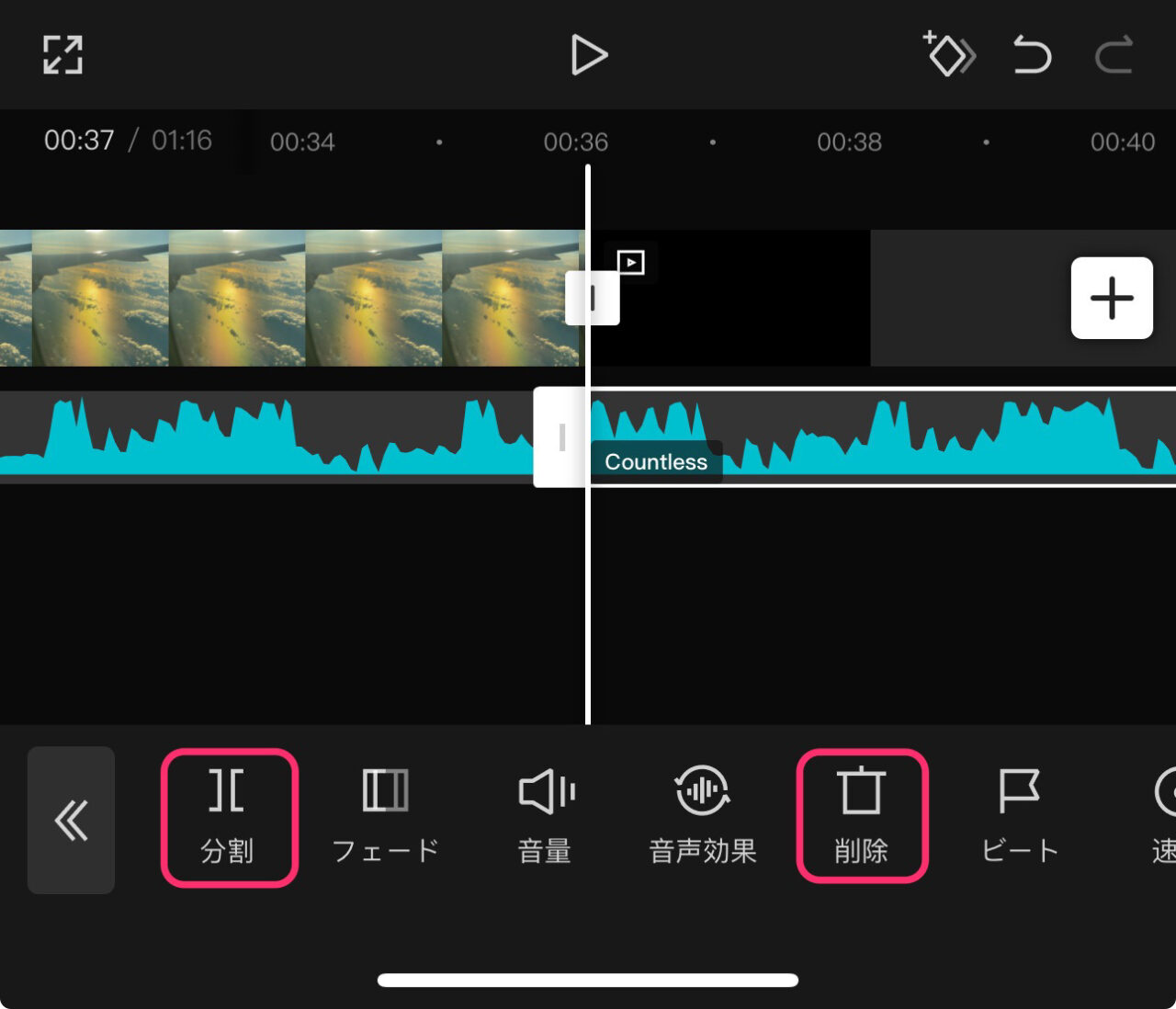
音量を調節する方法
BGMクリップの音量を調節するには、クリップを選択して、「音量」をタップします。
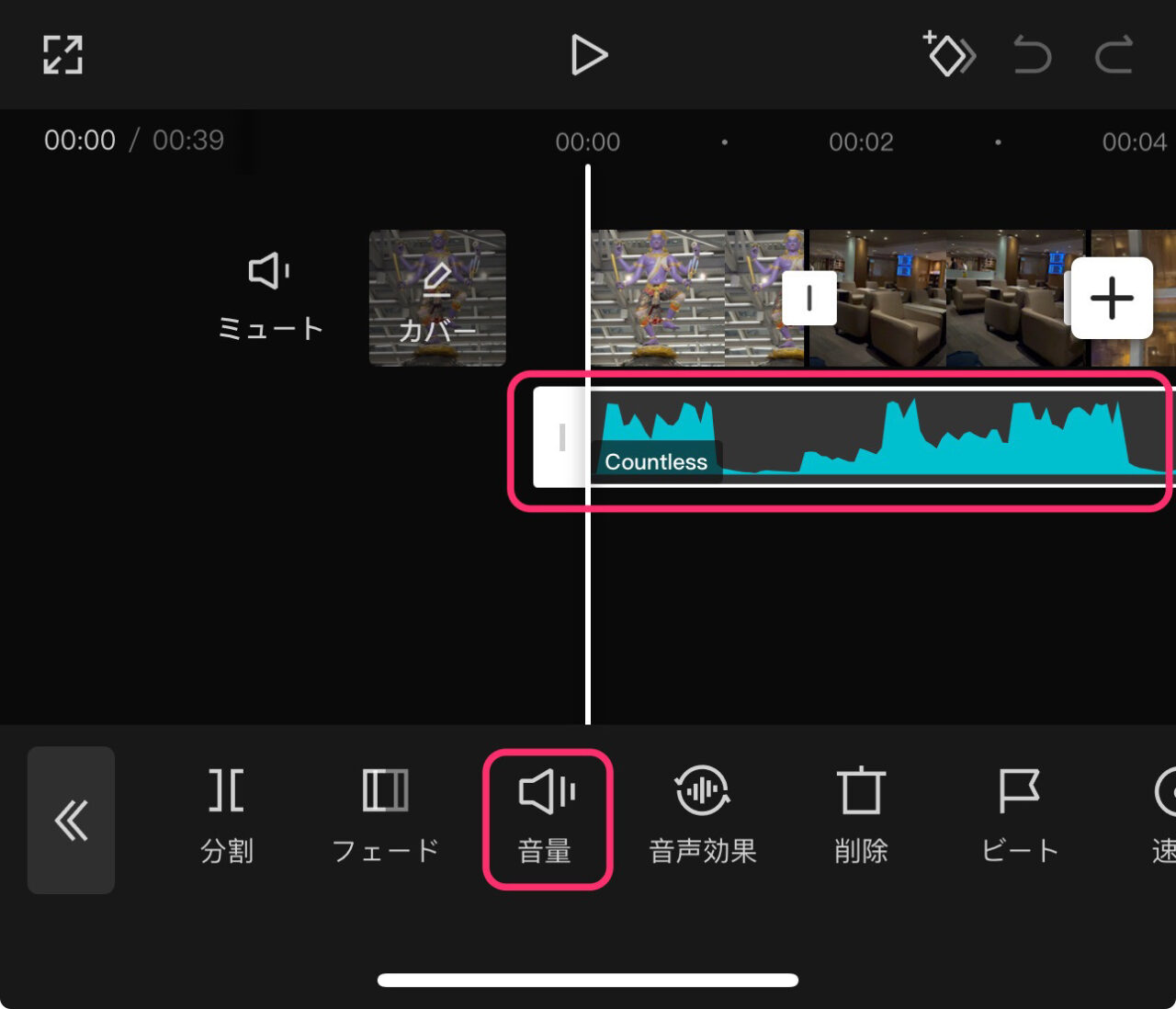
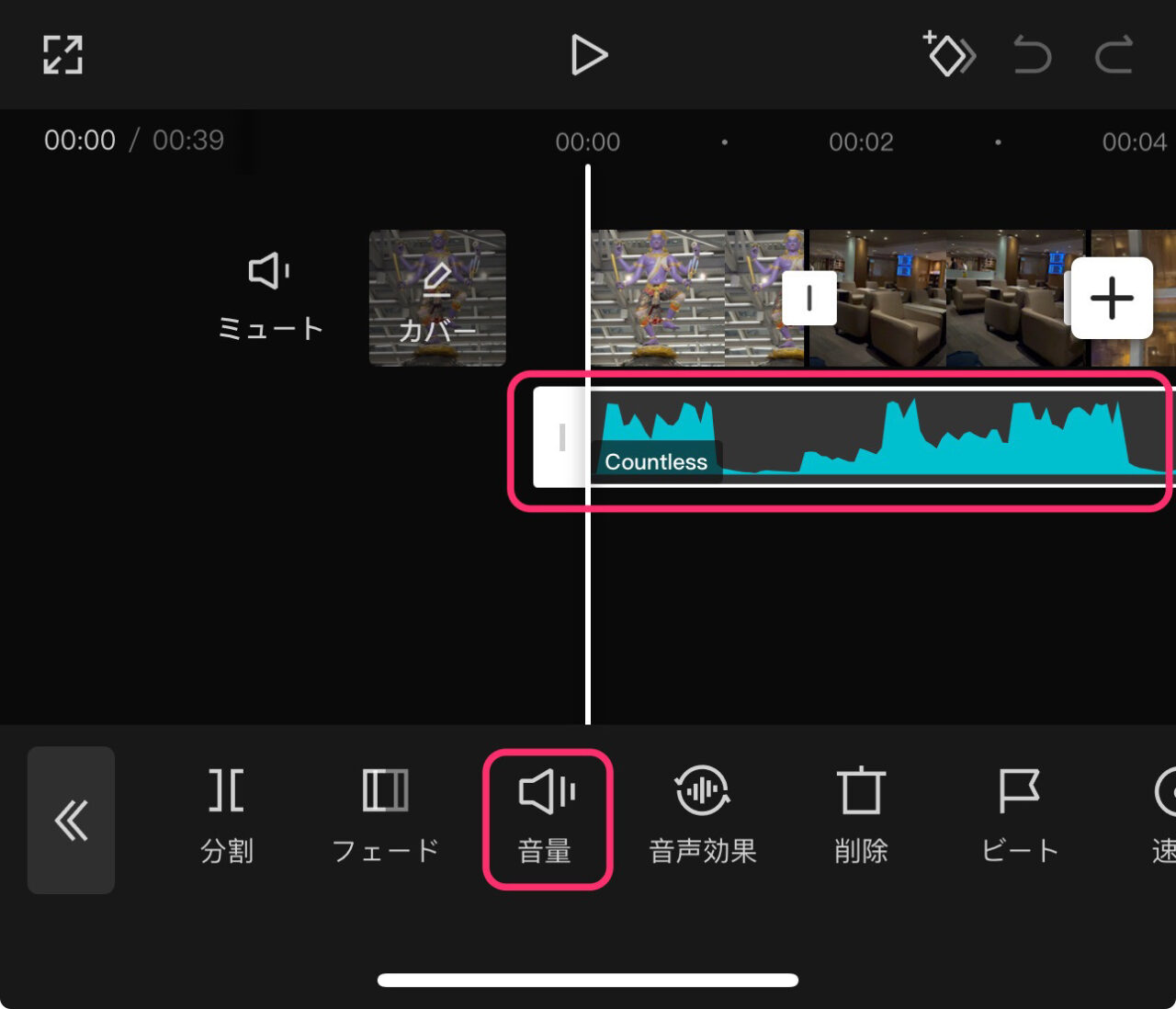
音量スライダーが表示されるので、お好みの音量に調節します。
曲が自動再生されるので、聞きながら調節できて便利です。(音量を変えるごとに最初からの再生になってしまいますが)
音量が決まったら画面右下のチェックマークをタップして確定します。
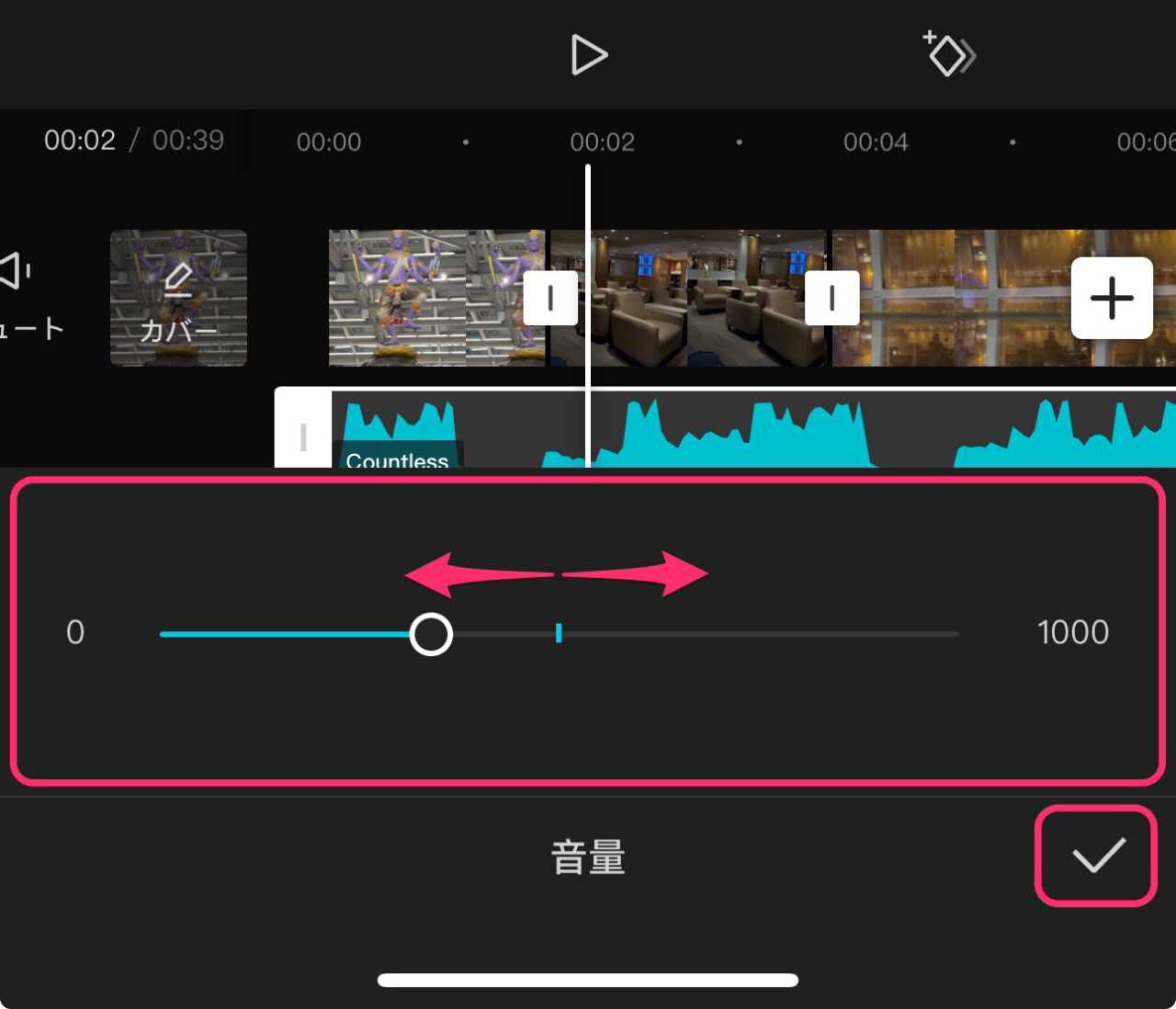
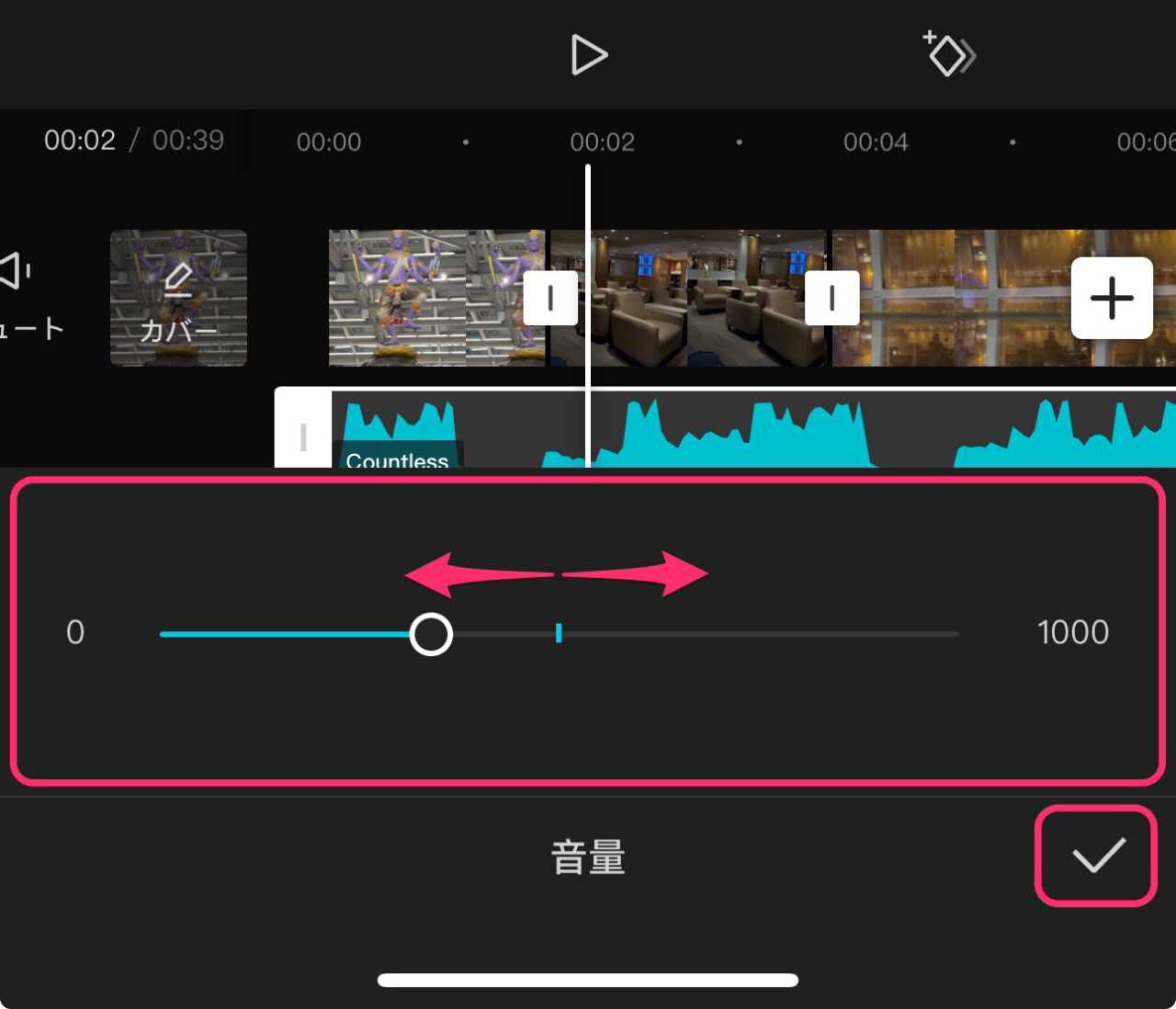
BGM音楽をフェードイン・フェードアウトさせる方法
BGMクリップの最後の部分をフェードアウトさせてみましょう!
まず、BGMクリップをタップを選択状態にして、下の「フェード」をタップします。
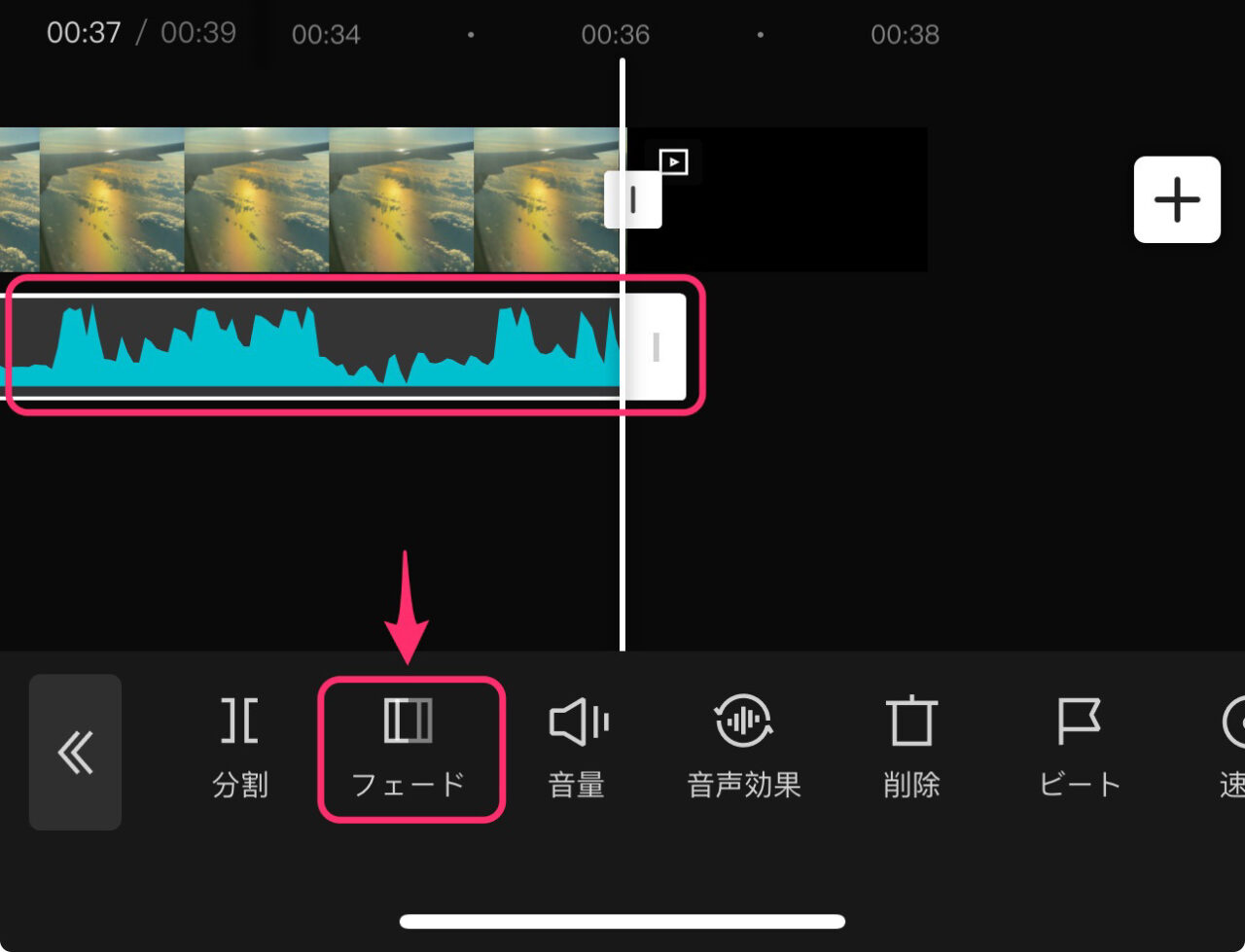
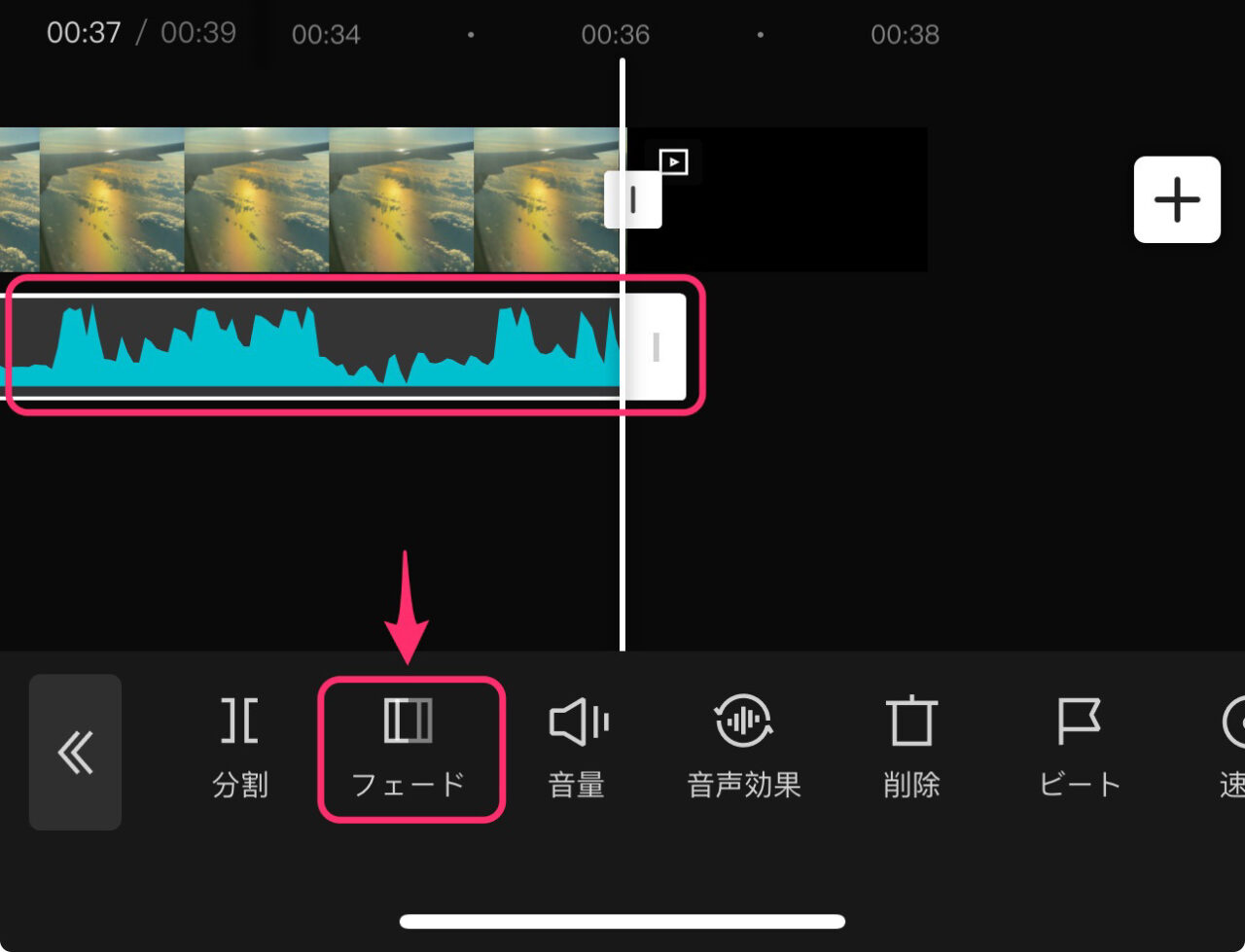
フェード調整画面になるので、「フェードアウト」のスライダーを右にドラッグして、時間の調整をします。
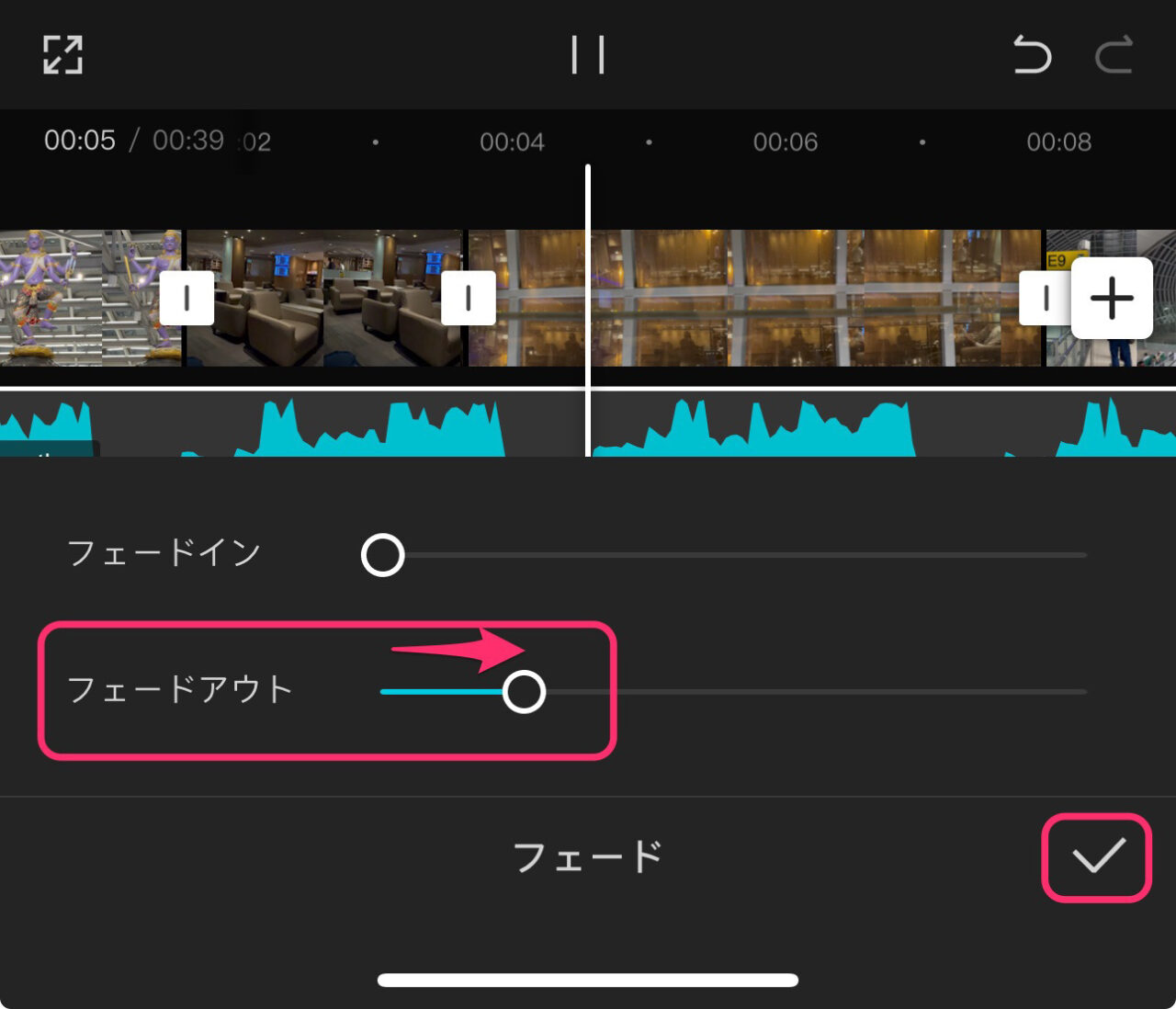
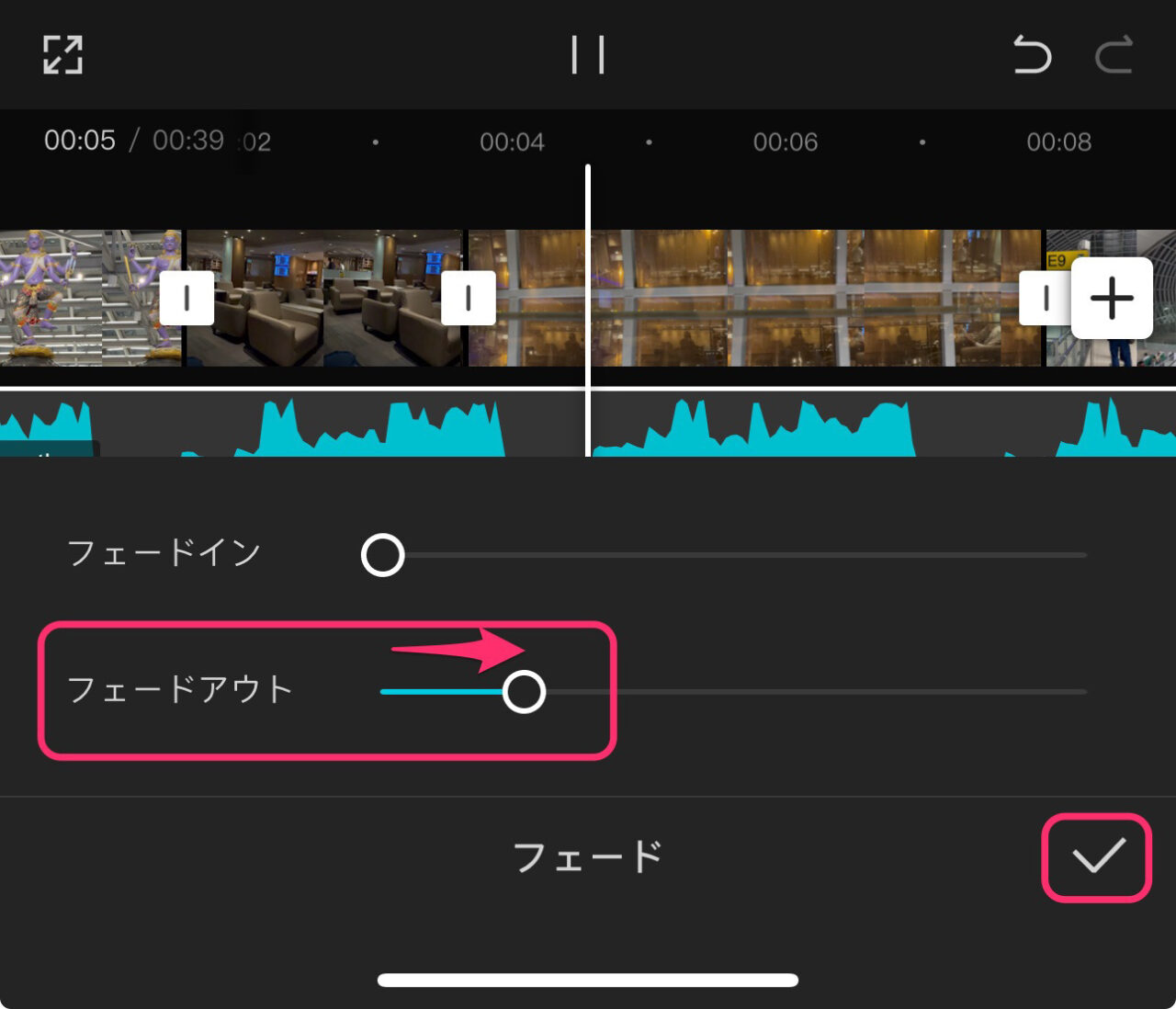
BGM曲の再生が、最初から始まってしまうので、だいたいの秒数を決めて、曲の最後へ行きどんな具合か確認しましょう。
OKなら右下の「チェックマーク」をタップして確定です。
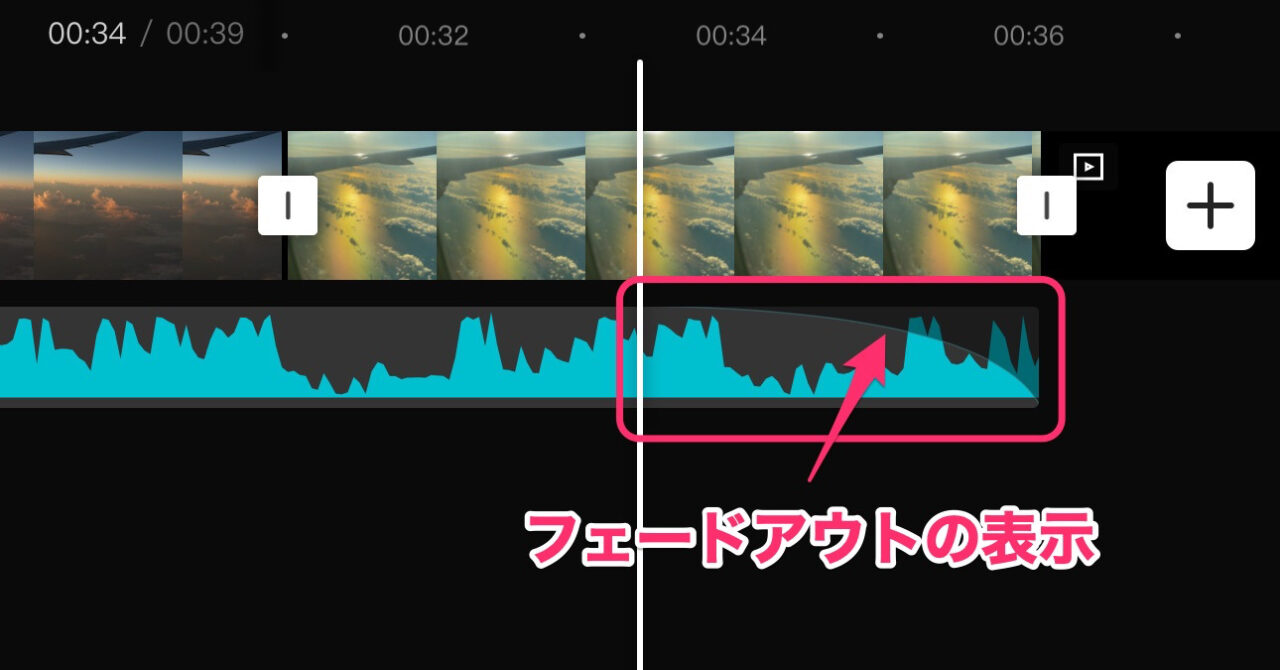
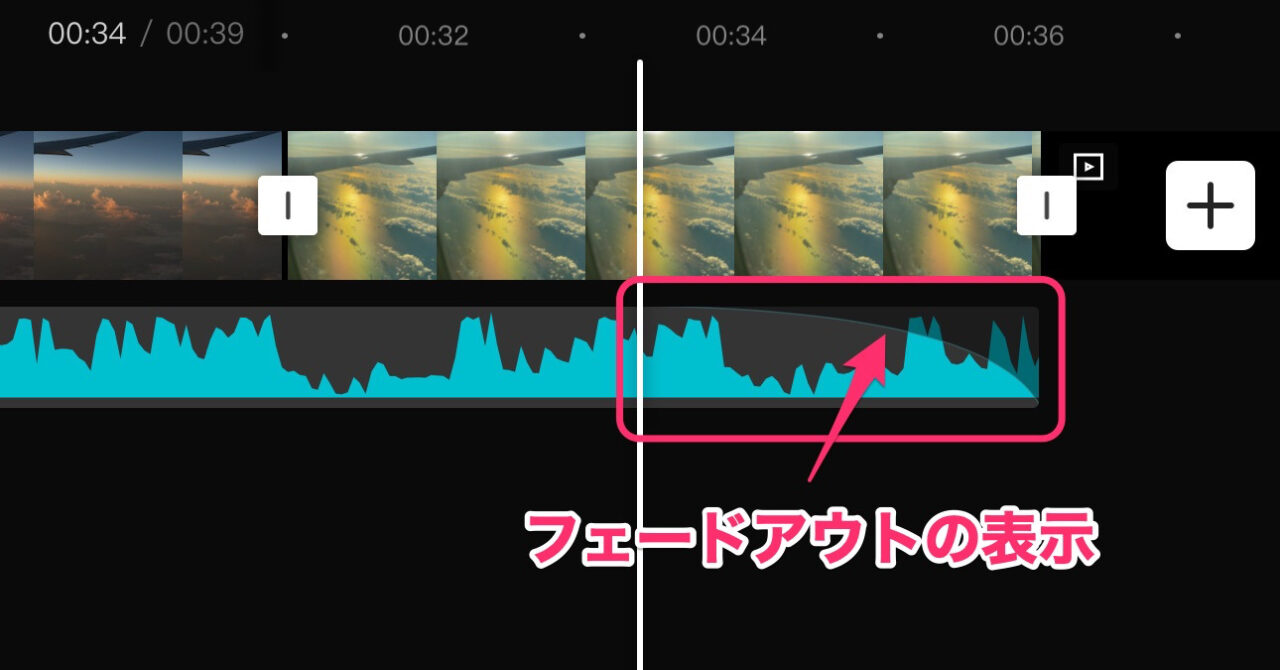
テキスト文字を入れる方法
CapCutでは、テキストを入力する場合は、タイムライン下の「テキスト」をタップします。
ですが、いろいろと編集をしていると一見して見つからない場合があります。
そんな時は、アプリ画面一番下のタブリストの一番左にある「<」や「<<」をタップしてメニューの階層を上がりましょう。
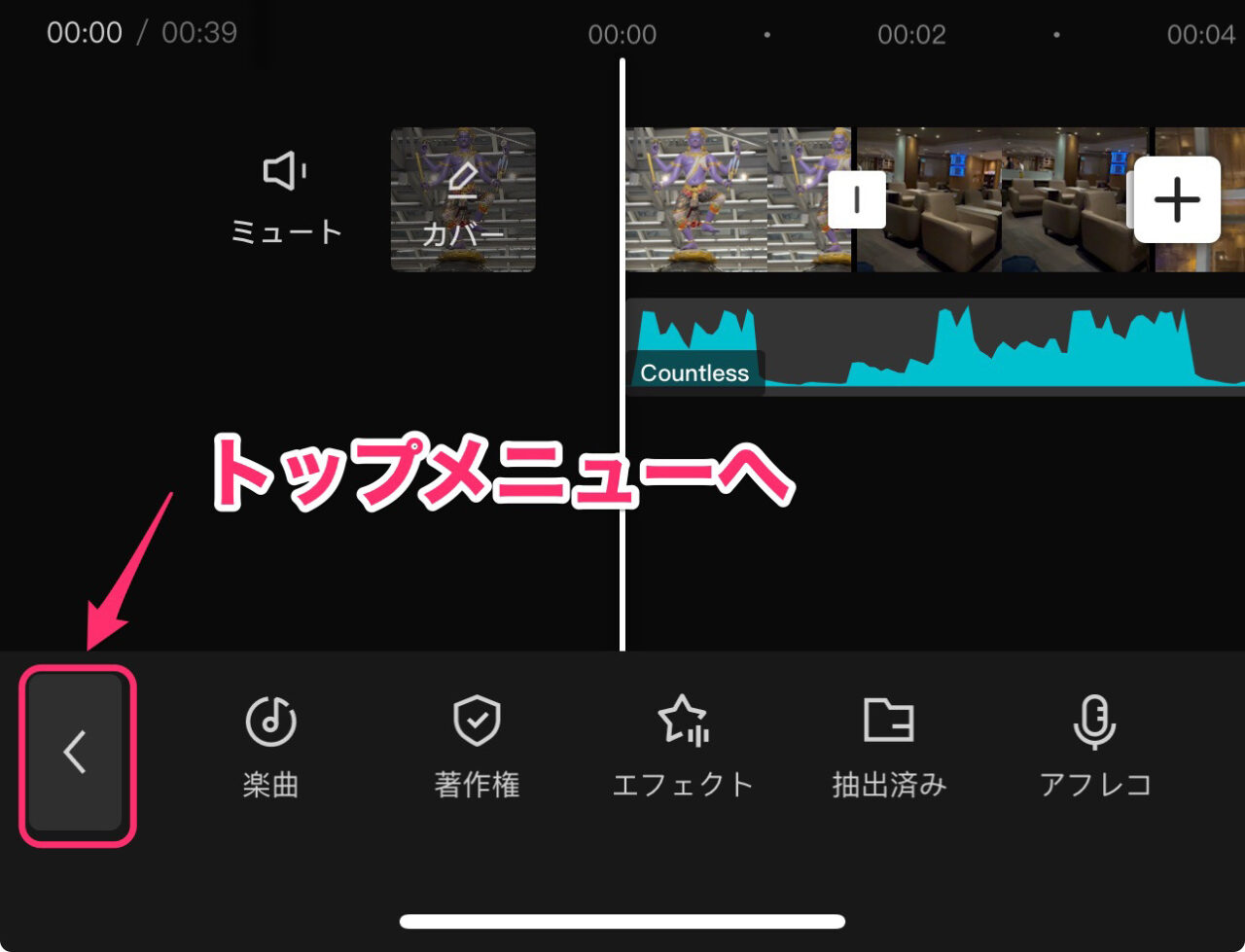
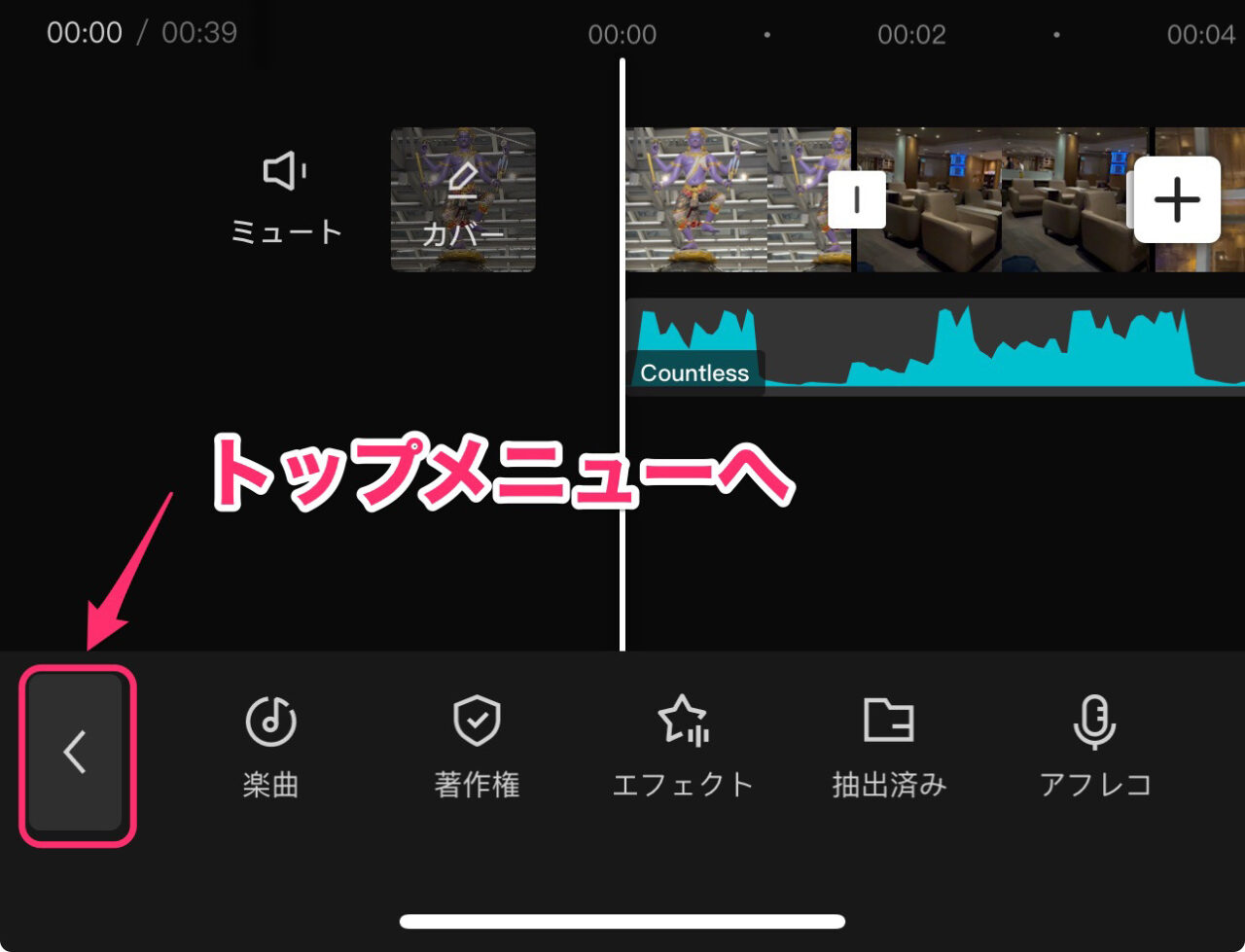
以下の表示がメインメニューです。
「テキスト」タブをタップします。
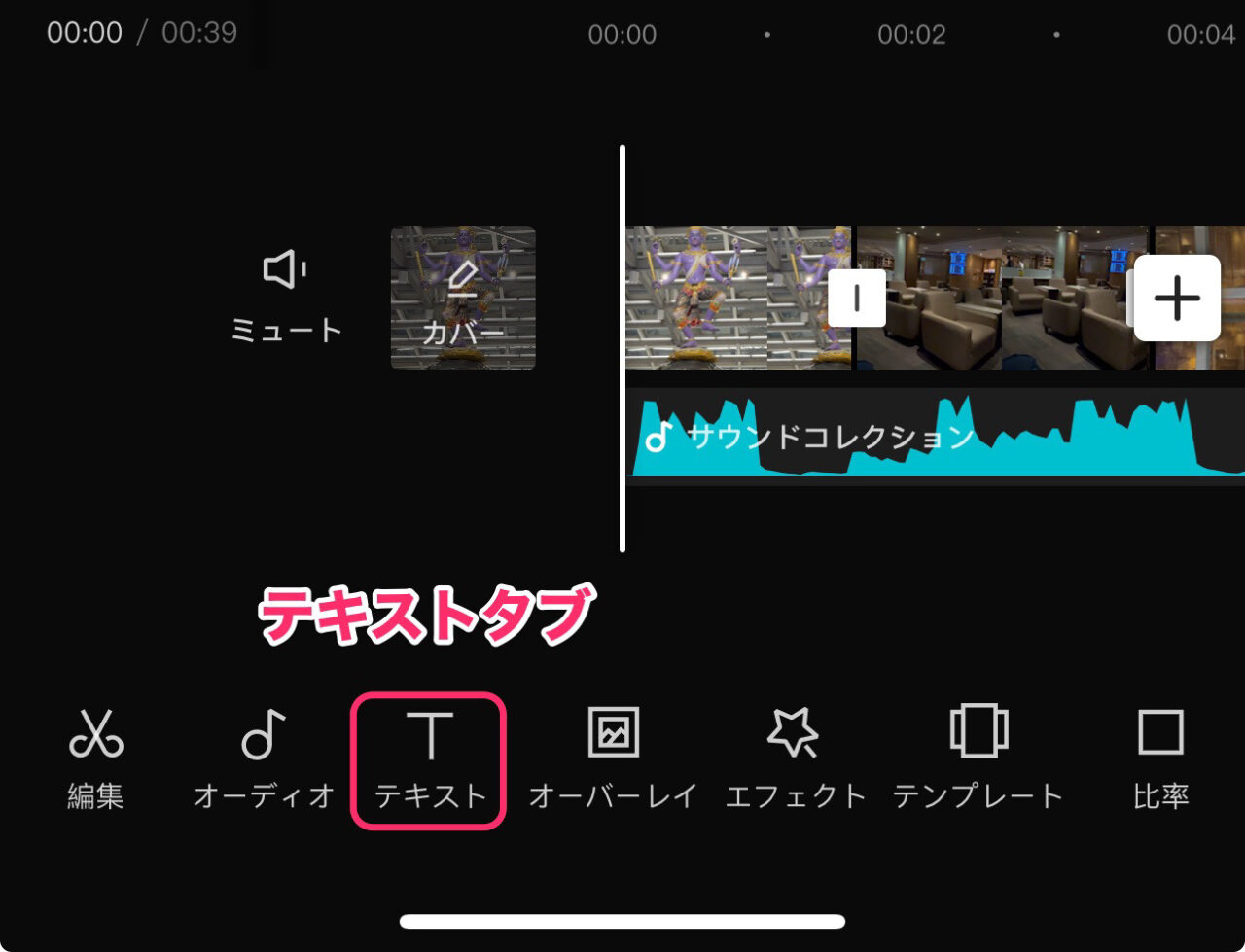
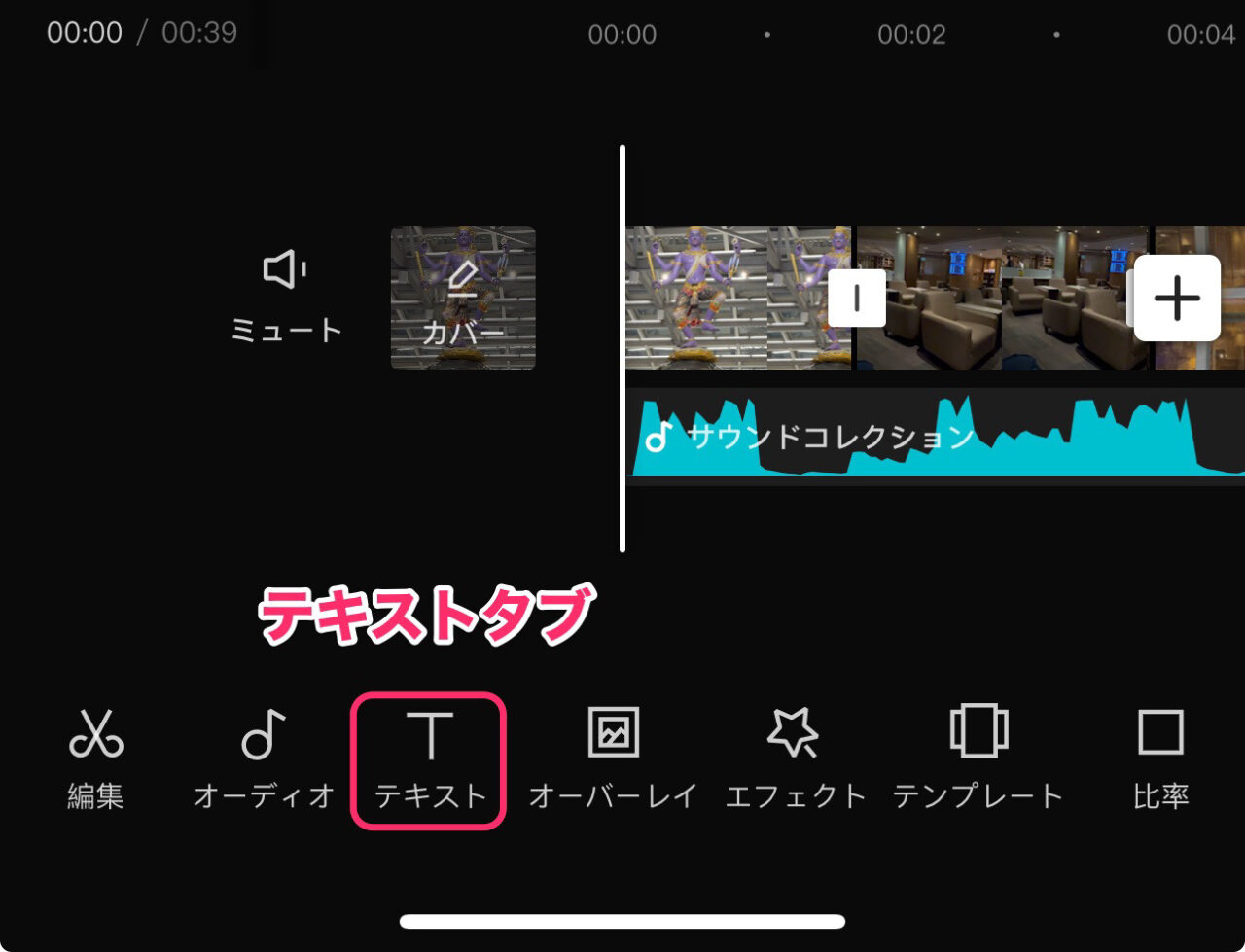
「テキストを追加」をタップします。
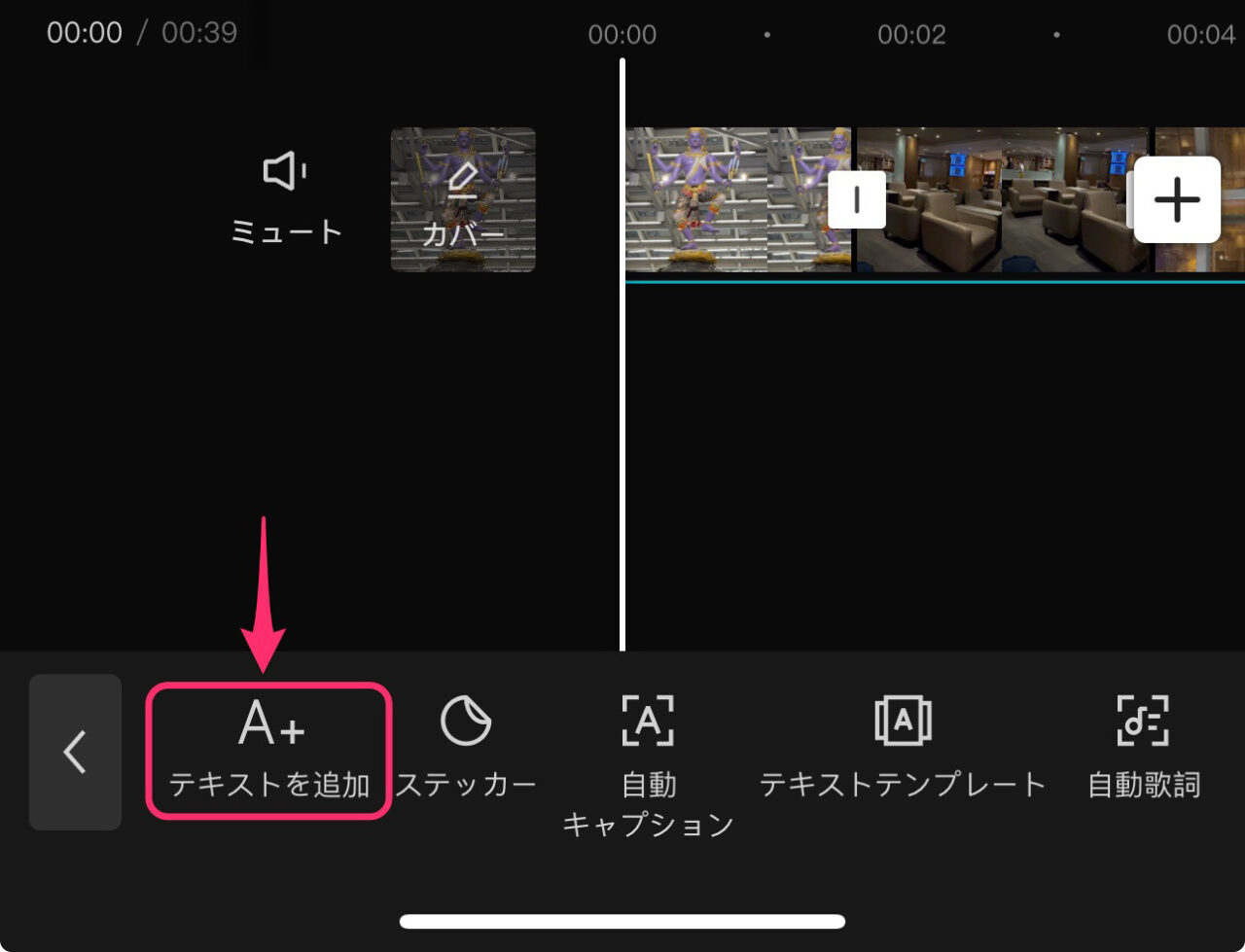
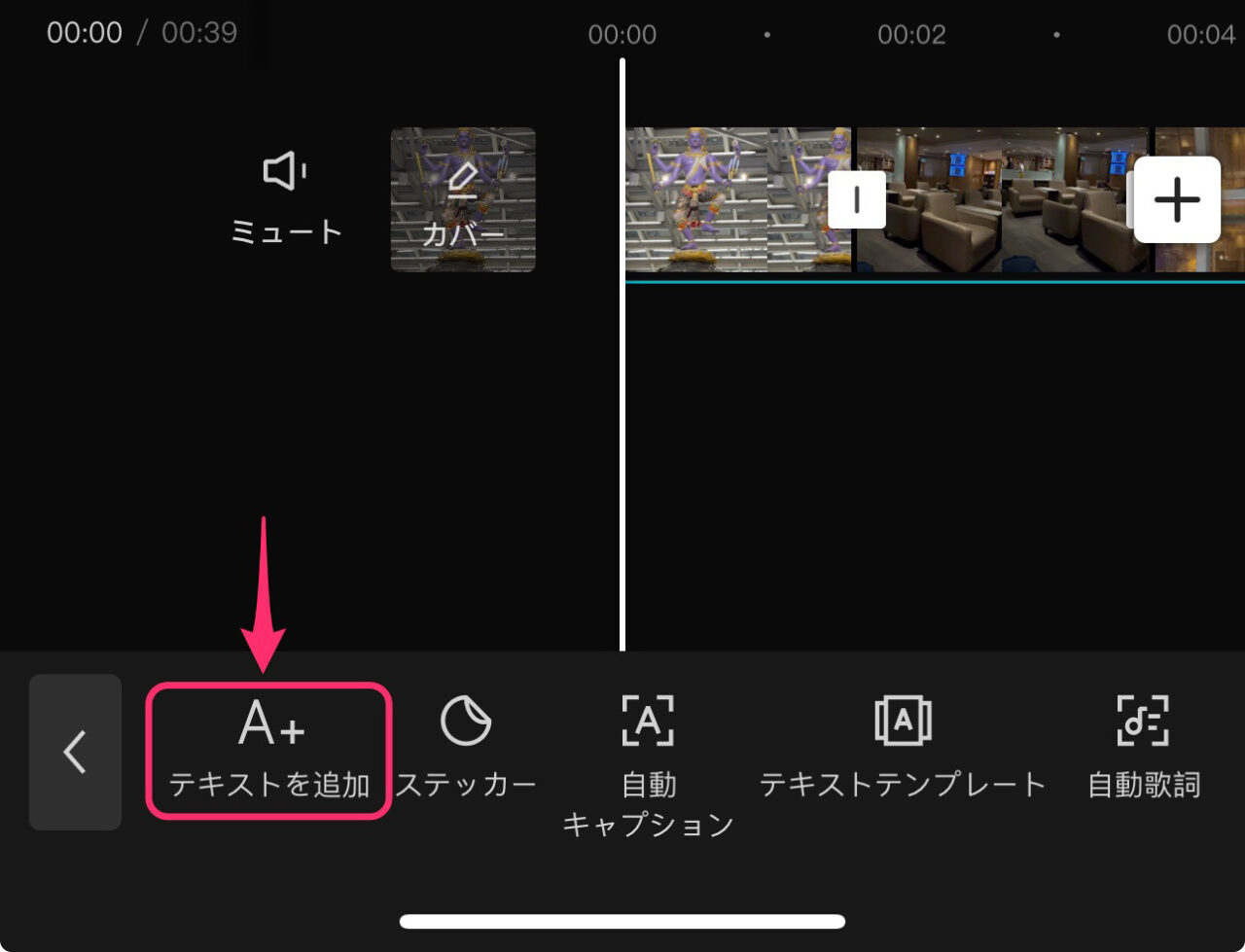
プレビュー画面にテキストボックスが現れます。
ボックス右下のアイコンをドラッグすることでテキストサイズの調整ができます。
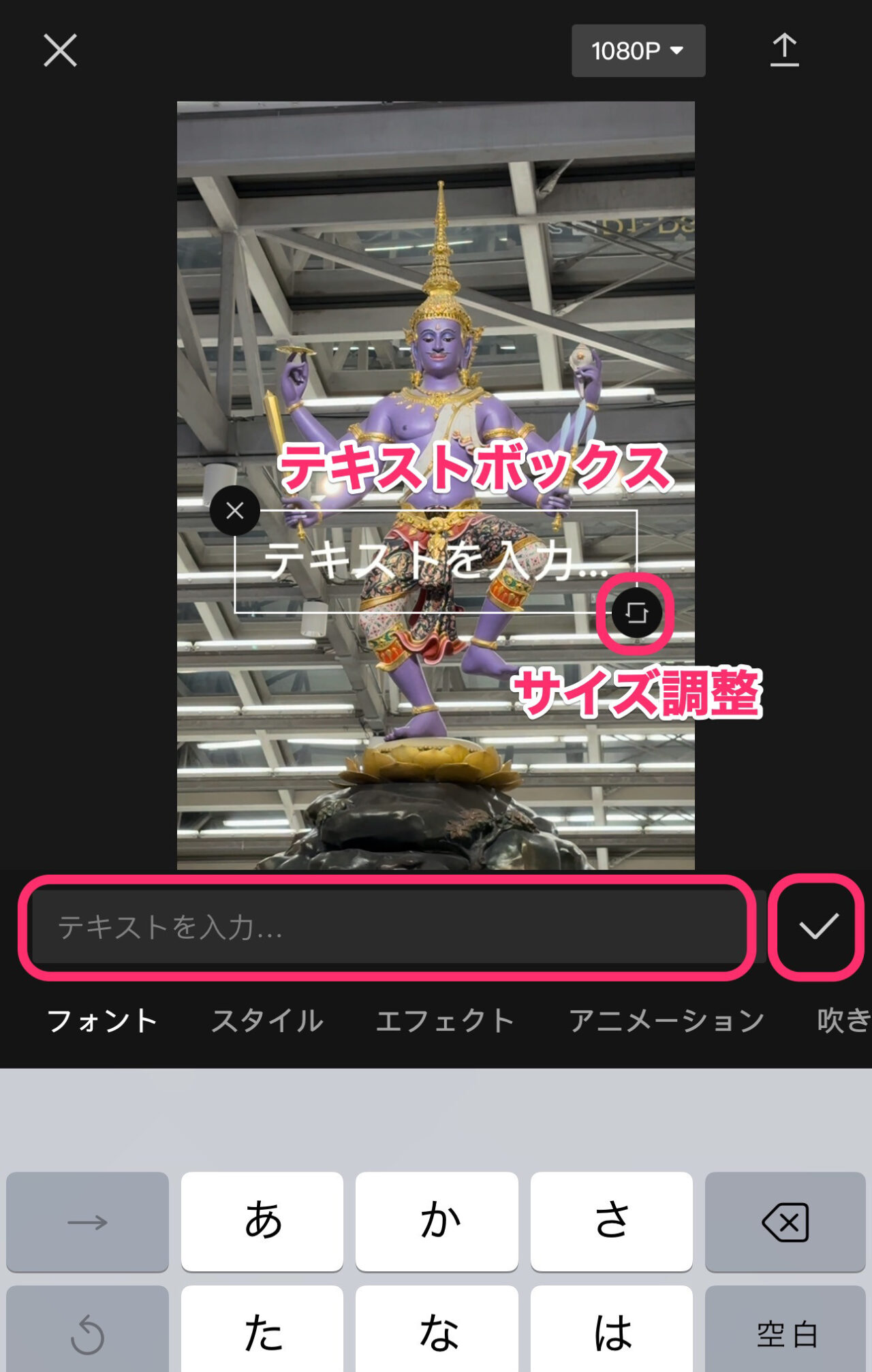
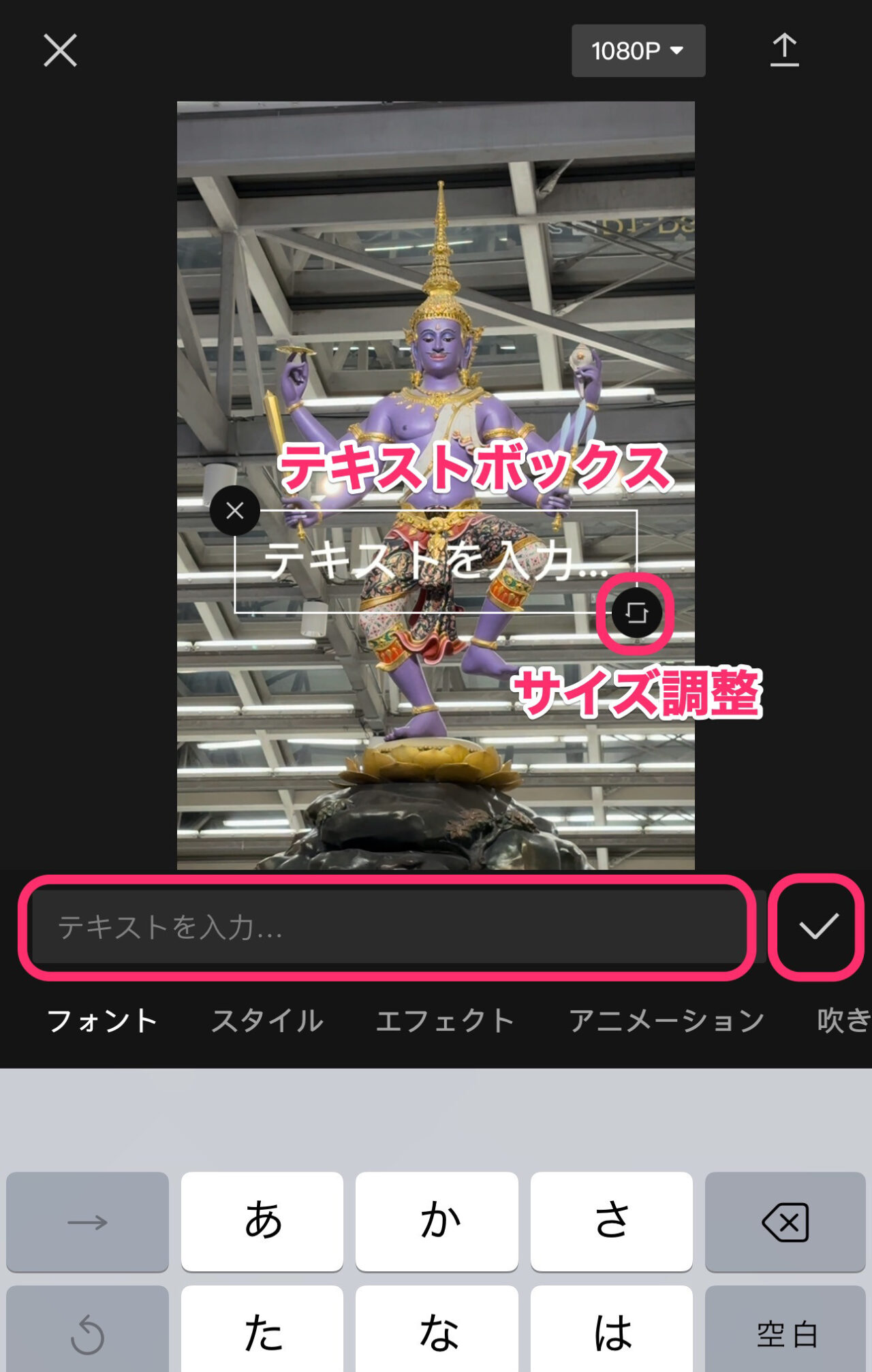
テキスト入力ボックスの下にある「フォント」をタップしてみましょう!
CapCutでは日本語フォントが充実しています!
フォントやサイズが決まったら「チェックマーク」をタップで確定です。
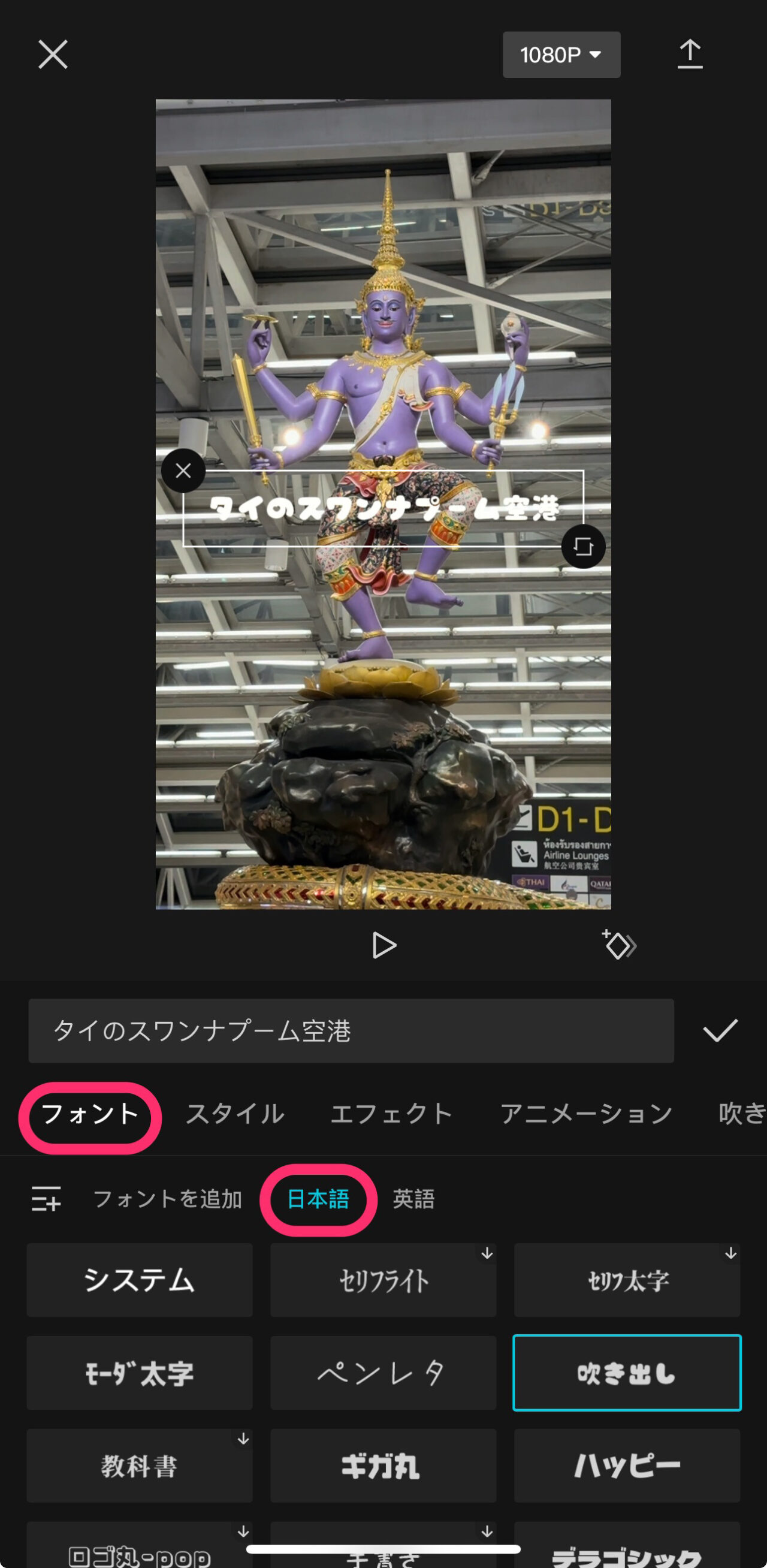
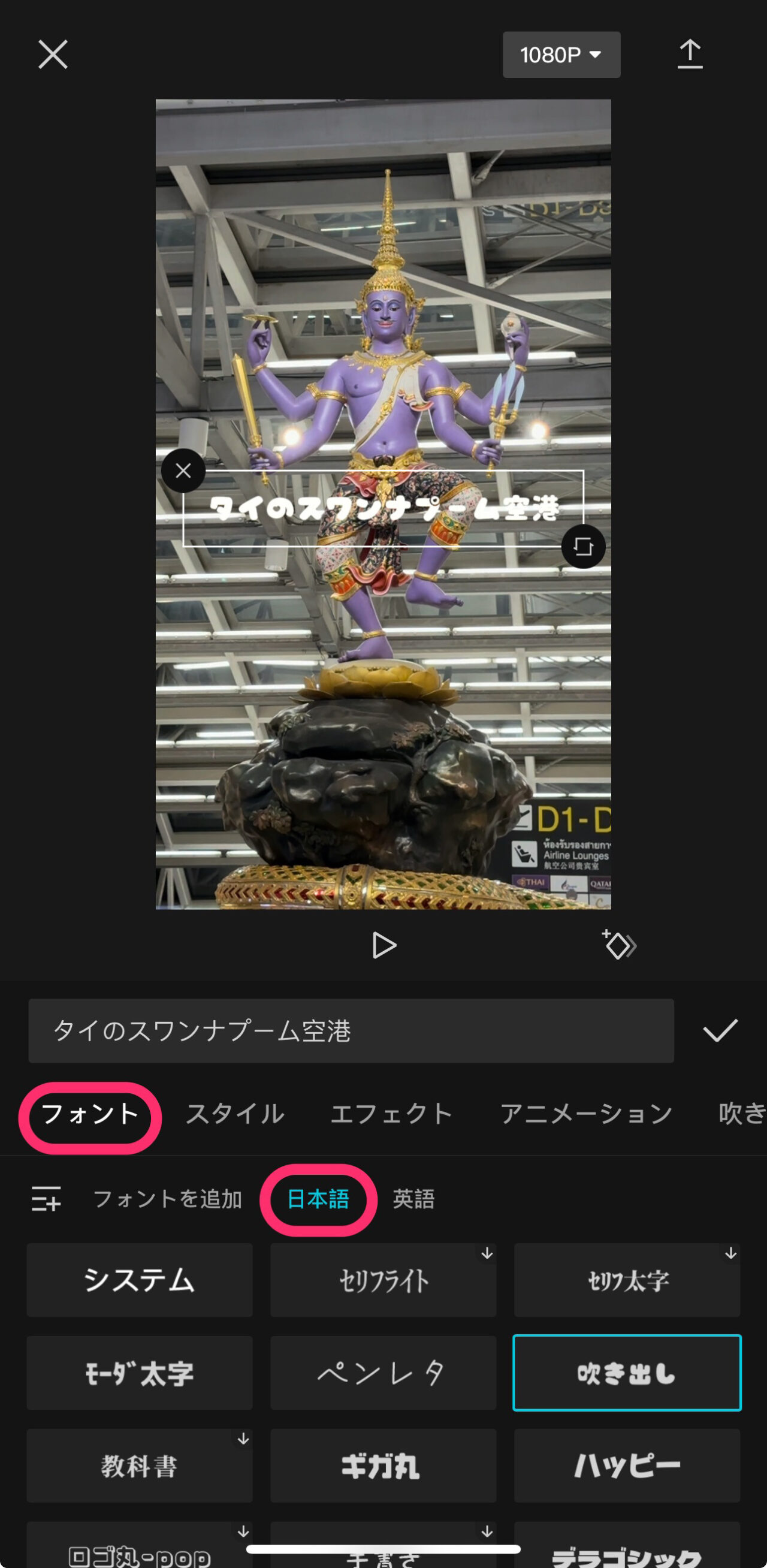
トランジションを入れる方法
トランジションとは、場面転換のエフェクトのことです。
前後の動画クリップが徐々に移り変わっていくクロスディゾルブが代表的なものです。
クロスディゾルブは前後のクリップを重ね合わせるために、動画全体の時間が短くなるのが一般的ですが、CapCutではうまく
まず、タイムライン上のクリップとクリップの間にある「トランジションマーク」をタップします。
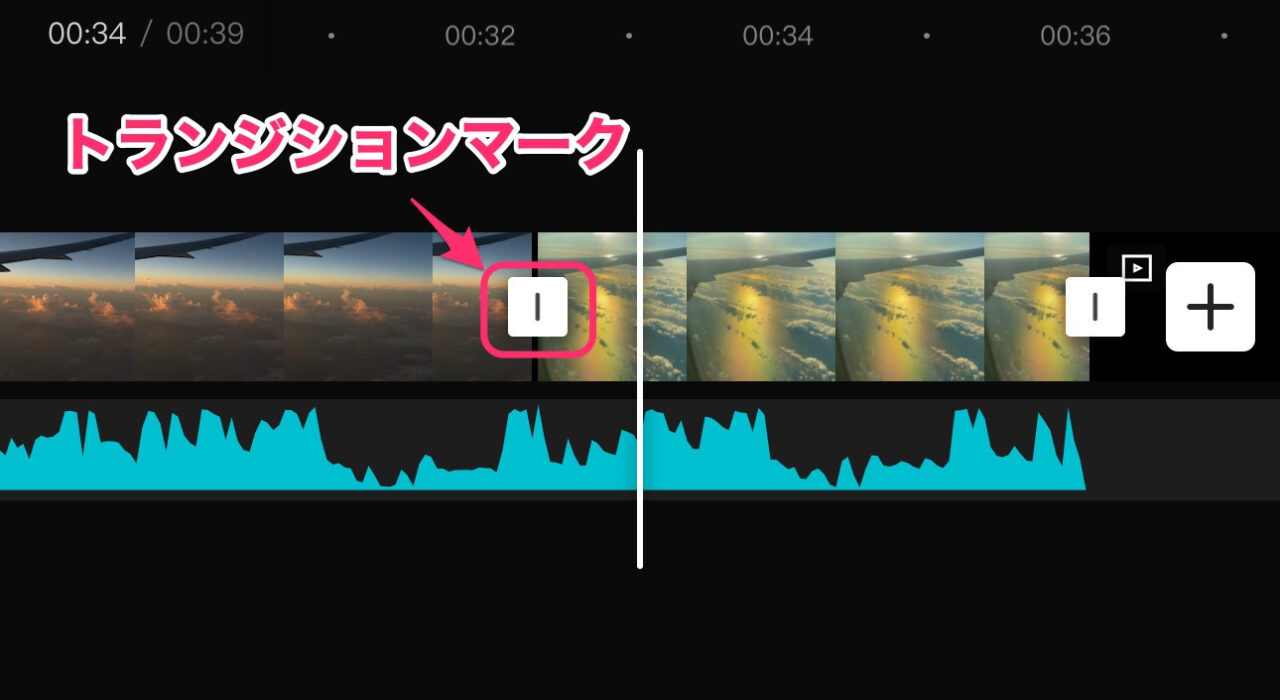
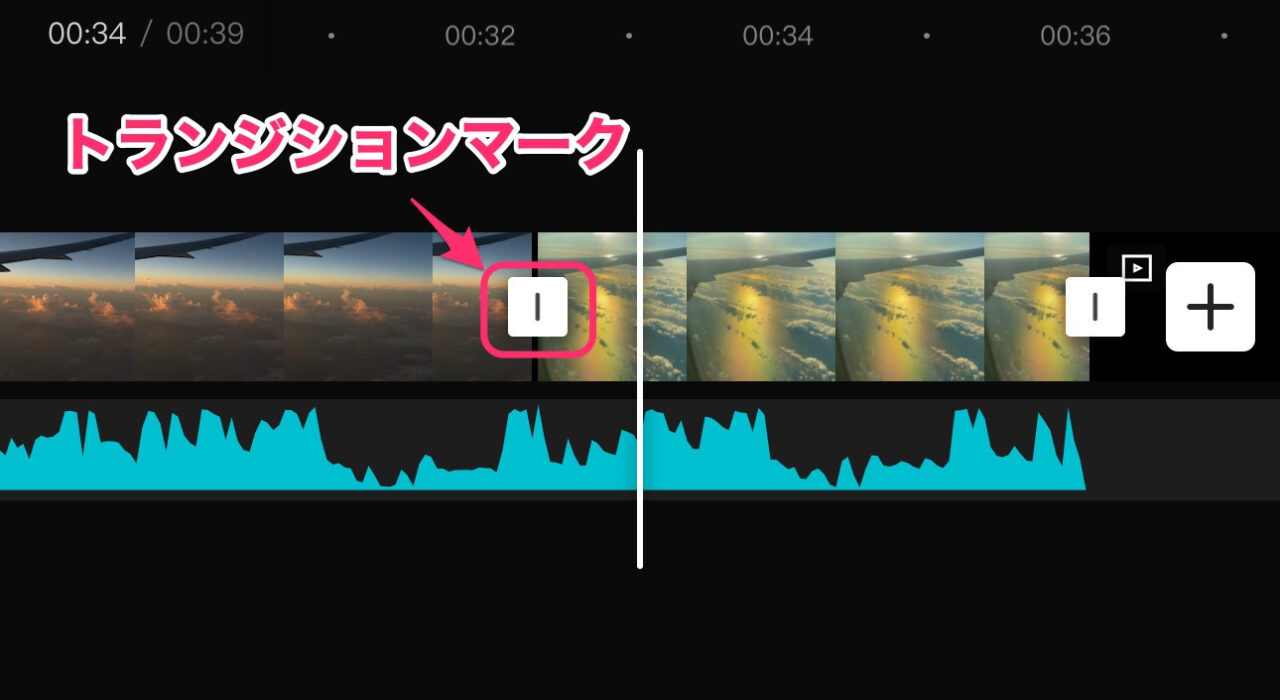
CapCutでは「ミックス」がクロスディゾルブにあたります。
サムネイル左上に「Pro」とあるものは有料契約しないと使えません。
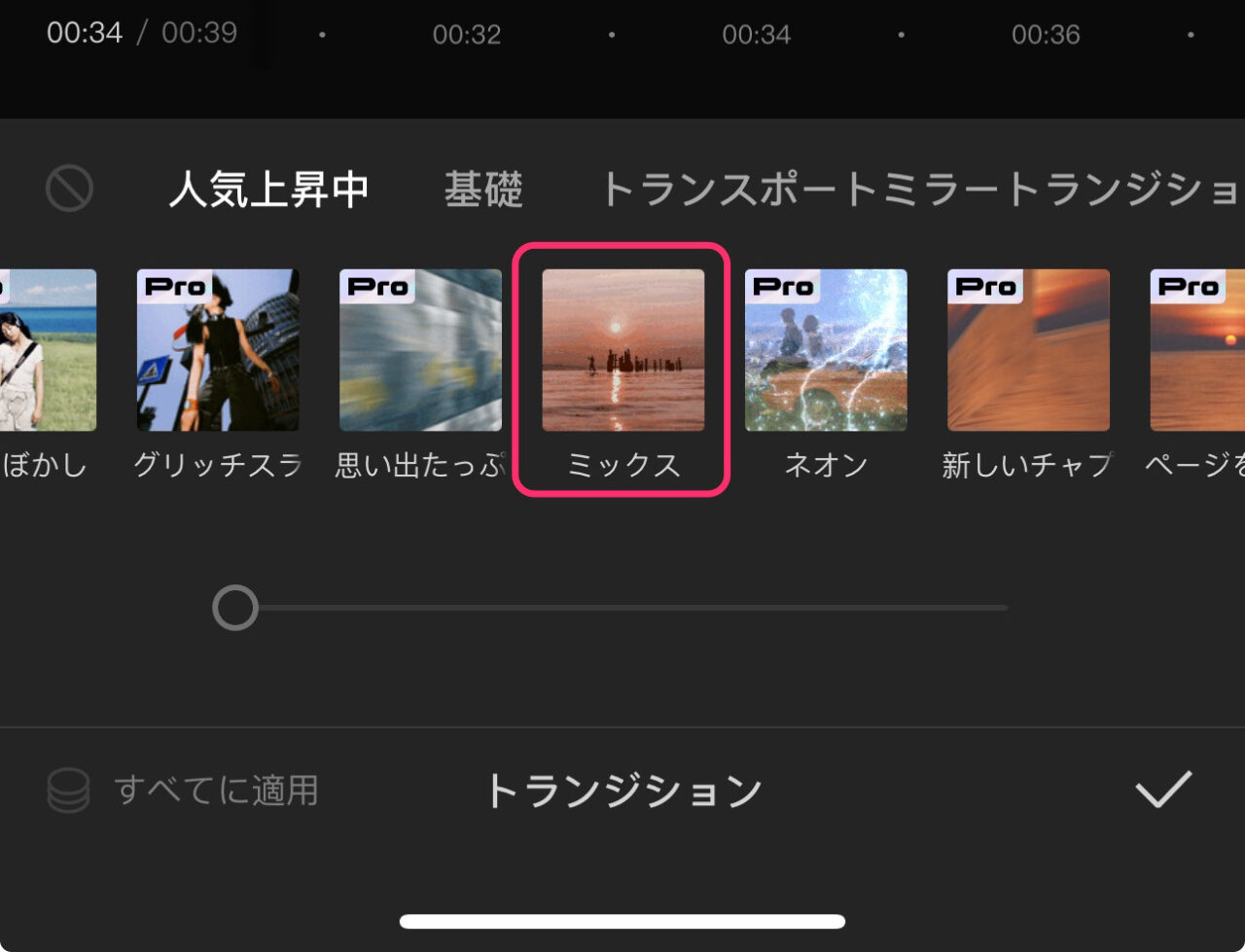
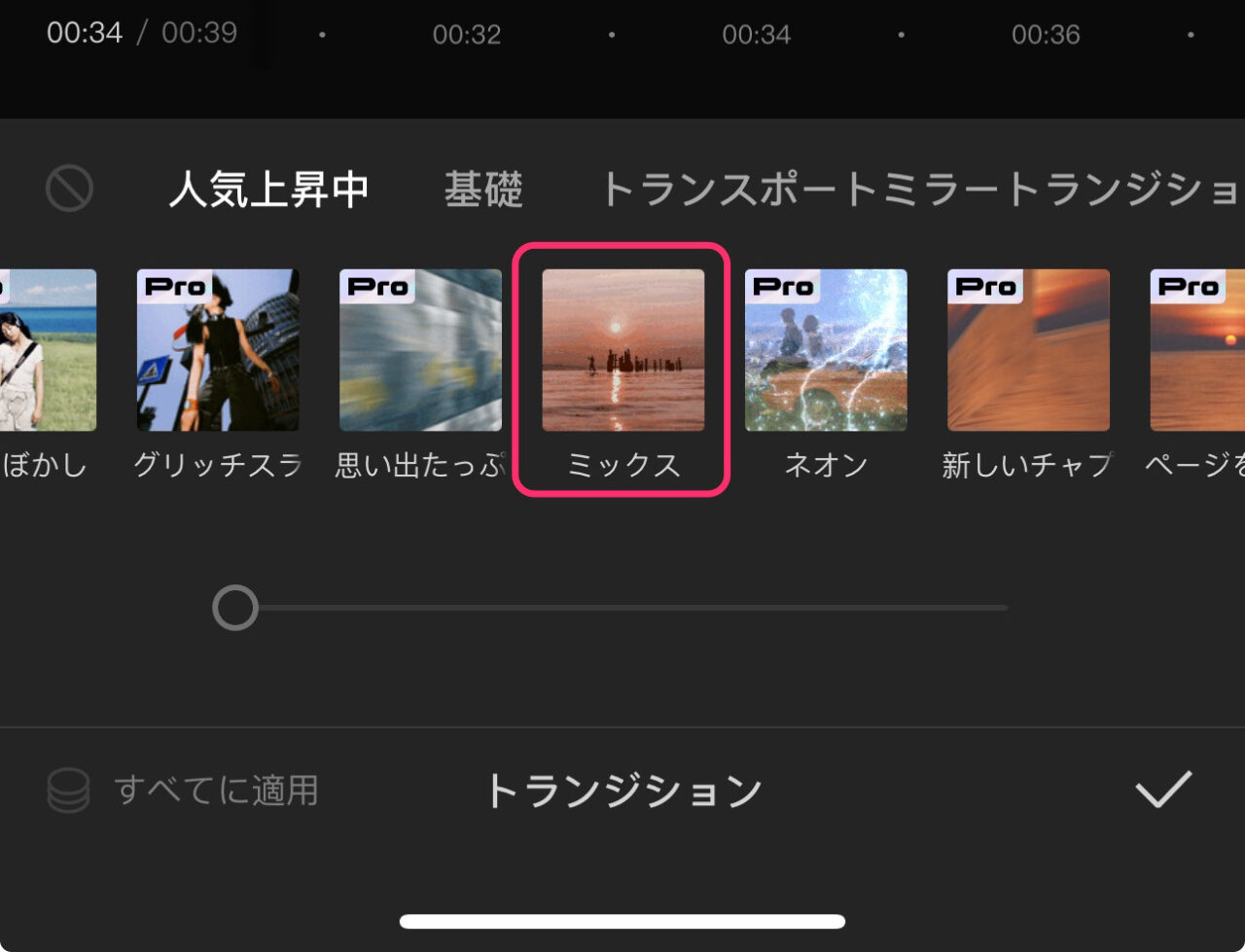
次にトランジション時間を設定します。
デフォルトでは1秒未満で短かったので1.8秒めいいっぱい伸ばしてみました。
これで良ければ、右下の「チェックマーク」をタップします。
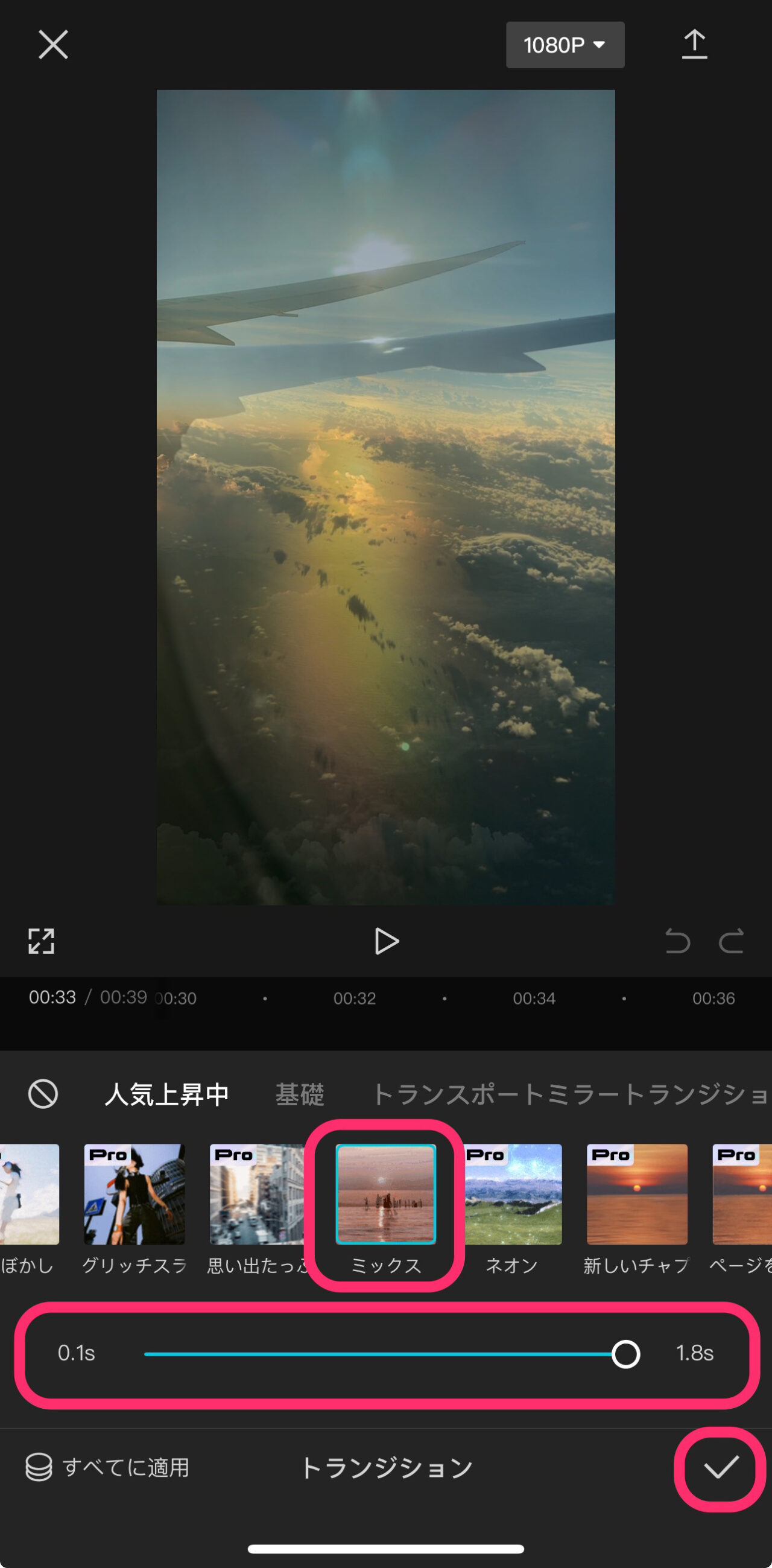
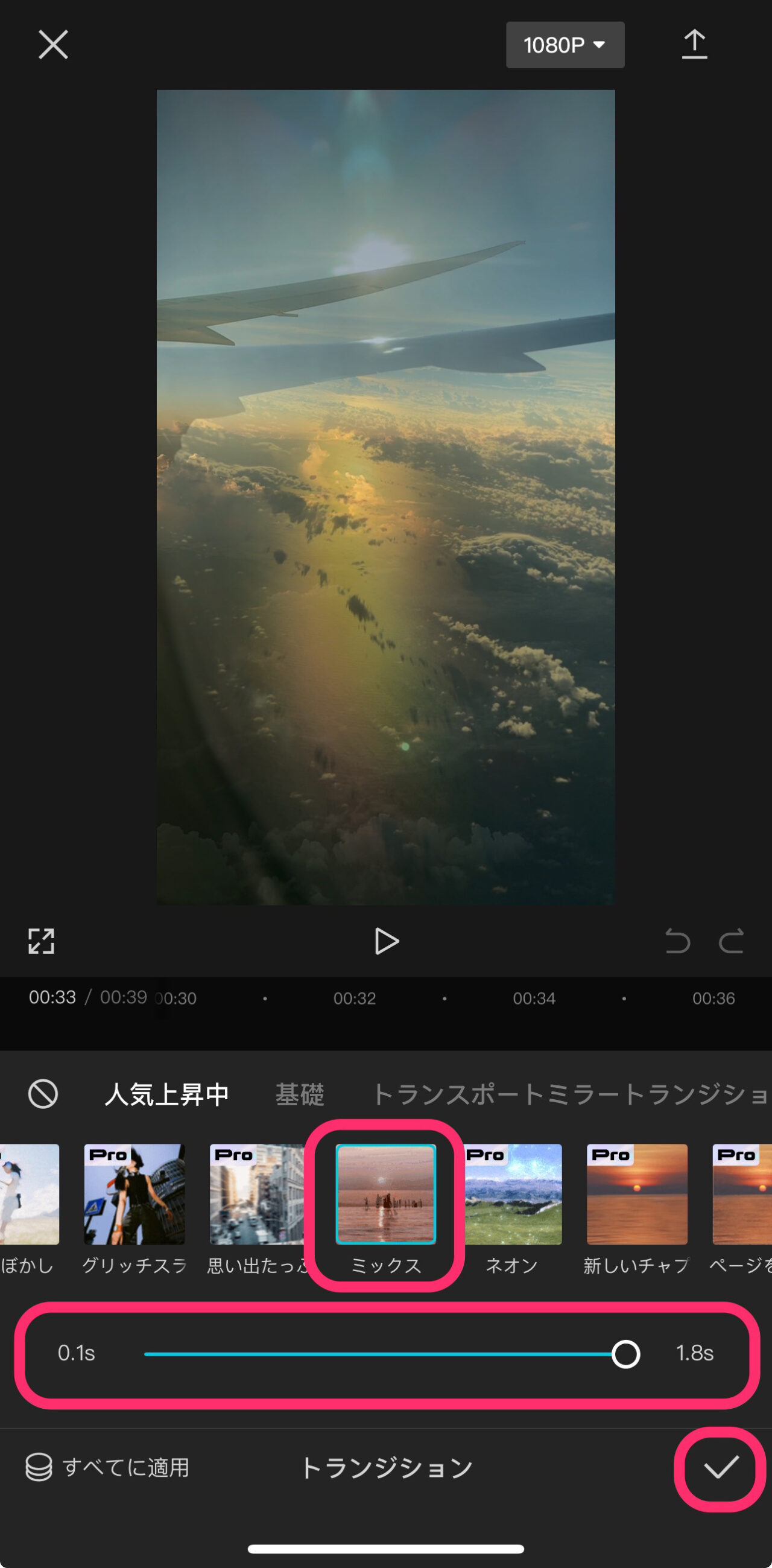
タイムラインに戻ると、1.8秒も「ミックス」(クロスディゾルブ)をかけたのに、動画が短くなっていません。
「クロスする部分に上手く複製をあてて動画全体の長さを変えないようにしている。」とメッセージが出ました。
素晴らしいです。
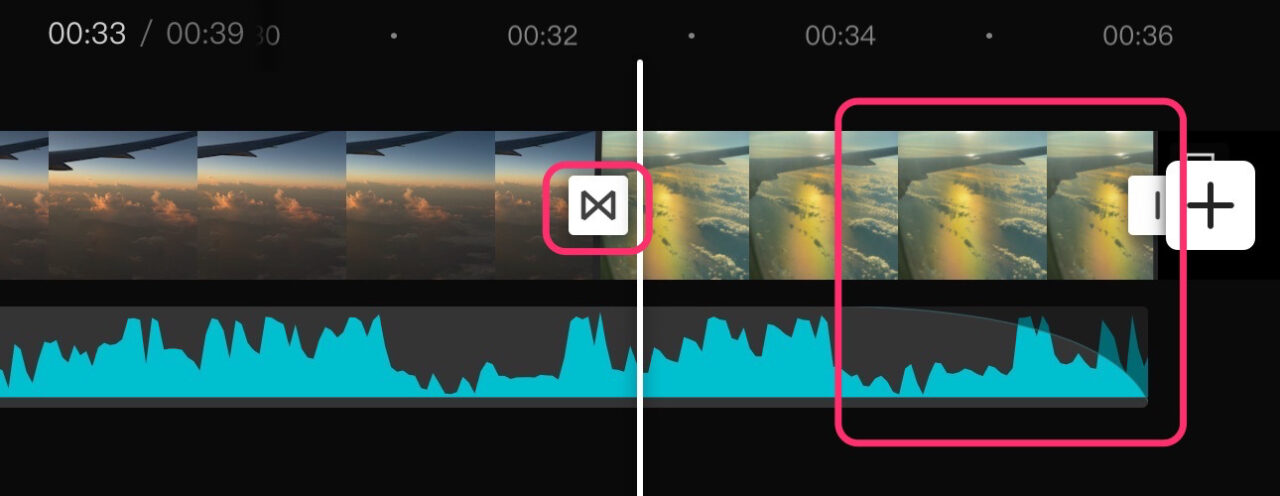
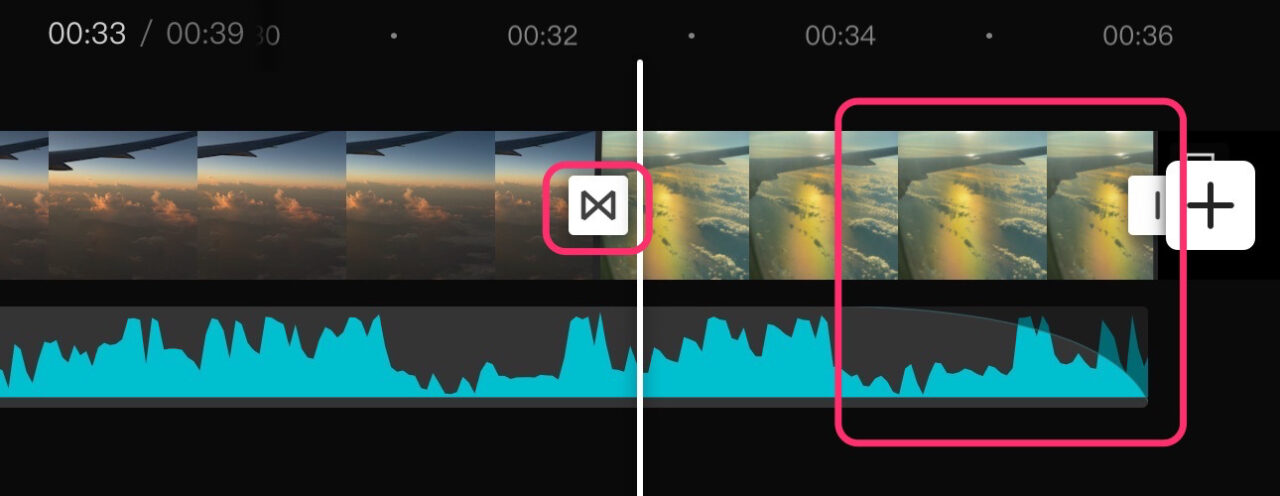
エフェクトを入れる方法
CapCutでは様々なエフェクトを入れることができます。
- 単純に色合いを変えるエフェクト
- ソフトやぼかしなどフィルター的なエフェクト
- クリップに動きを加えるエフェクト
- ハートマークやキラキラを加えるエフェクト
今回はシンプルな色合いを変えるエフェクトをかけてみます。
エフェクトは再生ヘッドの位置から適用されます。
エフェクトを適用させたい位置に再生ヘッドを合わせて「エフェクト」タブをタップします。
あとで位置を調整できるのでだいたいで大丈夫です。
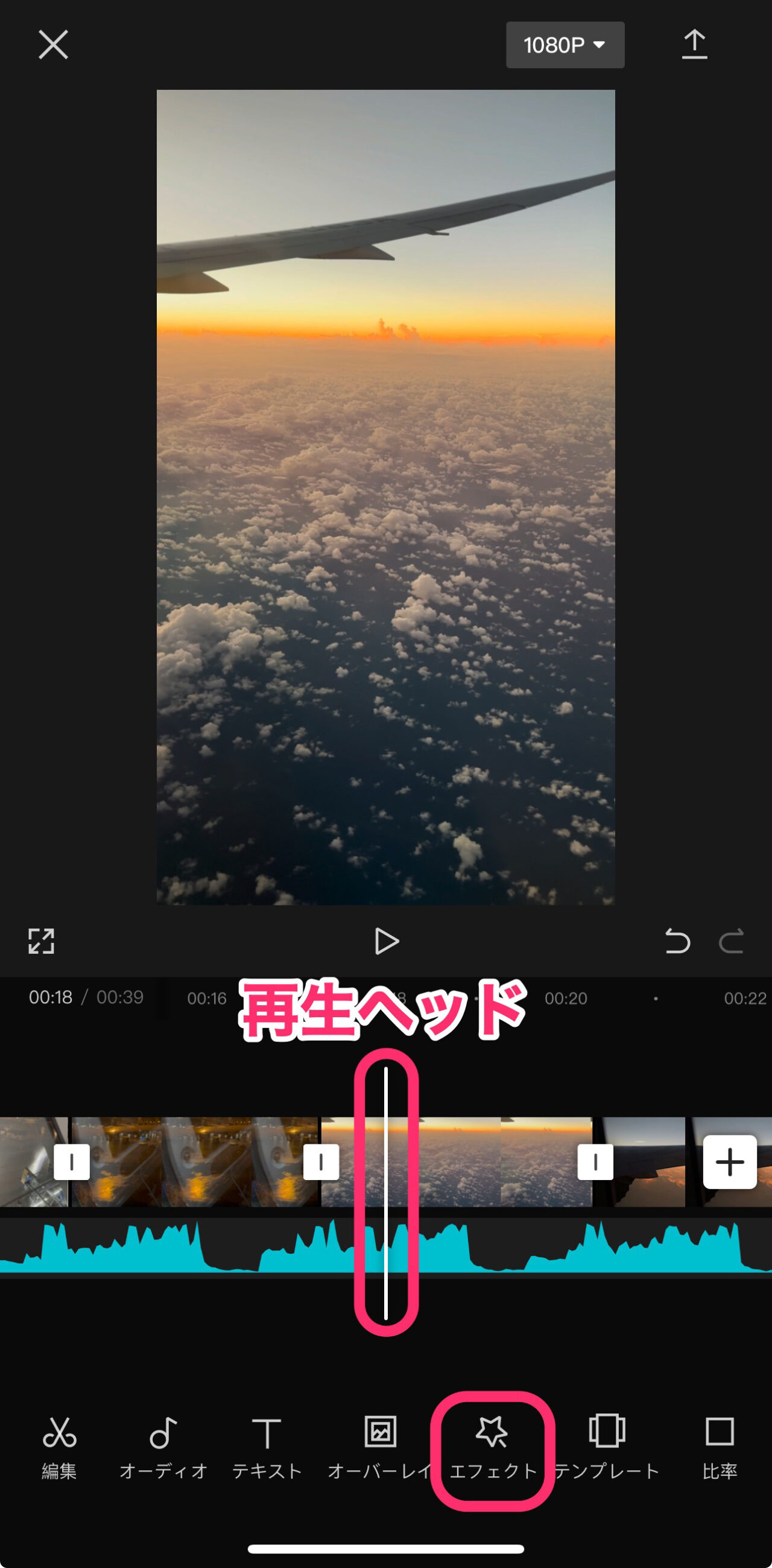
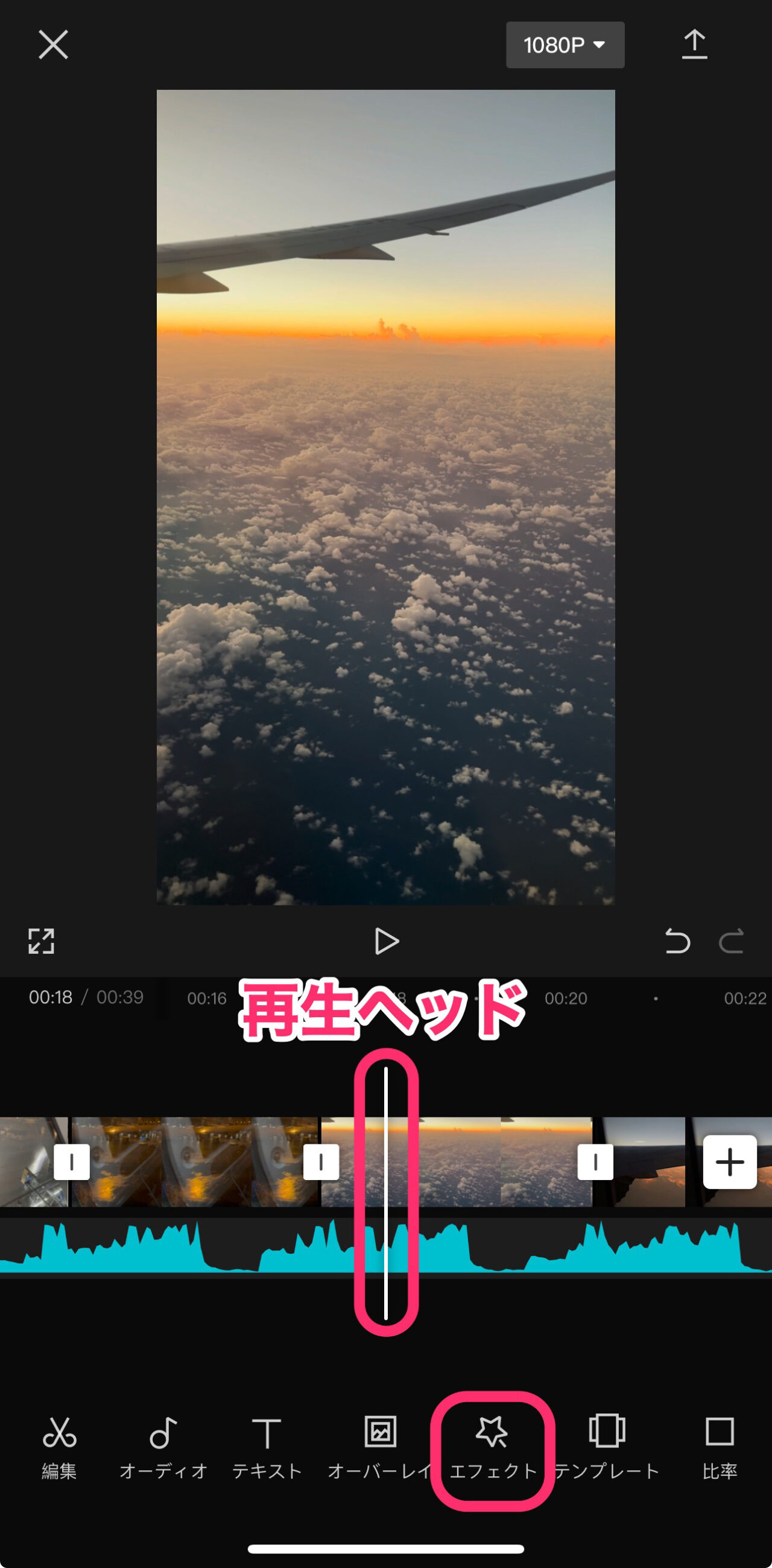
エフェクトはかなりたくさんあるので、検索窓にワードを入れてみるのも手です。
「Blue」と入力して「レトロブルー」をかけてみます。
タップしてエフェクトをダウンロードします。
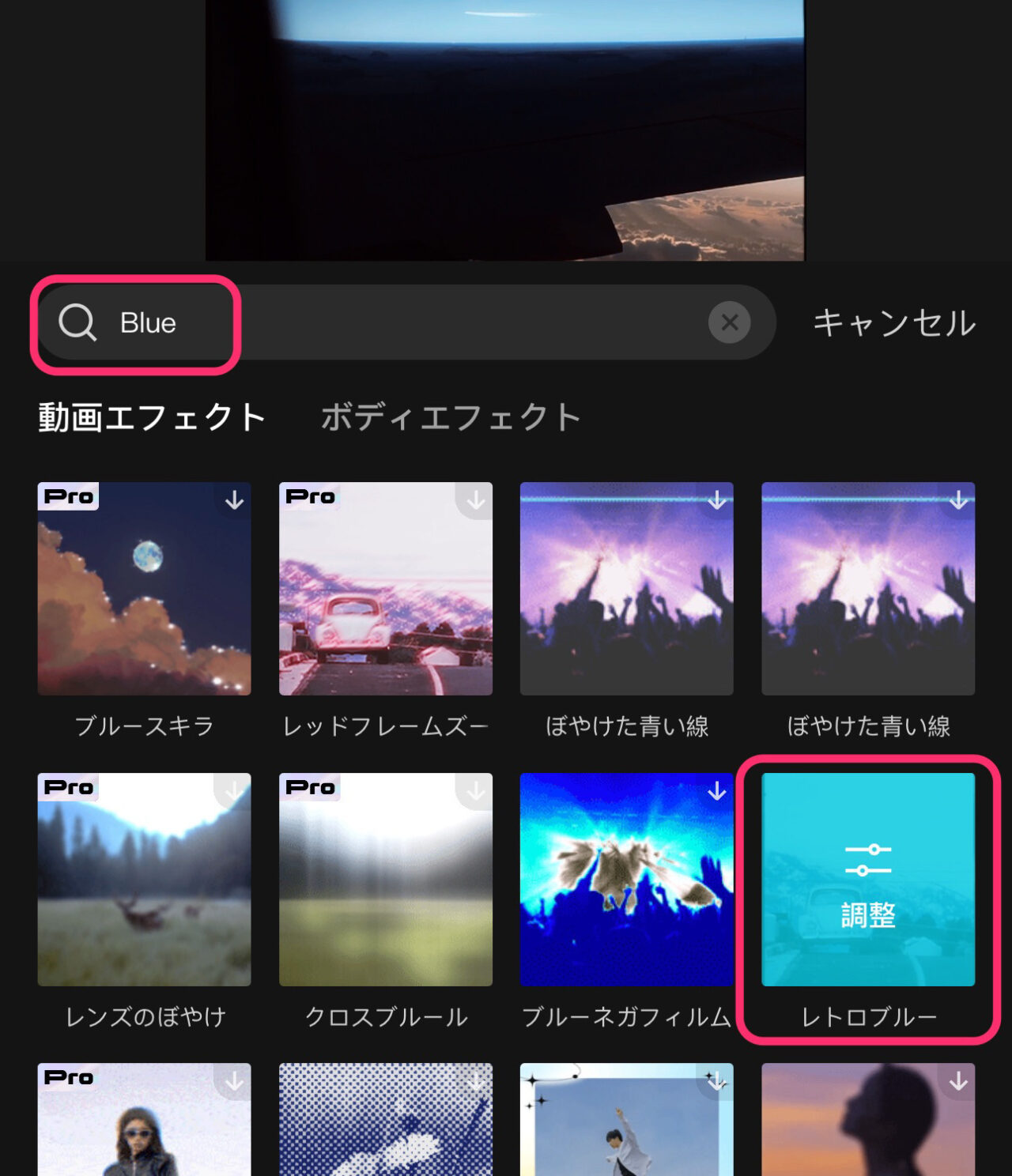
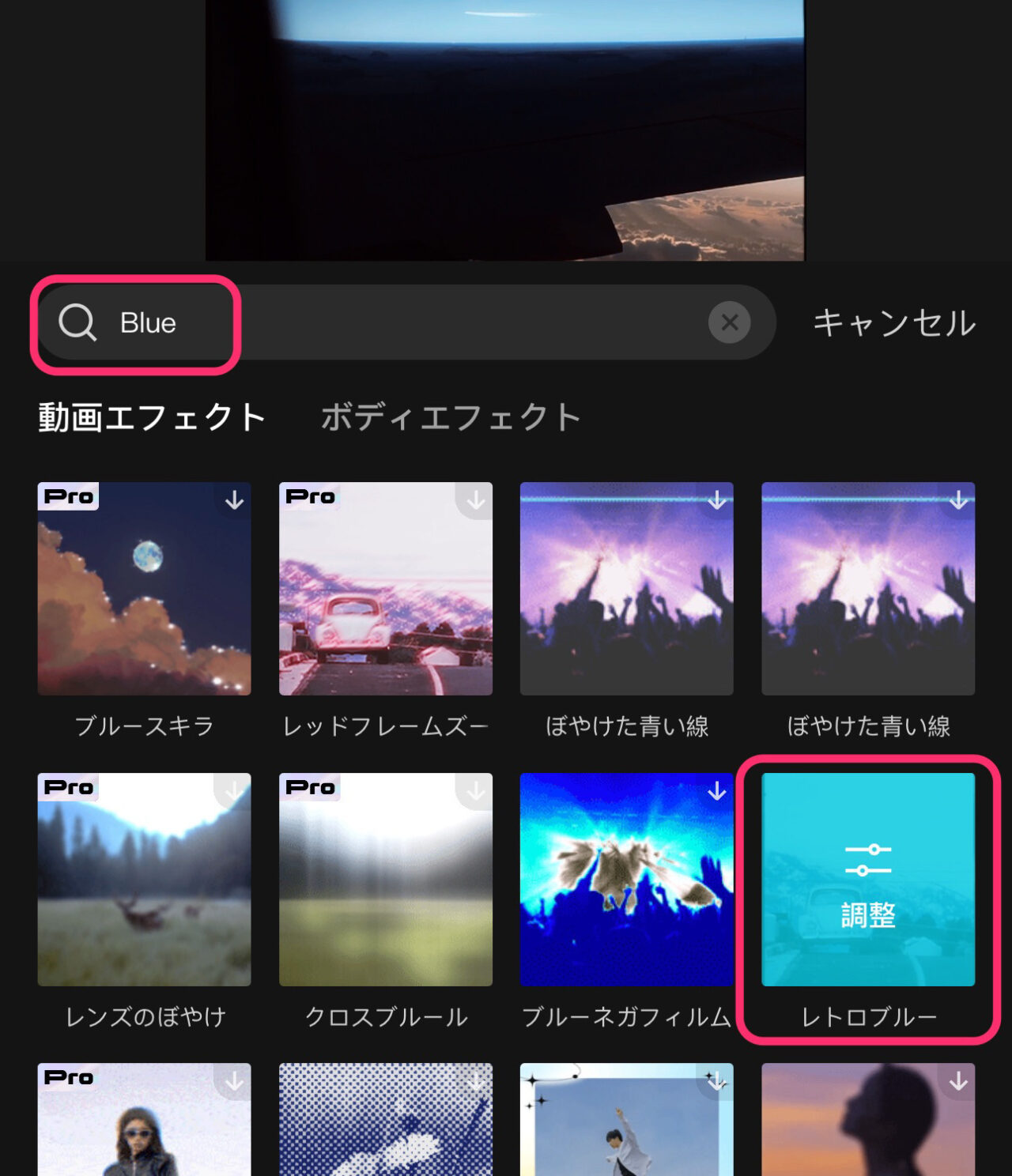
エフェクトをタップすると、パラメーターを設定できます。
画面右のチェックで確定ですが、タイムラインに戻りません。
仕方がないので、上スクショの「キャンセル」で戻ります。
(エフェクト選択での移動がわかりにくいです。)
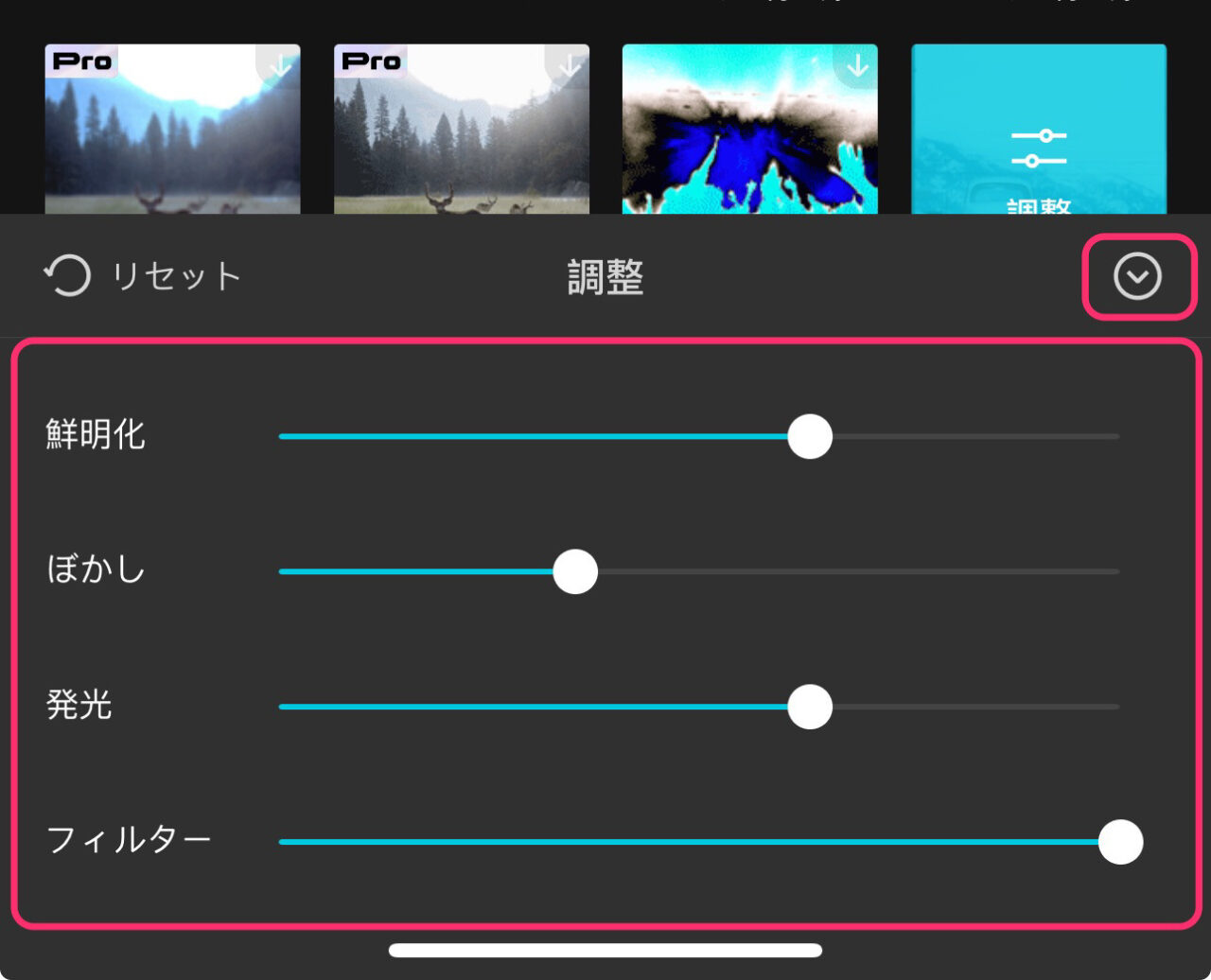
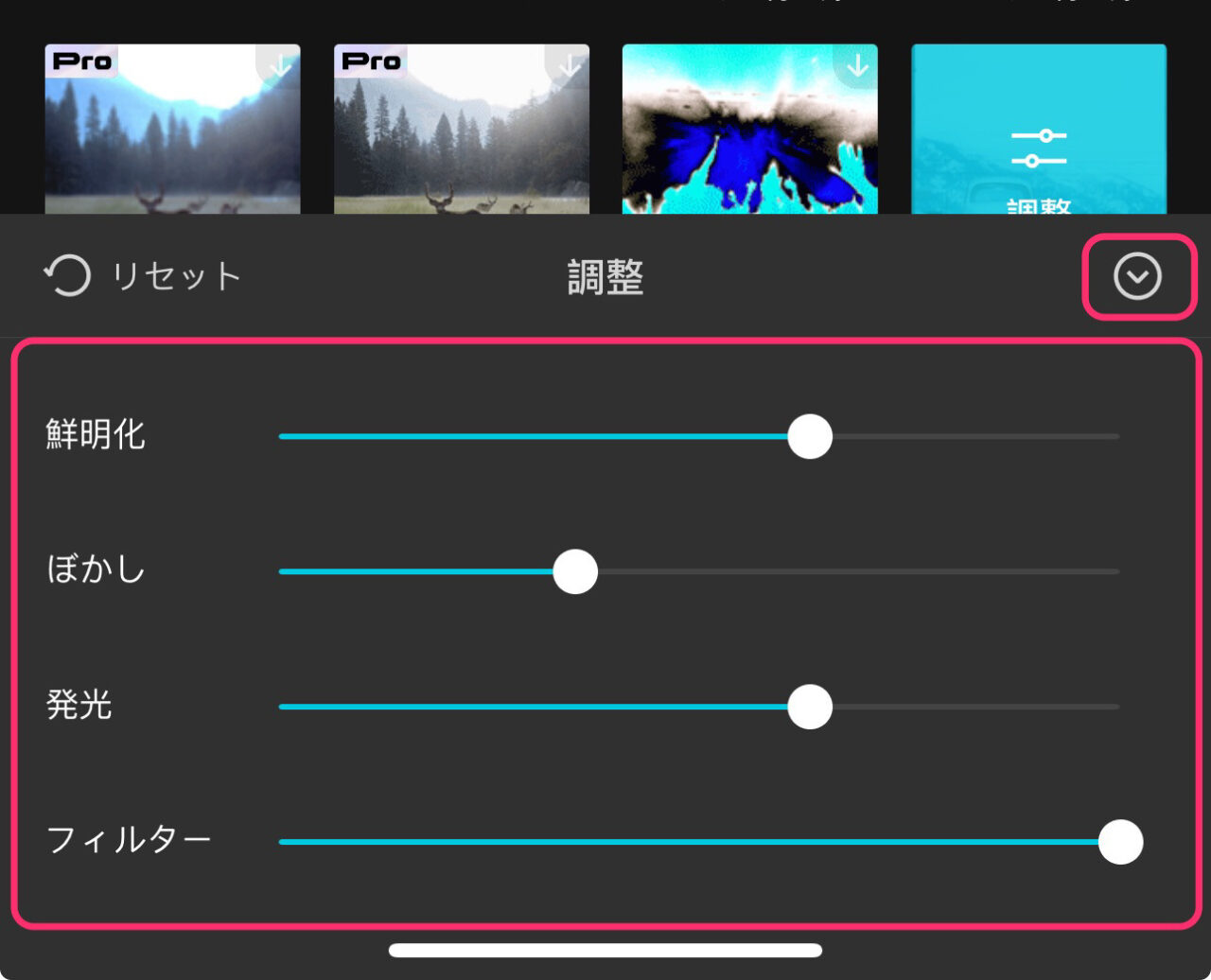
通常のタイムライン表示では、エフェクトがどの区間でかかているのか確認できません。
トップメニューの「エフェクト」でエフェクトクリップが表示されます。
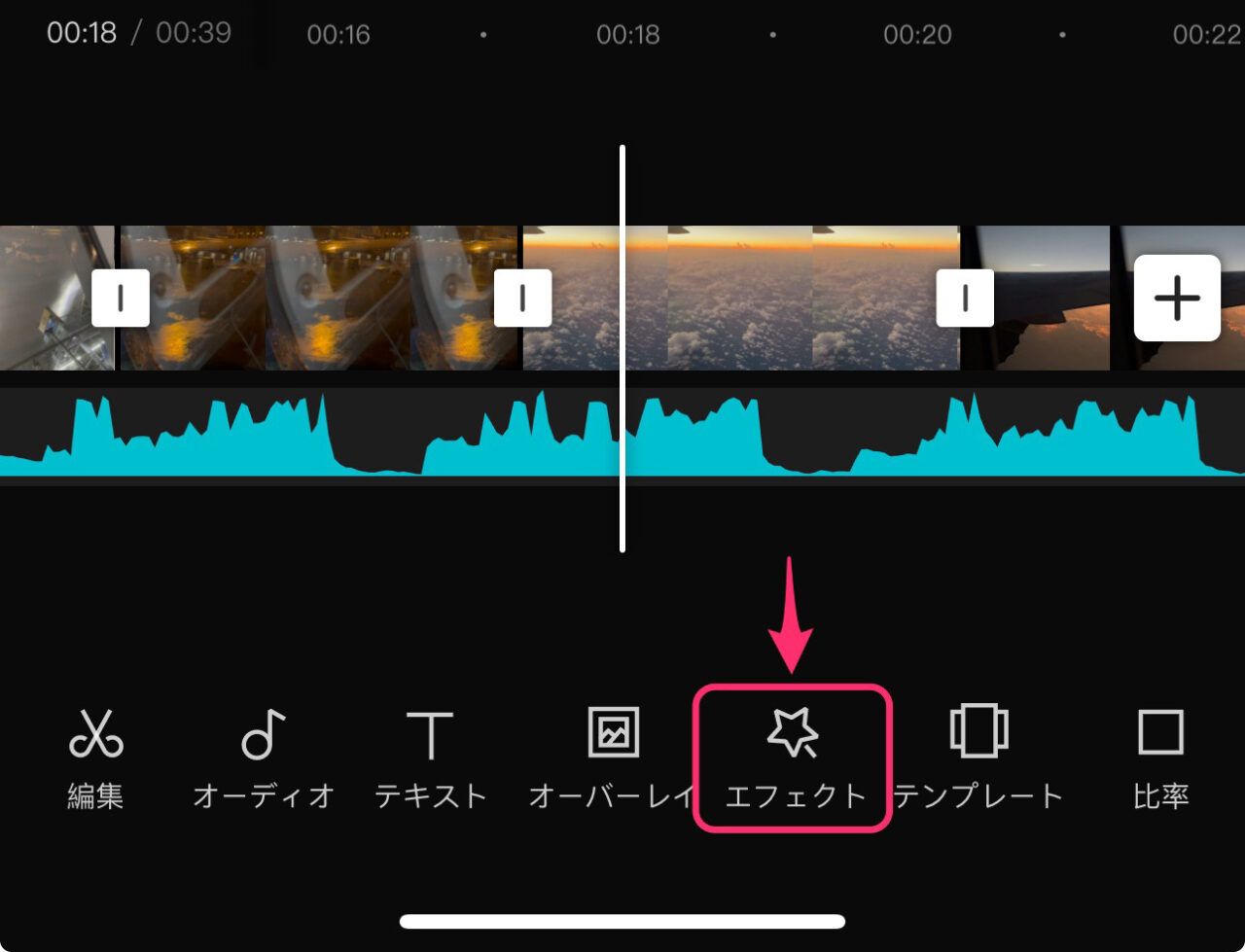
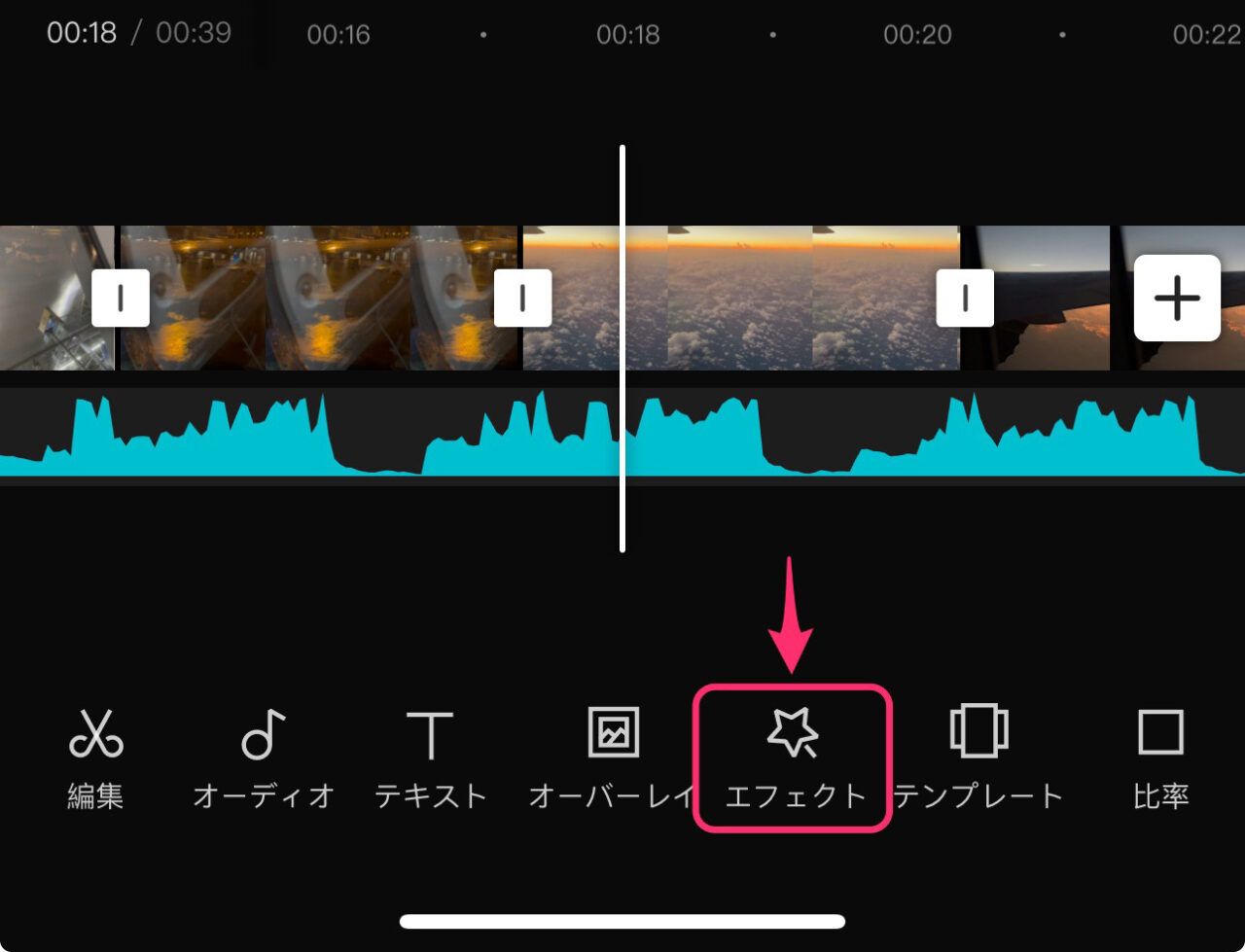
エフェクトクリップが表示されます。
開始位置は、再生ヘッドから一定時間なので、ズレている場合があります。
なぜか、クリップをドラッグで位置調整できないので。
クリップの先頭と後尾の白い帯をドラッグで調整します。
動画クリップの先頭や後尾に合えばクリック感があるので調整しやすいです。
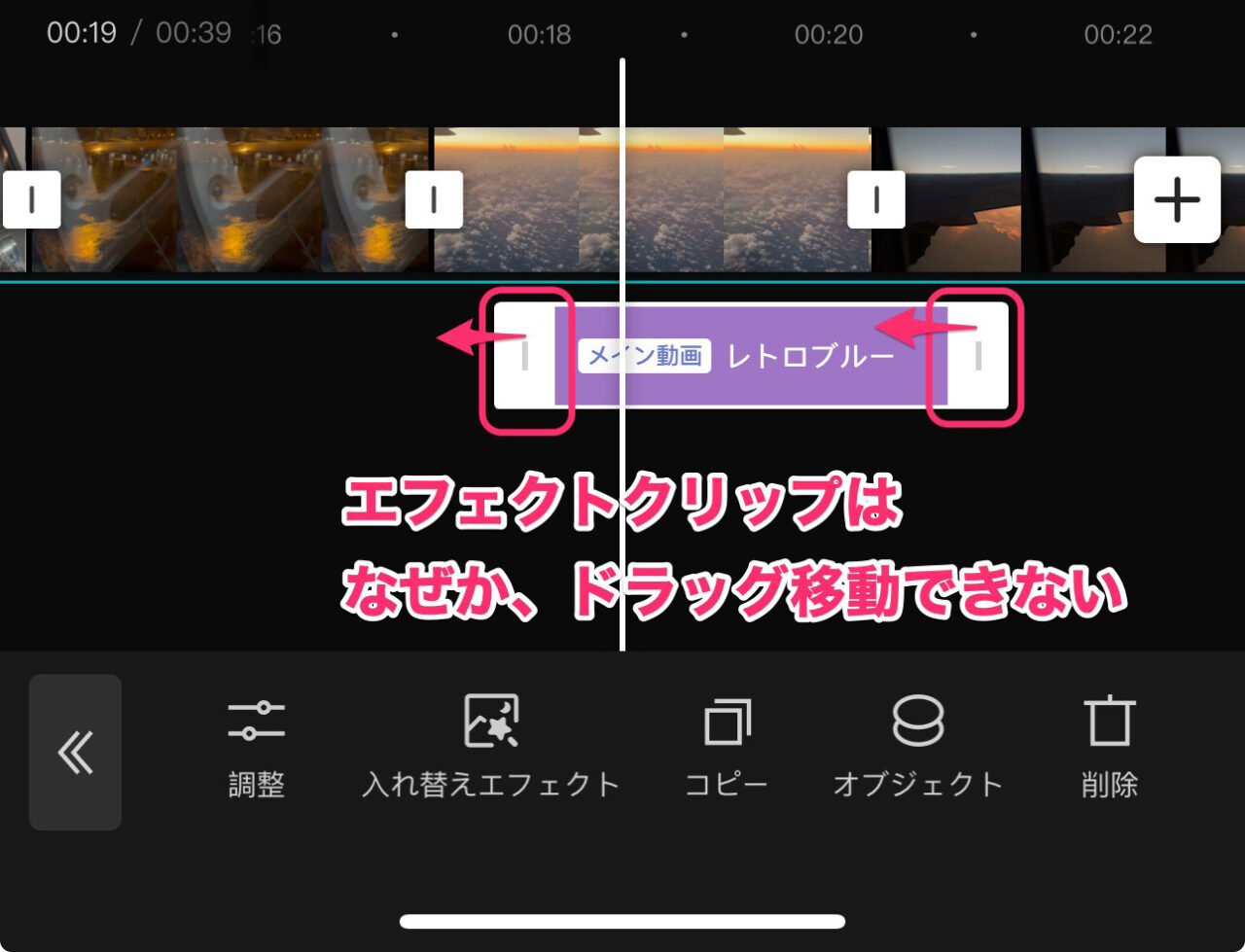
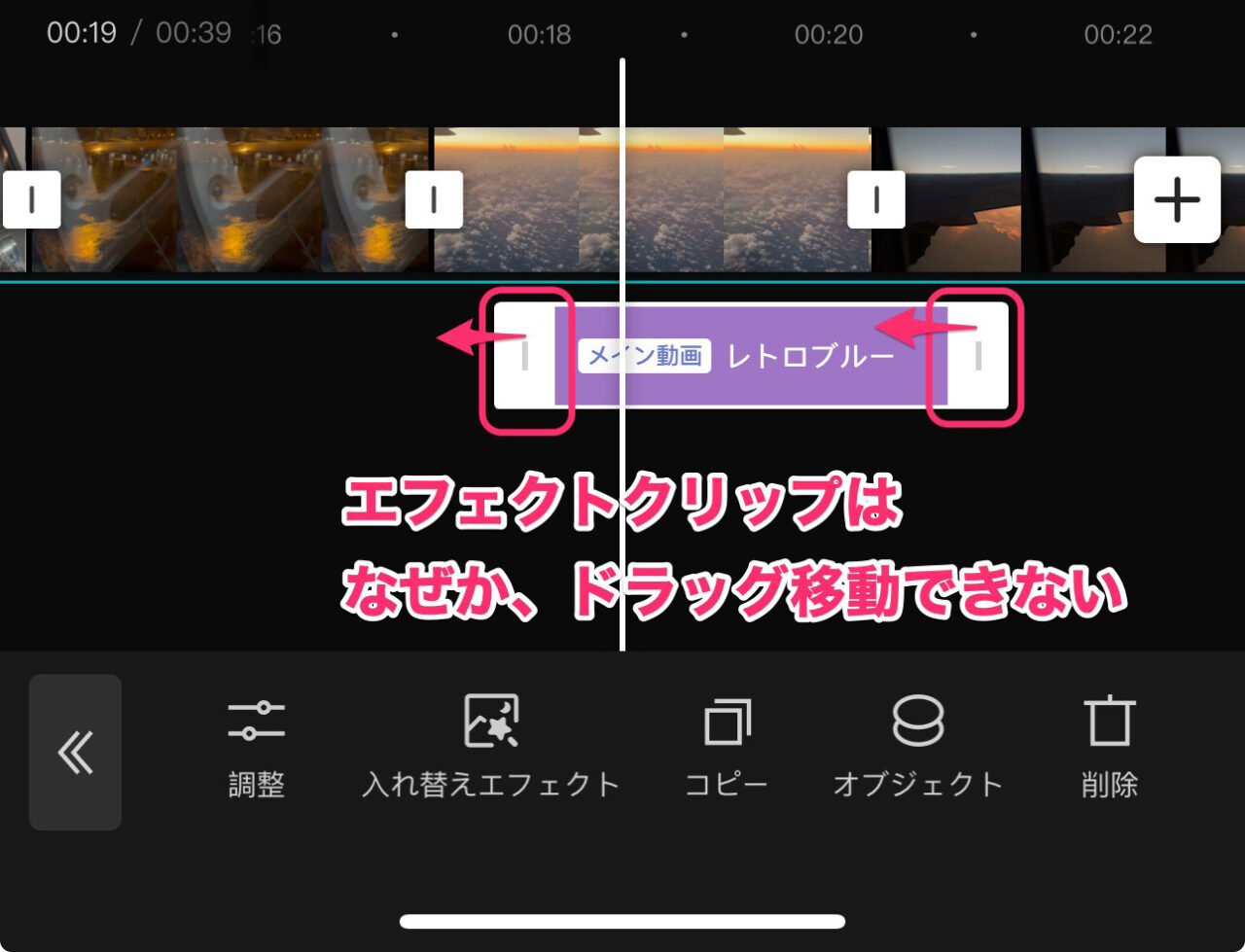
色を変えるだけならフィルターでも
色を変えるだけならフィルターを適用する方が簡単です。
動画クリップを選択して、下にでるメニューの「フィルター」をタップすることで、色々なフィルターを選択できます。
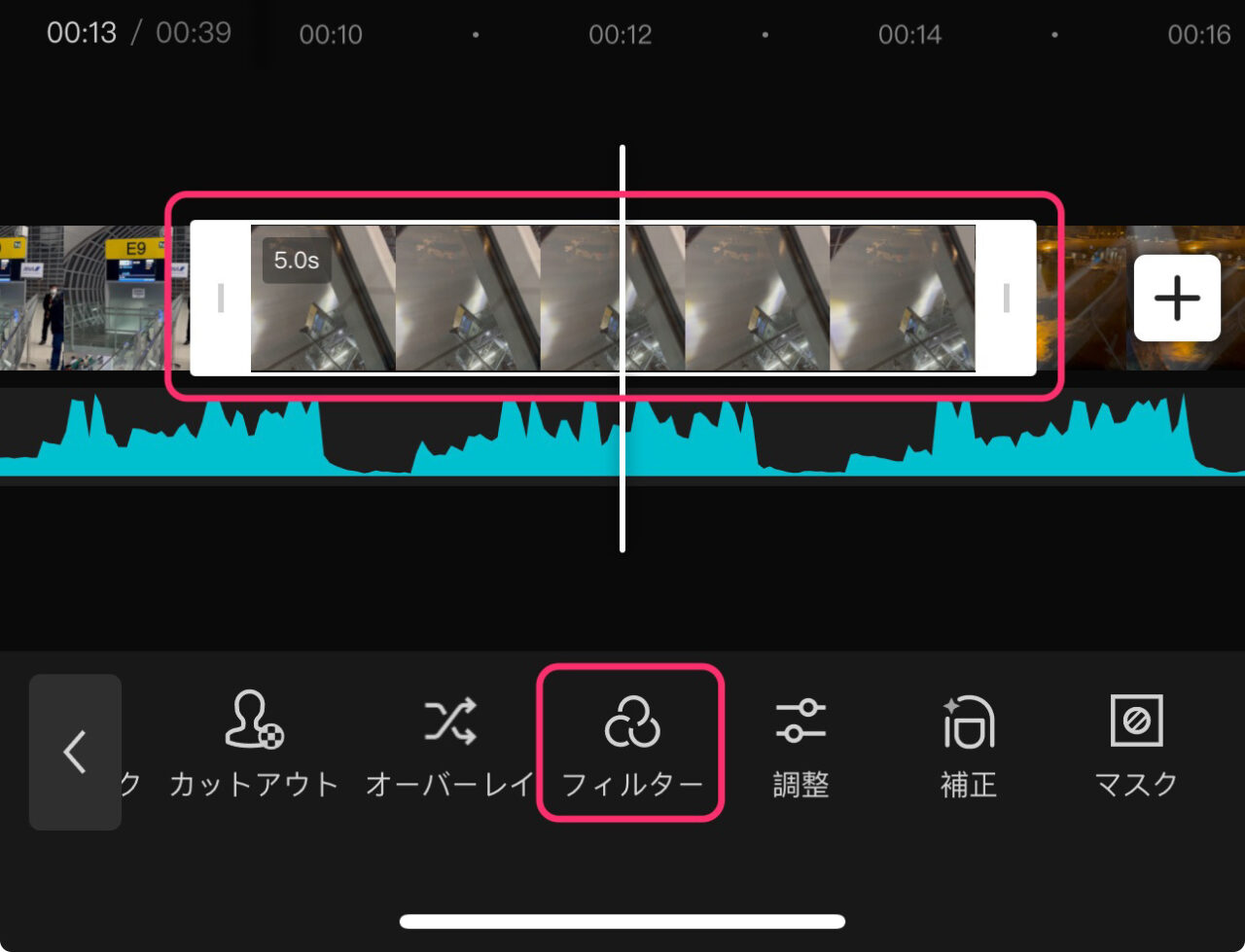
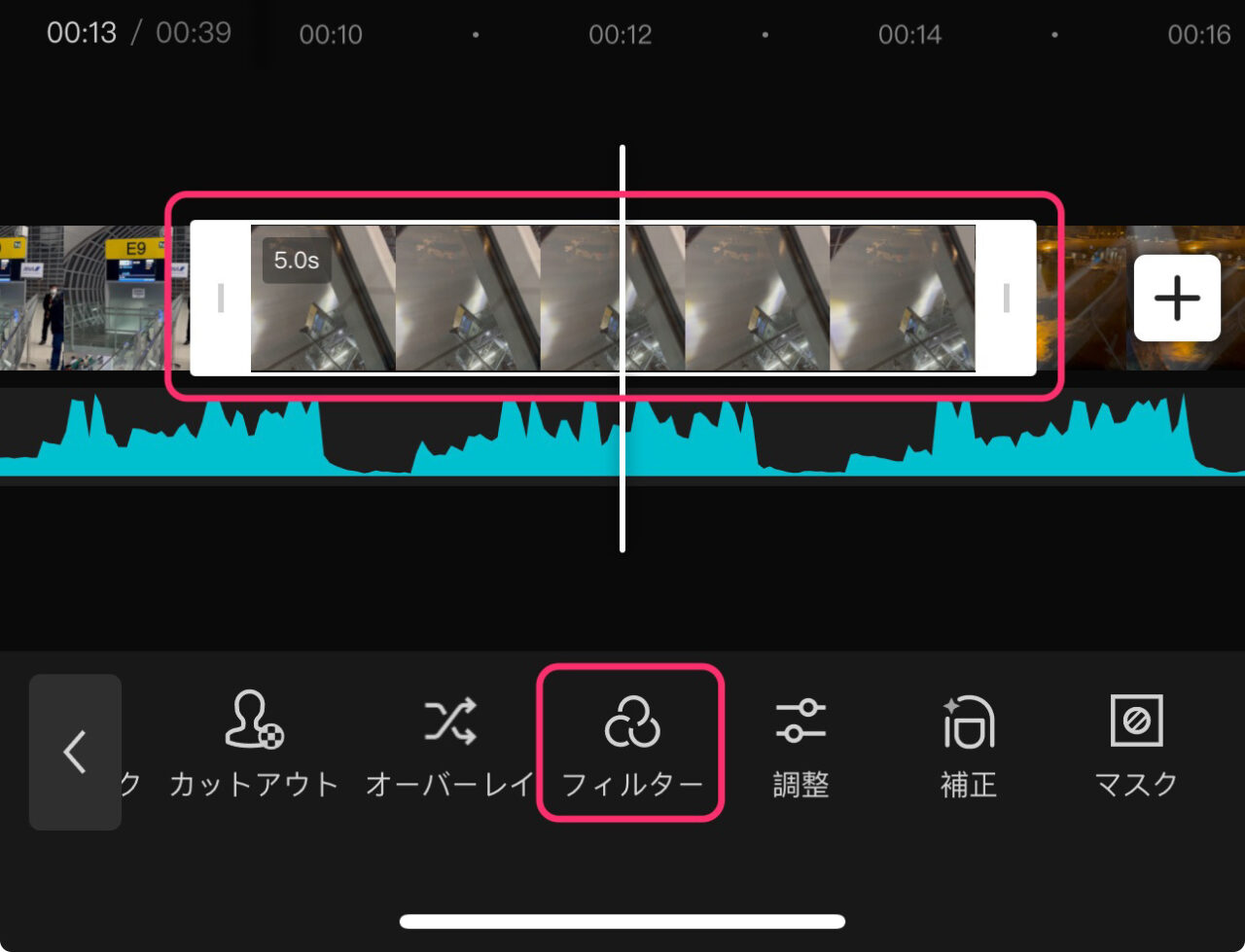
「映画」の「青とオレンジ」がティールアンドオレンジというシネマティックな仕上がりになるフィルターです。
そのままだと色が強すぎるので、50%にして適用してみました。
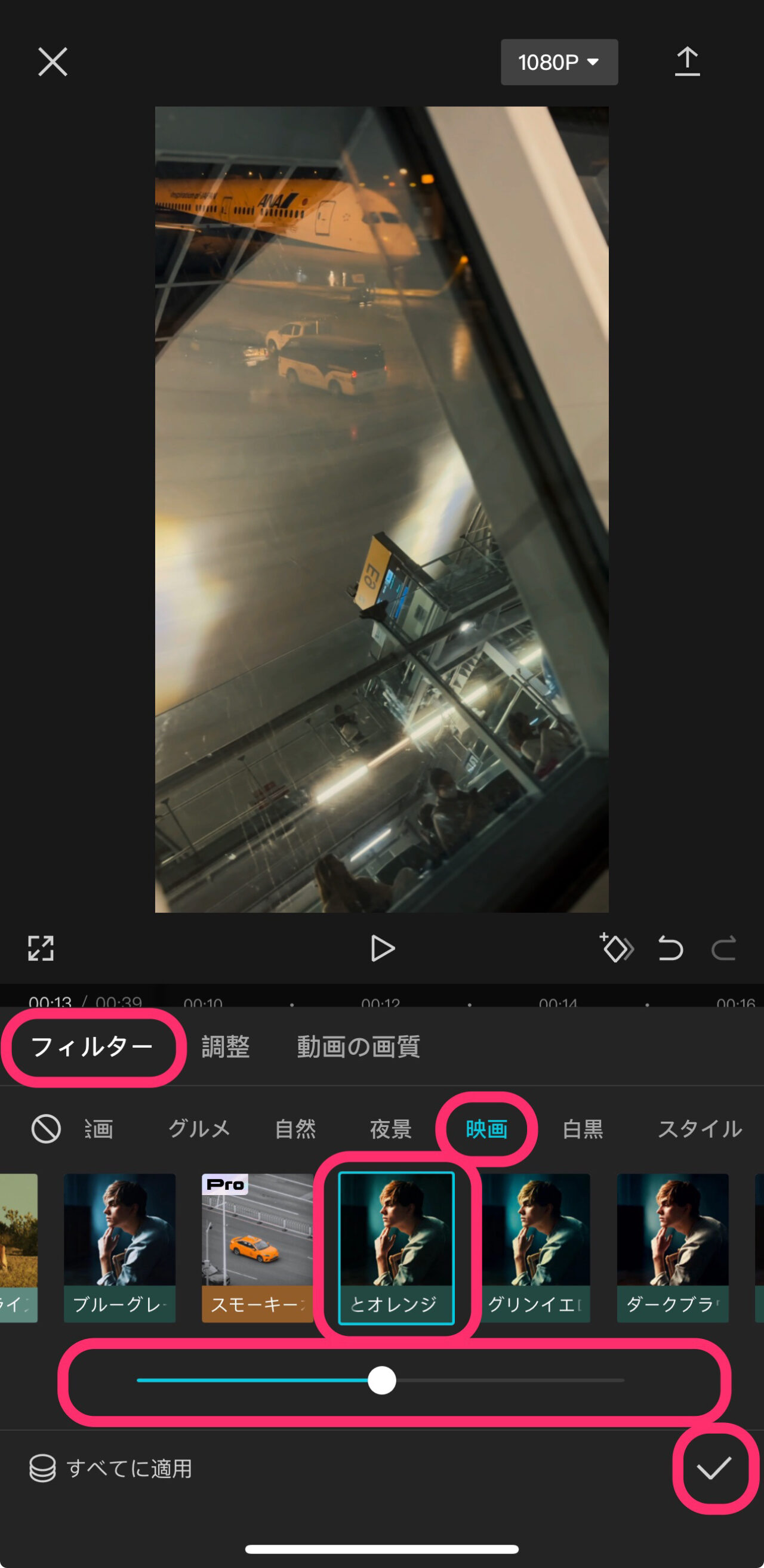
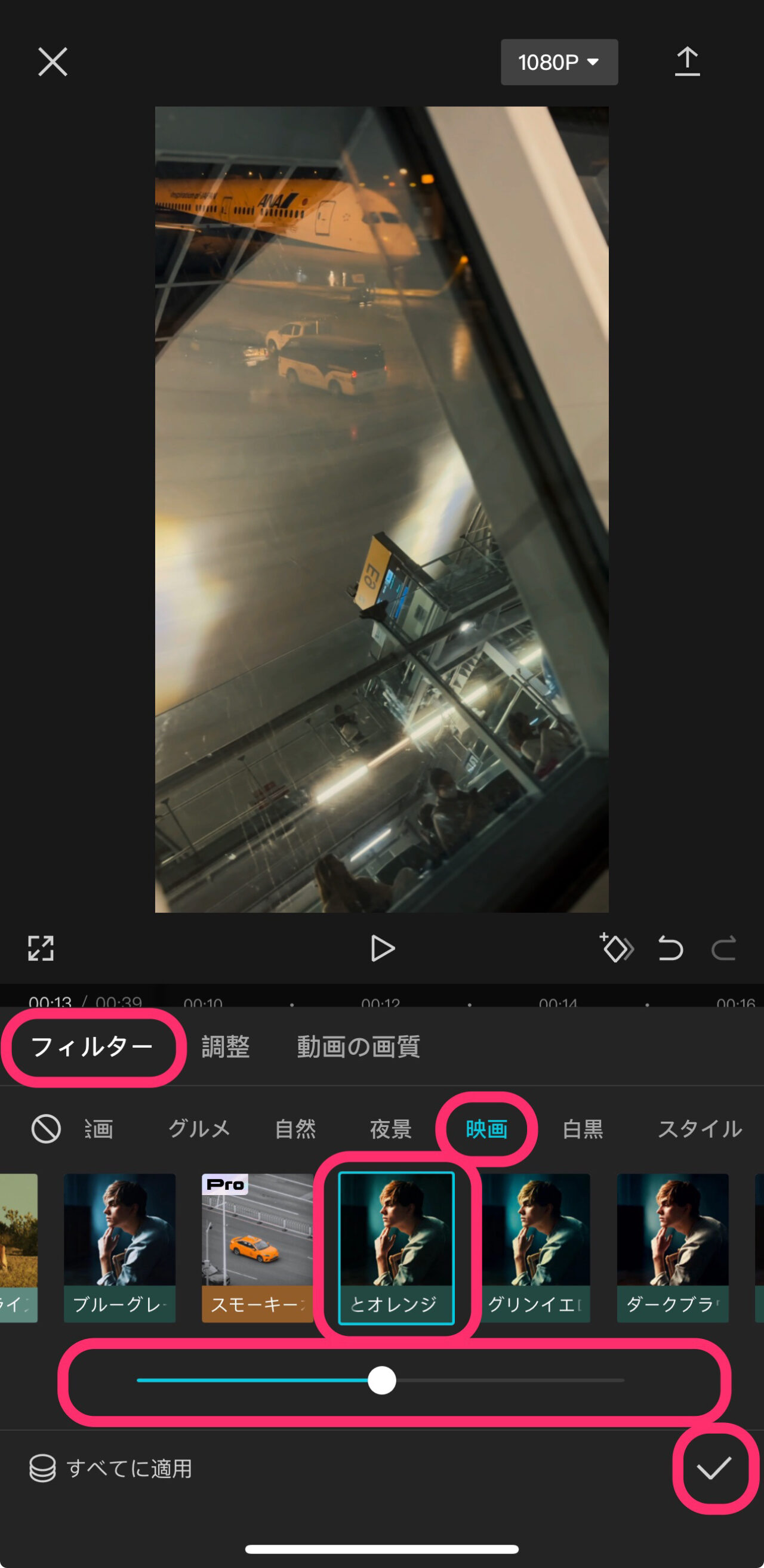



色だけ変えたいなら、動画クリップを選択して「フィルター」をかけるほうが簡単です!
書き出し方法
編集したタイムラインを一つの動画として書き出ししてみましょう!
(1)まず、書き出し設定をします。
(2)設定後に書き出しします。
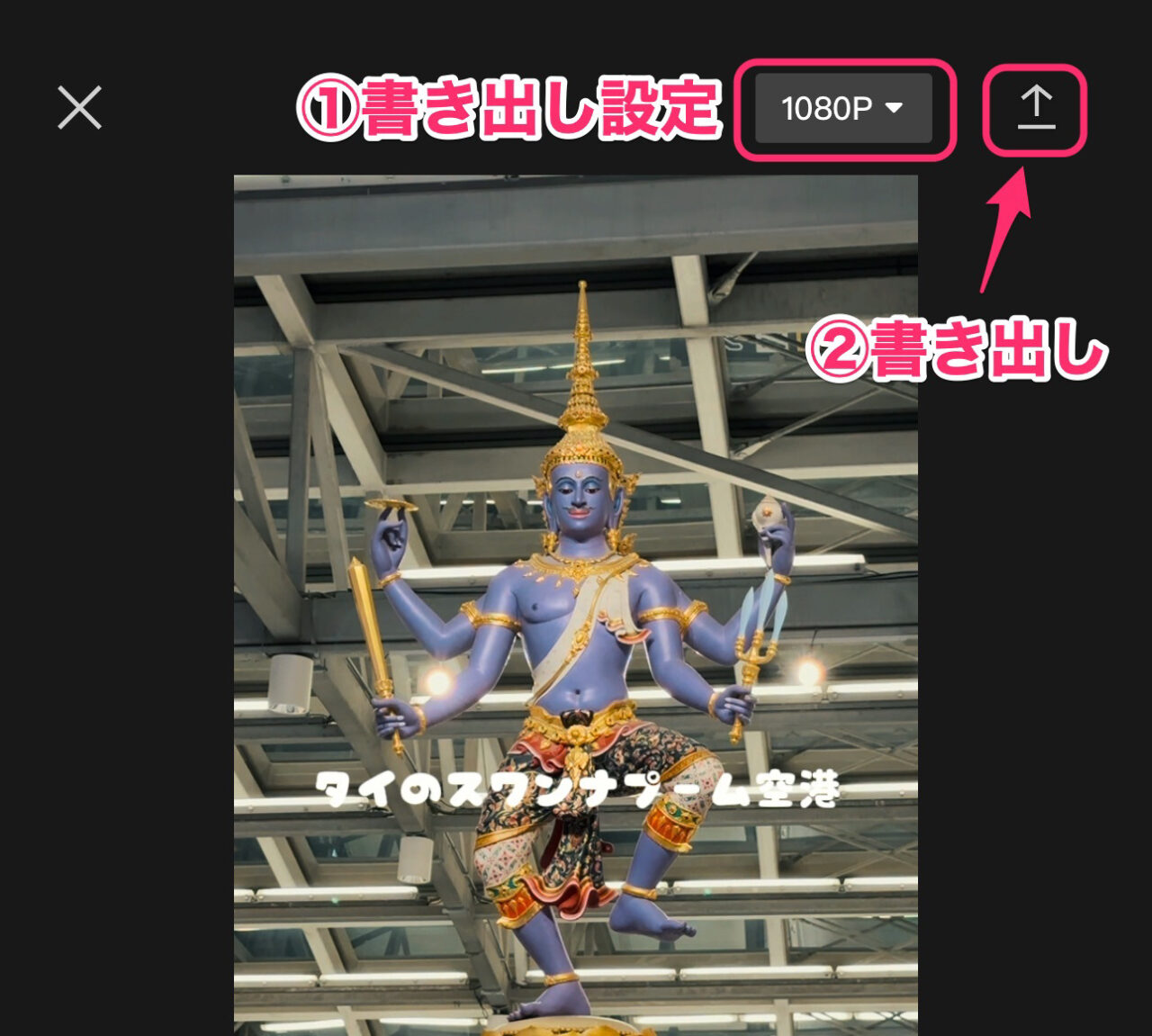
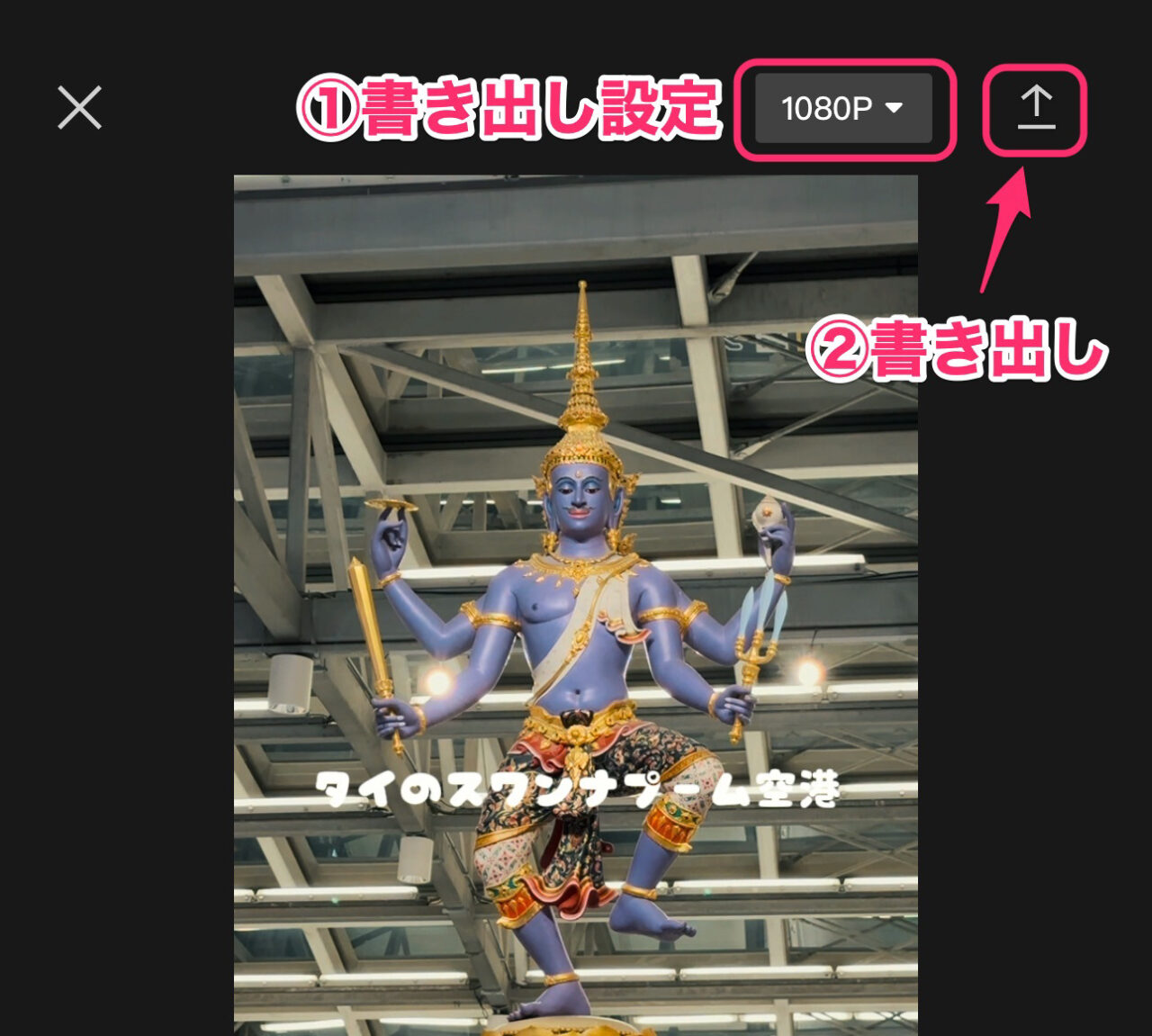
私はフレームレートを24にして書き出ししています。
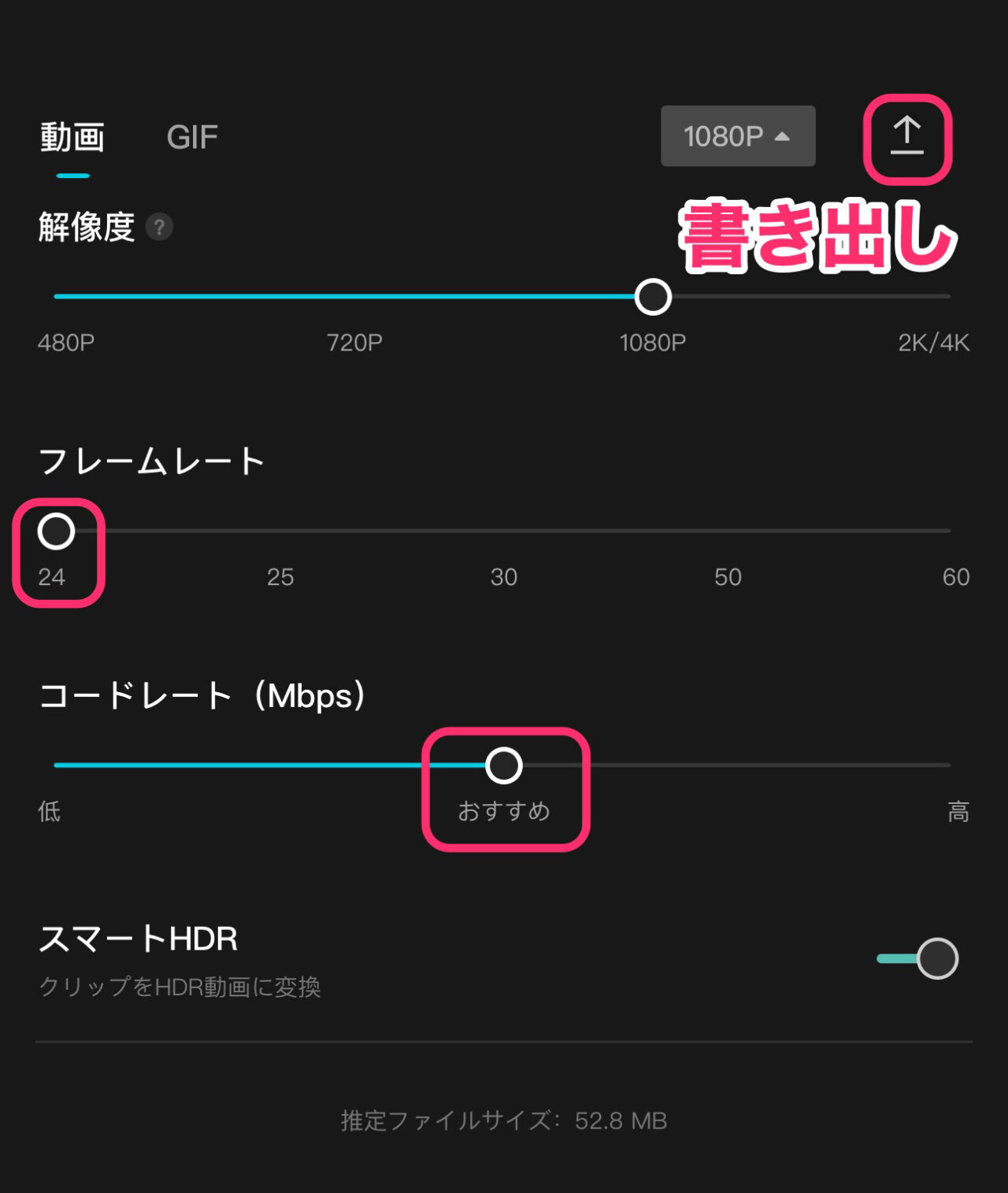
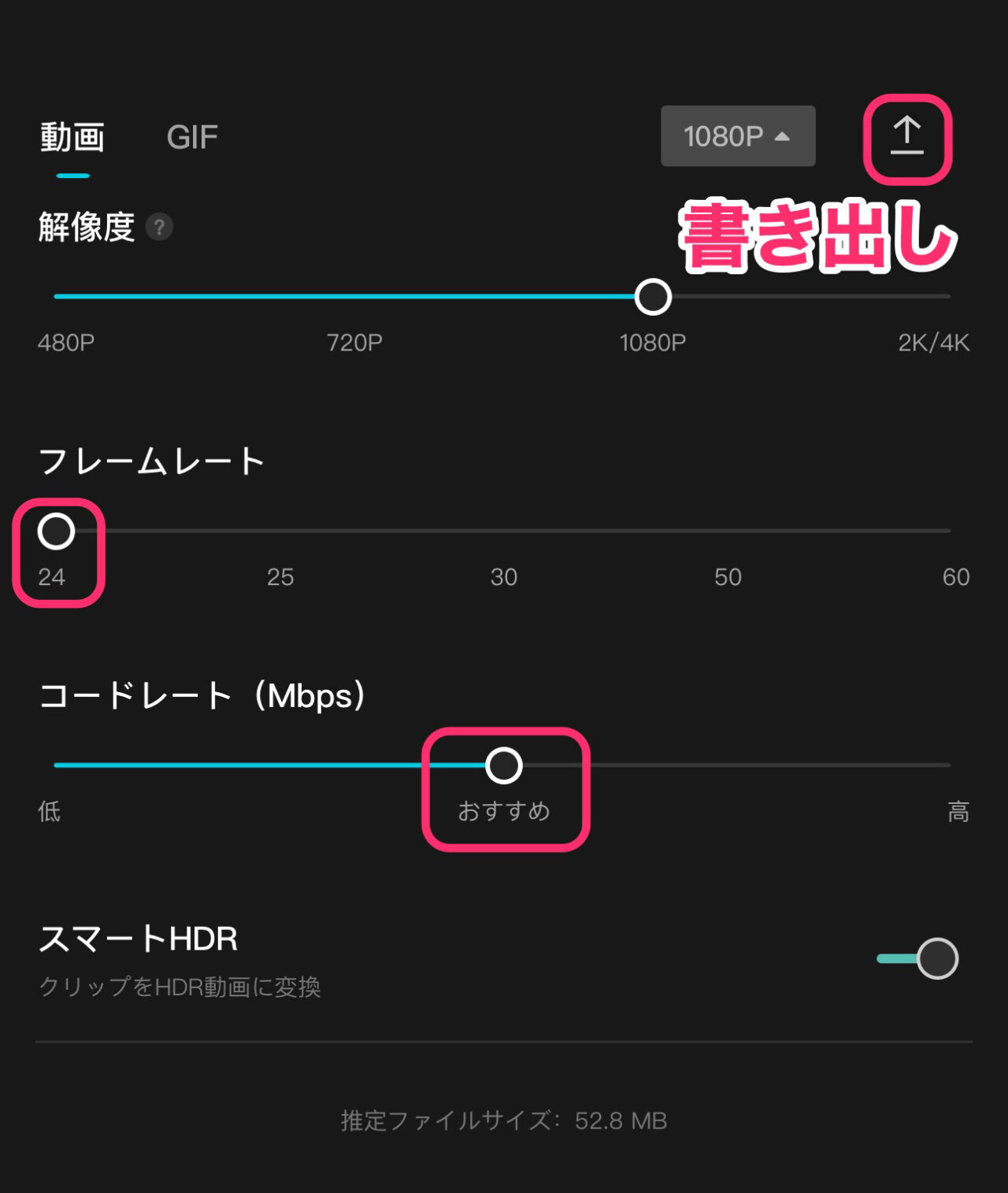
インスタに今回の編集動画を公開していますので、ぜひご覧ください。
まとめ
いかがでしたでしょうか?
さずがTiktokを運営している会社の動画編集アプリですね。
編集しやすいです。
フォントやエフェクト、フィルター、曲も豊富にあります。
ただし、自分で編集した動画の権利関係で怪しい部分があります。
(会社にかってに使われてしまう可能性があります。)
完全に自分の動画を作りたいという場合は、避けるべきでしょう。
私のオススメはFilmora(フィモーラ)です。
PC版もスマホ版も使えるマルチプラット1年間プラン(7,980円/年)がありお得感が高いです!
→ Macで使う旅Vlog動画編集ソフトおすすめ6選!初心者から上級者まで
→ Windowsで使う旅Vlog動画編集ソフトおすすめ5選

