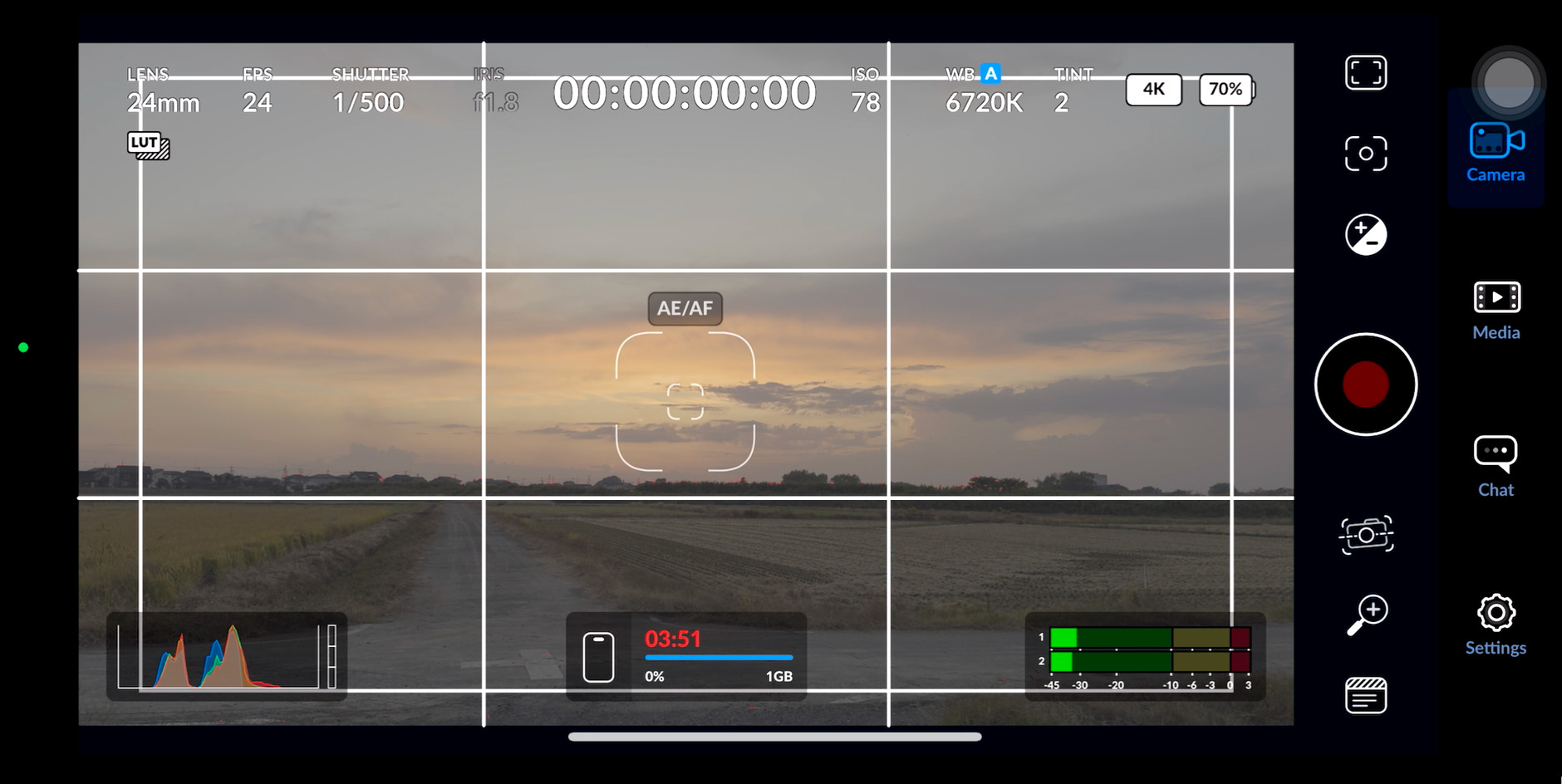Blackmagic Cameraって何?何ができるの?



マニュアル動画撮影ができます!Log撮影もできて色を本格的に調整できます!
このアプリは無料で使える本格的な動画撮影専用アプリです。
なぜBlackmagic Cameraアプリを使うのでしょうか?
このアプリの魅力をお伝えできればと思います。


Hideki Kobayashi。小さな会社の経営者。2021年より大川優介さんの動画講座OneSe Personalを受講。シネマティックVlogの撮影と編集を習得。2023年「日本で最も美しい村 動画コンテスト2022」でグランプリを受賞。動画編集ソフトはPremiereProとDavinci Resolveを主に使用。詳細はプロフィールをご覧下さい。
→ Macで使う旅Vlog動画編集ソフトおすすめ6選!初心者から上級者まで
→ Windowsで使う旅Vlog動画編集ソフトおすすめ5選!
Blackmagic Cameraアプリとは?


Blackmagic Cameraアプリは、Blackmagic Design社が開発・提供するiPhone向けのカメラアプリです。
2023年9月にリリースされ、無料でダウンロードできます。
Blackmagic Cameraアプリは、iPhoneにデジタルフィルムカメラのコントロールと画像処理機能を追加し、映画のようなシネマライクなルックを作成することができます。
主な特徴は、以下のとおりです。
- フレームレート、シャッターアングル、ホワイトバランス、ISOなどの設定を調整できる
- Apple ProRes、H.265、H.264で収録できる
- DaVinci Resolveと連携して、撮影した動画を編集できる
Blackmagic Cameraアプリは、iPhoneで本格的な動画撮影や編集を楽しみたい人におすすめのアプリです。
シャッタースピード・ISO感度・WB・フォーカスなどをマニュアルで操作できることが、とてもありがたい大きな特徴です。
さらにこのアプリだけのメリットとして、Apple-Log撮影をH.265という軽い容量のフォーマットでiPhone内に記録できます。
iPhoneの純正カメラアプリでは、Log撮影すると自動的に容量の大きいProRes記録限定となってしまうので、Log撮影をする時は、Blackmagic Cameraを使います。
Blackmagic Cameraアプリの基本的な使い方
Blackmagic Cameraアプリの基本的な使い方と設定を解説します。
撮影の基本操作
起動すると少し焦るのが、画面上部に情報表示がない時です。
そんな時は、画面上部のヘリを下にスワイプします。
すると情報表示が出てきます。


一番簡単な撮影方法は、このまま、写したい被写体付近をタップして「AE/AF」枠(上図中央)を表示させ、フォーカスと露出が合ったことを確認して、録画開始ボタンを押してしまうことです。


シャッタースピードのマニュアル設定
上部表示のシャッタースピードをタップするとプレビュー右側のスライダーでマニュアルで設定できます。
シャッタースピードにロックをかけることもできます。
画面上部の「SHUTER」をタップし、プレビューの右側に現れるスライダー上部の鍵マークをタップします。
残念ながらISOがAUTOにならないので、画面左下のヒストグラムを見ながらISOを調節する必要があります。
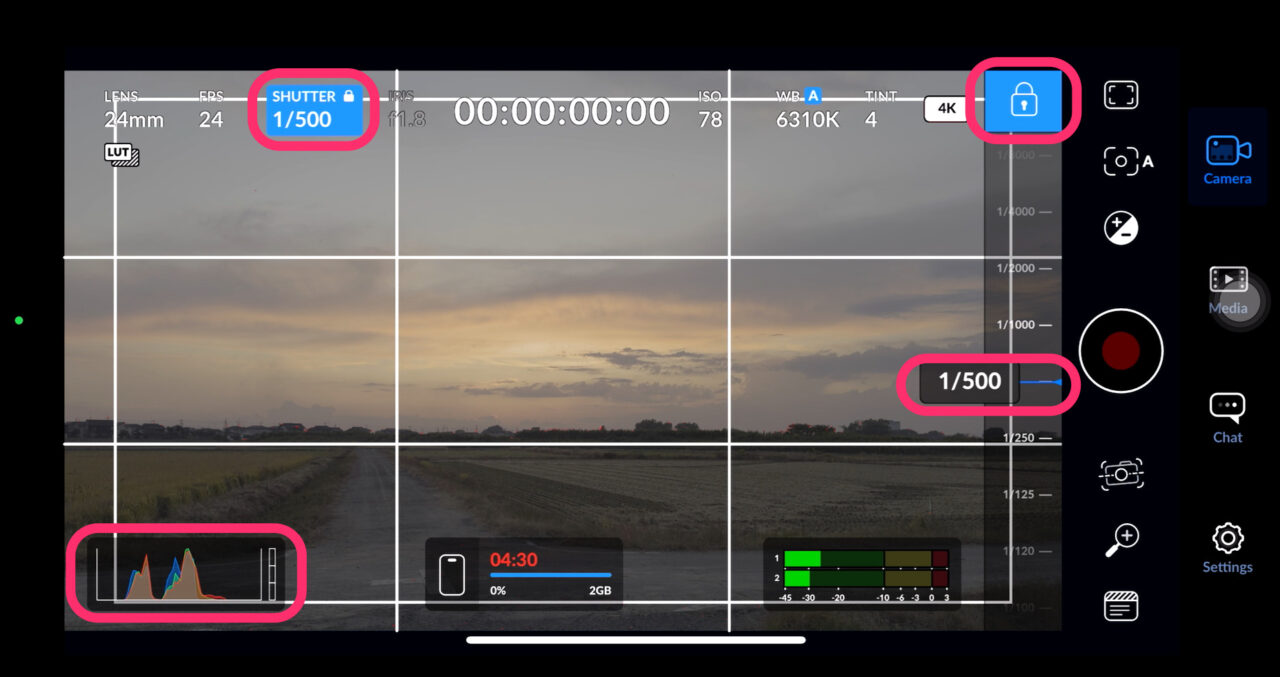
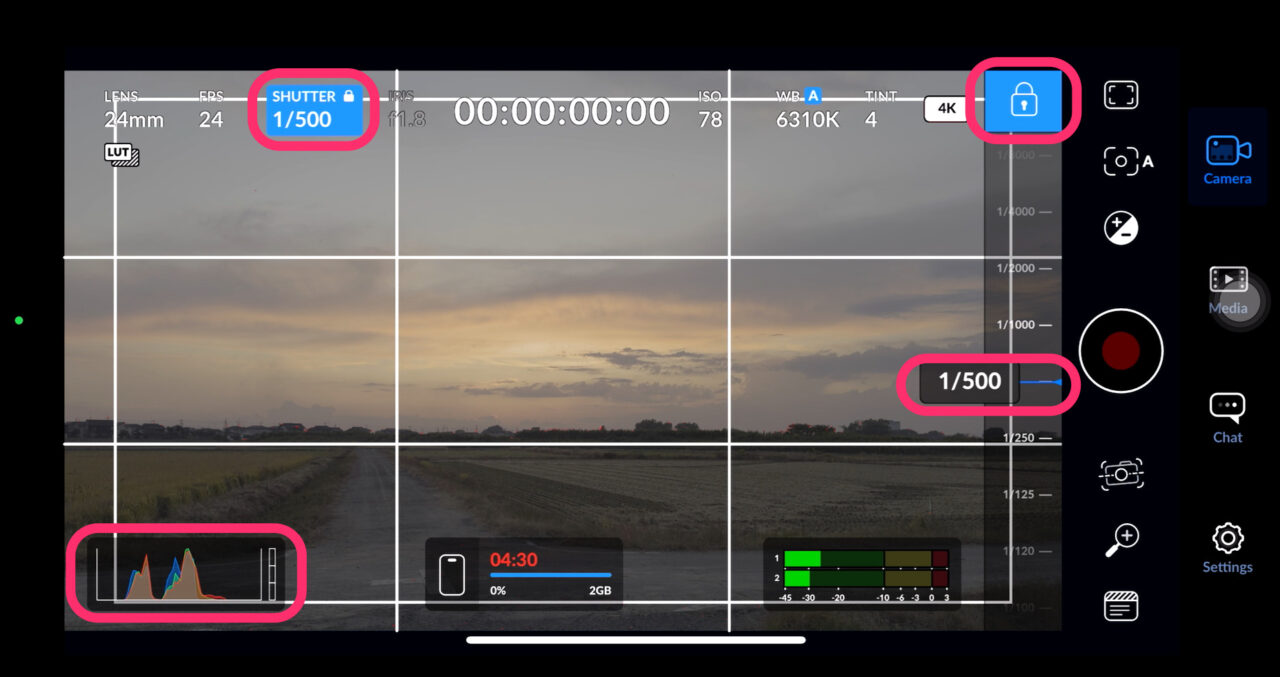
なるべくシャッタースピードを1/50にしたいと考えていますが、ISOがこれ以上、下がらず明るく写ってしまう場合は、あきらめてシャッタースピードを上げます。
(こんな時はNDフィルターをつけたいですが、面倒です。。)
ISOのマニュアル設定
ISOをマニュアルで指定できます。
たいていは可能な限り下げる指定をします。
ISO感度が高すぎると白飛びしてしまうので、ゼブラを80%に設定しています。
Logのマニュアル撮影はプレビューが薄くなり、露出調整が難しいです。
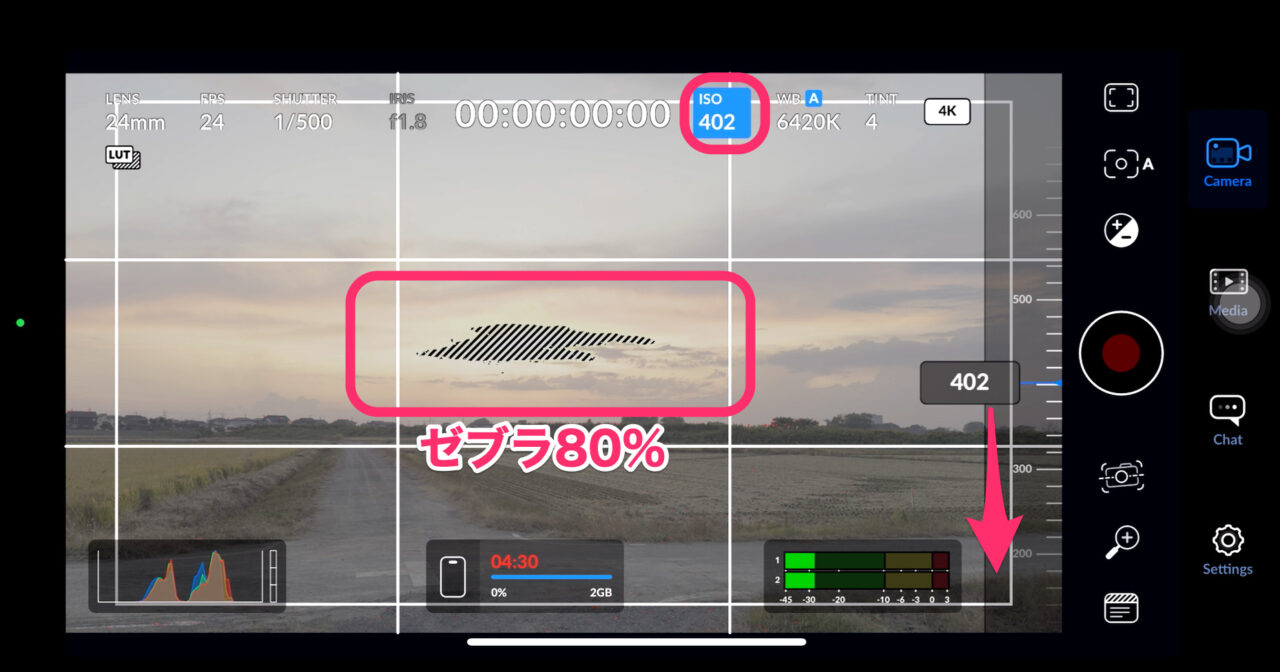
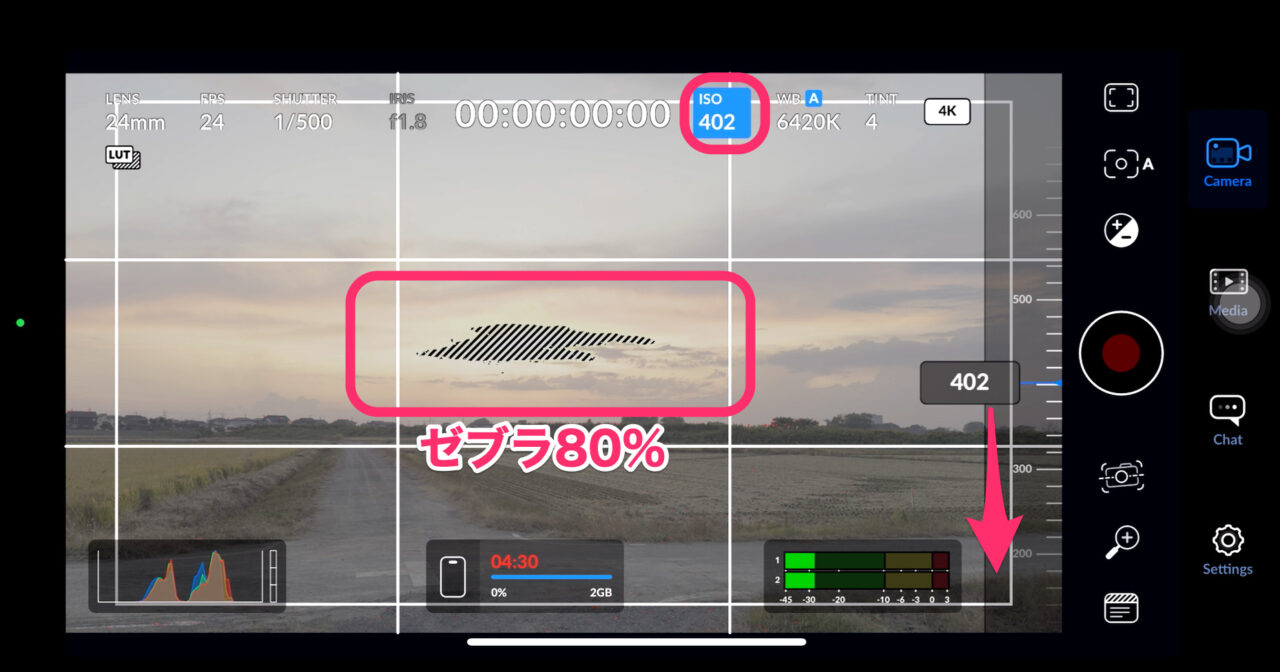
ゼブラ表示設定
ゼブラ表示はここで設定します。
場所は、右側の録画ボタンと同じ列になる設定ボタンの一番上のリストにあります。
斜線の入った丸がゼブラ設定です。
私は80%で設定しています。
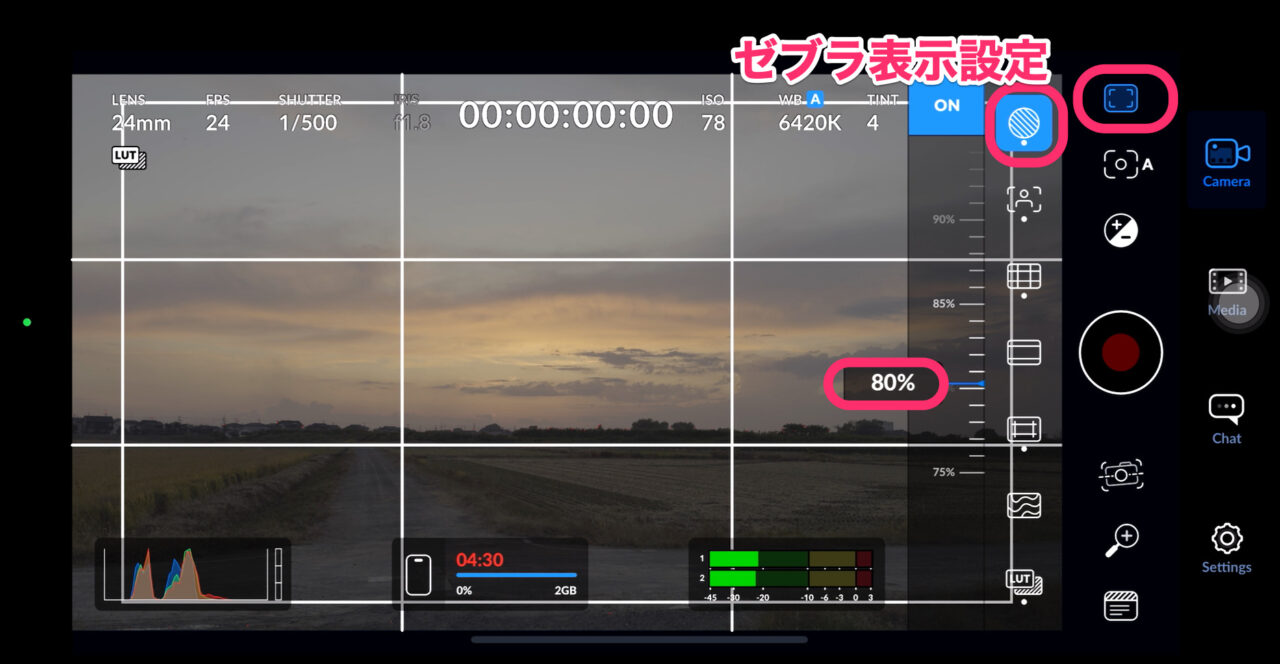
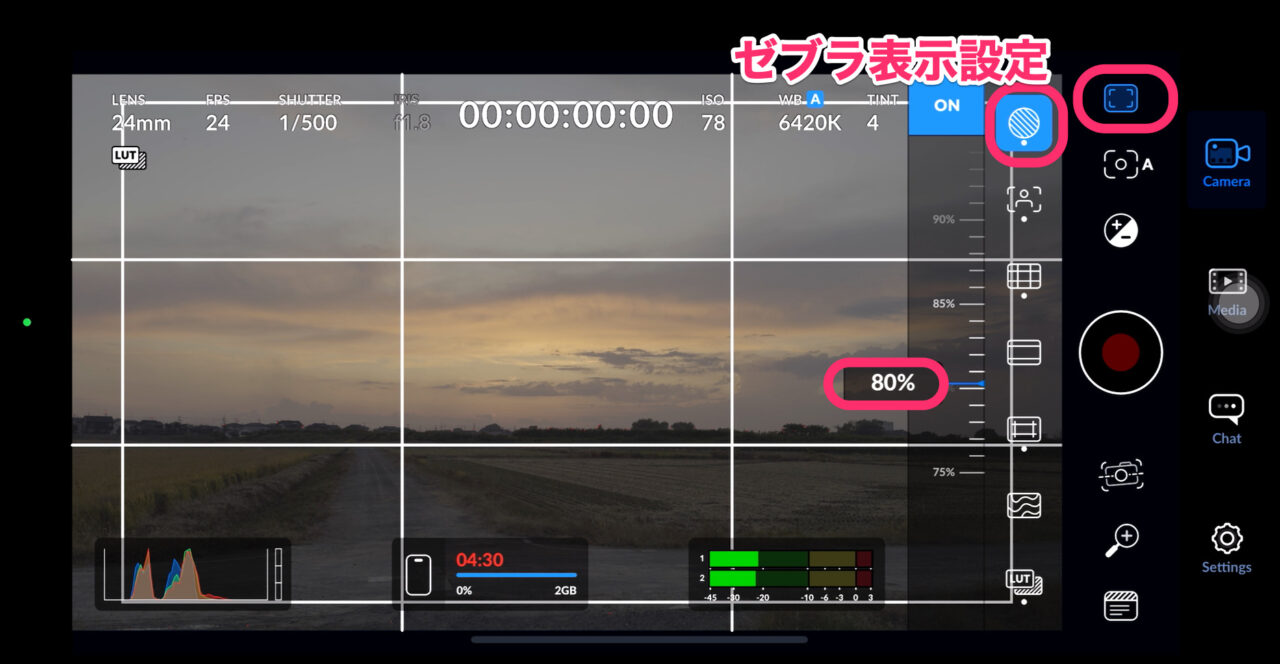
スタビライザー設定
録画ボタンの下にあるボタンはスタビライザーボタンです。
Standard > Chinematic > Extreme
と段階があり、Extremeだとタイムラグが大きく、かえって細かいフレーミングやパンを安定させることが難しくなります。
私はそこそこ効いているStandardを使っています。
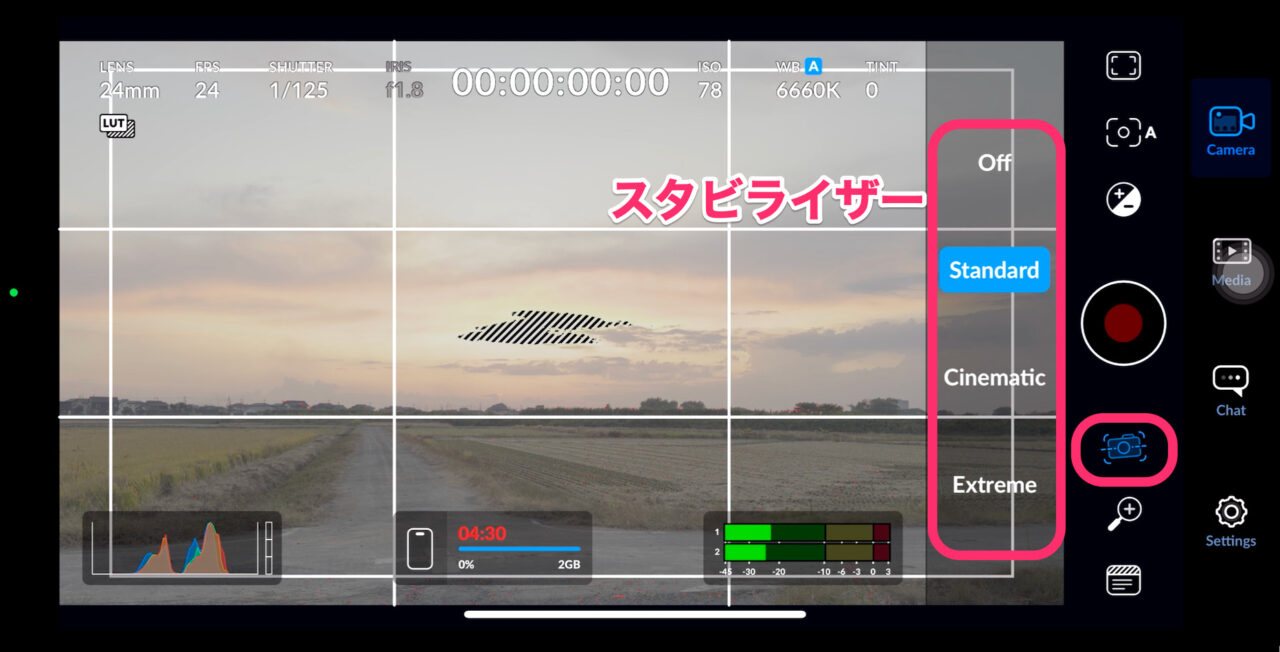
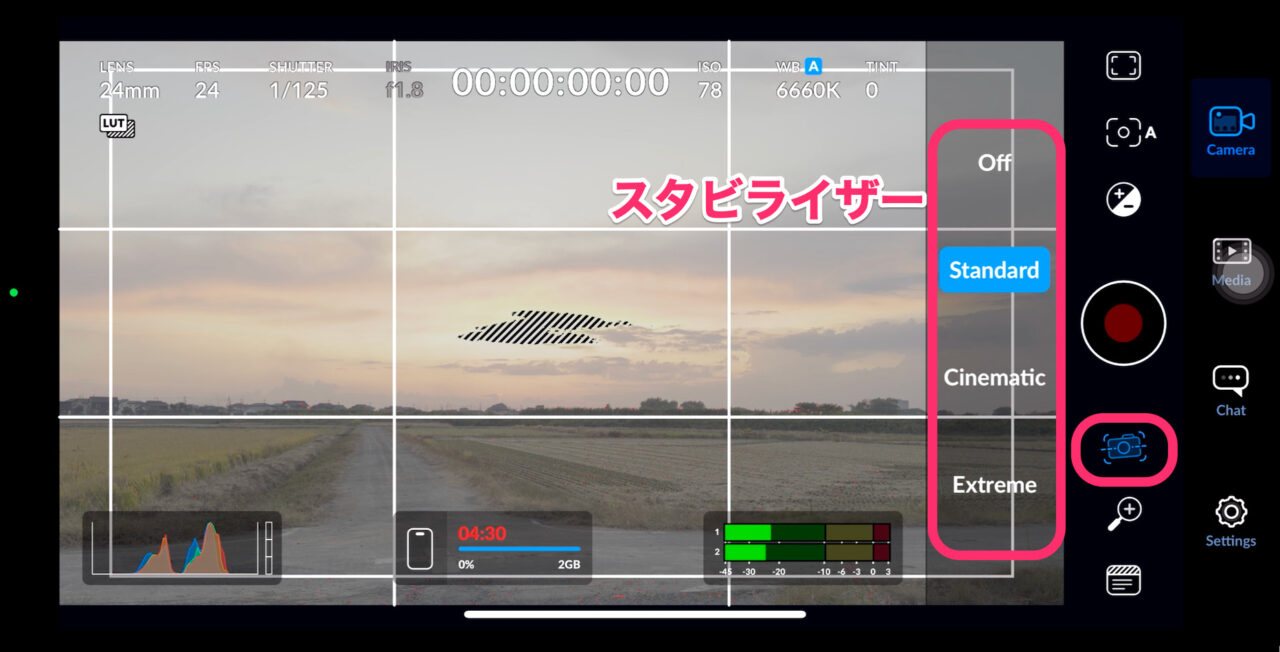
メディアファイルの転送
撮影が終わったら画面一番右のモードボタンの「Media」をタップします。
右上に「複数選択」ボタンがあり、転送するファイルを複数選択できます。
選択後は、右上に出る「共有」をタップし、一気にMacbookに転送できます。
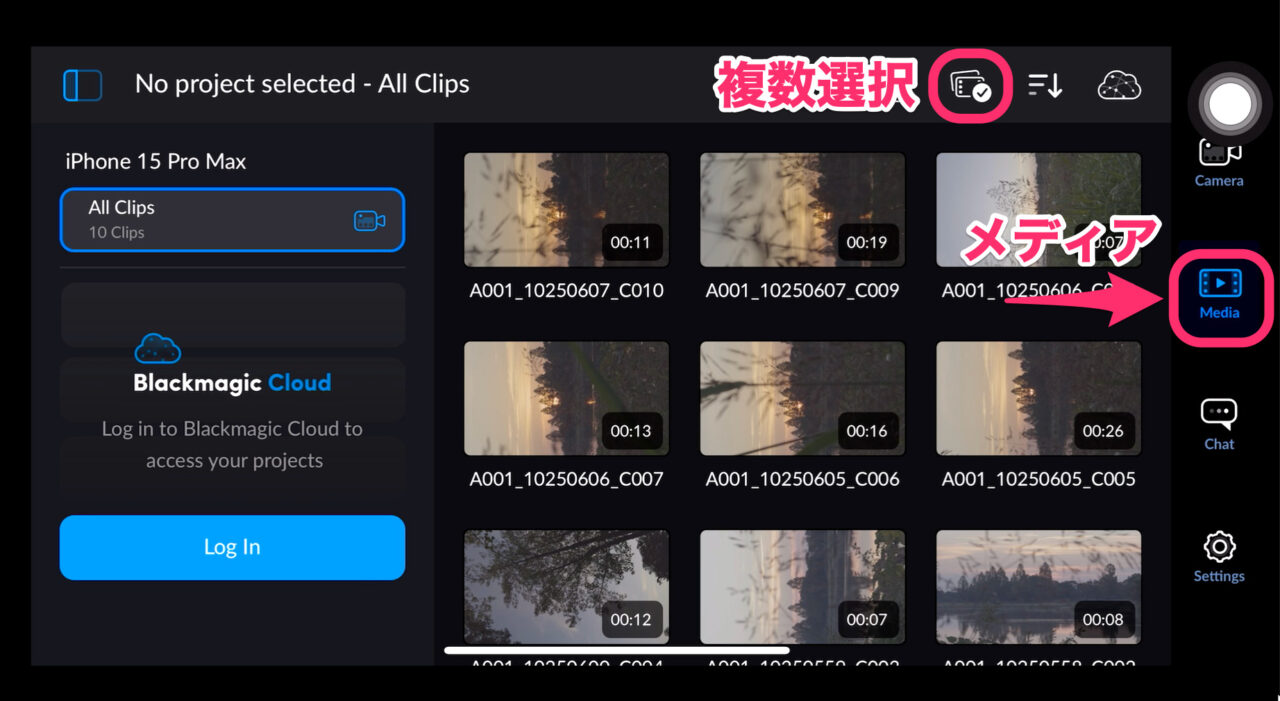
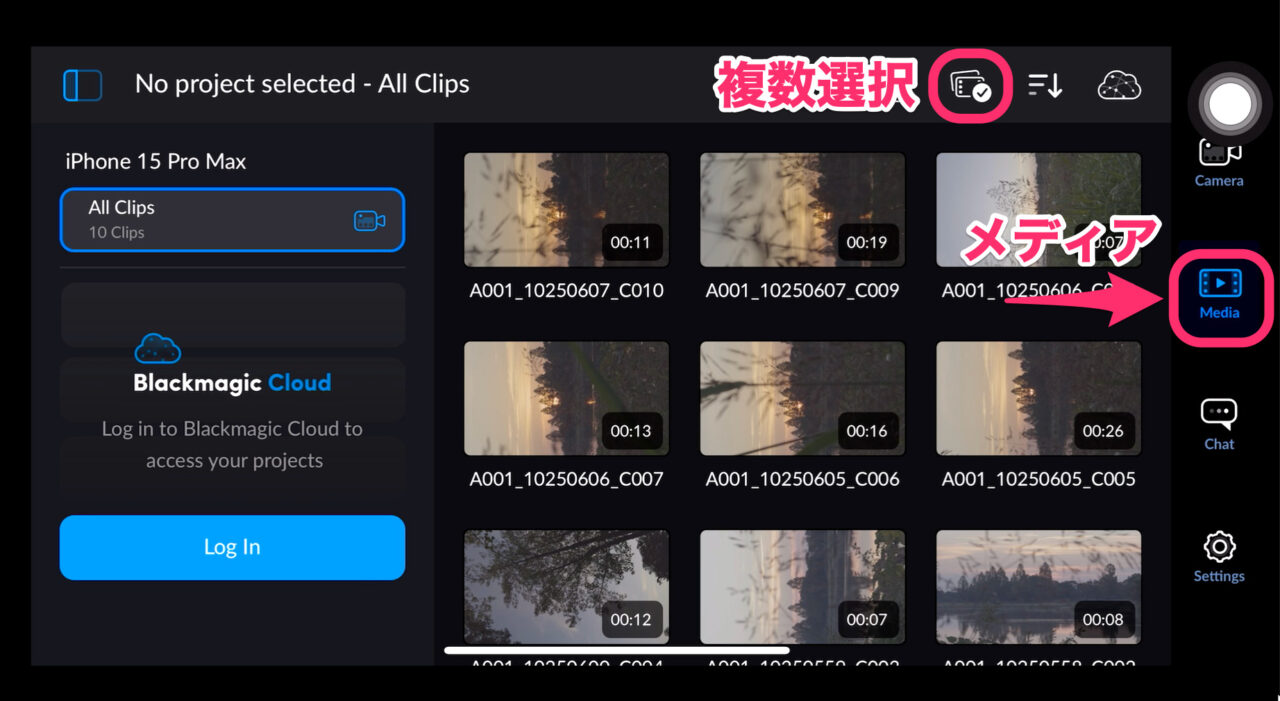
記録設定(LogをH.265で記録できる)
画面一番右のメニューの「Setting」の「Record」(記録設定)での私の設定です。
ここではなんと!iPhone純正カメラアプリではできない形式で記録ができます。
Apple Logでの撮影を、HEVC(H.265)で記録することが出来ます。
純正カメラアプリでは、Apple Logを選んでしまうと、自動的にコーデックはProResになってしまいます。
ProRes記録だと動画ファイルの容量がかなり大きくなってしまいます。
HEVC(H.265)は、かなりデータ量を軽減できるコーデックです。
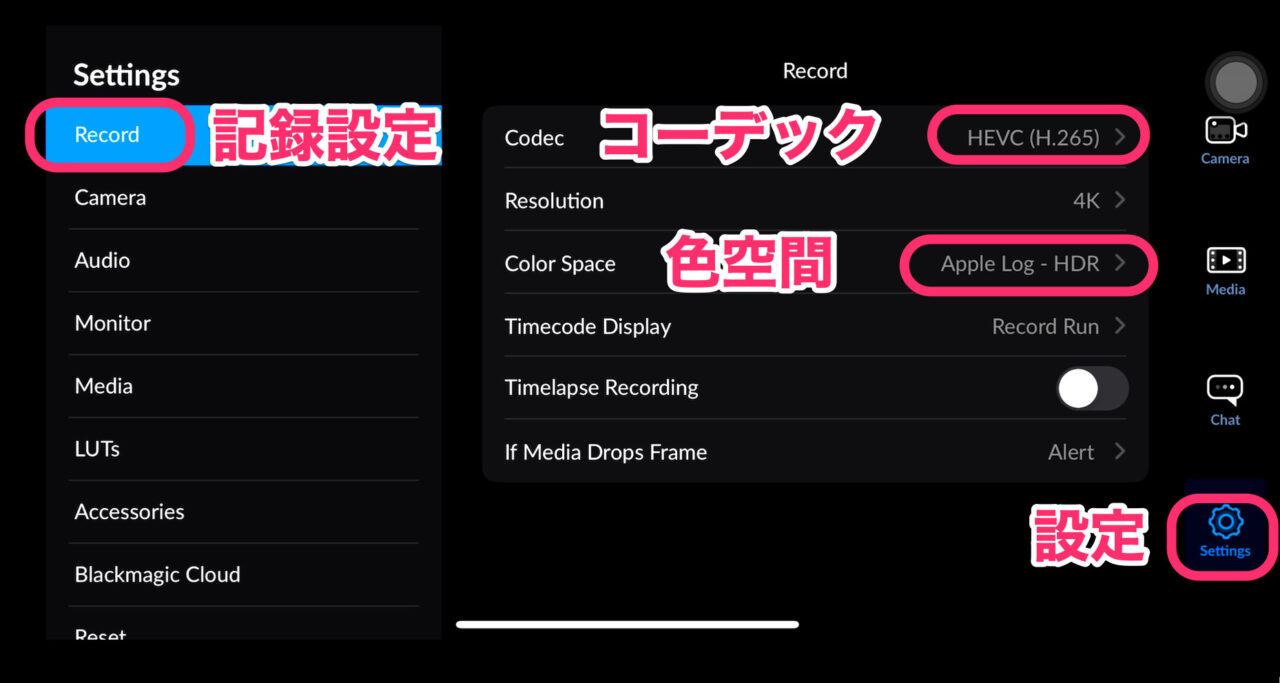
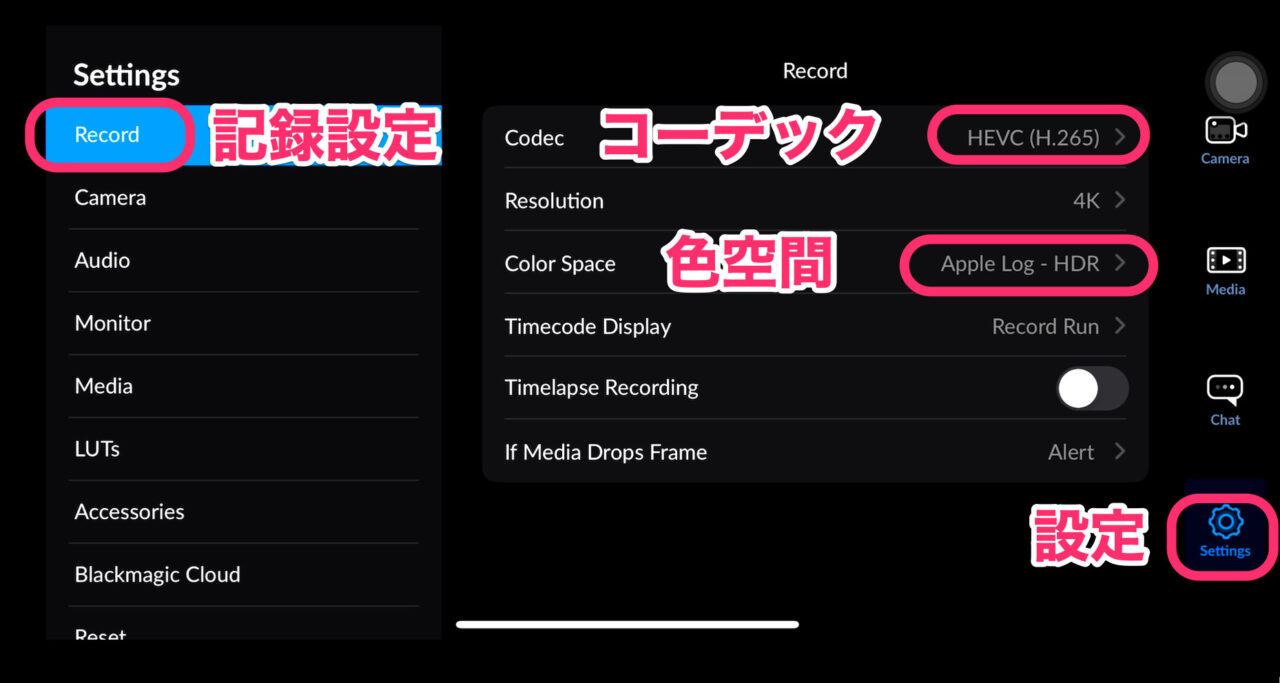
(スポンサーリンク)
カラーコレクション・カラーグレーディング
Log撮影はそのままでは、淡い色合いの締まりの無い素材動画でしかありません。
撮影後の素材を動画編集ソフトで色を調整する必要があります。
色の調整のうち、色合いを中立に調整することを、カラーコレクションといい、中立の状態から自分なりに味付けをしていくことをカラーグレーディングといいます。
私は映像をシネマティックに仕上げることが好きなので、Log撮影してカラコレ・カラグレで思い通りの色に仕上げています。
Adobe PremierePro
「エフェクト」ー「ビデオエフェクト」ー「カラー補正」ー「Lumetriカラー」を使ってカラーコレクション・カラーグレーディングをします。
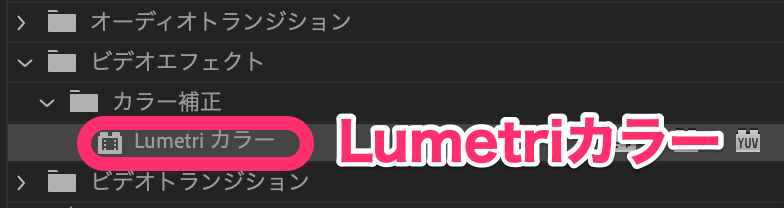
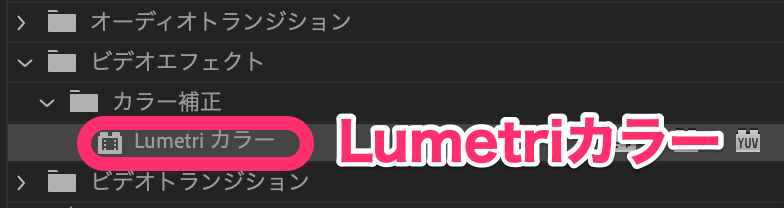
Lumetriカラーを調整レイヤーに当てると複数のクリップに適用できるので便利です。
もちろん1クリップづつに分割して調整することもできます。


LUTのプリセットを利用するのも手です!
手軽に良い仕上がりを手に入れられます。
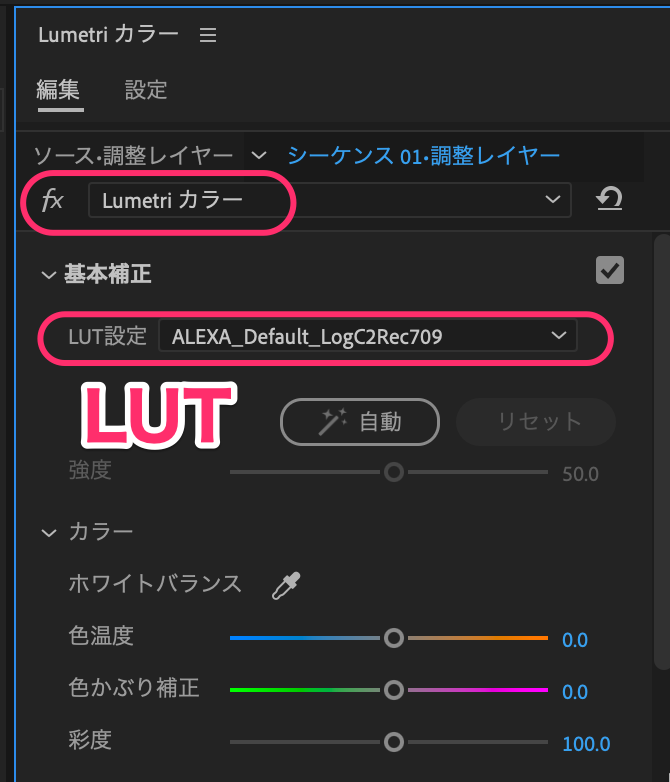
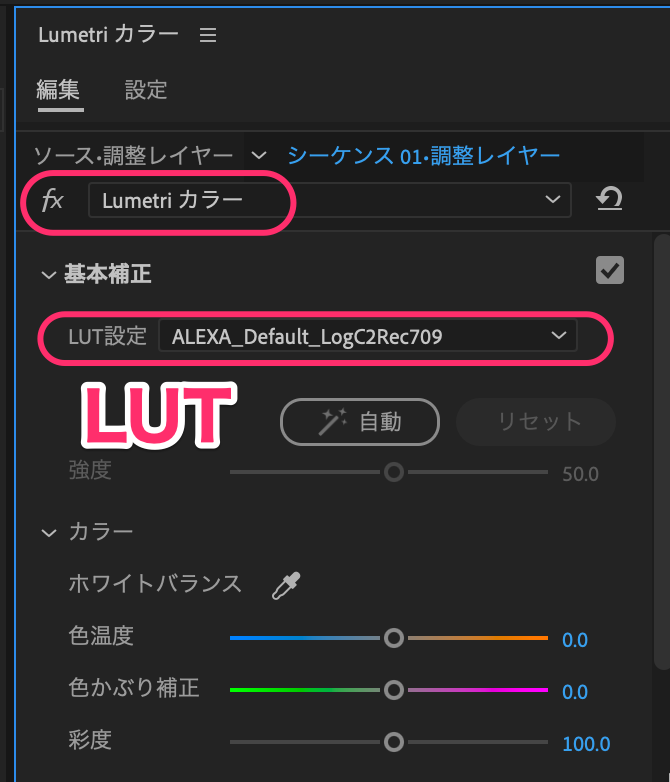
Davinci Resolve
Davinci Resolveでは、Premiere Proよりさらに細かく色を調整できます。
カラーページにおいて「ノード」を組み合わせて、カラーコレクション・カラーグレーディングを行います。





Davinciでのカラグレ、正直、難しいです!
作例
iPhone15promaxにBlackmagic Cameraアプリを入れ、Log撮影し、Davinciでカラグレしたリールを私のインスタで公開しています。
ぜひご覧になってください。
私はよく朝焼けを撮りますが、純正カメラアプリでのAUTO撮影だと自動的に夕焼けのようなオレンジ色が濃く出る仕上がりになってしまいます。
でもLog撮影してカラグレすると実際に近い色合いに調整できます。
下の作例では、淡い色合いを再現できています。
また、マニュアルフォーカスで前ボケをしっかり維持できるのもありがたいです。
使ってみた感想
私はiPhone15promaxに、Blackmagic Cmaeraアプリを入れて使っています。
本体サイドの割り当てボタンが便利で一発でアプリが起動しすぐに撮影に入れます。
Log撮影でH.265で記録できるのは本当にありがたいです。
マニュアルフォーカスができることも、大きな特徴です。
5倍ズーム(120mm)で前ボケをつくることが出来て、iPhone純正アプリでは撮れない映像を撮ることができます。
LOGで撮影すると後で編集が必要ですが、万人受けする綺麗で鮮やかな映像ではなく、自分で思った通りの色に調整できるのが何よりありがたいです。
NDフィルターは必要か?
結論から言うと、私はNDを必要としていません。
撮影時間がまだ光量の少ない時間帯だからです。
私は動画をシネマティックに仕上げていくのが好きです。
動画を映画的に見せるために、フレームレートを1秒間に24フレームにし、可能な限り1/50のシャッタースピードで撮影することがあります。
この組み合わせで、人やモノの高速な動きに、人間が生で見た時と同じようなブレを出すことができて、映画的な雰囲気になります。
ミラーレス一眼で使うレンズには、光の量を抑える可変NDフィルターを使い、1/50で撮影するようにしています。
ですが、iPhoneなどの小型のスマホでは、NDフィルターをつけるためにクリップを使ったり、ケースごと変える面倒な作業が加わります。
以下のSmallRigのリグには、可変NDフィルターが付属しています。
リグが金属製のため重量感はありますが、その重みでしっかりとホールドできます。
とはいえ、私がよく撮影するのは、まだ光量の少ない早朝や夕方です。
そのシーンであれば、1/50〜1/250で対応できます。
日中では、光量が多いので平気で1/1000以上いってしまい、NDフィルターが必要になります。
ただ、いつもNDをフィルターを持ち歩き、即座につけることができるかというと、難しいので、今の所、私はつけていません。
まとめ
いかがでしたでしょうか?
iPhone15ProMaxで使うBlackmagic Cameraアプリは、H.265でLOG撮影ができて完璧です!
撮影後は、Davinci Resolveで思う存分、カラーグレーディングができます!
私は、シネマティックな表現をしたいので24fpsで撮影しています。
そうなると自ずとシャッタースピードを1/50にするのがセオリーですが、
1/100とか1/250にしてしまうこともしばしばです。
(後の編集で、Davinciなどでモーションブラーを加えています。)
それでもISO設定を可能な限り低くすることができ、相当な光量の日中でなければ、NDは必要ありません。
私は、早朝や夕方によく撮影するので、面倒なNDをつける必要がなく、マニュアル設定ができるBlackmagic Cameraアプリはありがたすぎます!
→ Macで使う旅Vlog動画編集ソフトおすすめ6選!初心者から上級者まで
→ Windowsで使う旅Vlog動画編集ソフトおすすめ5選