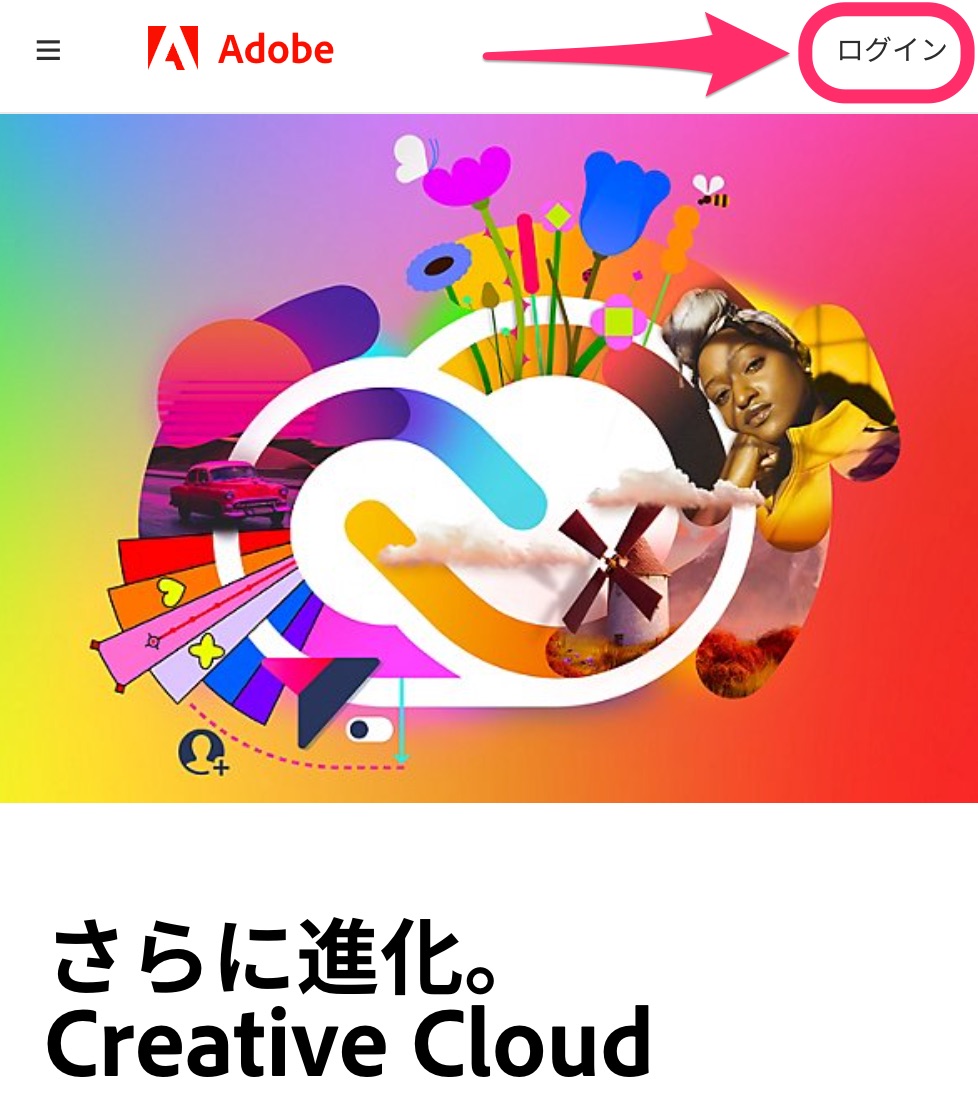Adobe IDを取りたいんだけど、どうやって取ればいいのかな?無料でできるよね!?



Adobe公式サイトで、無料でできます!簡単にできます!
Adobe IDだけを取りたい!
とりあえず登録しておきたい。でも、どこにメニューがあるかわからない。
そんなあなたにAdobe IDの取り方を解説します!
IDの無料登録だけでも利用できるサービスがあるので記事を最後までご覧ください!


Hideki Kobayashi。小さな会社の経営者。2021年より大川優介さんの動画講座OneSe Personalを受講。シネマティックVlogの撮影と編集を習得。2023年「日本で最も美しい村 動画コンテスト2022」でグランプリを受賞。動画編集ソフトはPremiereProとDavinci Resolveを主に使用。詳細はプロフィールをご覧下さい。
Adobe IDの作成・取得・登録のやり方
Adobe公式サイト
画面右上の「ログイン」の中にあります。
「アカウントを作成」=「Adobe IDの作成(新規登録)」となります。
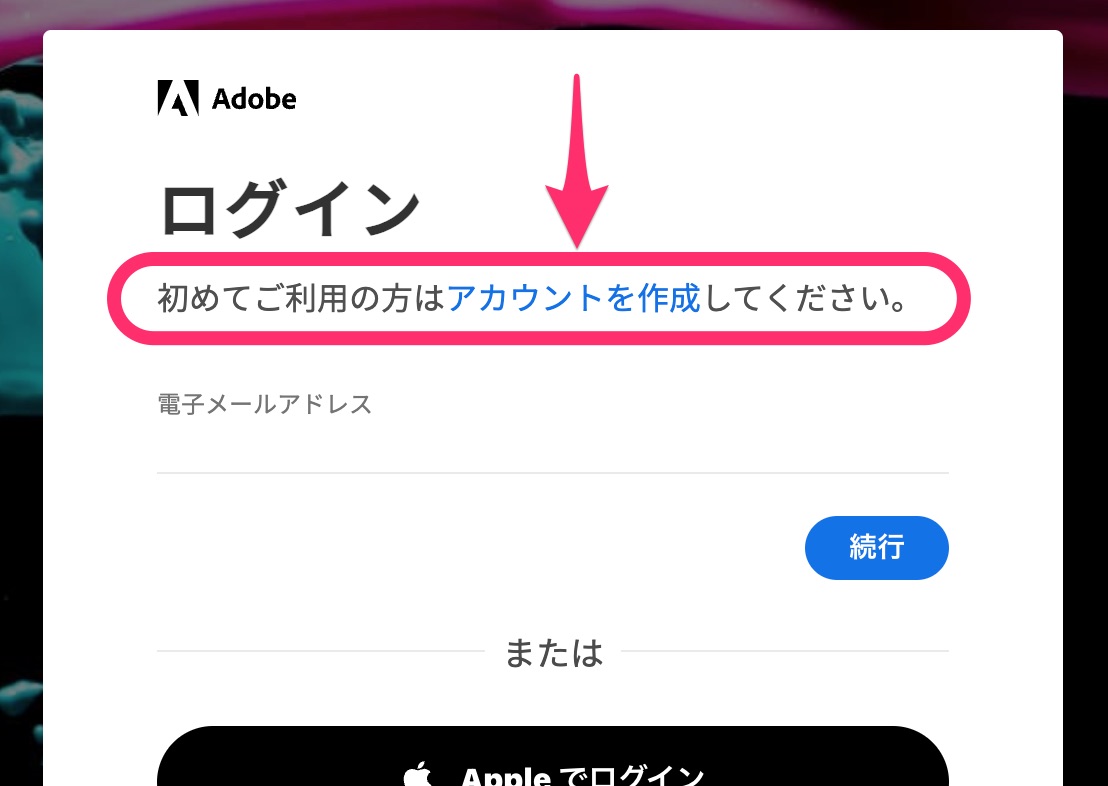
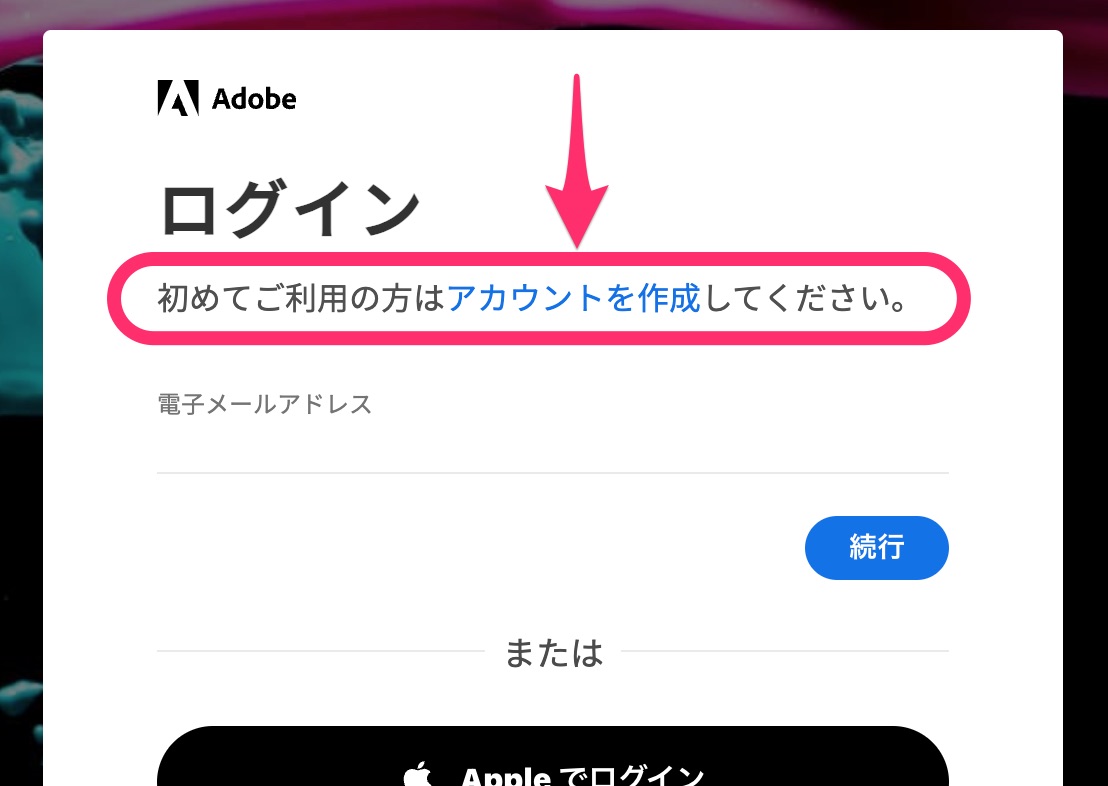
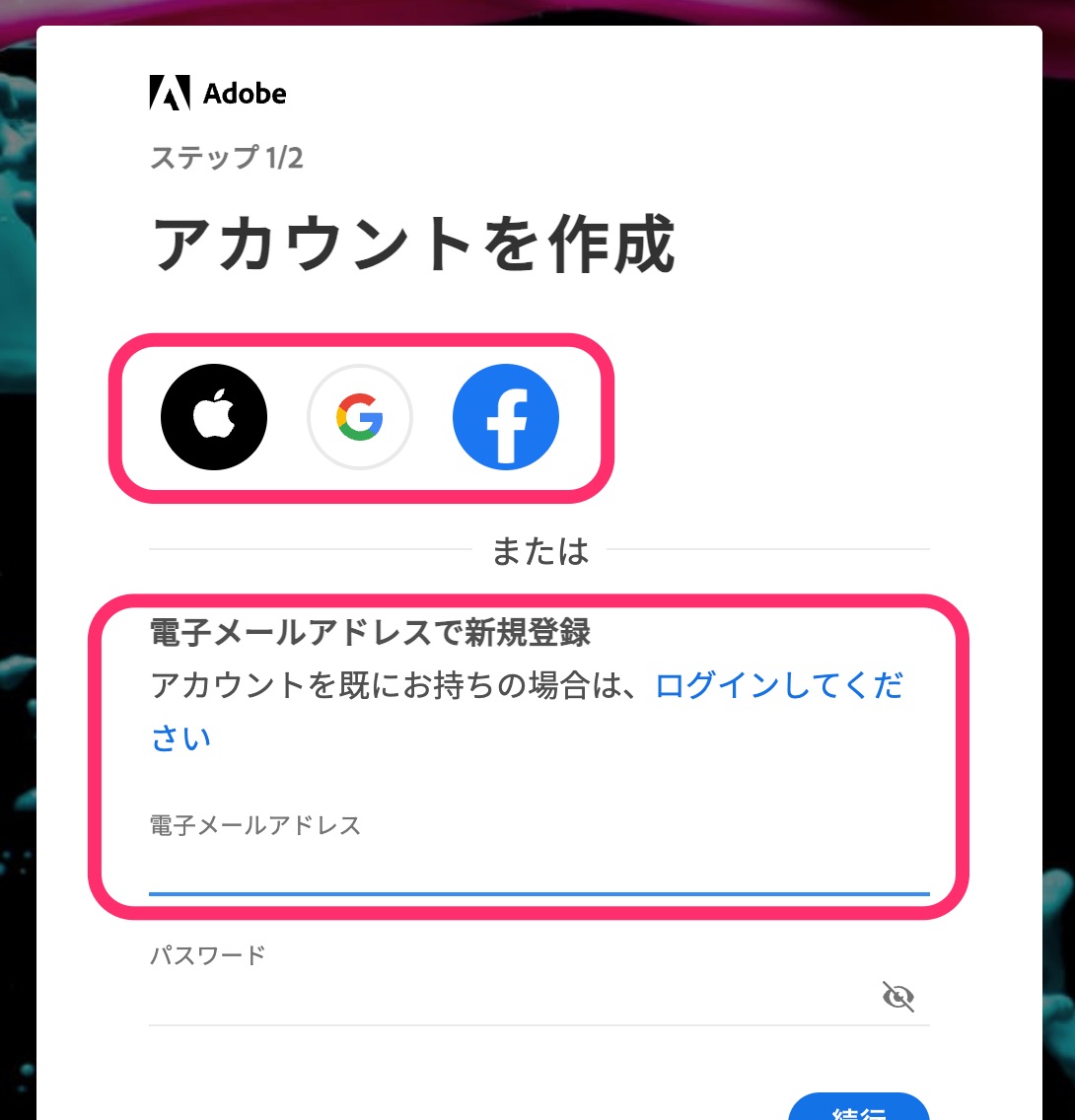
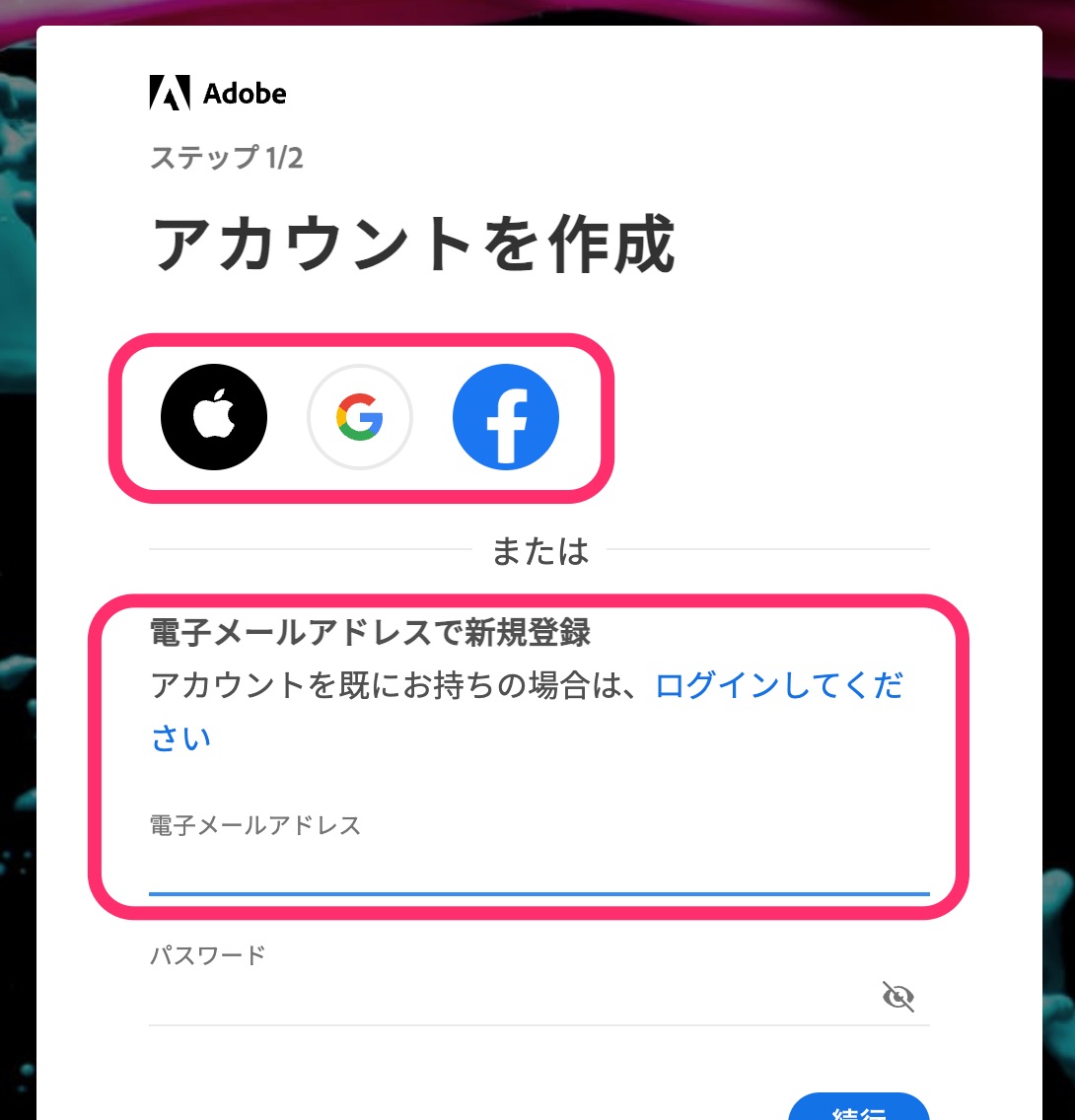
次の画面で、名前と生年月日を登録して完了です。
後ほど、メールアドレスのチェックのためのメールが来るので承認しておきましょう。



めちゃくちゃ簡単にできますね!
Adobe Creative Cloud を7日間無料で試せます
Adobe IDに登録して、Creative Cloudを試してみましょう!
以下のような有名どころのソフトがせいぞろいしています。
- Photshop
- Lightroom
- Illustrator
- Premiere Pro
- After effects
- Dreamweaver
Adobeのソフトには買い切りがありません。
サブスク契約するしかありません。
7日間無料でフルで試せるので、気になっている方はやってみましょう!
Adobeフォントの一部を利用できます
Adobe公式サイト
Adobe IDを取得したら、トップ画面の右上のアイコンをクリックします。


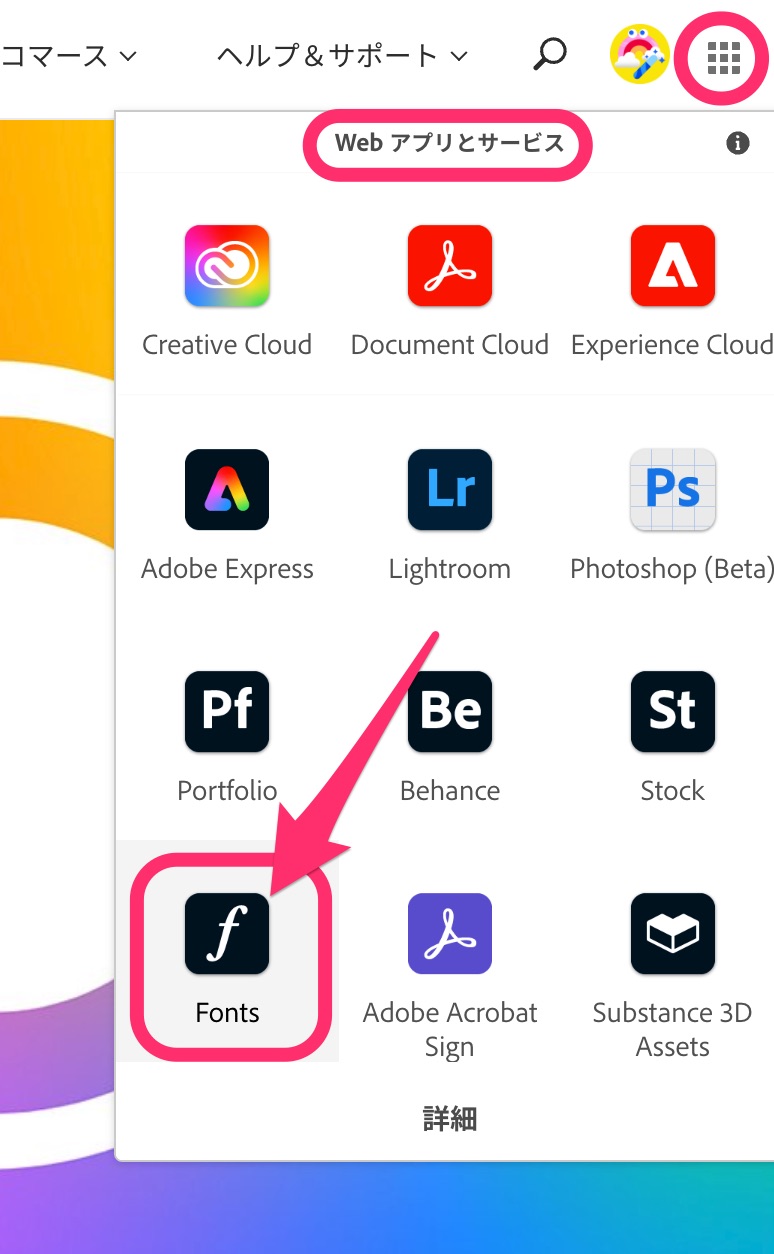
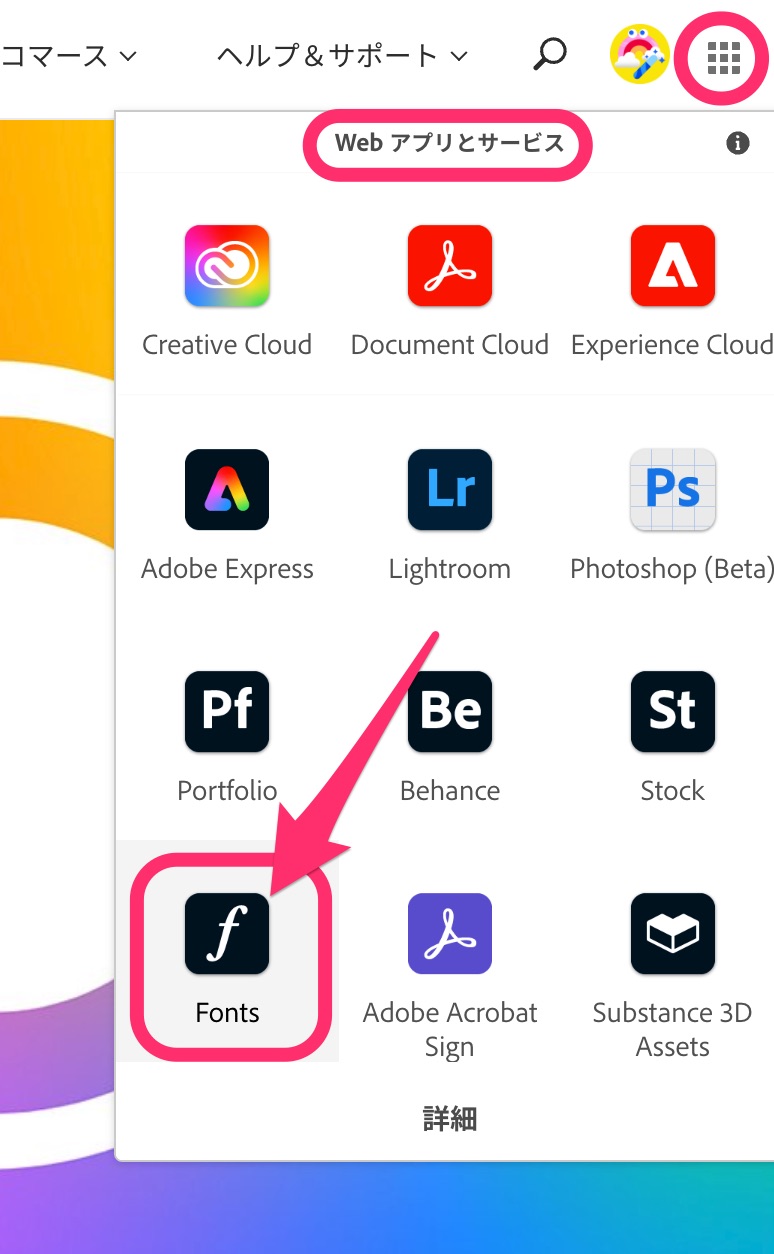
Adobeフォントを開いたら、「すべてのフォント」タブをクリックし、
「Creative Cloudで利用可能なフォントを表示」のチェックをはずします。
そうすると、無料で利用できるフォントだけが表示されます。
また、「言語および文字体系」で「日本語」を選べば、日本語フォントだけが表示されます。
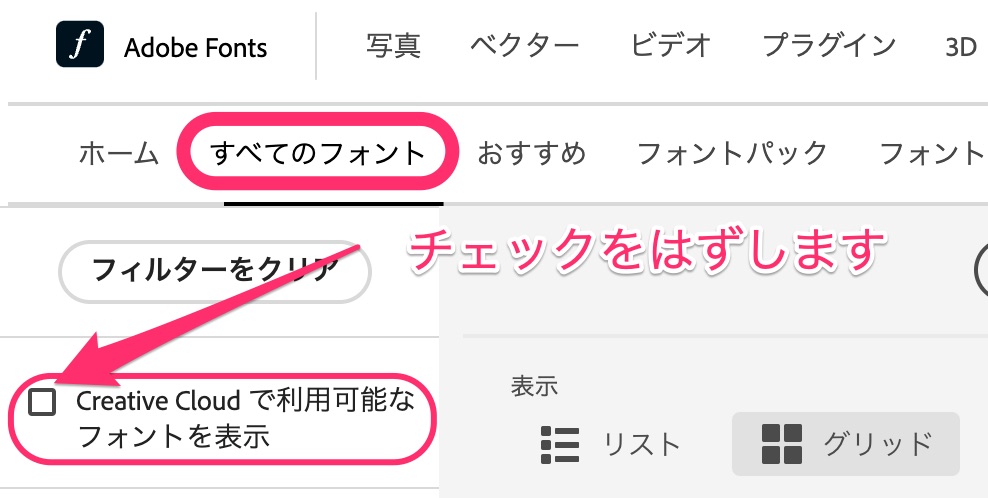
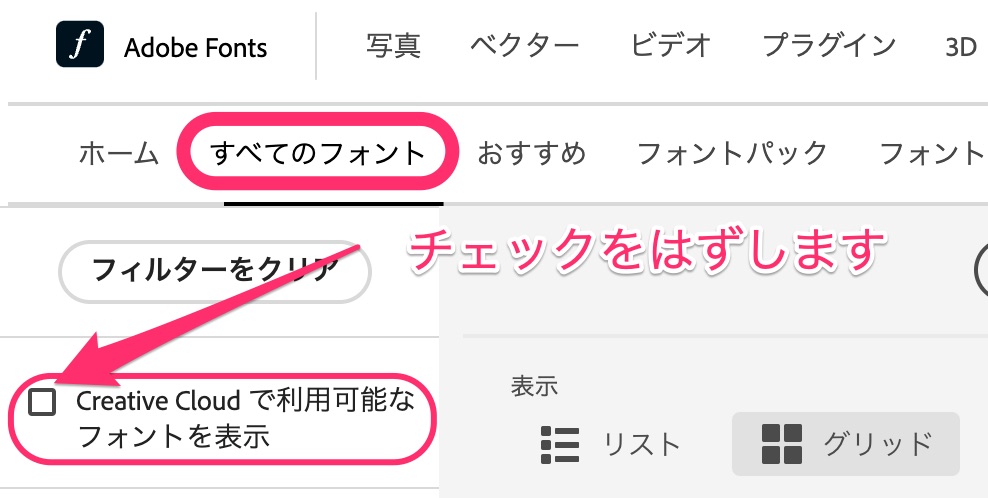
341個のフォントファミリーが無料で利用できます。


Creative Cloudに登録すれば(サブスク契約すれば)Fontsをフルで使うことができます。
お好みの「フォントファミリー」を表示して、フォントをアクティベートします。
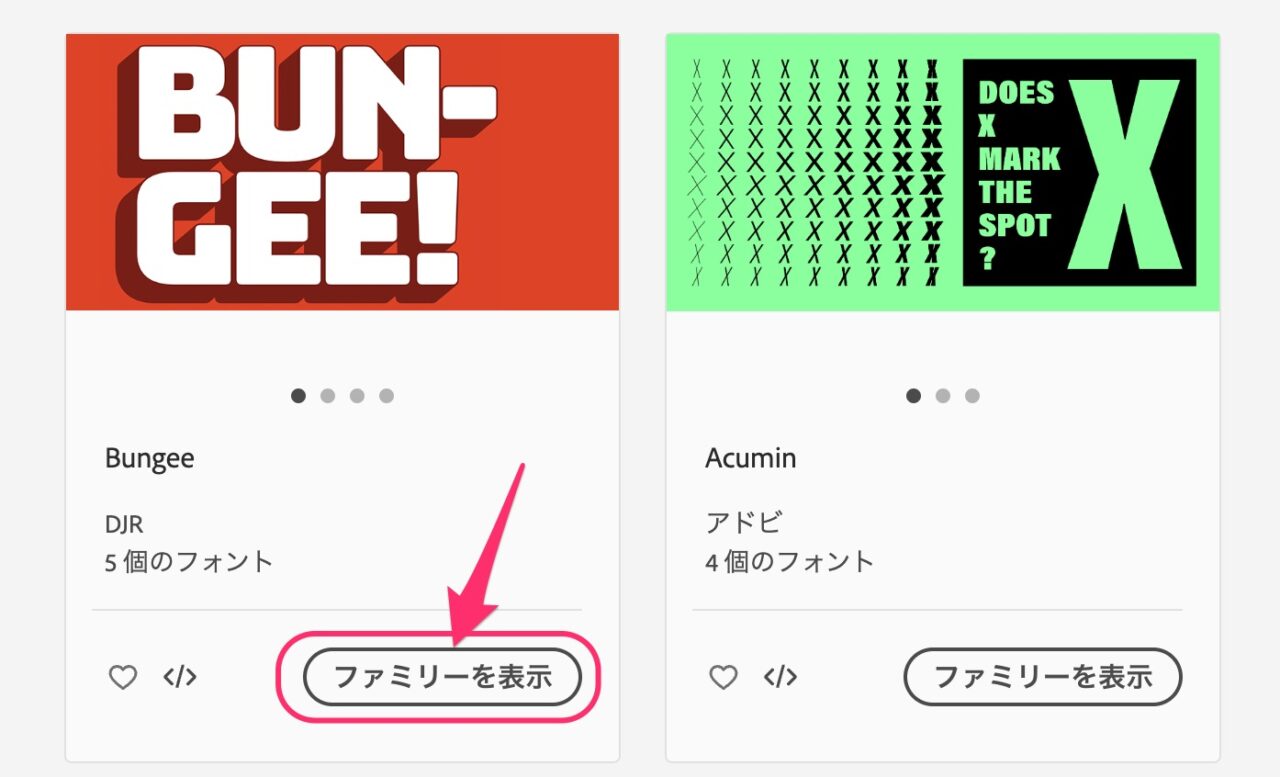
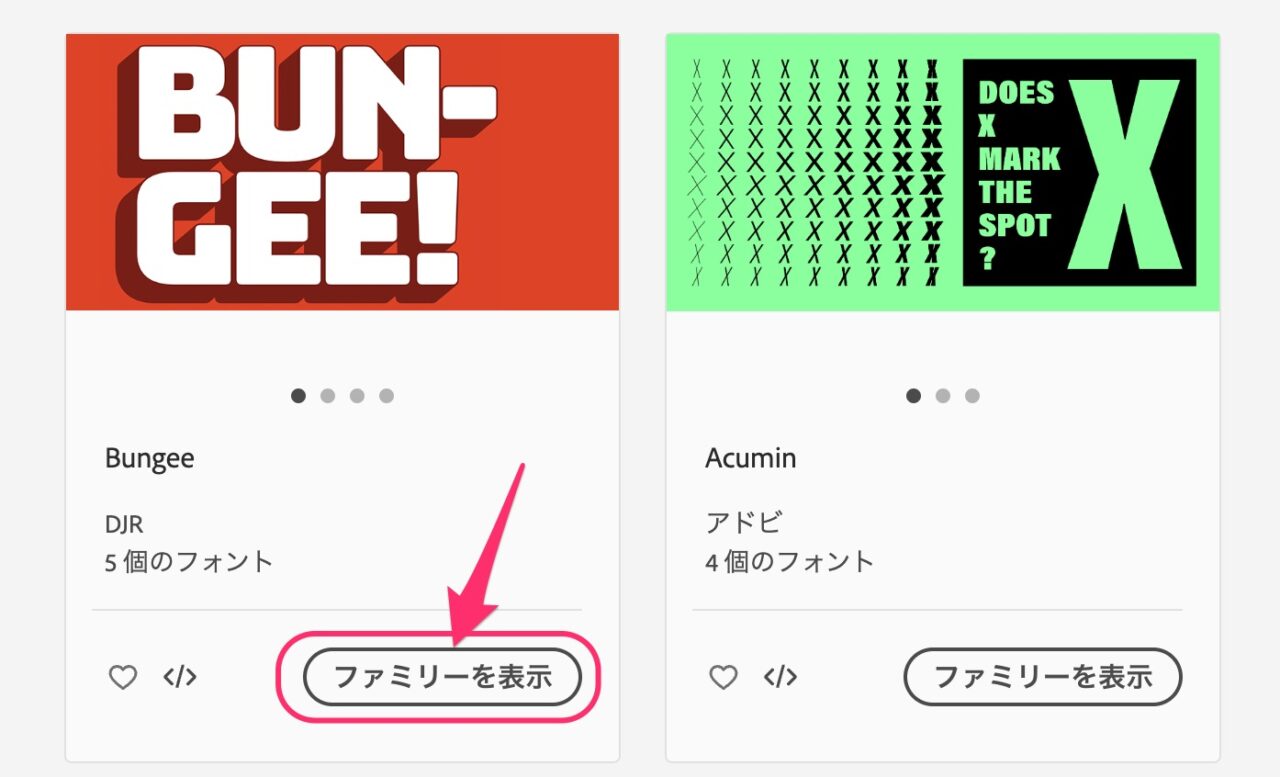
「フォントをアクティベート」スイッチをクリックすれば、このフォントを使うことができるようになります!
これだけでPCにフォントがインストールされるので、めちゃくちゃ便利です!
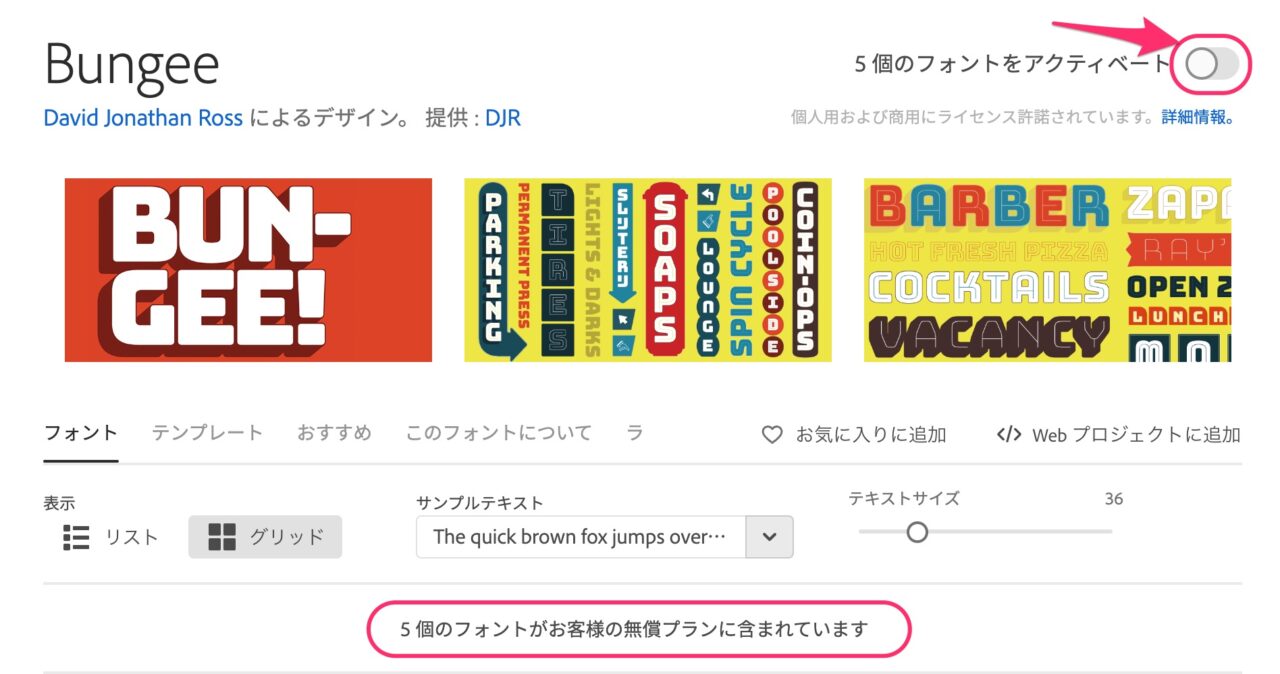
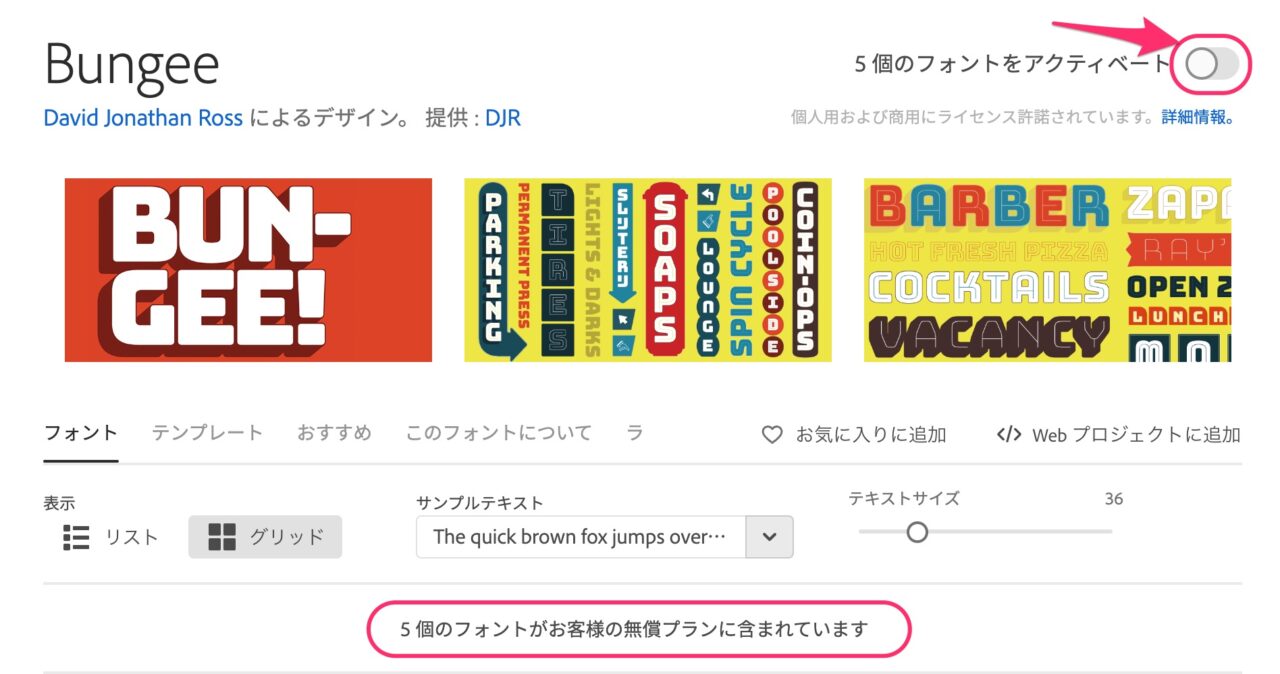



ボタンひとつでフォントがインストールされます!
\ 登録は無料 /
まとめ
いかがでしたでしょうか?
気になるAdobeのソフトたちをぜひ試してみましょう!



ID登録だけでAdobeフォントの無償提供分が利用できるって、いいね!
→ Macで使う旅Vlog動画編集ソフトおすすめ6選!初心者から上級者まで
→ Windowsで使う旅Vlog動画編集ソフトおすすめ5選!