
iPhoneに入っているiMovieで動画編集してみたいけど、イマイチ使い方がわからない。。



iMovieの基本的な使い方をまとめてみました。
最初は3カットぐらい読み込んで編集して書き出してみましょう!
iMovieの使い方がよくわからない。動画編集って難しそう。。
まずは「写真」に入っている3つの動画を選んでiMovieで編集してみましょう。
この記事を読んで、実際にやってみると簡単に基本的な動画編集ができるようになります。


Hideki Kobayashi。小さな会社の経営者。2021年より大川優介さんの動画講座OneSe Personalを受講。シネマティックVlogの撮影と編集を習得。2023年「日本で最も美しい村 動画コンテスト2022」でグランプリを受賞。動画編集ソフトはPremiereProとDavinci Resolveを主に使用。詳細はプロフィールをご覧下さい。
→ Macで使う旅Vlog動画編集ソフトおすすめ6選!初心者から上級者まで
→ Windowsで使う旅Vlog動画編集ソフトおすすめ5選!
そもそもiMovieとは?
iPhoneの中にすでに入っているApple純正の動画編集アプリです。
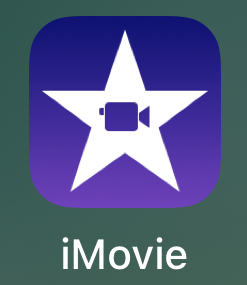
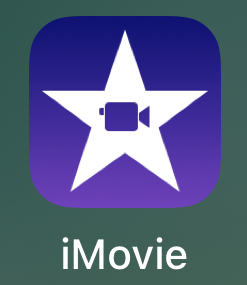
とてもシンプルで初心者が初めて動画編集するには良いアプリです。
マニュアルなしでも編集できますが、ちょっとクセがあります。
この記事では基本的な編集と、ちょっとした編集テクニックについて解説したいと思います。
参考にしていただけると幸いです。
iPhoneアプリiMovieでできることできないこと
iMovieはiPhoneでの動画編集初心者には、簡単に編集できすぐに書き出ししてSNSなどで公開できるのでとても便利なアプリです。
ただ、初心者向けのアプリなので、ちょっと手の混んだことをしようとすると、すぐに物足りなくなってしまいます。
縦動画の編集をすんなりできないのはイタイ所です。
縦撮影の動画を回転させて裏技的に編集はできます。
ただし、書き出しも横長動画にしか対応していません。
書き出し後、「写真」で回転させれば縦動画となります。(下記見出し参照のこと。)
ちょっと面倒ですよね。
基本的な編集の流れ
新規プロジェクト作成
iPhoneでiMovieアプリを開き、新規ブロジェクトをタップすると、以下の3つのメニューが出てきます。
・マジックムービー
「写真」で写真や動画を選択すると、自動的に動画を作ってくれます。
・ストーリーボード
動画のテンプレートが出てきて、構成を参照しながら動画を作ることができます。
・ムービー
一般的に言うタイムラインが出てきて、動画素材を置き編集していきます。
今回の記事では「ムービー」の基本的な使い方について解説していきます。
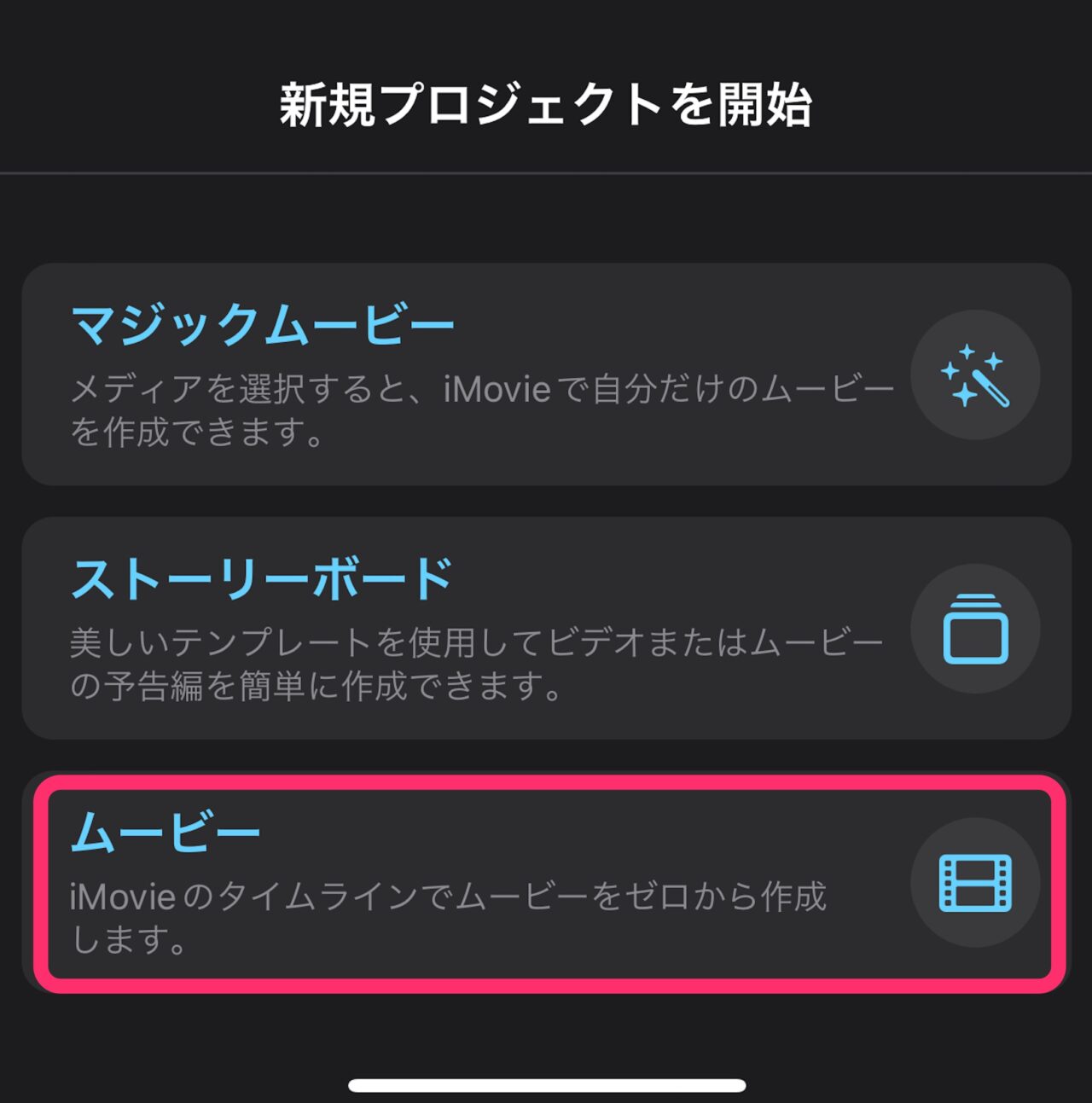
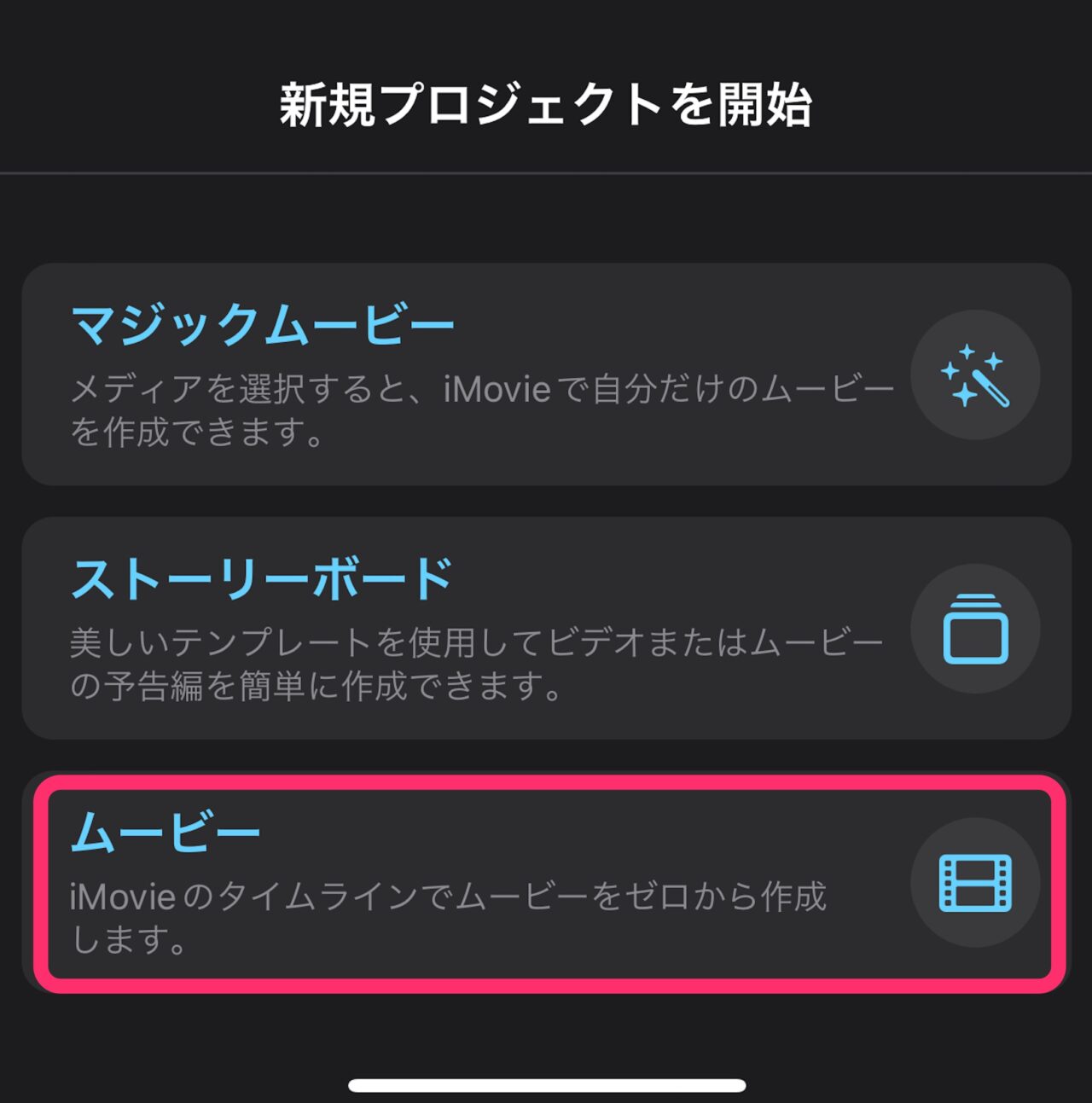
動画の読み込み
「新規プロジェクトを開始」で「ムービー」を選択すると、素材選択画面になります。
読み込みたい動画をタップで選択しましょう。(ハートマークが反映されていないのが残念。。)
右上の「選択」で、その日撮影したすべての動画が選択できます。
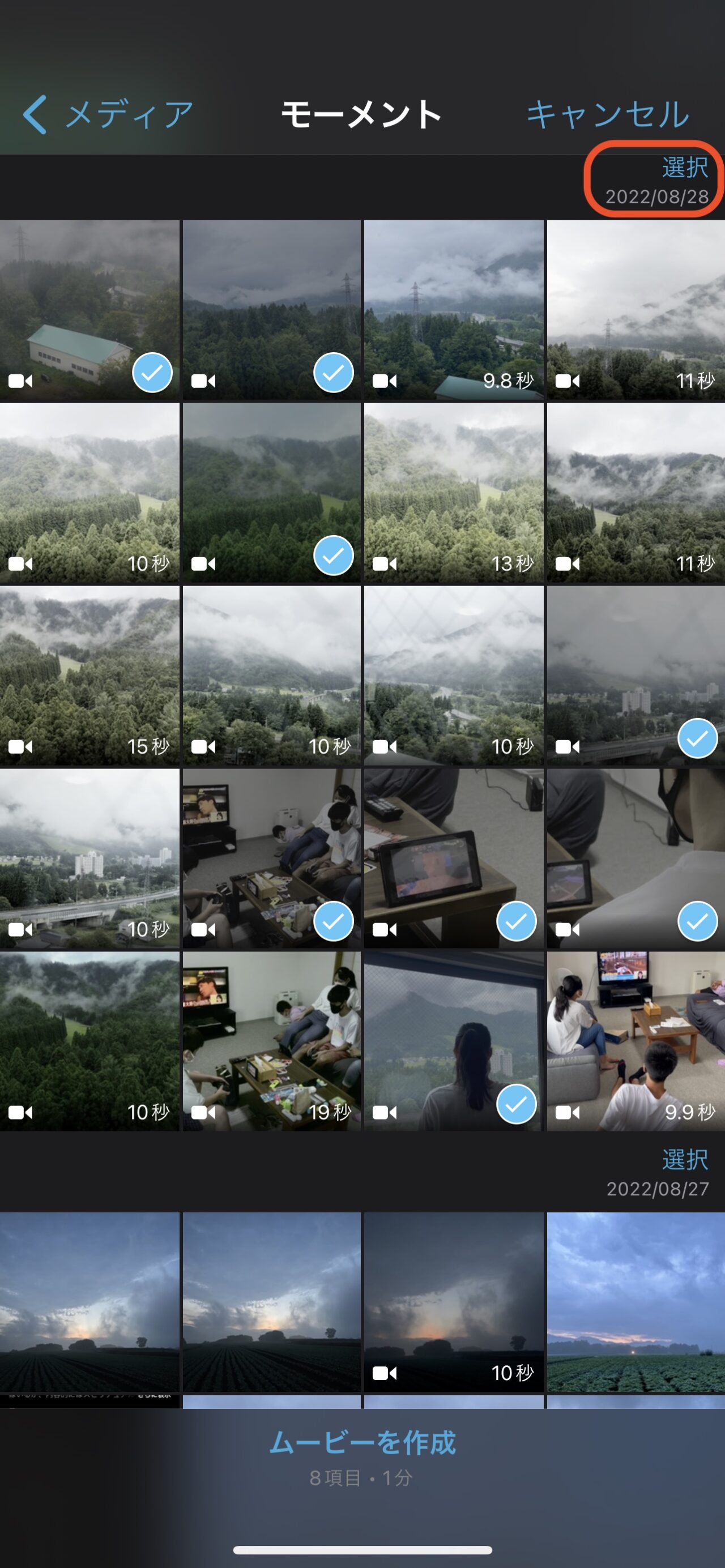
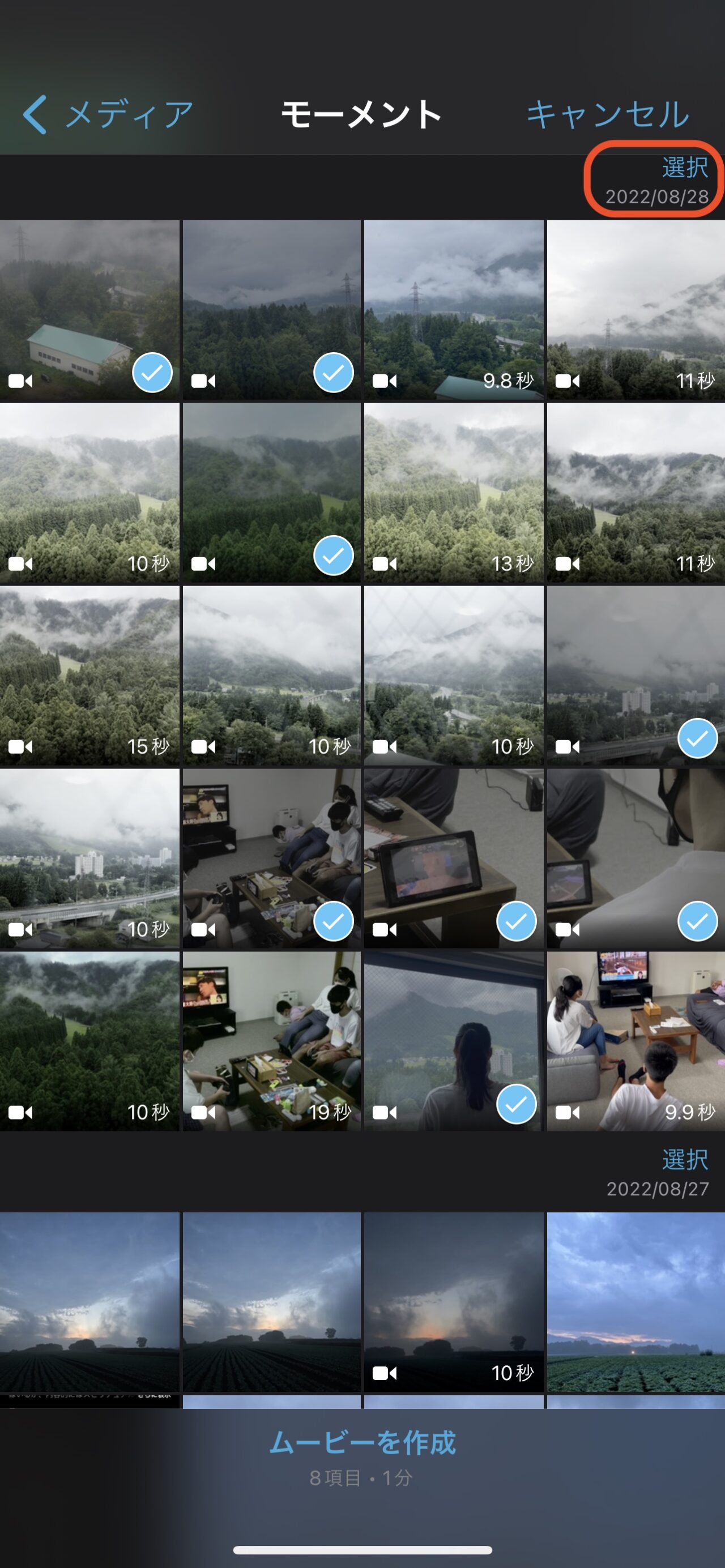
カット編集・分割
読み込んだ素材動画を再生してみて、不要な部分は削除していきましょう。
一番下の「ハサミ」タブが選択されていることを確認します。
次に編集したいカットを再生してみて不要な部分を探します。
下図の例では、この部分から後を不要として、カットを分割し、後ろの部分を削除します。
編集したいカットをタップすると黄色い枠が出ます。
「ハサミ」タブのメニュー「分割」をタップします。
分割する位置を間違えたら「取り消し」で操作を元に戻せます。
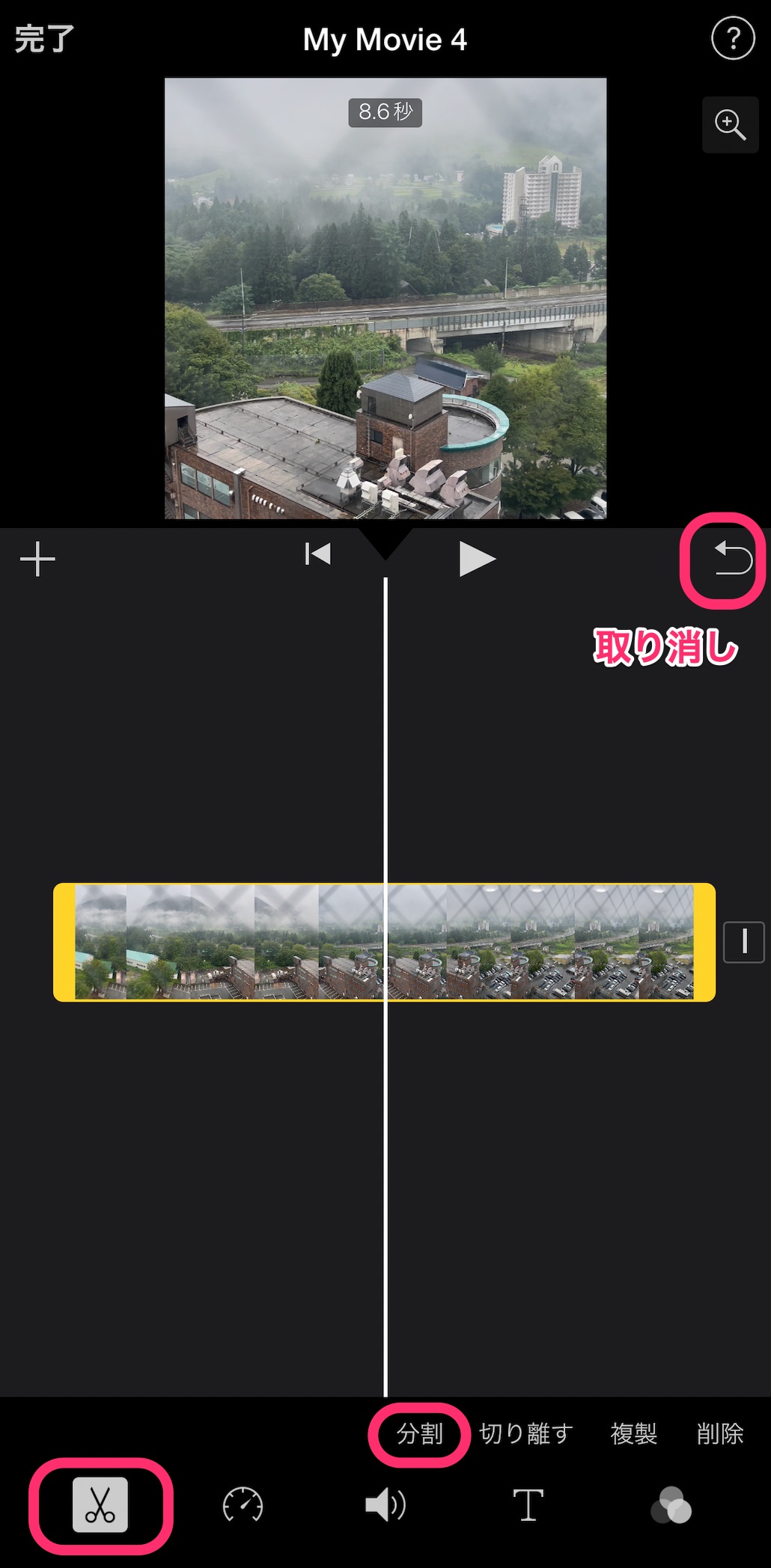
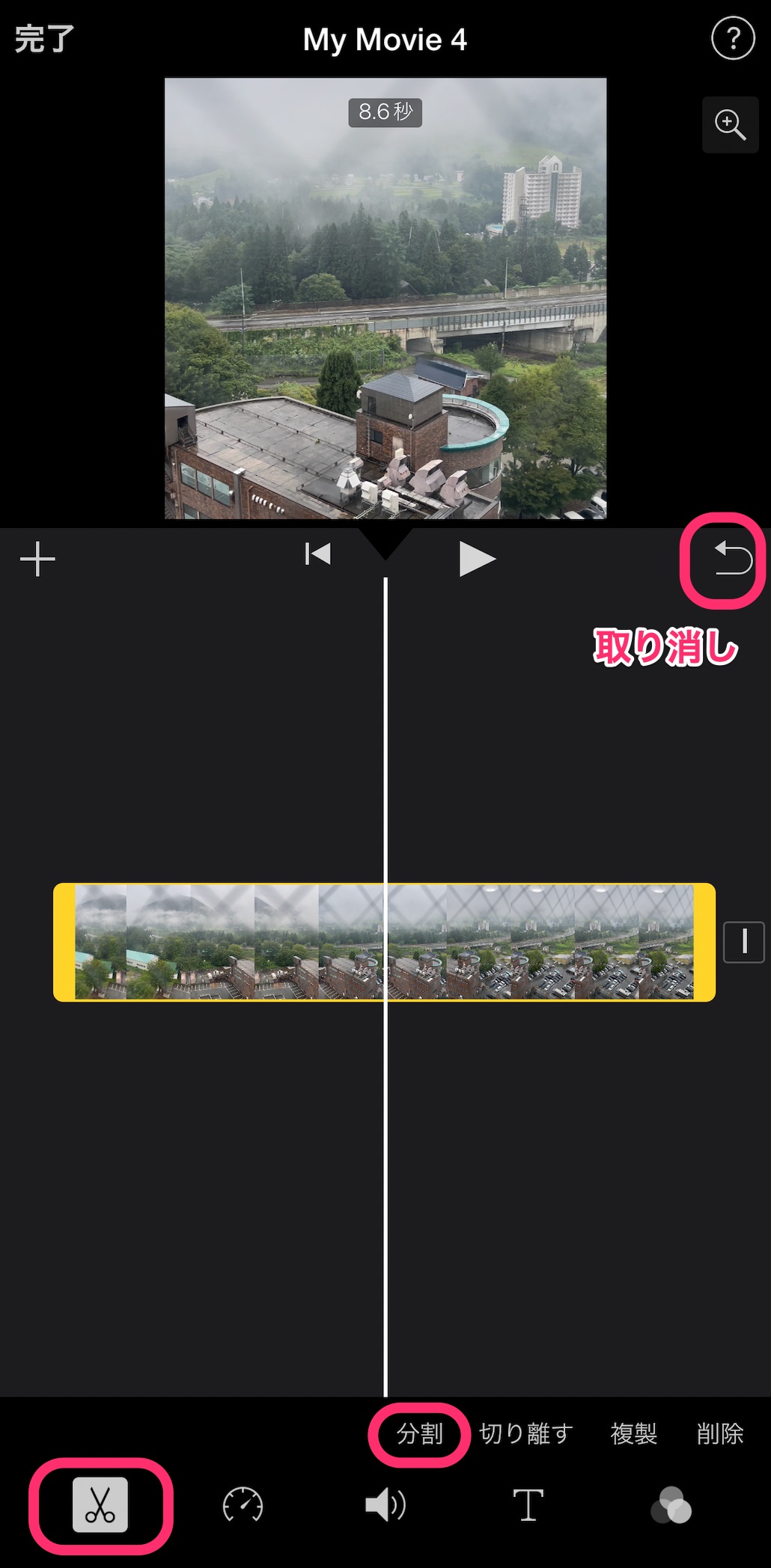
カットが「分割」されました。
削除したいのは後ろ半分なので黄色い枠で選択されていることを確認して「削除」をタップします。
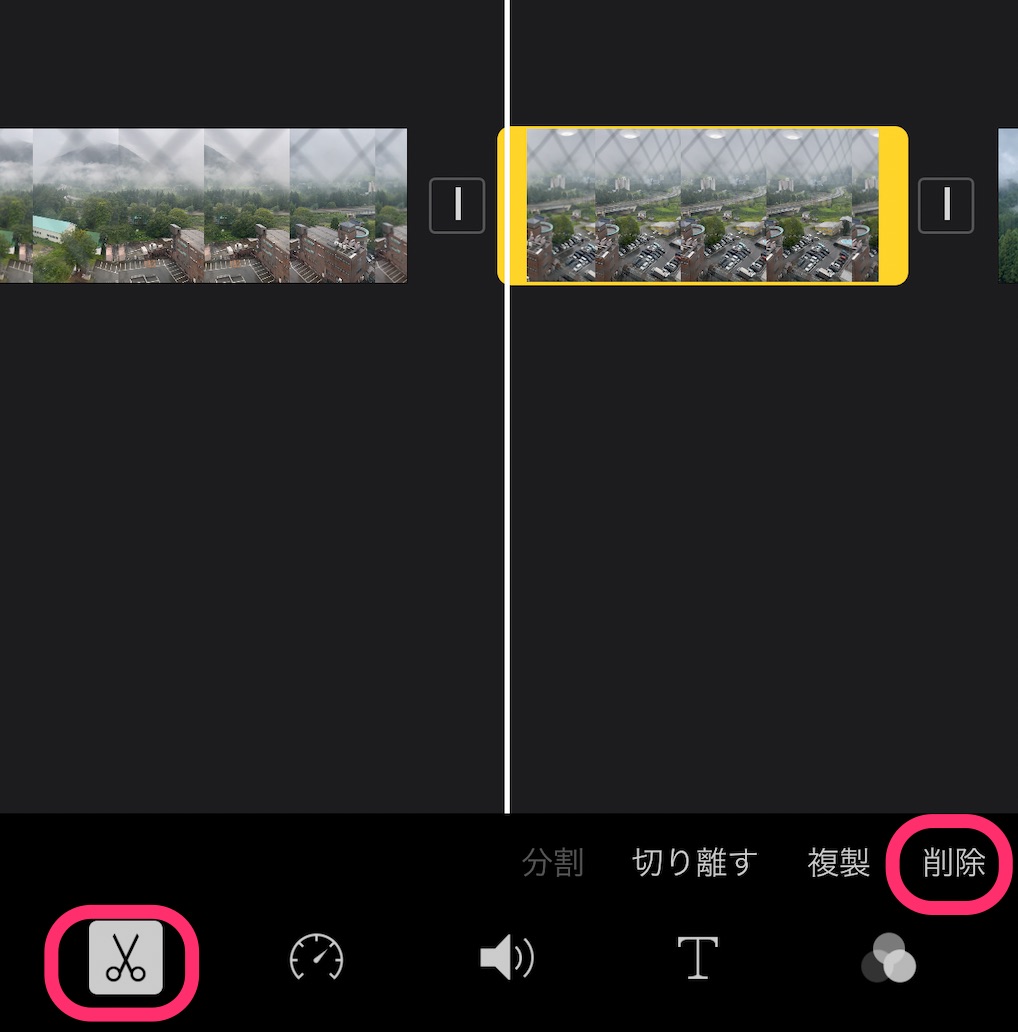
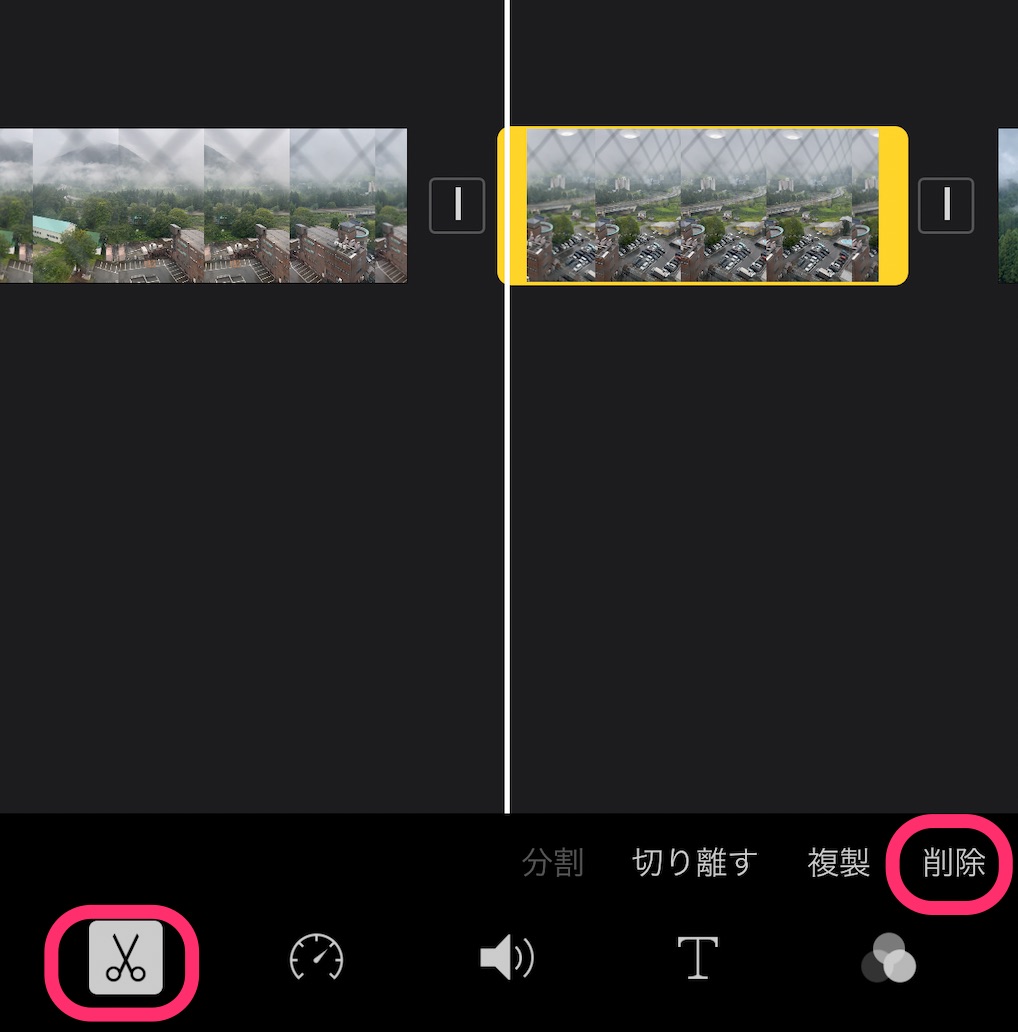
読み込んだカットをプレビューで確認しながら、不要な部分を削っていきましょう。
カット編集が終わったら書き出しをしてみます。
書き出し
タイムラインでの編集が一通り終わったら、左上の「完了」をタップします。
プロジェクト画面の下、「共有」アイコン=「書き出し」をタップします。
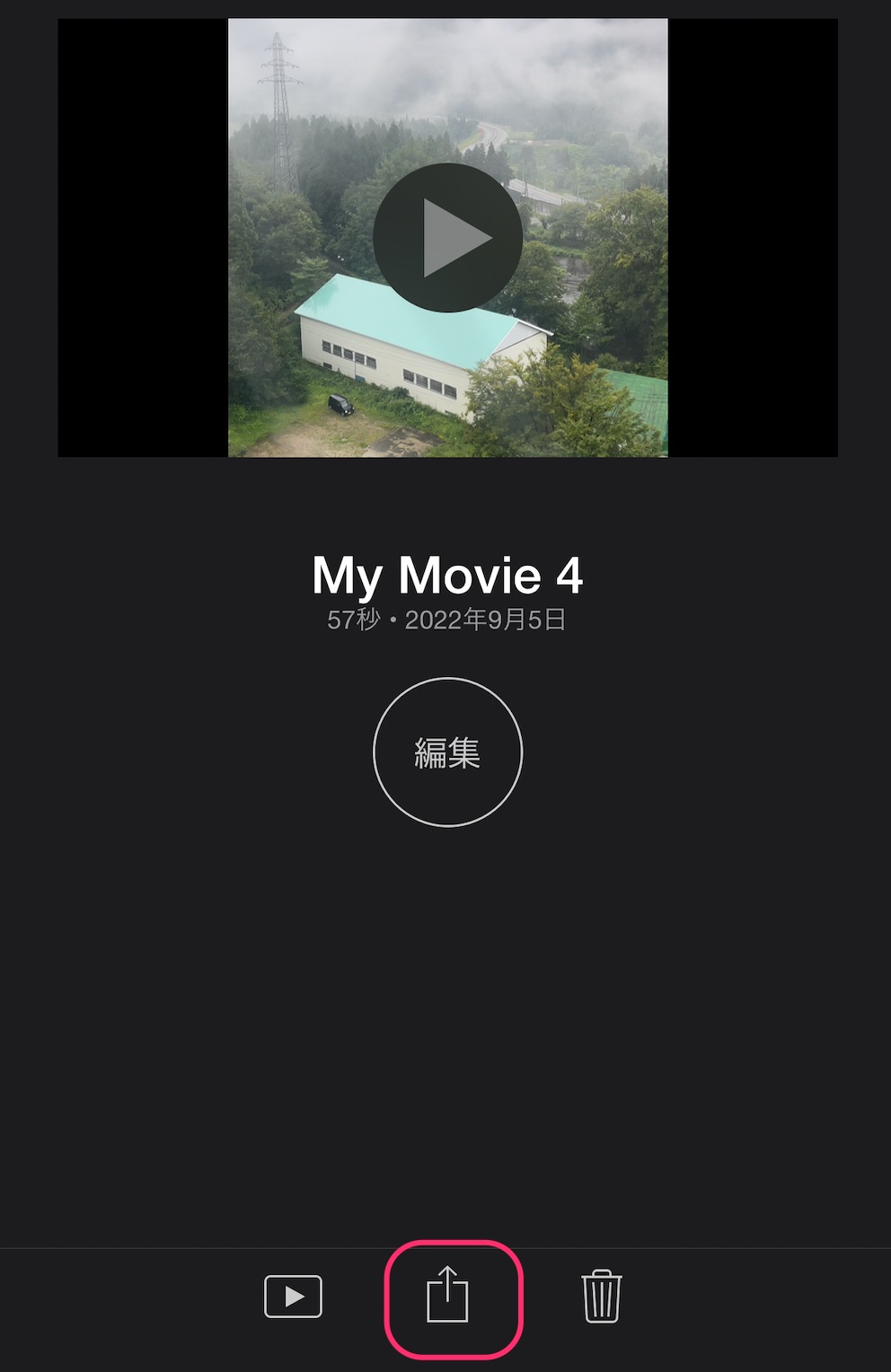
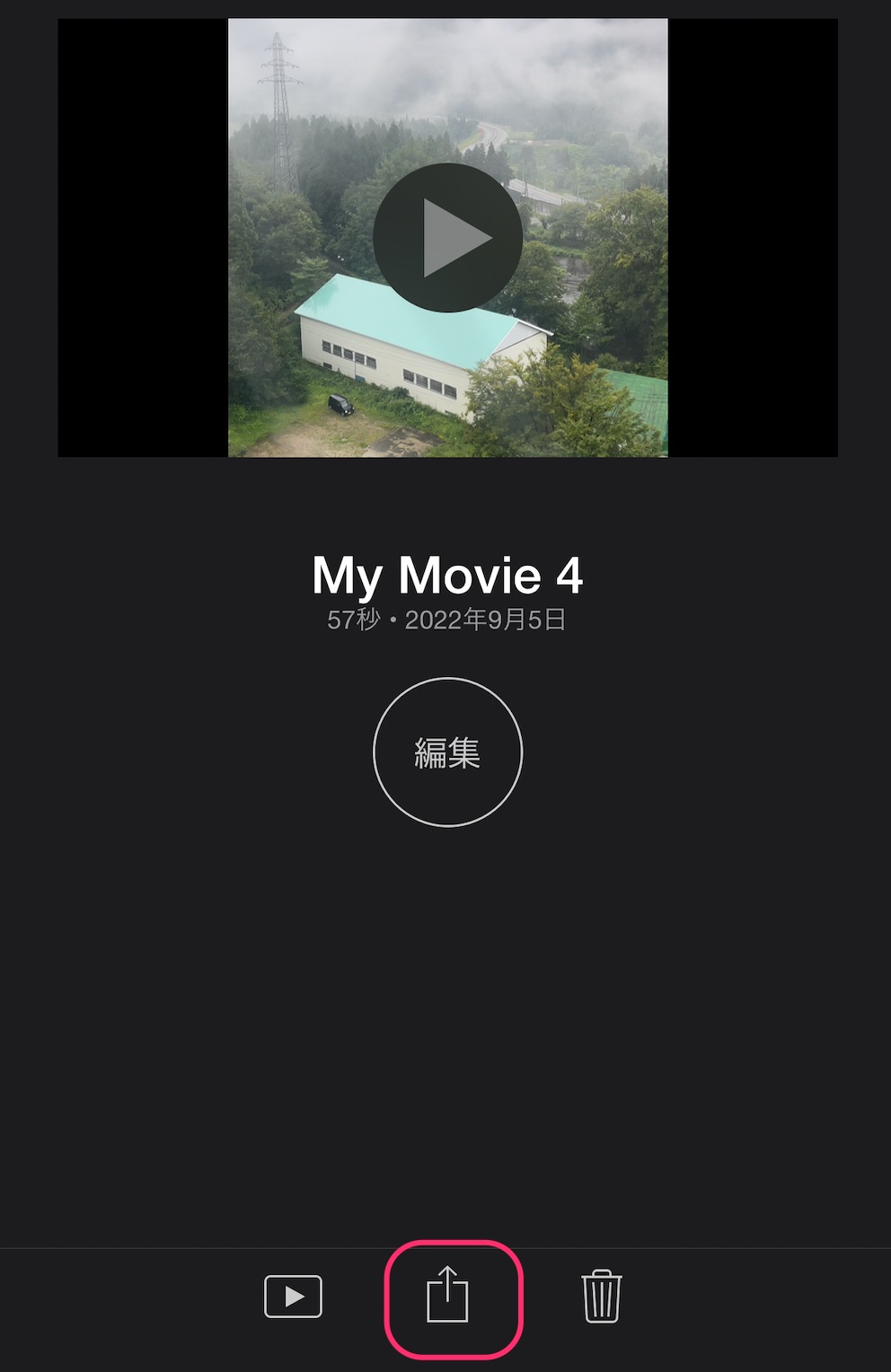
書き出しマークをタップすると、書き出し先の一覧が出てきます。
Macに移動するもよし、アプリに移動するもよし、Appleはデータの受け渡しがスムーズで最高に便利です。
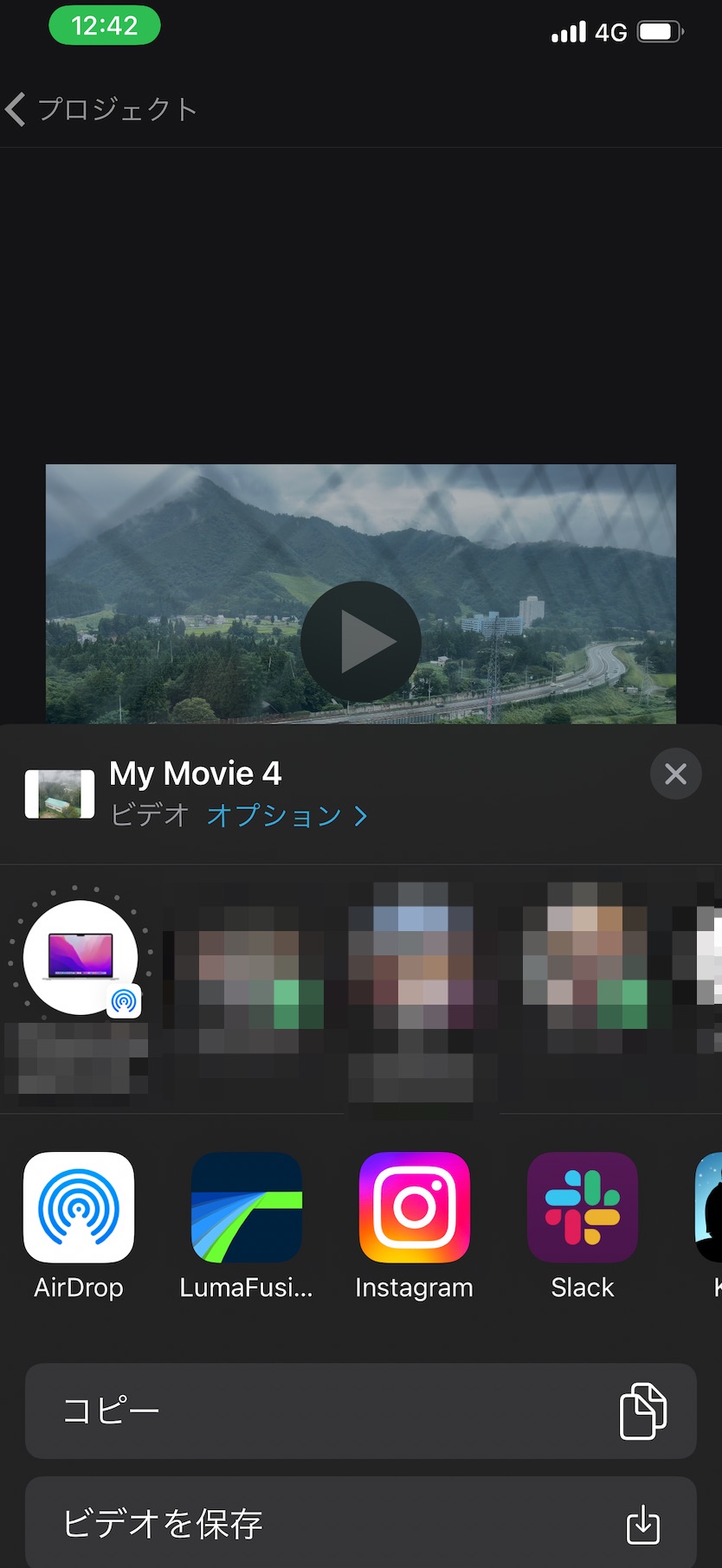
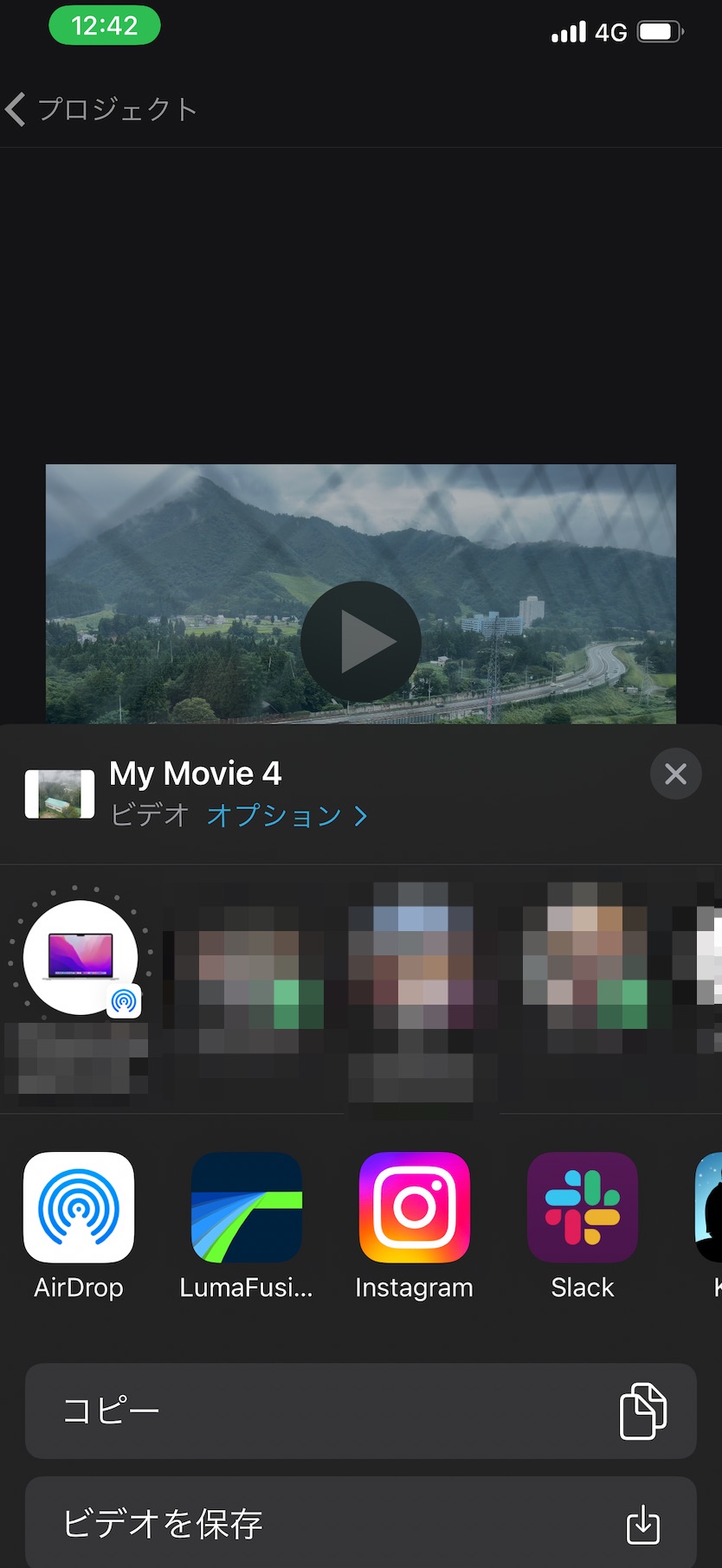
書き出し先を選択すると、動画の書き出しが始まります。
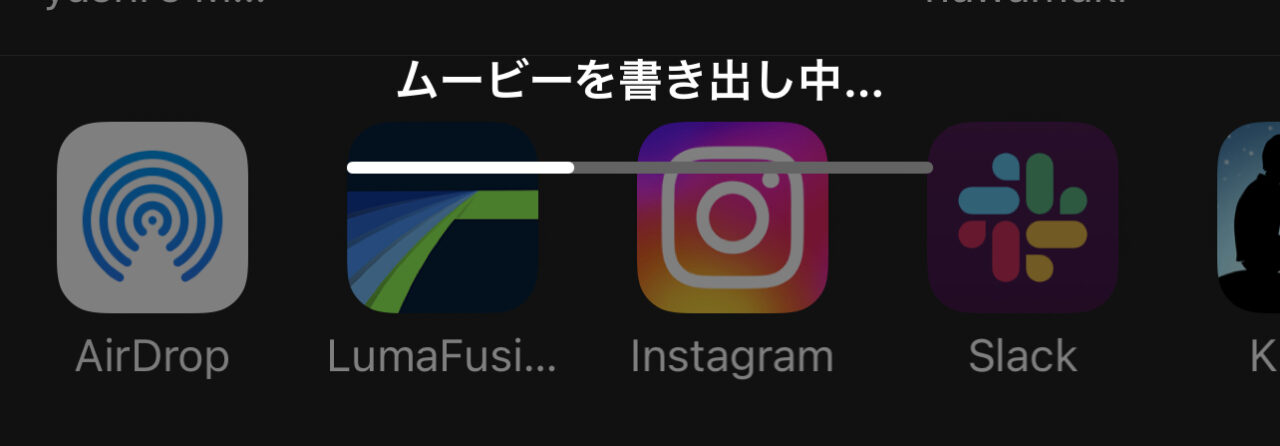
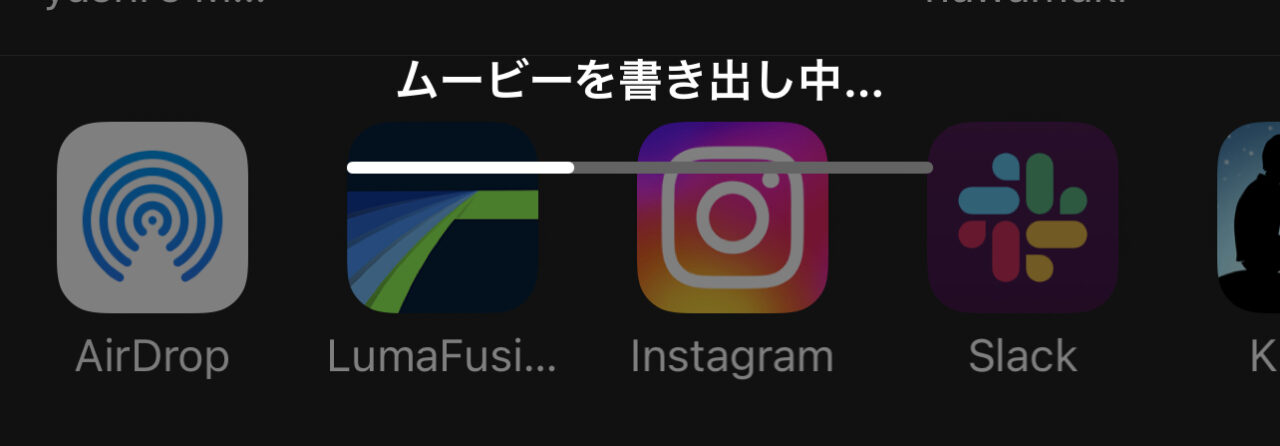
しばらく待つと書き出し完了になります。
動画編集テクニック
以上は、動画編集の基本中の基本の解説でした。
ここでは、もう少し踏み込んだ動画編集のテクニックについて解説していきます。
カット編集・トリミング
カット編集には、「分割」と「トリミング」があります。
トリミングとは、カットの頭とお尻を詰めて、ちょうどよい長さにすることです。
編集したいカットをタップすると黄色い枠が現れ、選択中であることを示します。
カットの端の部分にタッチしそのまま左に動かしてみましょう。
カットが短くなっていきます。
上のプレビューが画面を見ながら、ちょうどよいタイミングで止めましょう。
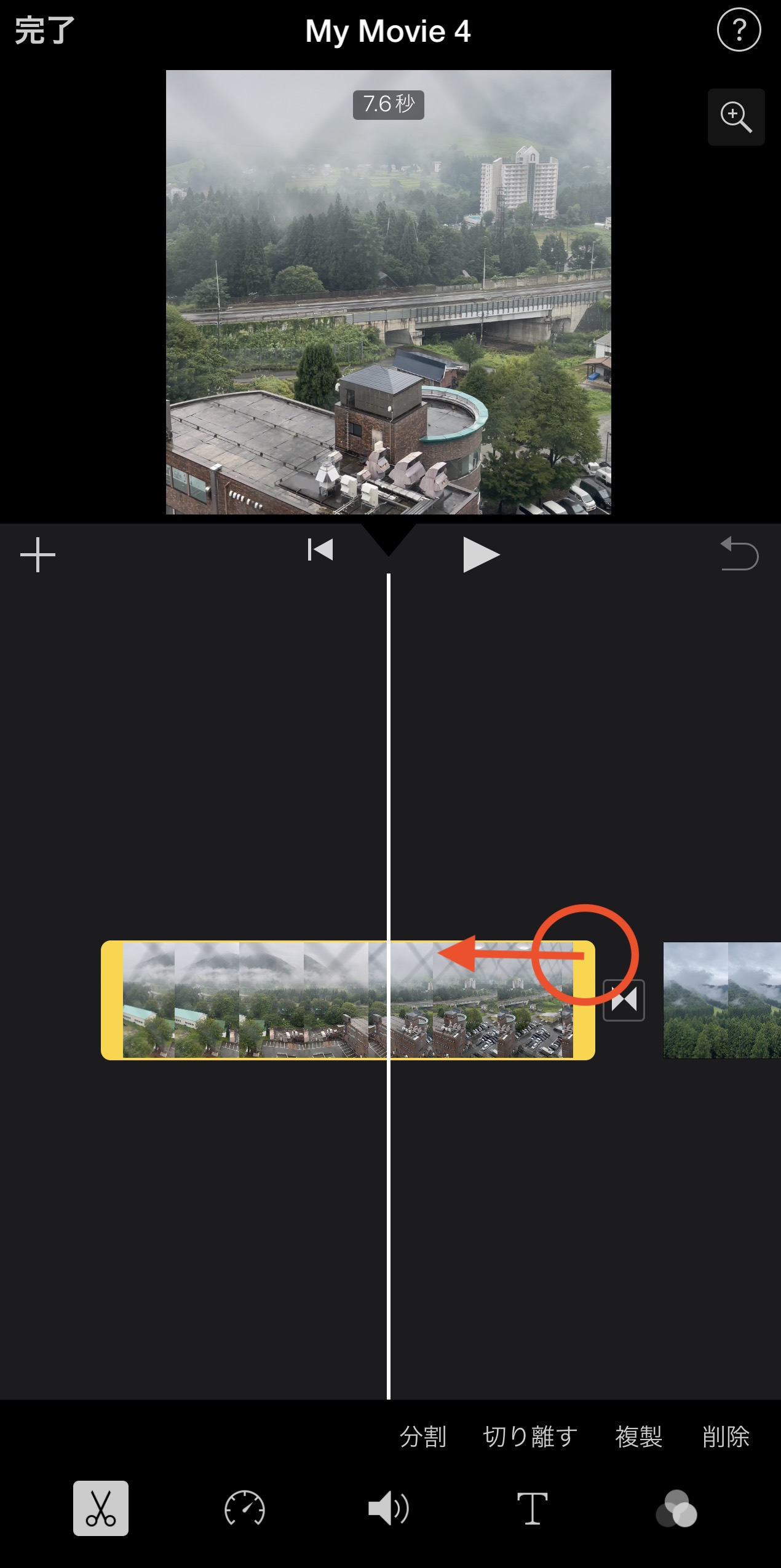
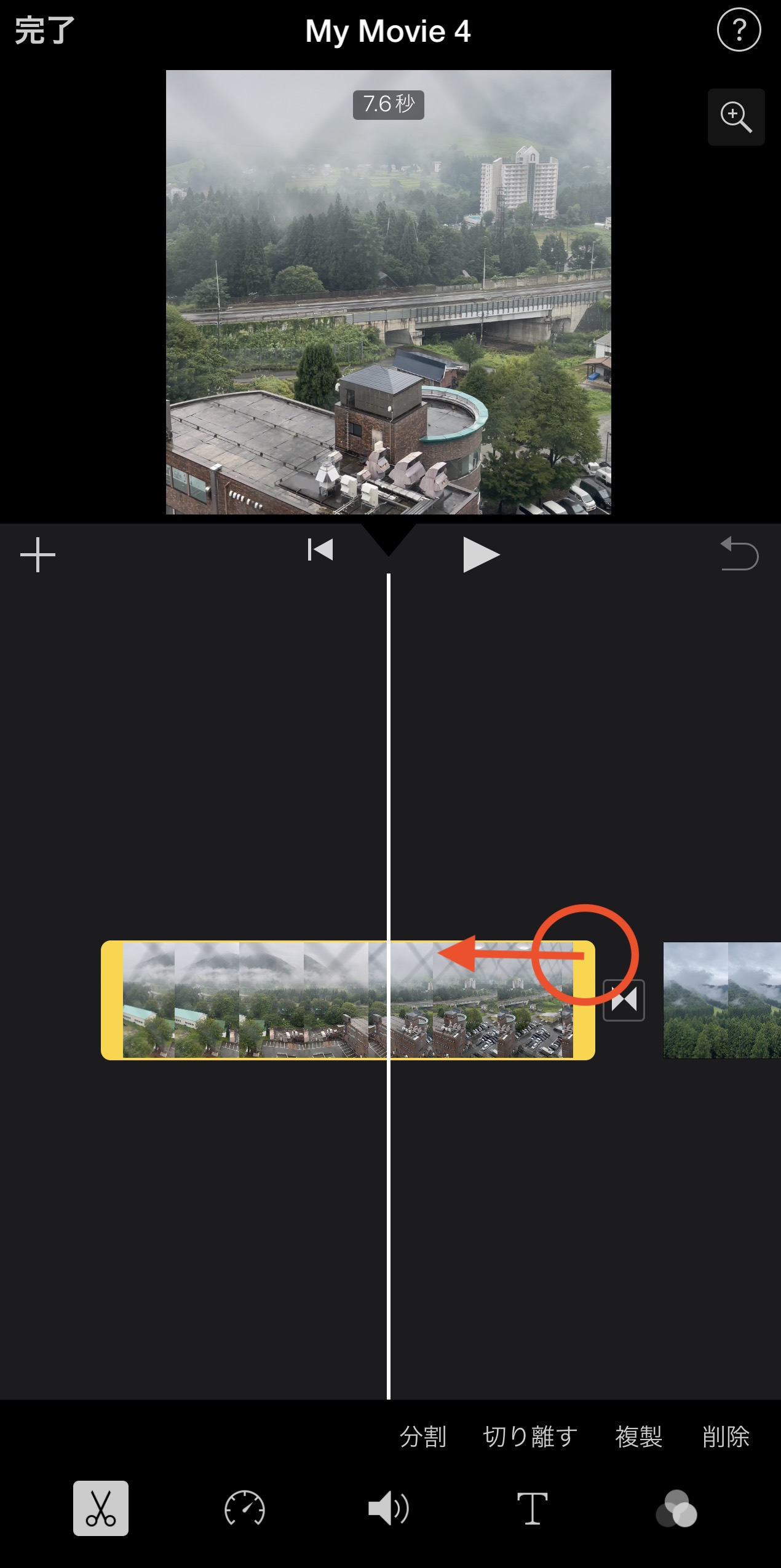
カットの不要な部分を削ることができました。
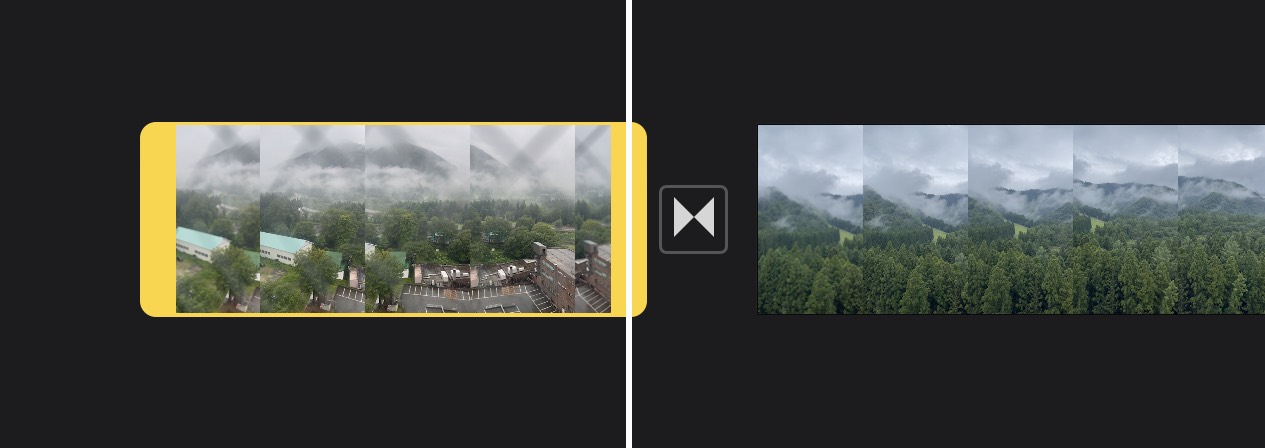
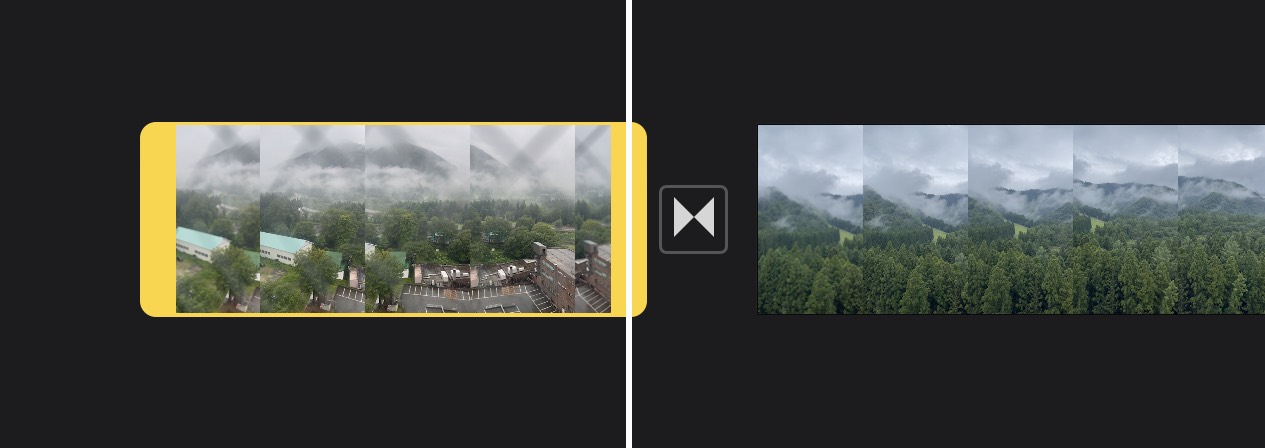
文字を入れる
編集画面一番下の「タイトル」タブをタップし、すぐ上のスタイル一覧から選びましょう。
スタイル一覧を左にスライドさせると、全部で12種類の動き・表示から選ぶことができます。
スタイルを選んだら「タイトルを入力」をタップします。
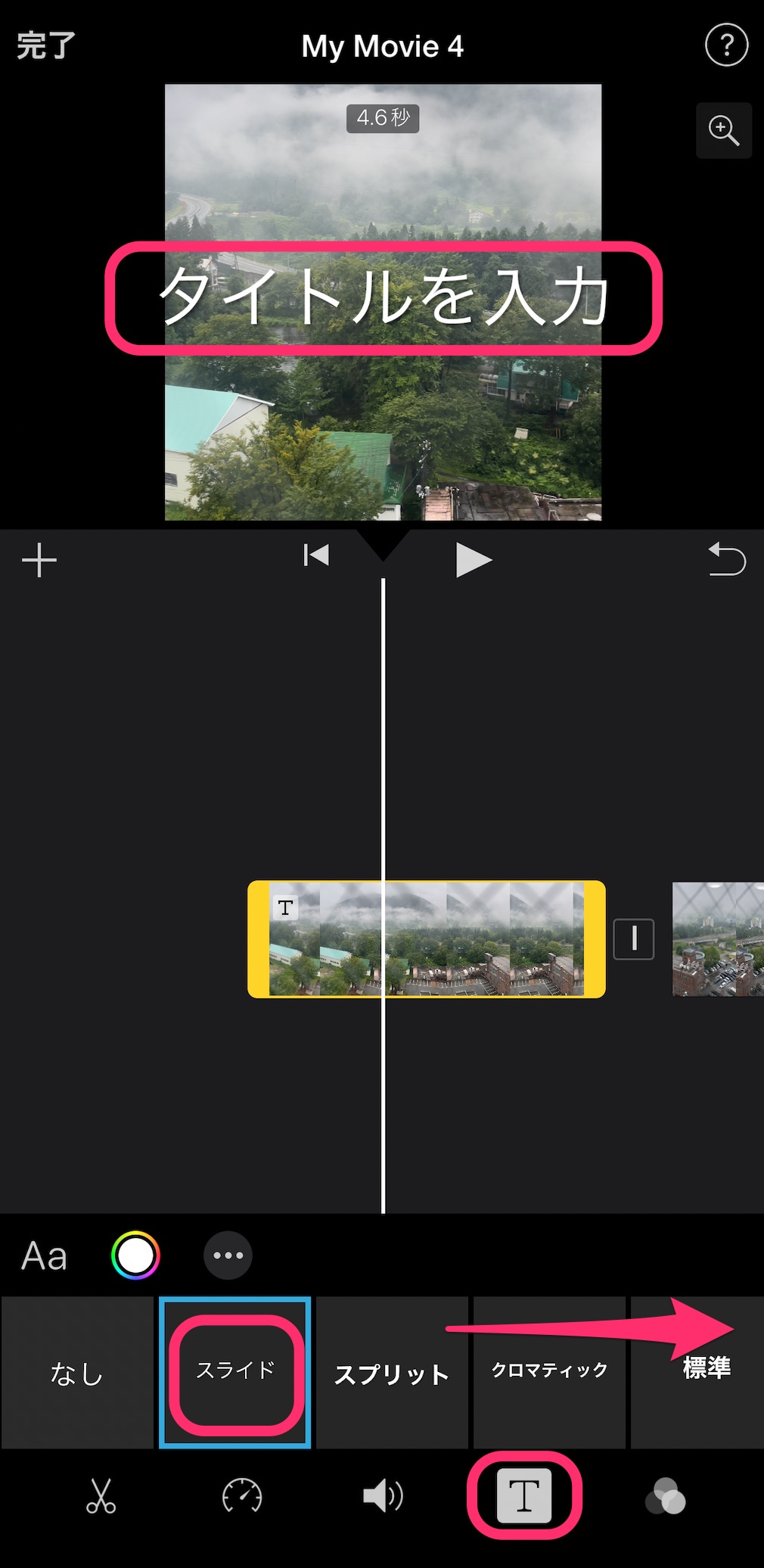
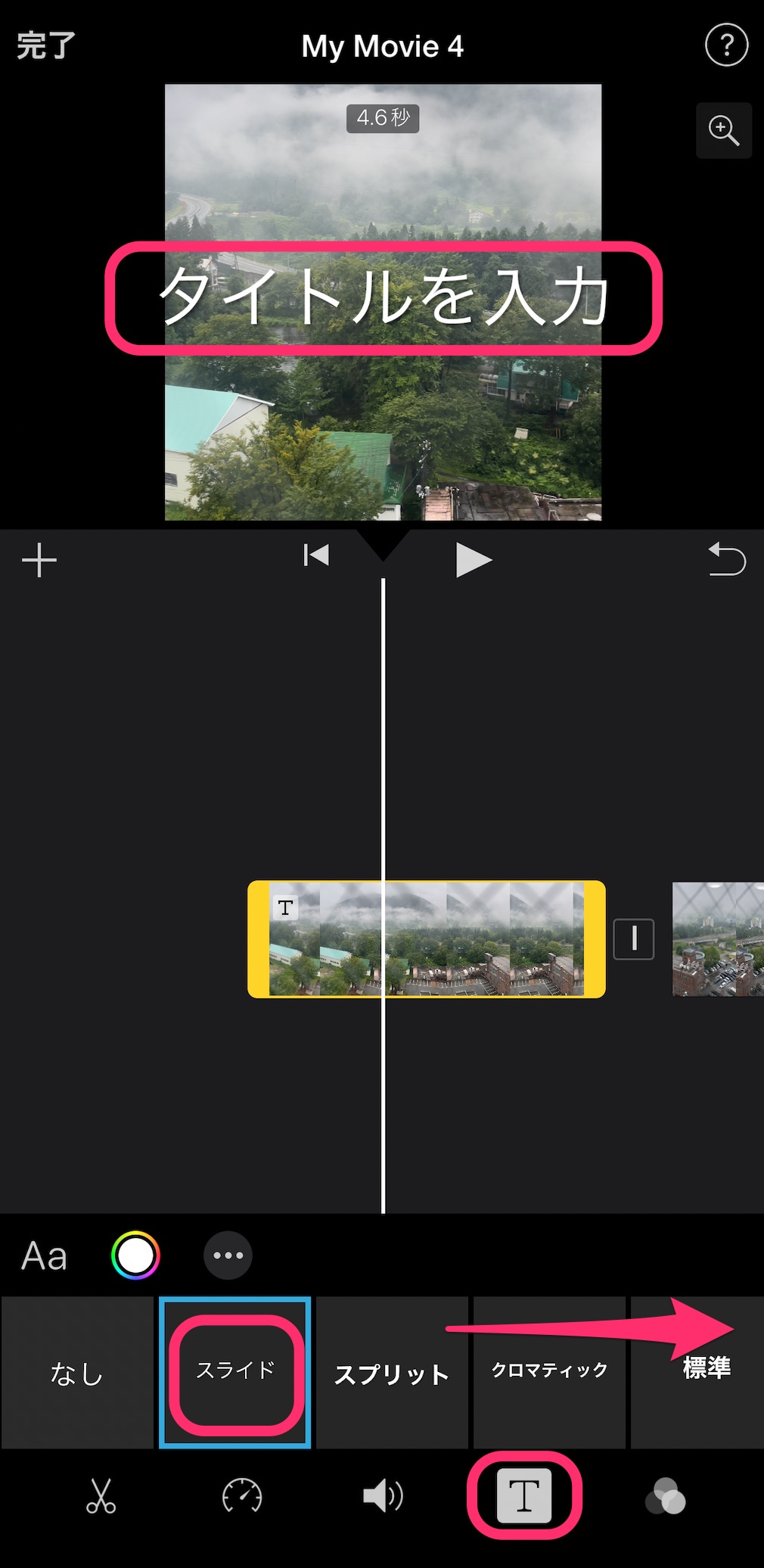
「編集」をタップで文字を変えることができます。
ドラッグで移動でき、ピンチでサイズ変更もできます。
もし気に入らなかったら「元に戻す」で戻しましょう。
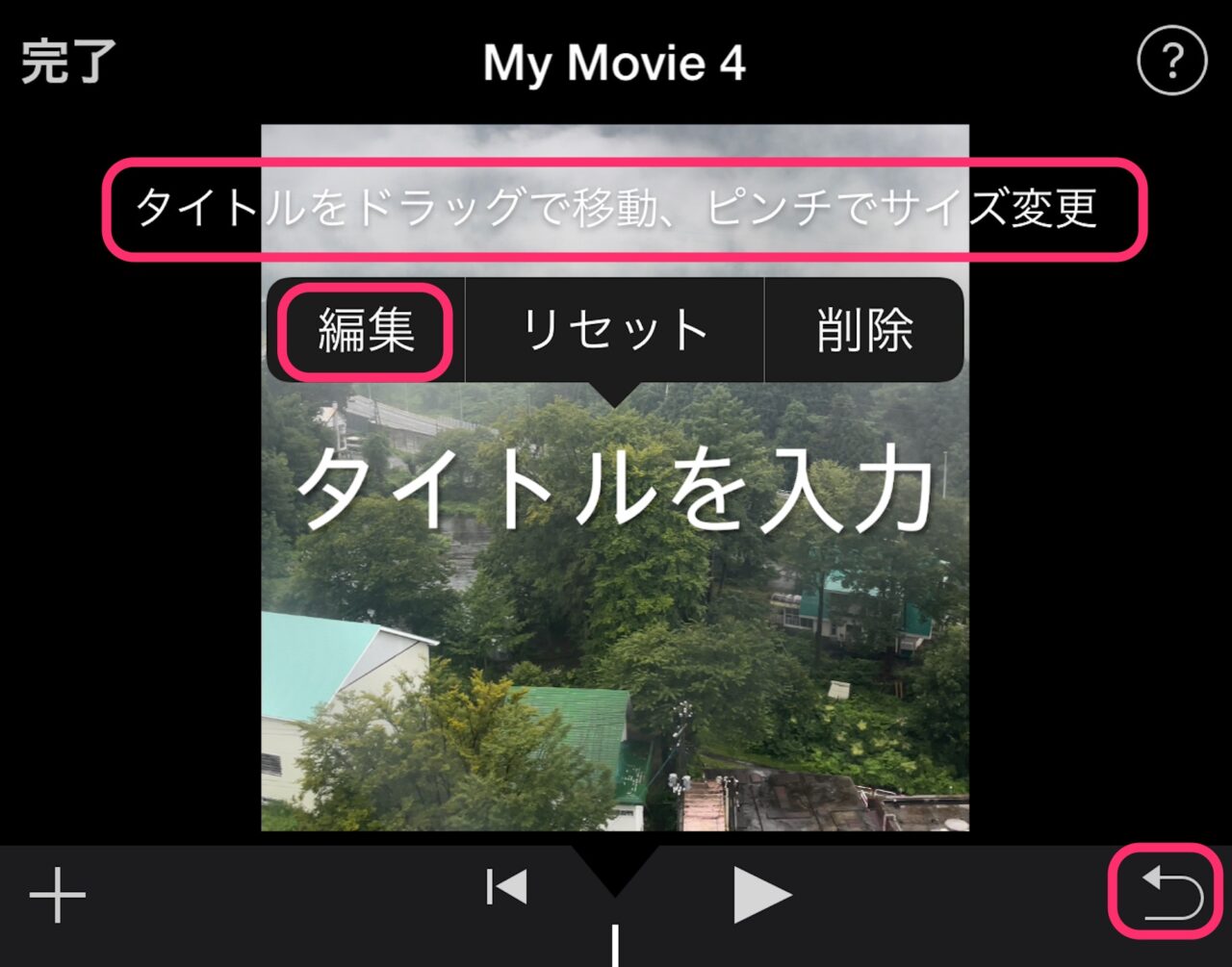
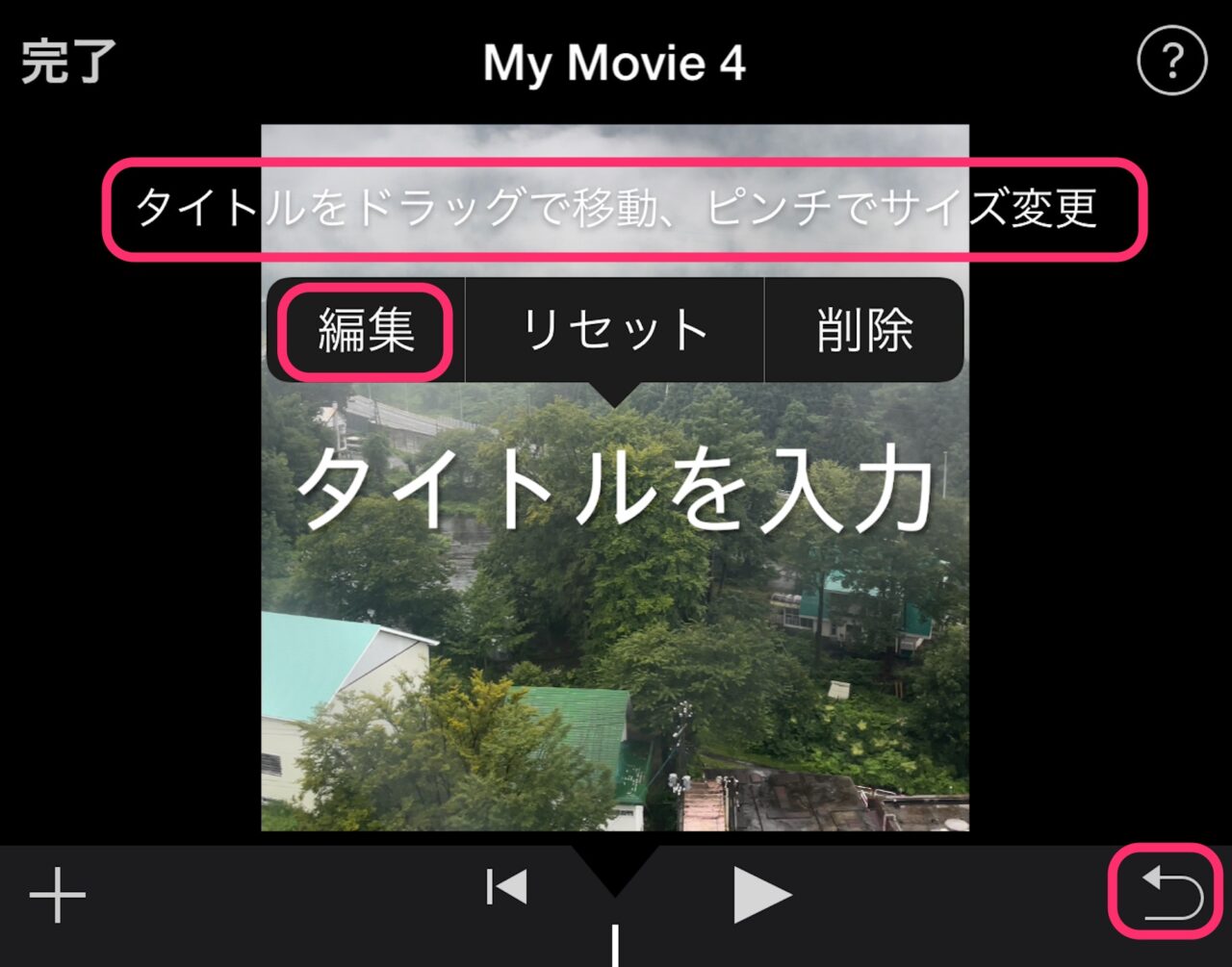
スタイル一覧の右上の、以下の部分をタップすると
フォントや色を変える事ができます。
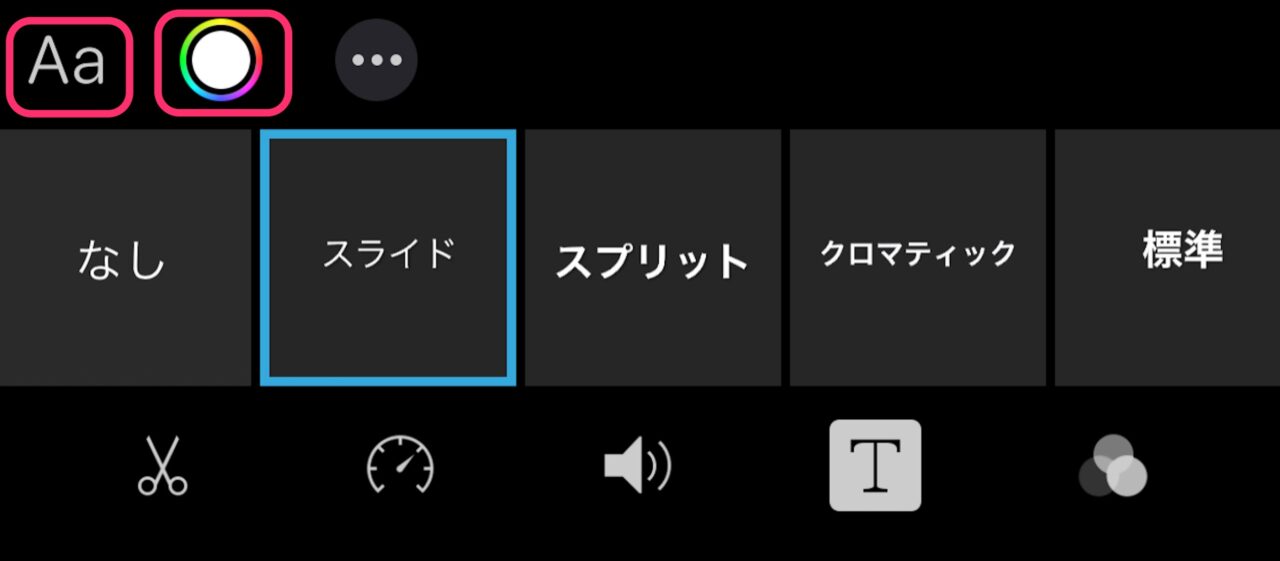
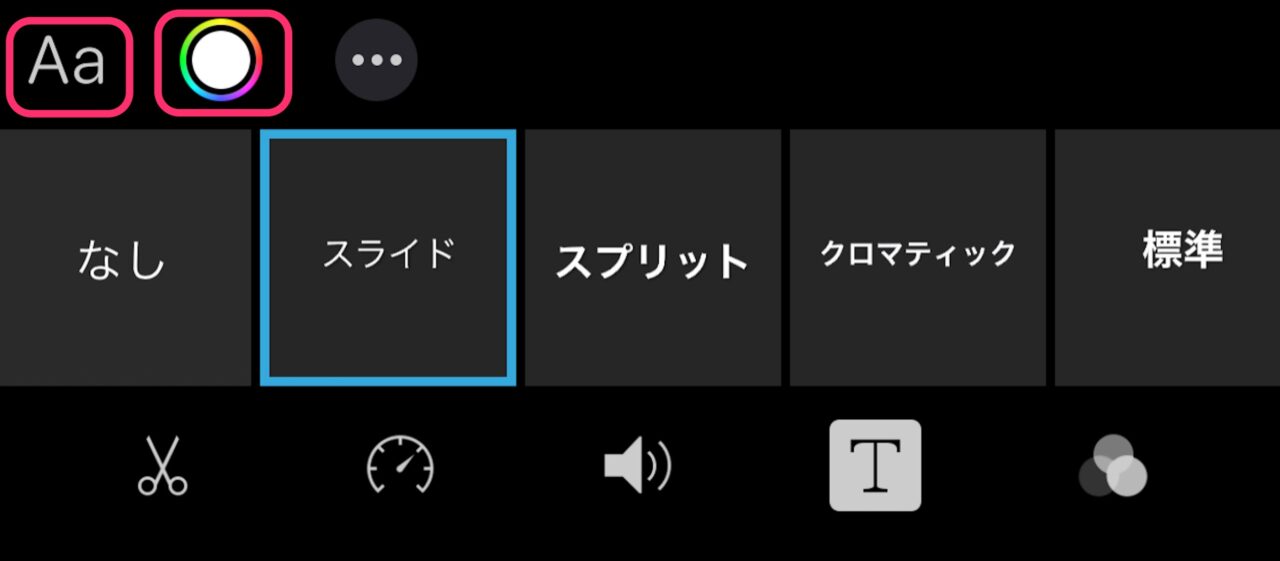
BGMを入れる
プレビュー画面とタイムラインの間にある「+」をタップします。
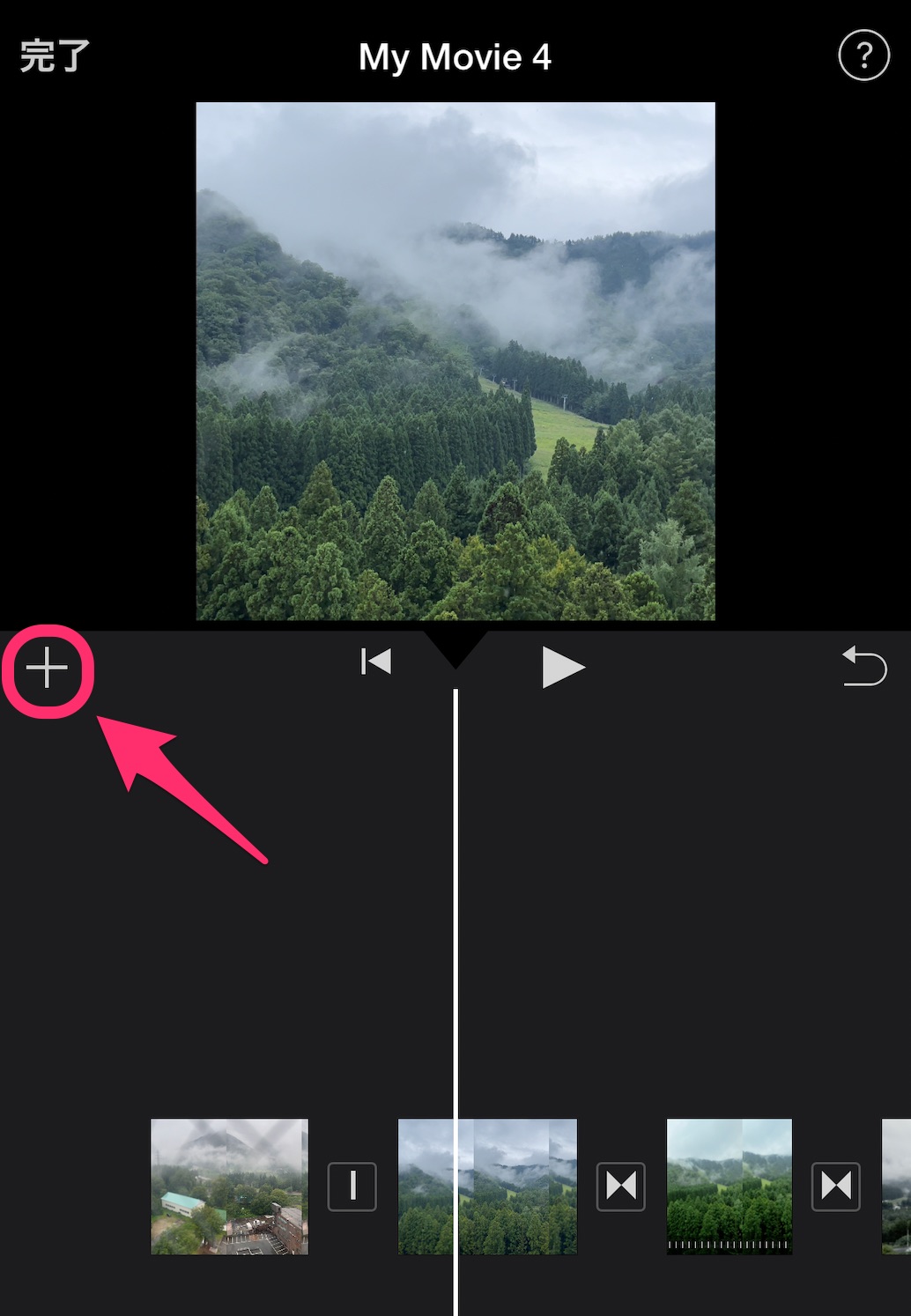
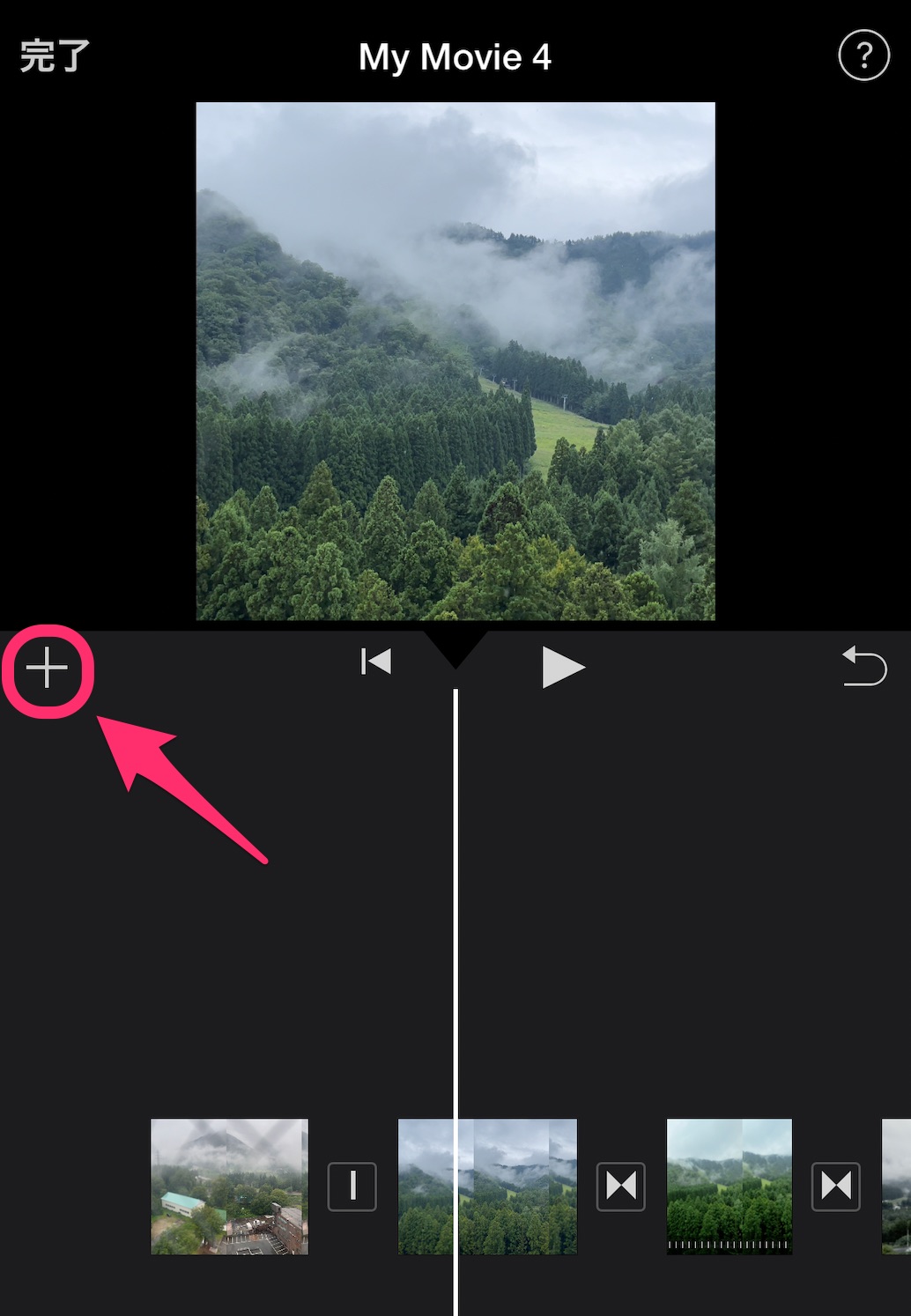
すると、タイムラインに付け足すことのできる項目が出てきます。
「オーディオ」を選びます。
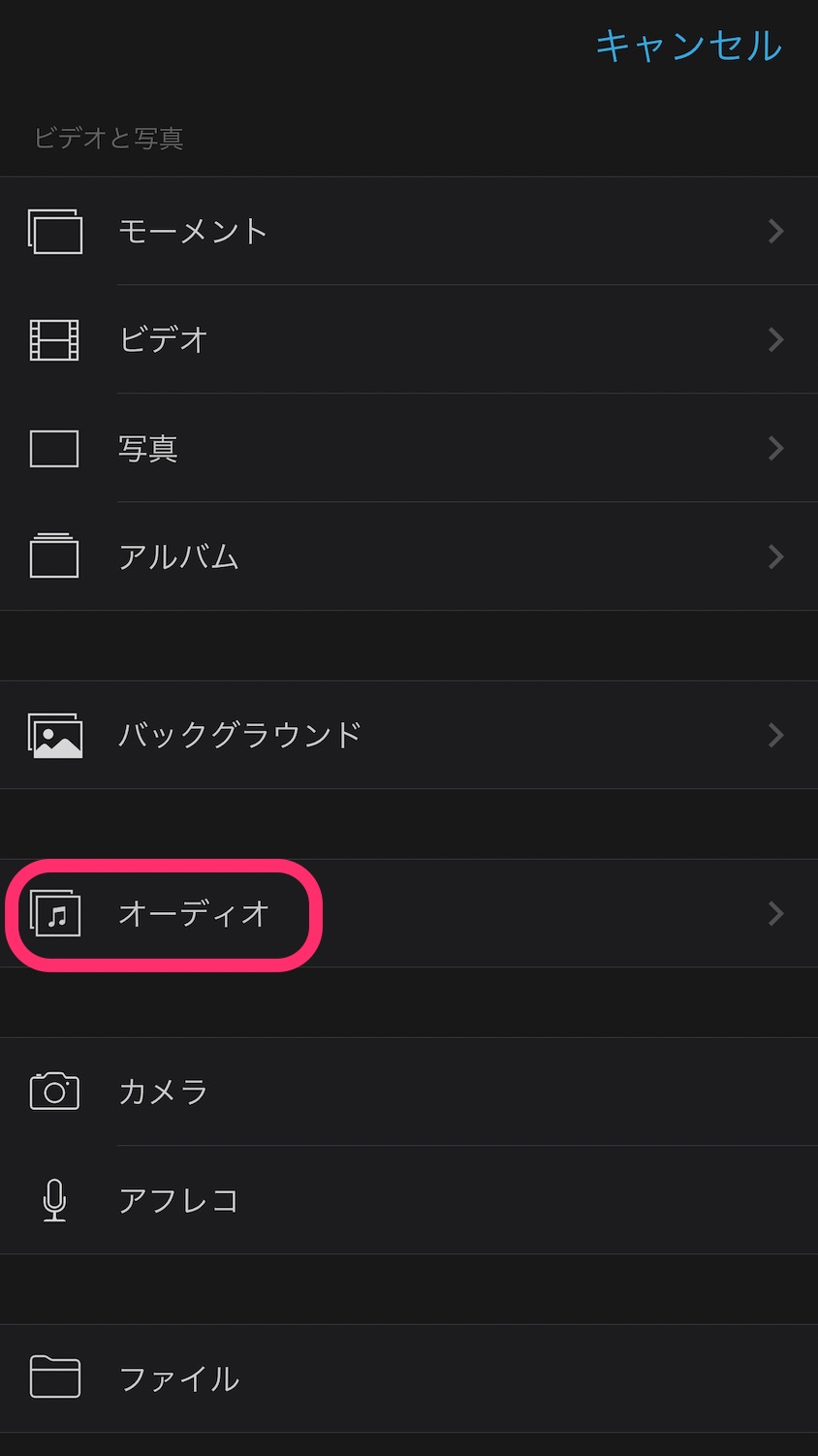
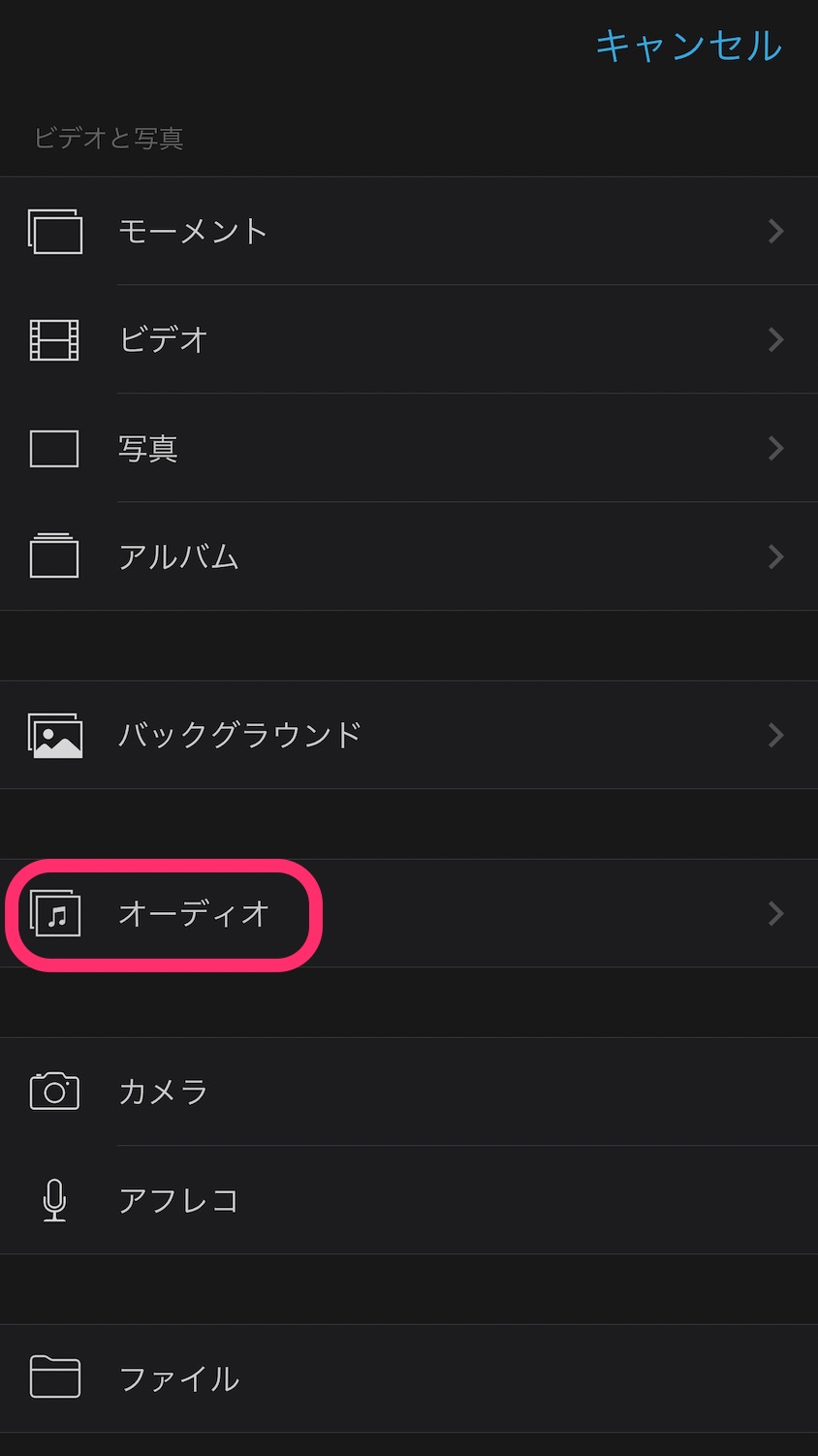
「サウンドトラック」をタップします。
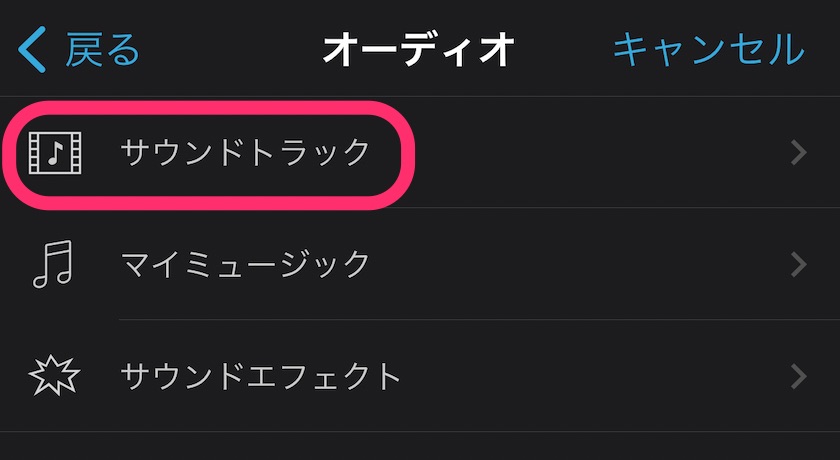
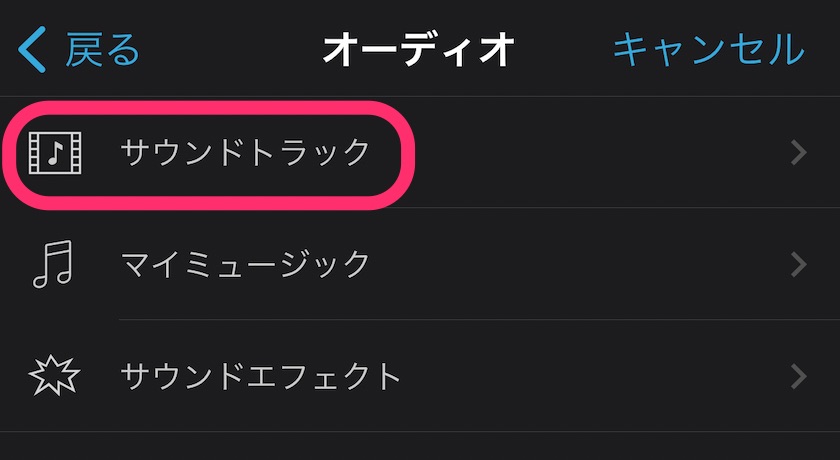
編集した動画を、YouTube、インスタ、Twitter、TiktokなどのSNSで公開する場合、
マイミュージックの曲を使用すると著作権にひっかかります。
サウンドトラックの曲を使うようにしましょう!
曲のあたりをタップすると再生され、「+」をタップするとタイムラインに追加されます。
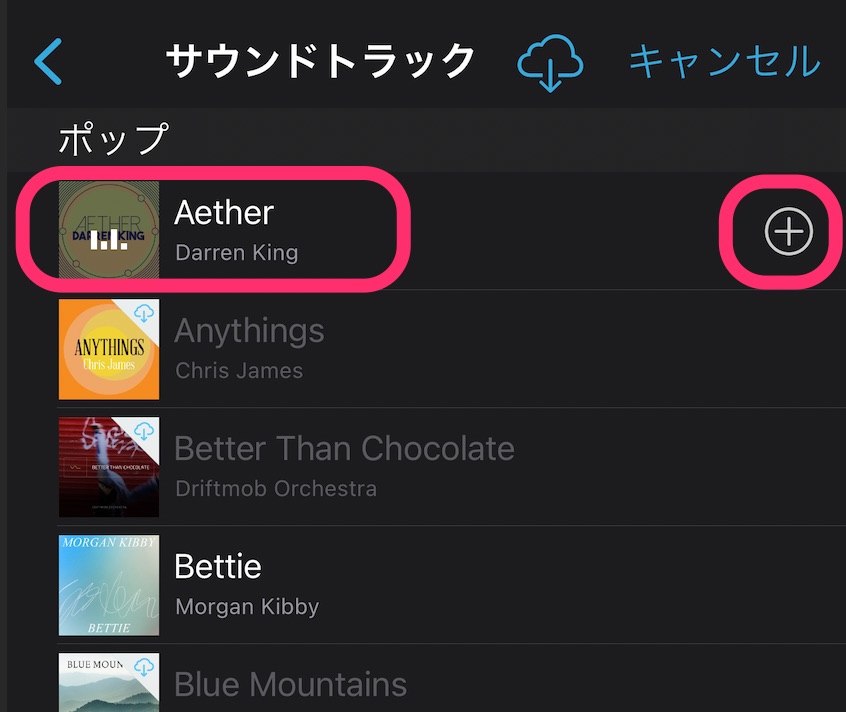
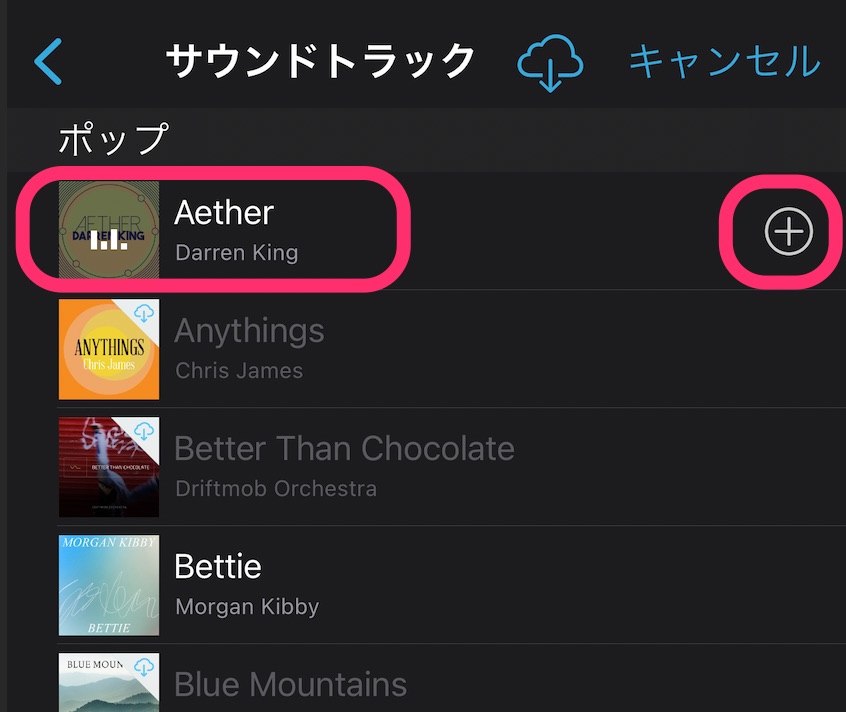
追加した曲がタイムラインに表示されます。
曲をタップして選択し、黄色い枠が表示されていることを確認したら、下の「スピーカー」タブをタップします。
このままスライダーを動かせば、曲全体の音量を調節できます。
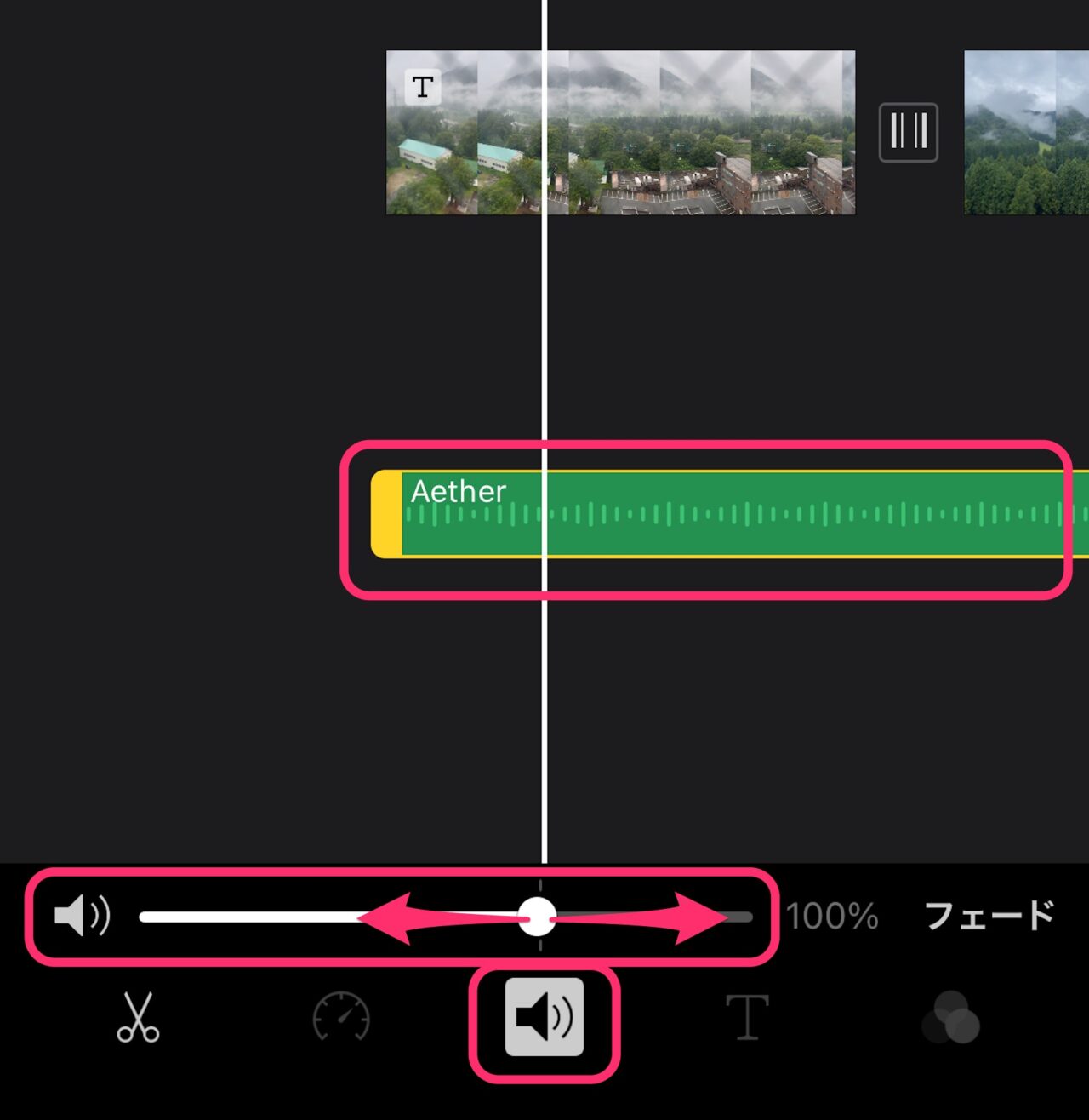
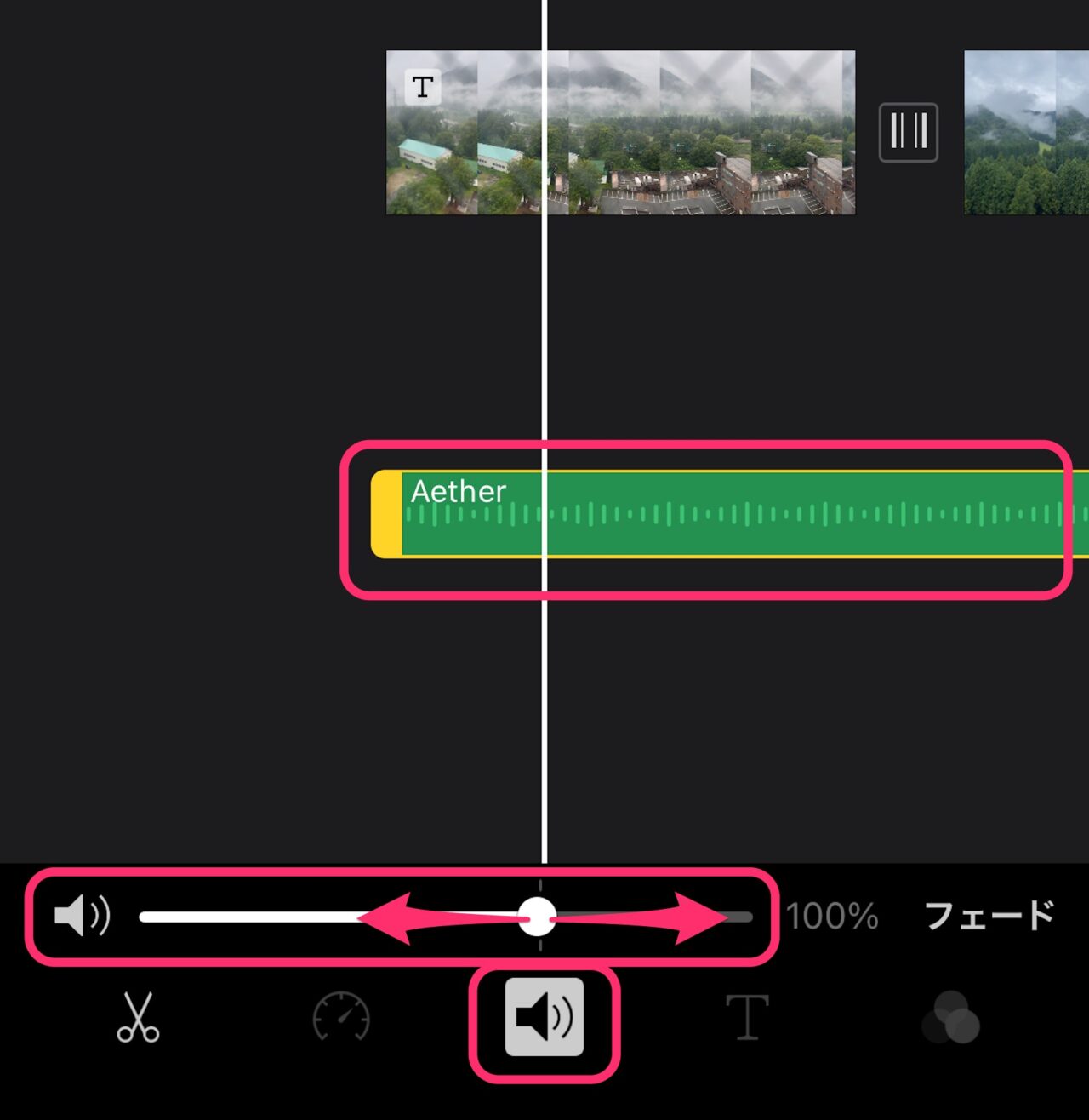
トランジションを入れる
実は素材動画をタイムラインに並べるとすでに「ディゾルブ」トランジションが入っています。
好みのトランジションに変更してみましょう。
カットとカットの間にある以下のマークをタップすると、種類と時間を指定できます。
プレビュー画面を見ながらいろいろ試してみましょう!
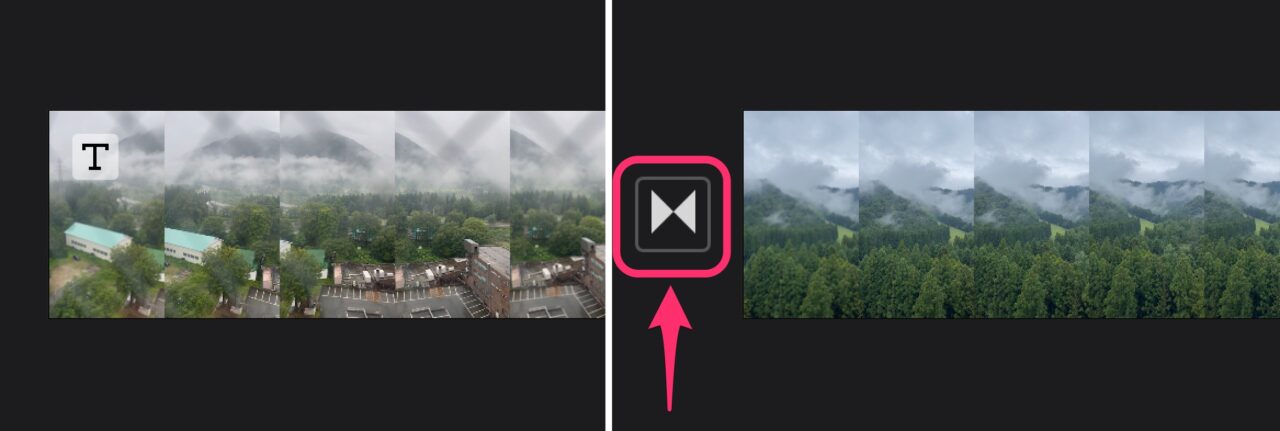
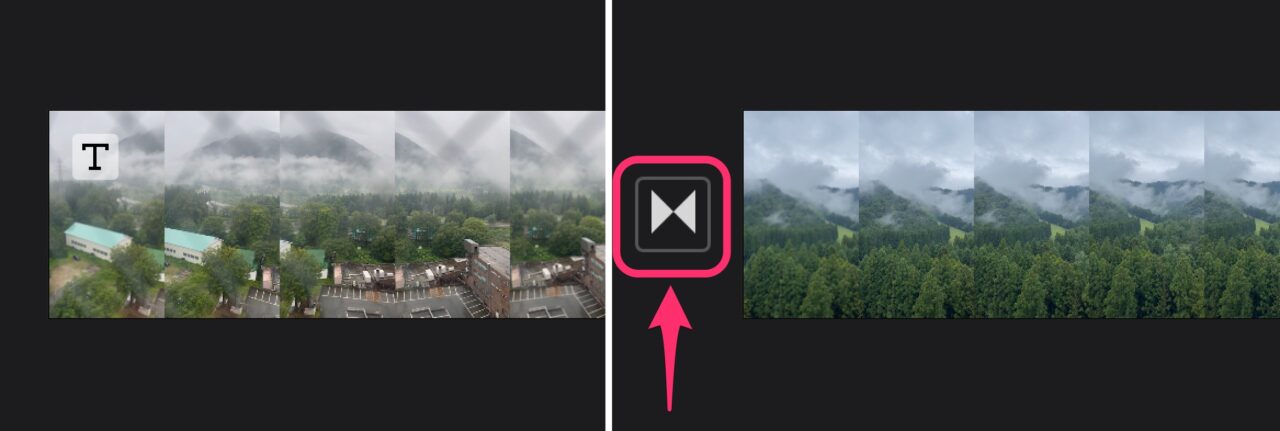
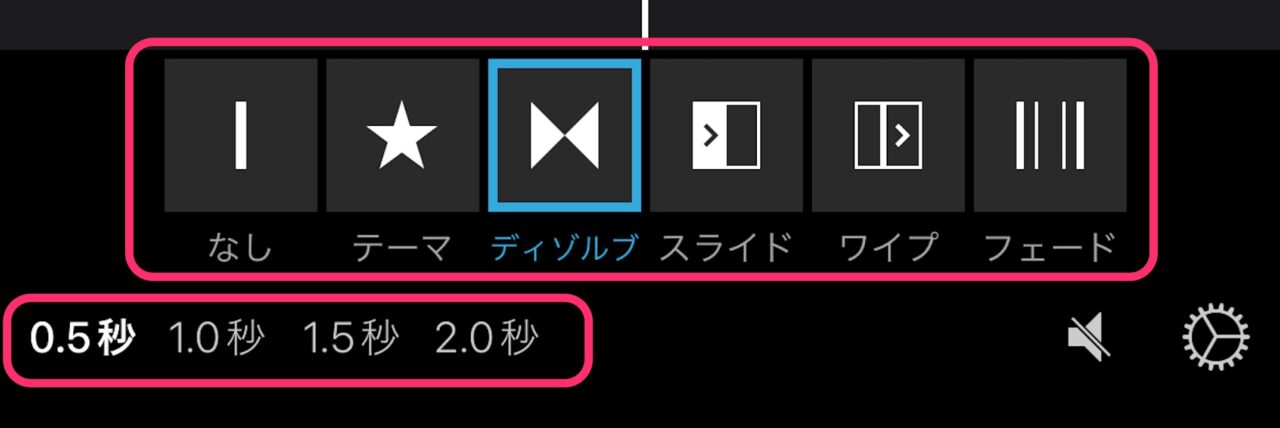
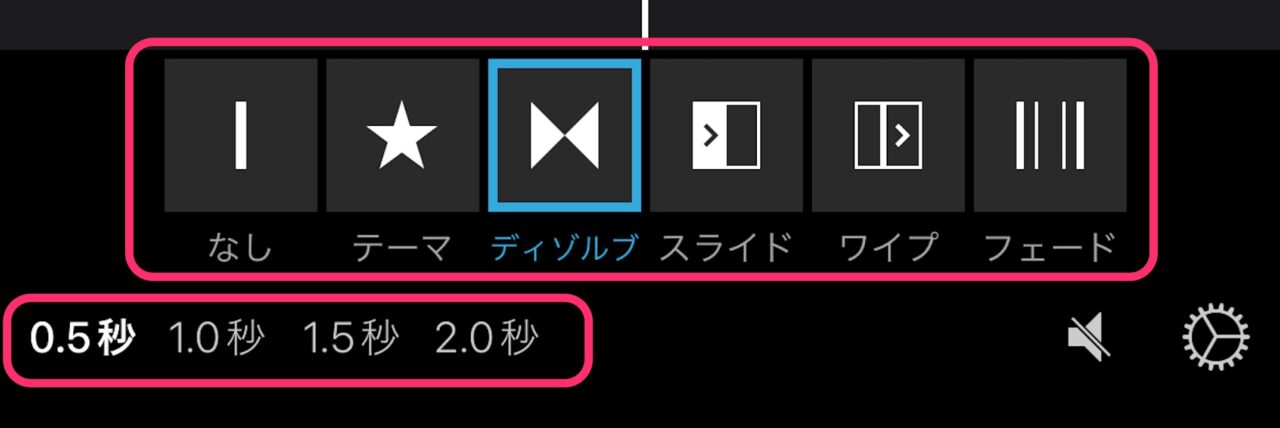
スピード変更
iMovieではカットの再生スピードを変えることができます。
画面下のタブの「スピードメーター」をタップします。
すると選択しているカットの下に黄色い枠の目盛りが現れます。
スピードメーターの上にある白い丸を右に移動させてみましょう。
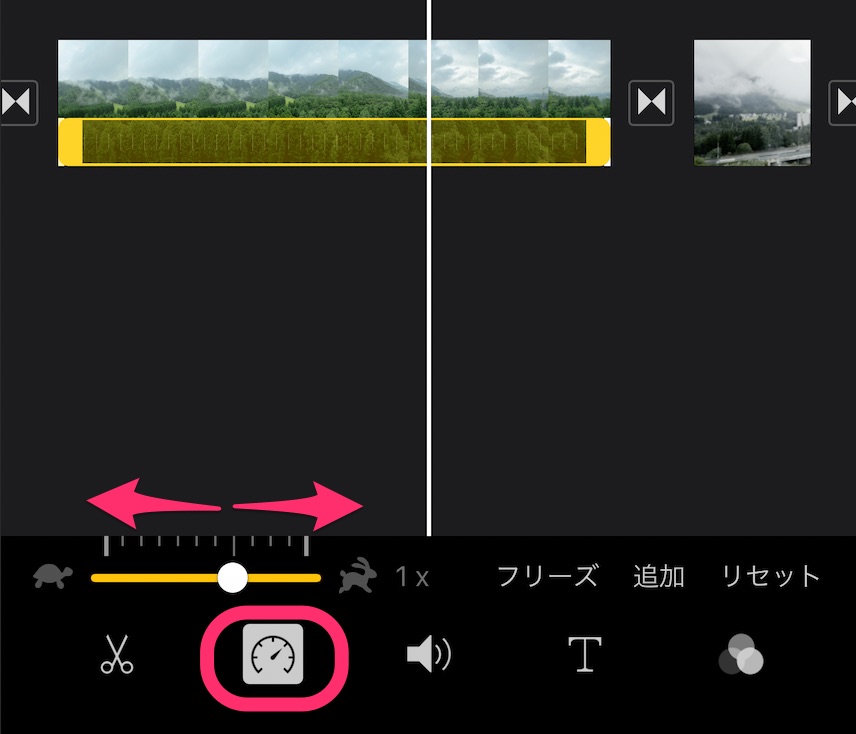
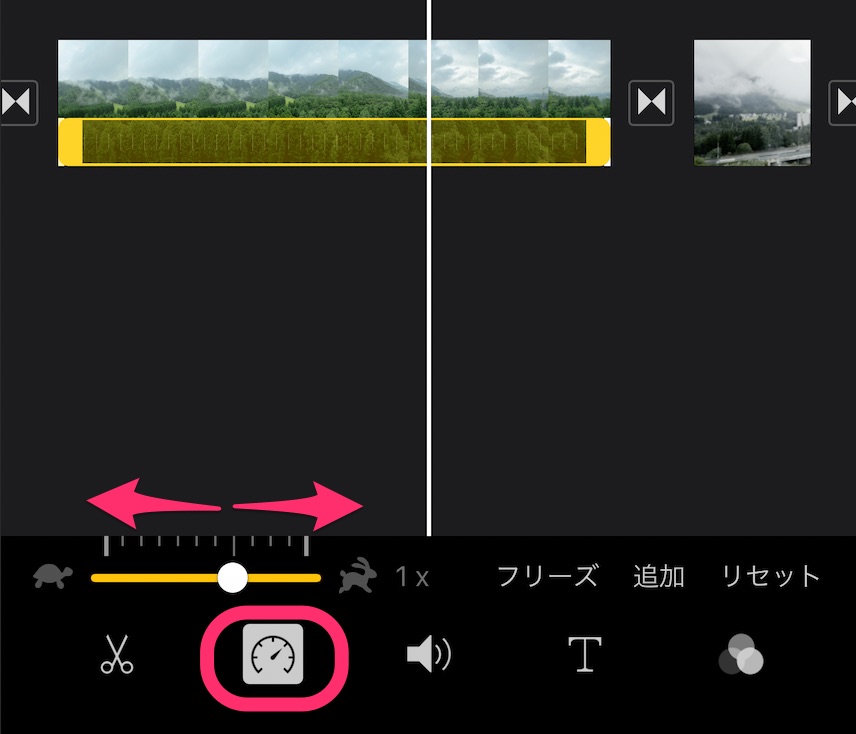
するとカットの再生速度が早くなります。
スピード変更は単調な展開に変化を与えるので使ってみるのも面白いです。
音のフェードアウト
短めの動画を作る時に、どうしても曲の最後と重ならず、そのままだと、ブツッと音が途切れてしまいます。
そんな時は、曲の最後と、最後のカットの音声をフェードアウトさせましょう!
ゆっくりと音量が落ちてきて違和感なく動画を終了させることができます。
曲のフェードアウト
今回、お尻の方だけフェードアウトさせるので「フェード」をタップします。
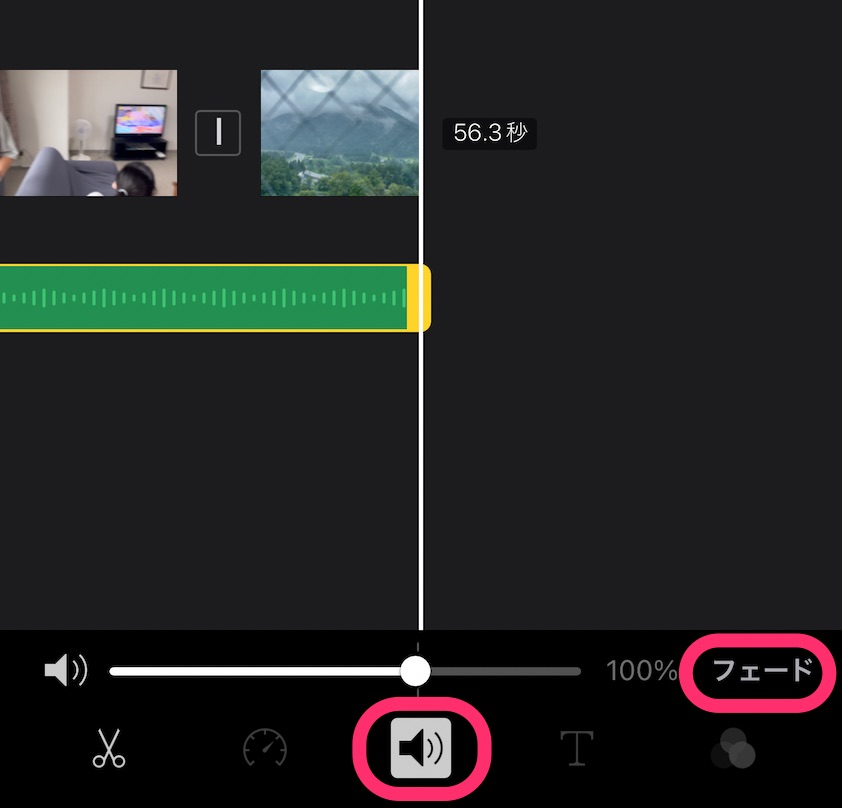
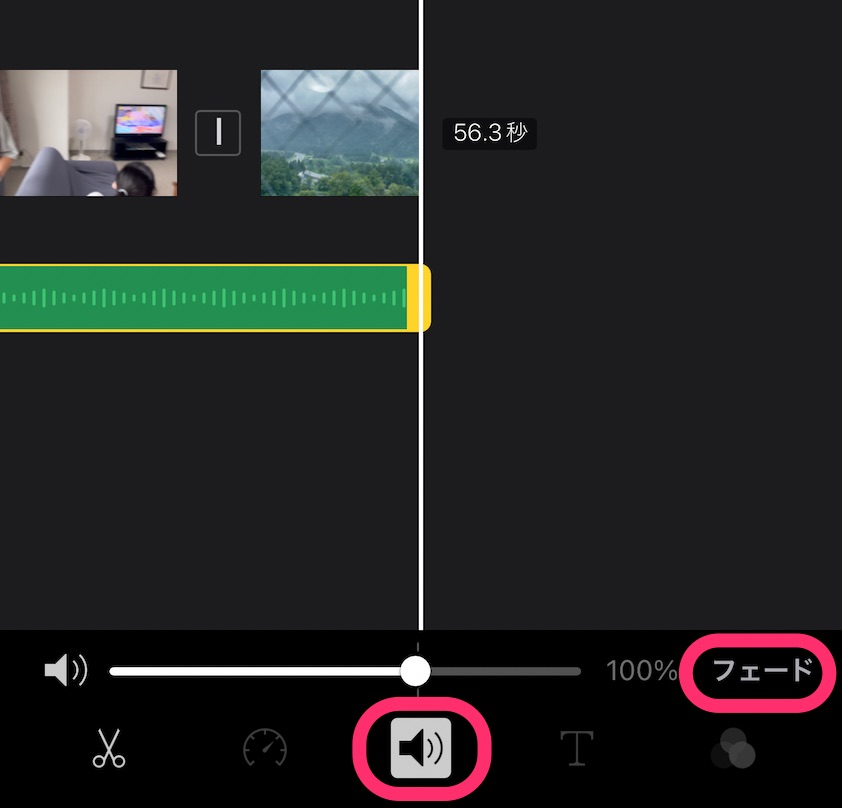
すると黄色い逆三角形が現れるので、左へスライドさせてみましょう。
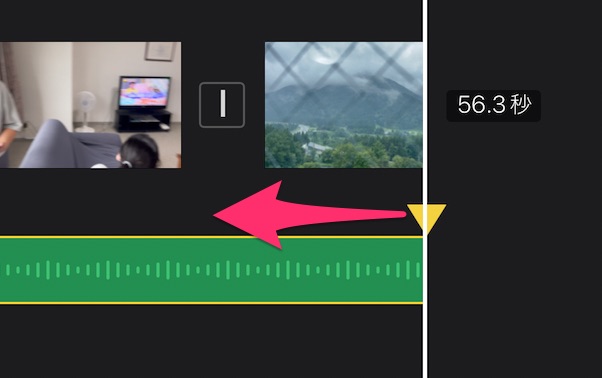
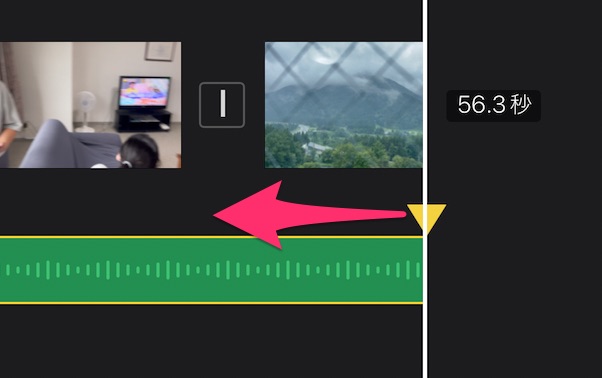
曲の表示に三角形の影が入りました。これで曲の最後に向けて音量を下げることができました。
動画を再生して確認してみましょう!
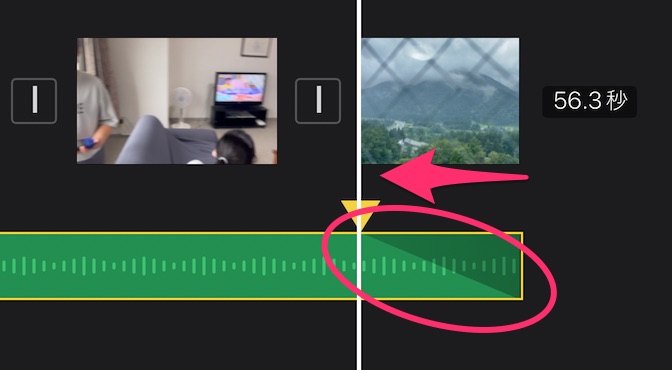
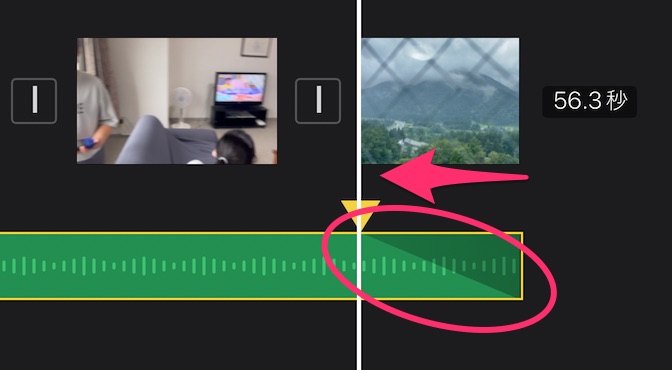
カット素材動画の音のフェードアウト
動画に記録されている音もフェードアウトさせないと不自然に音が残ってしまいます。
動画素材の音をフェードアウトさせるには、カットを選択した状態で「切り離す」をタップします。
「切り離す」とは動画の映像と音声を切り離すことを言います。
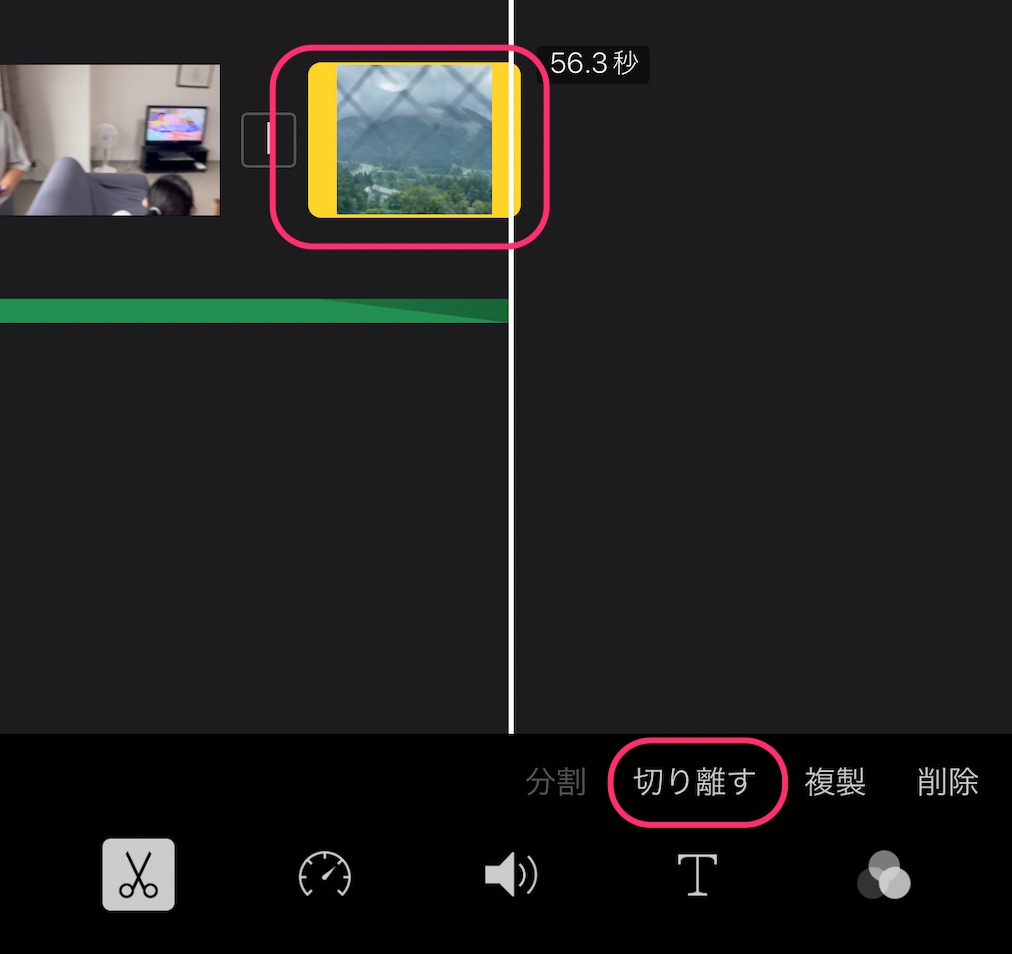
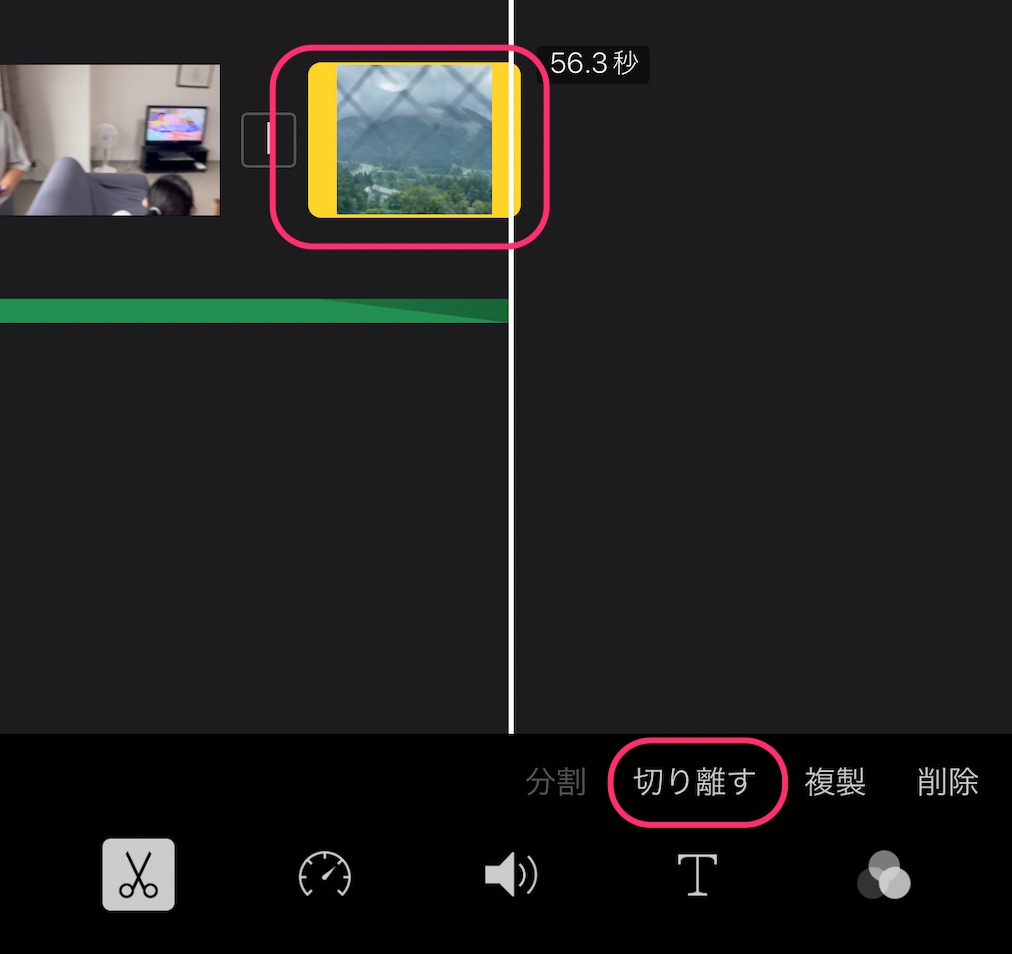
映像と音声が切り離されました。
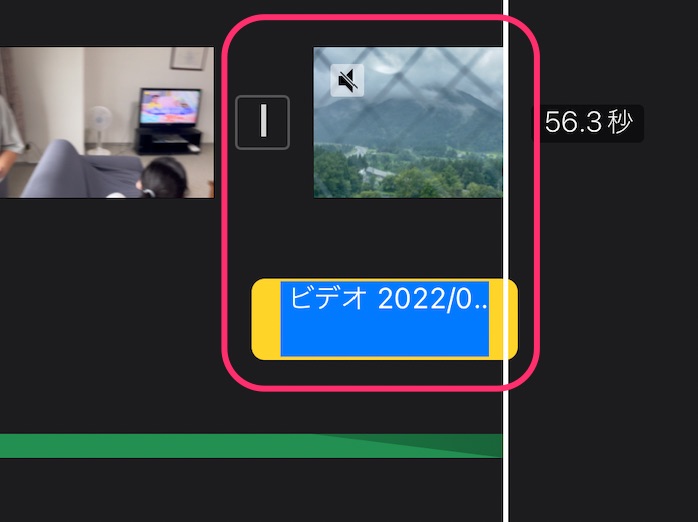
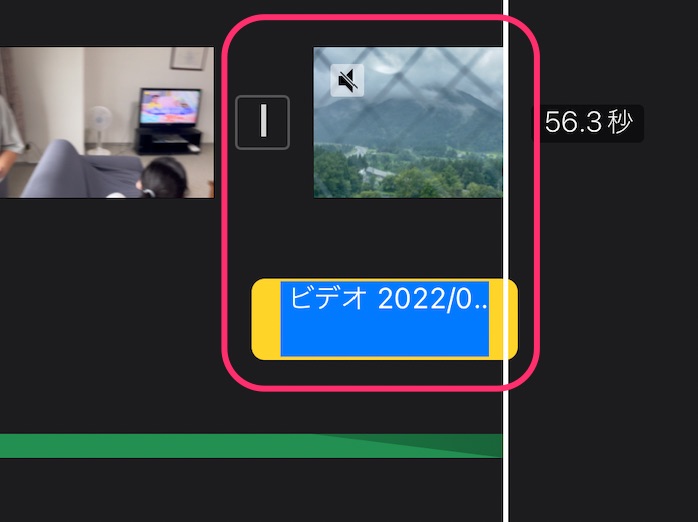
「スピーカー」タブをタップして「フェード」をタップします。
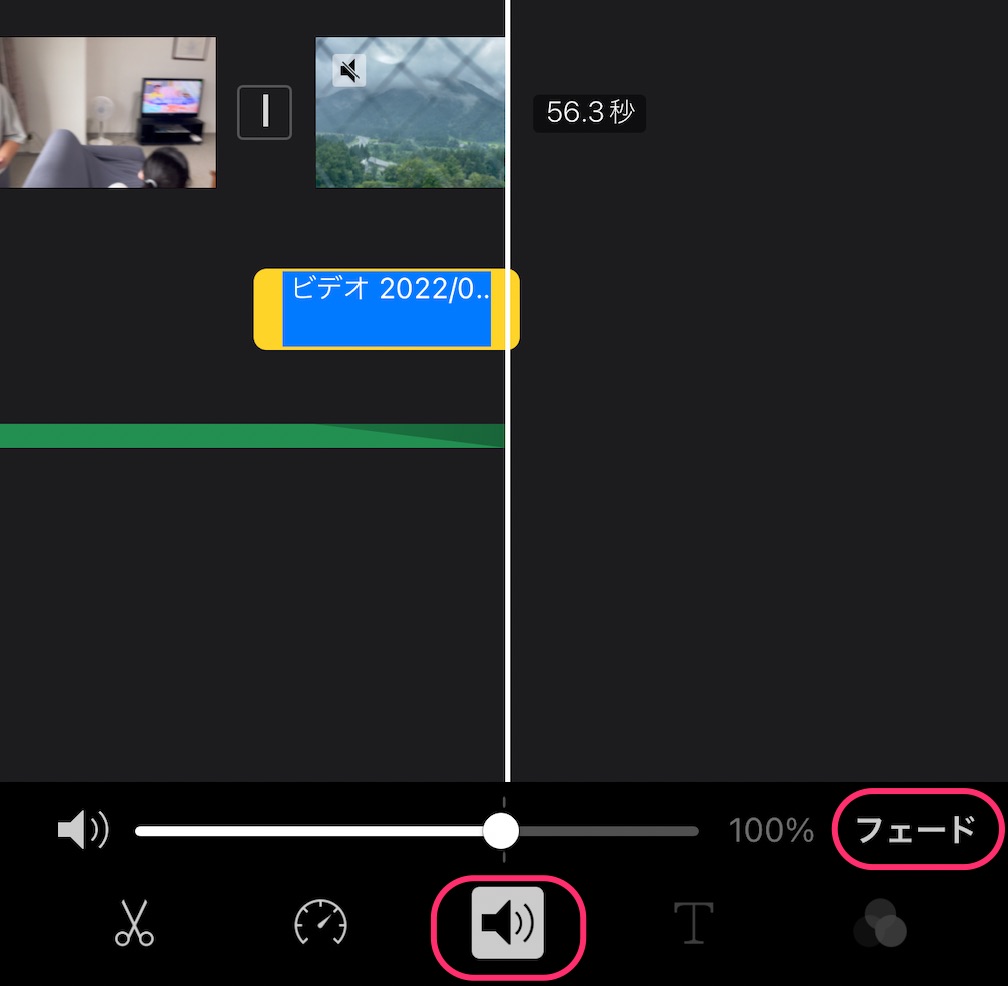
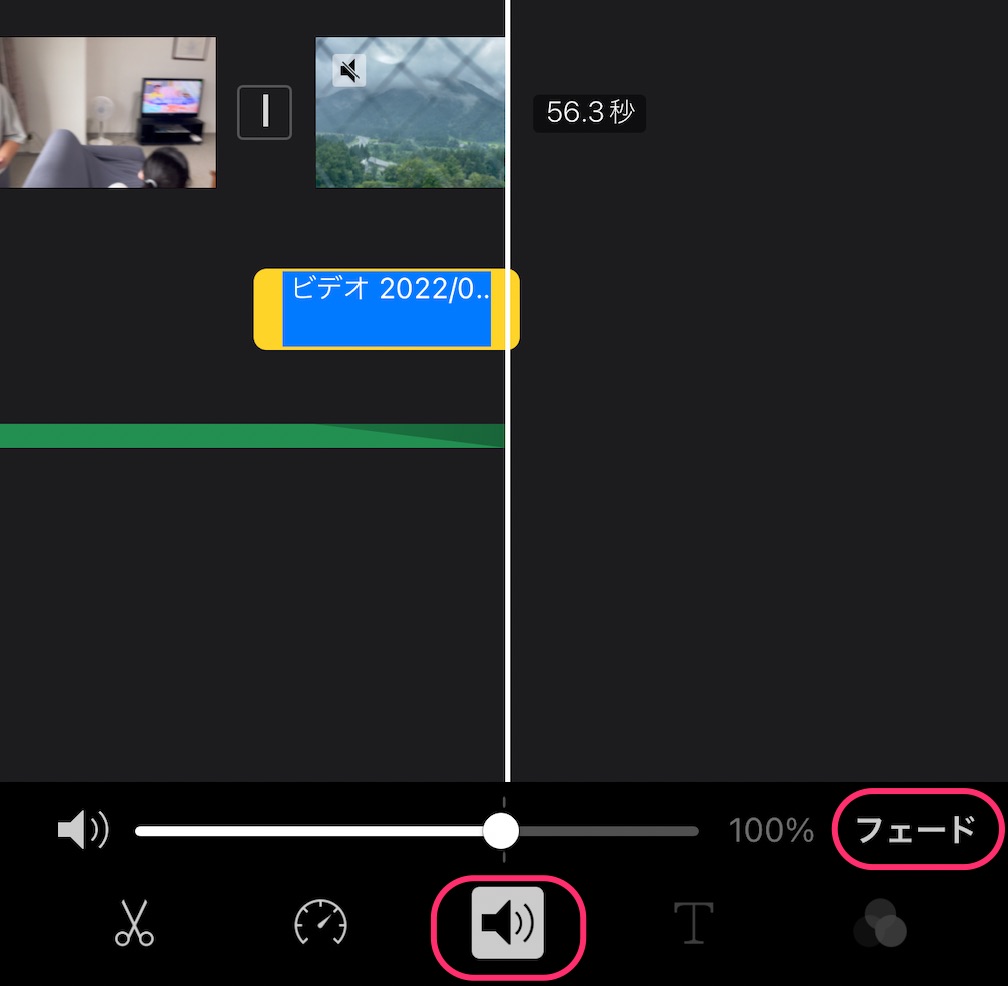
BGMの時と同じように逆三角形を左へスライドさせると、素材の音がフェードアウトします。
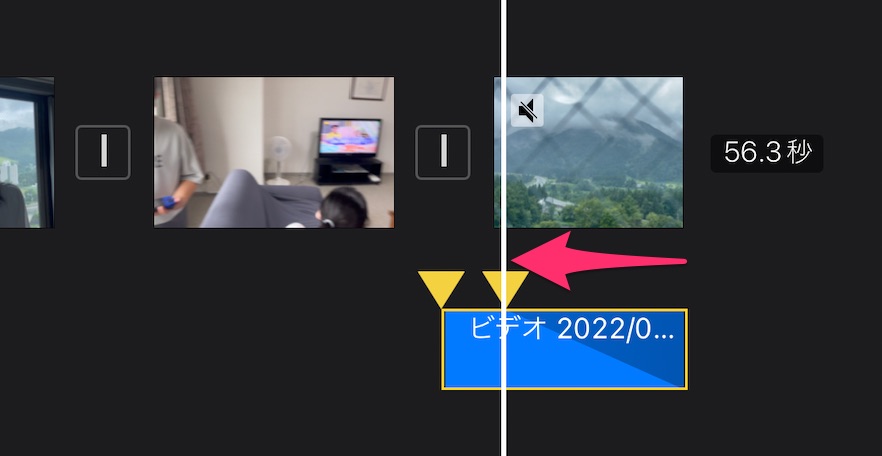
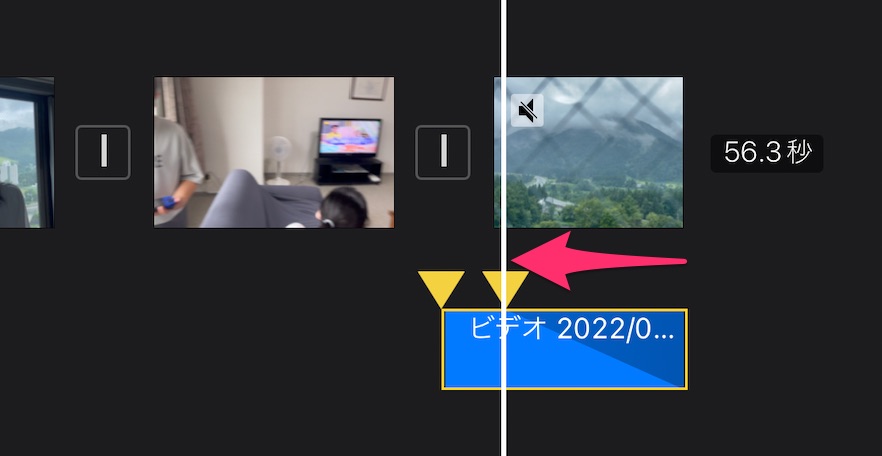
縦動画の編集
iMovieで縦動画の編集はできないように見えるのですが、実はできます。
タイムライン編集画面の時に、プレビュー画面を二本指で押さえて回転させたい方向へひねってみてください。
下図を参照のこと。人指し指と親指を画面の位置に置き、ひねります。
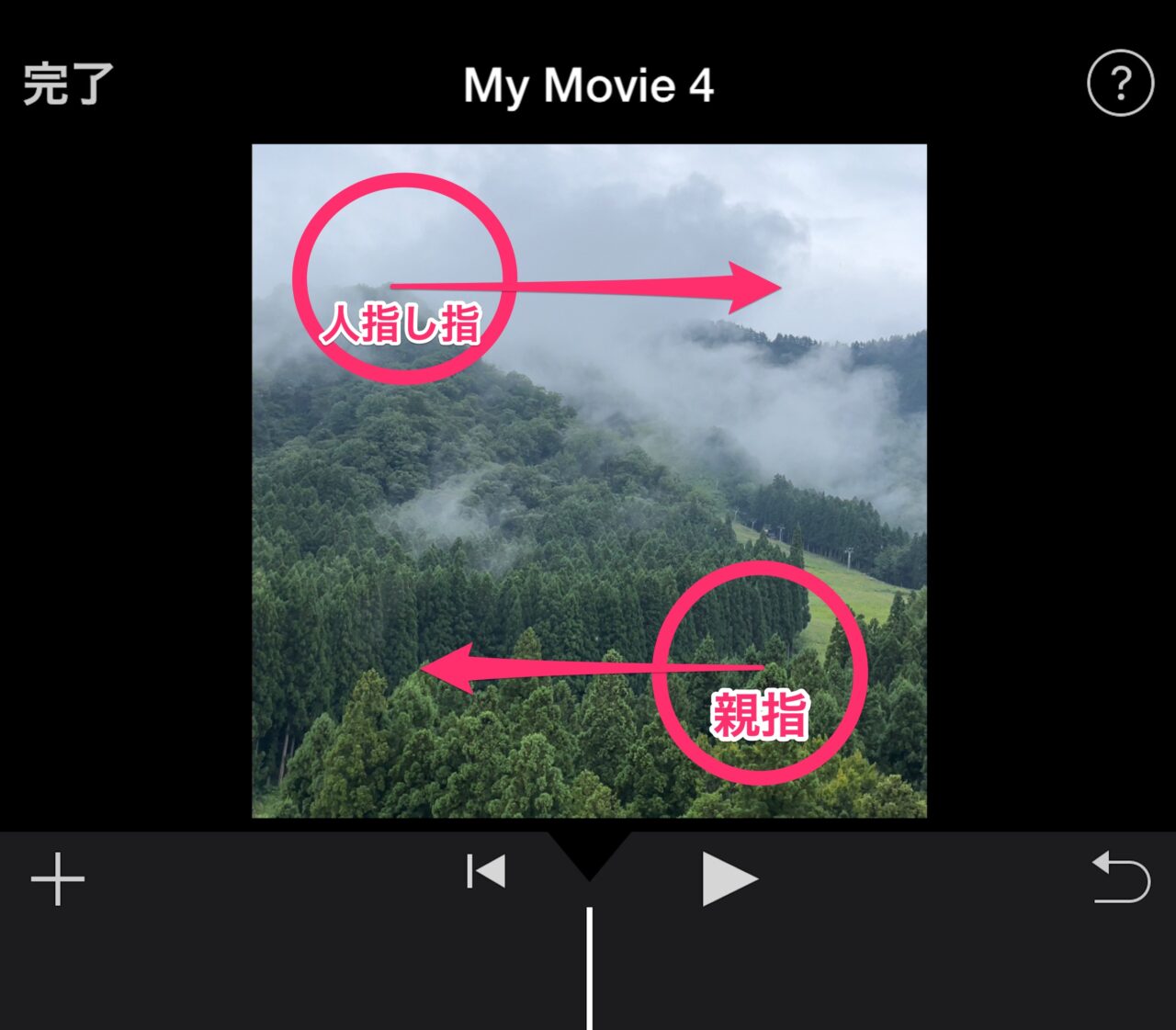
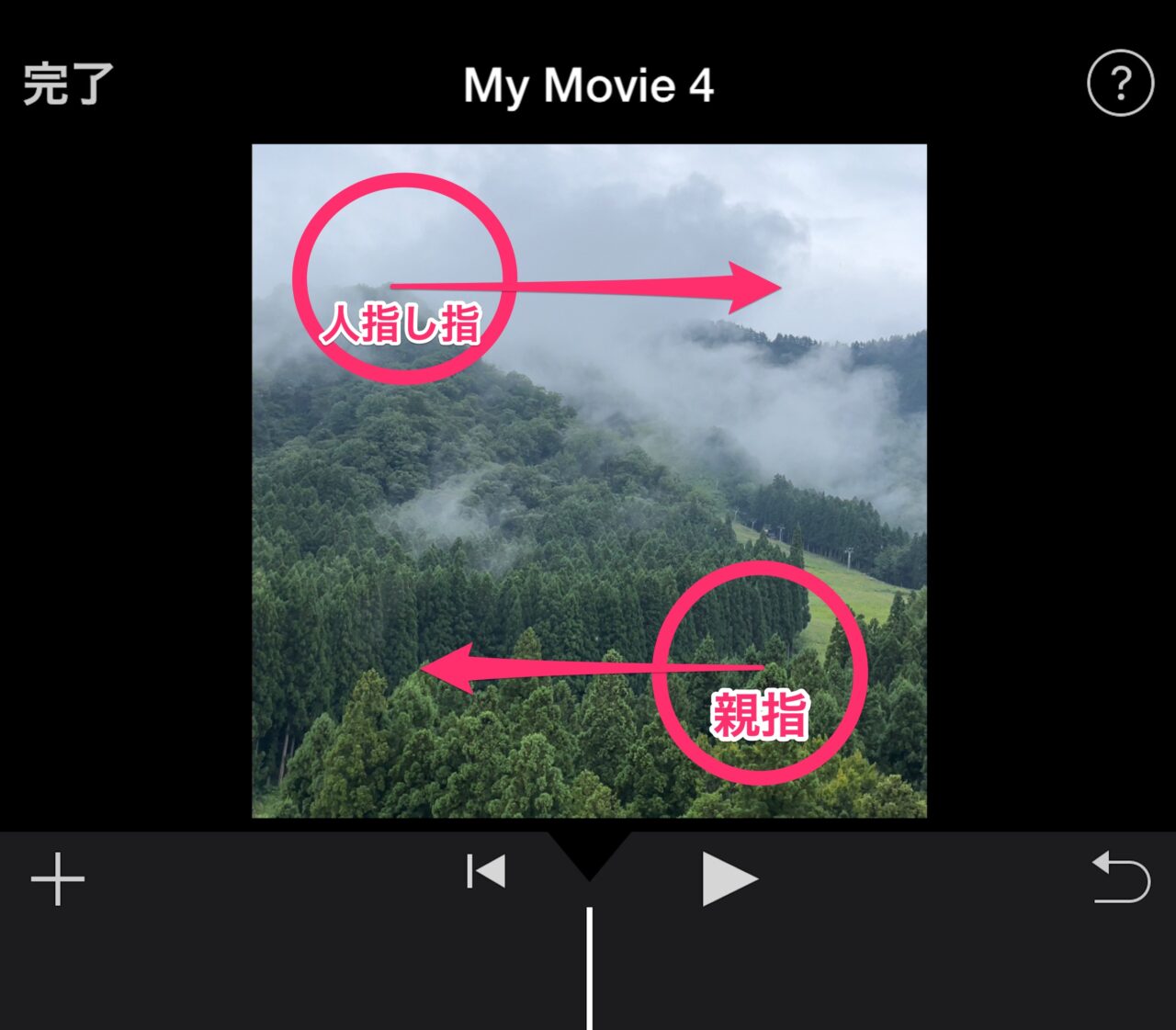
2本の指をプレビュー画面上でひねっていくと下図の回転マークが現れます。
現れたら指を離します。
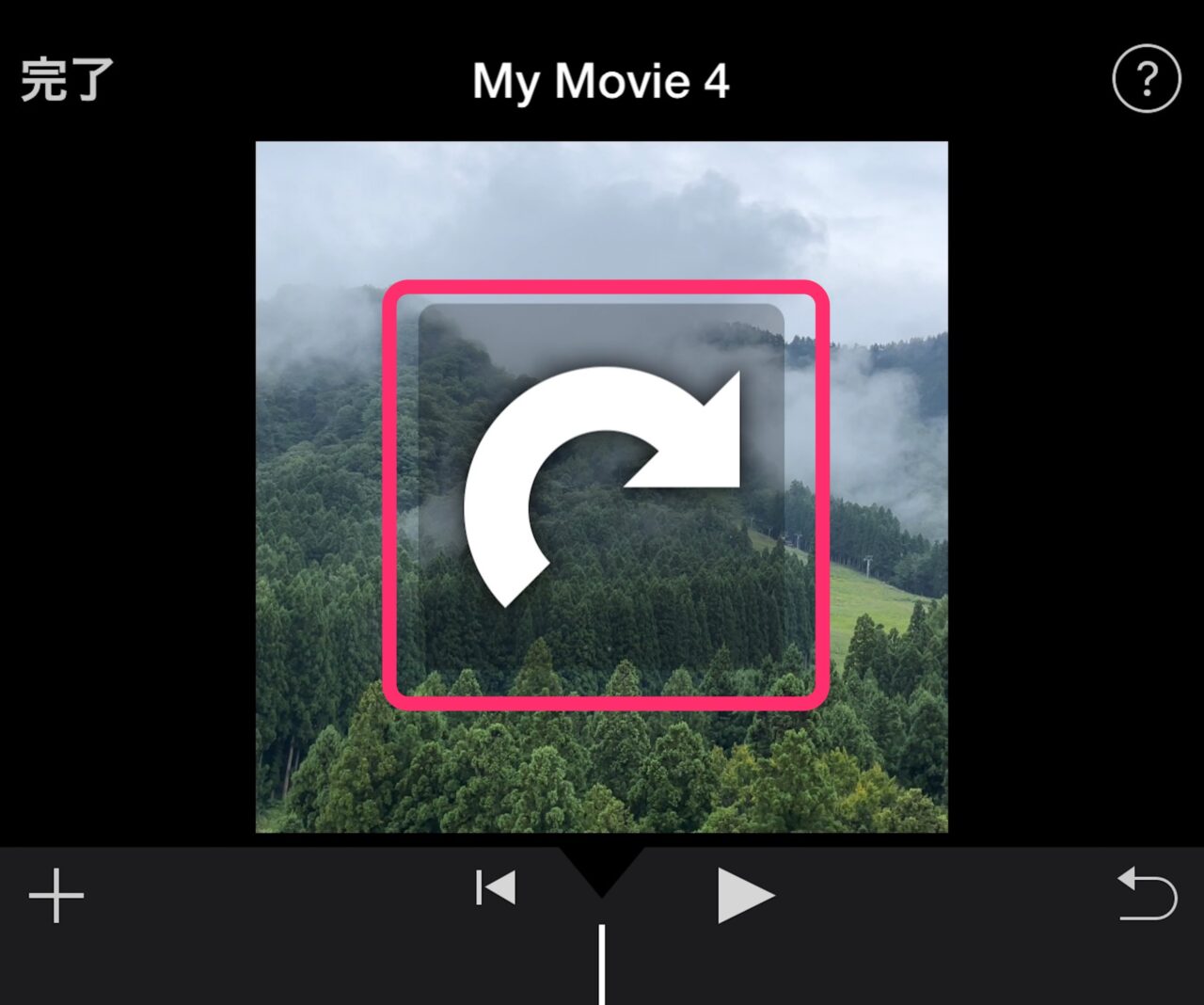
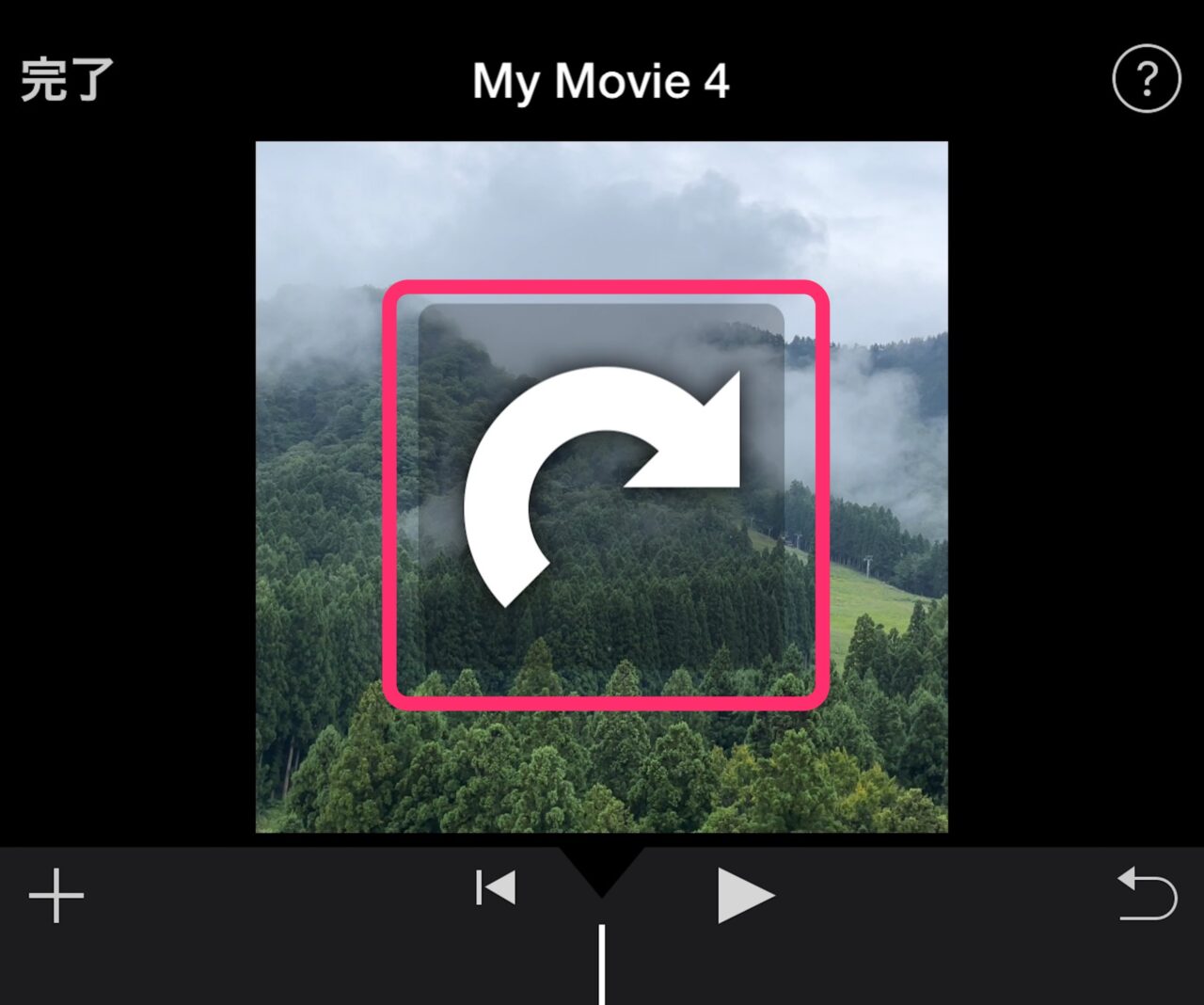
すると、縦で撮影していた全体像が見えるようになります。
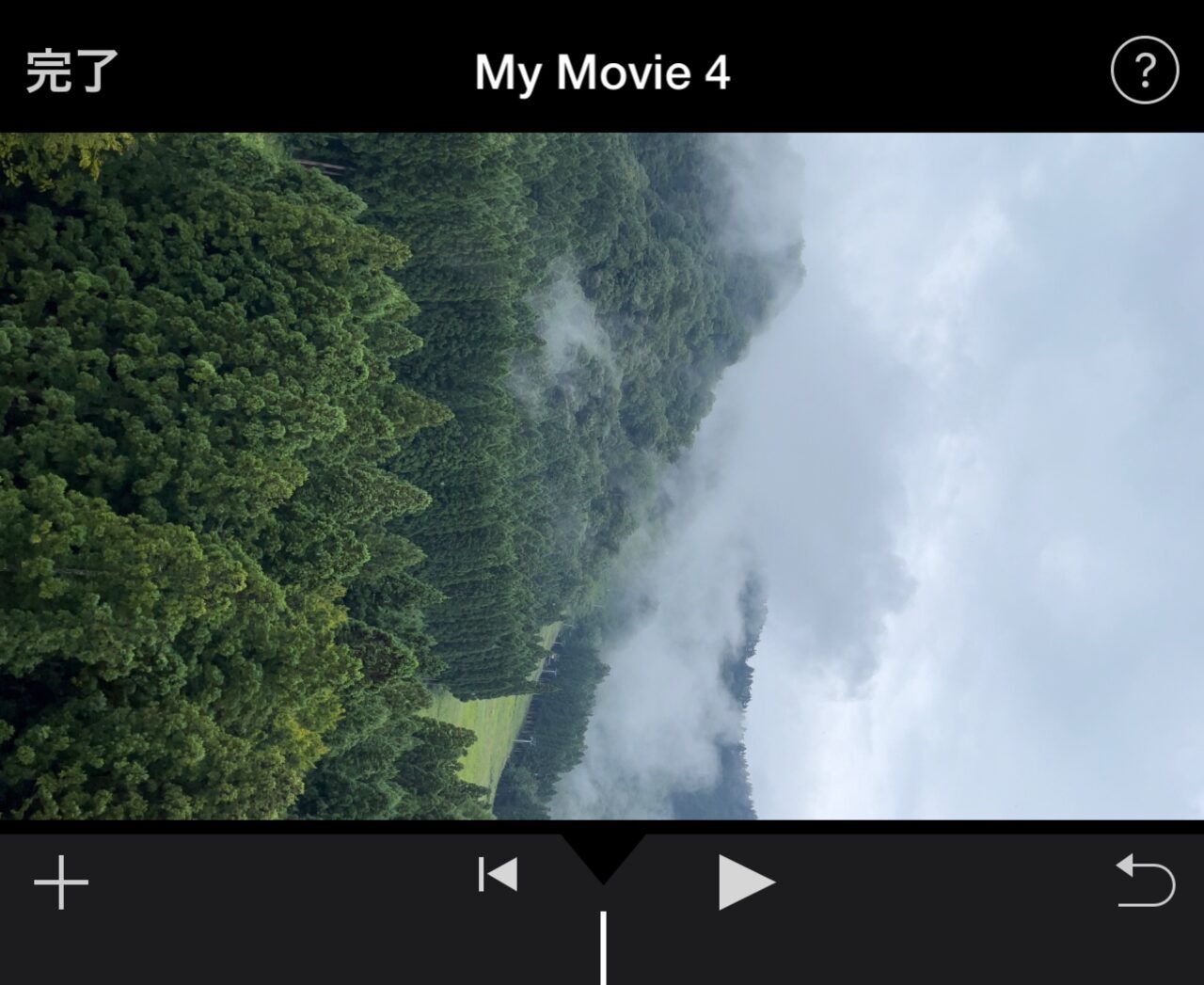
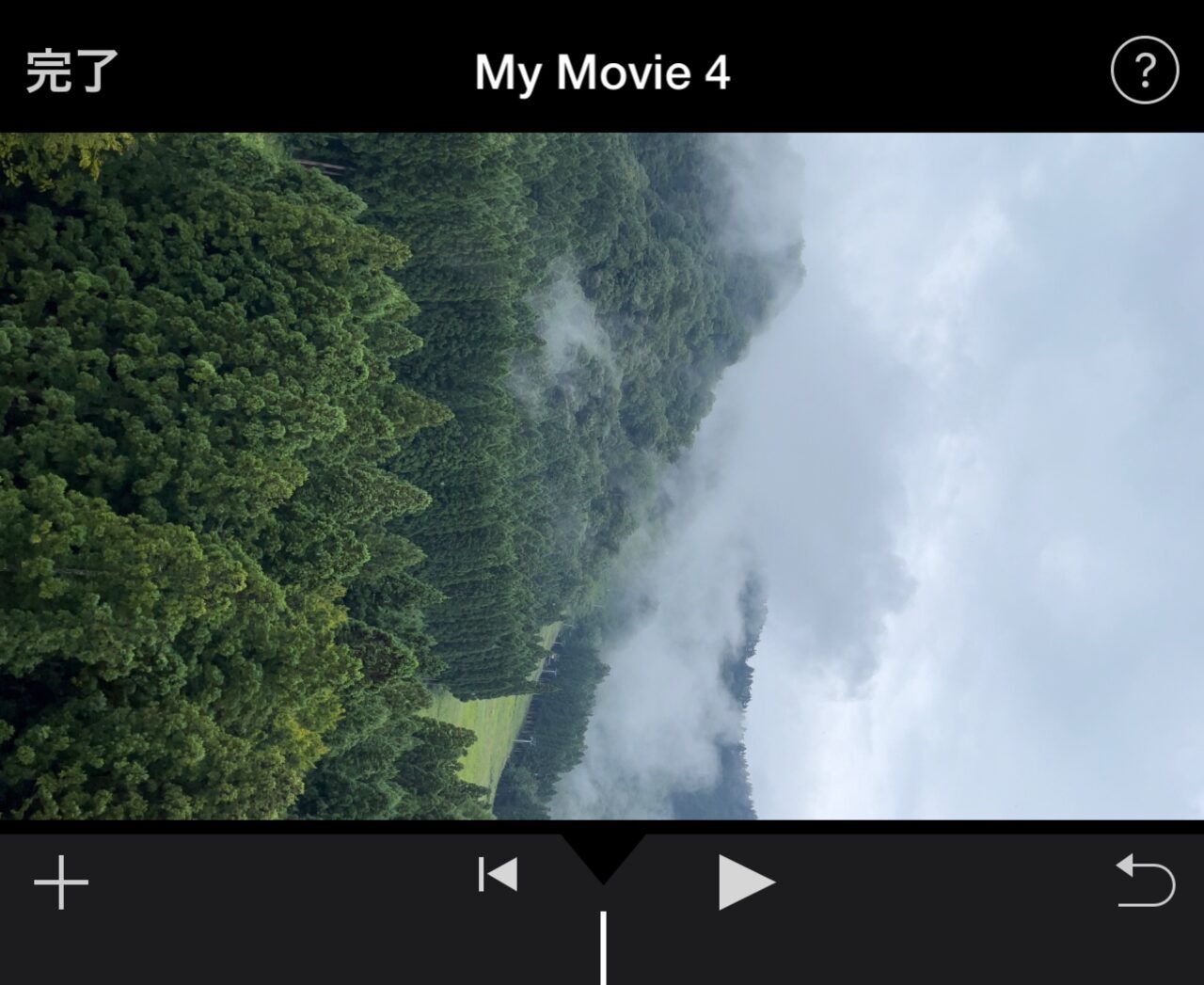
このまま編集して、「写真」に書き出したところで、編集で回転させます。
トランジションをかけていると不自然に見えるので、トランジションはオフにしてもいいでしょう。
1カット1カット回転させるのがちょっと面倒です。
また、書き出し後の回転も面倒です。
素直に縦動画が編集できるアプリを使いましょう。
私のオススメは「VN」です!
もっと使いやすい無料動画編集アプリのオススメ
iMovieは、動画編集初心者が、はじめてさわるアプリとしては向いています。
ただ、すぐに物足りなくなります。
そんな方にオススメしたいのが、無料動画編集アプリの「VN」です。
VNだとiMovieではできなかった次のことができるようになります。
- 簡単に縦動画が編集できる。
- BGMにタイミングマークをつけることができる!
- スピードランプ(可変スピード)がやりやすい!
無料動画編集アプリは他にもあるので、興味のある方は以下の記事もご覧ください。
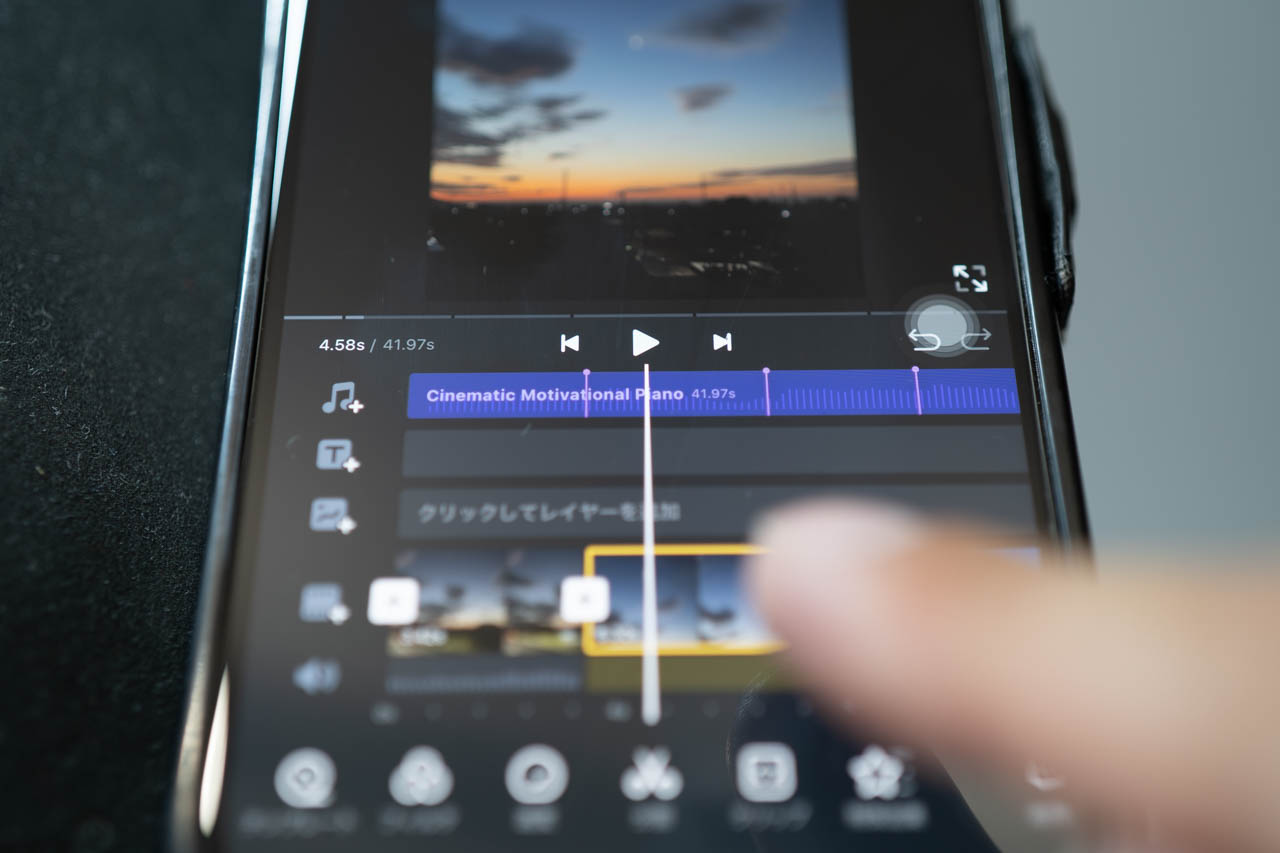
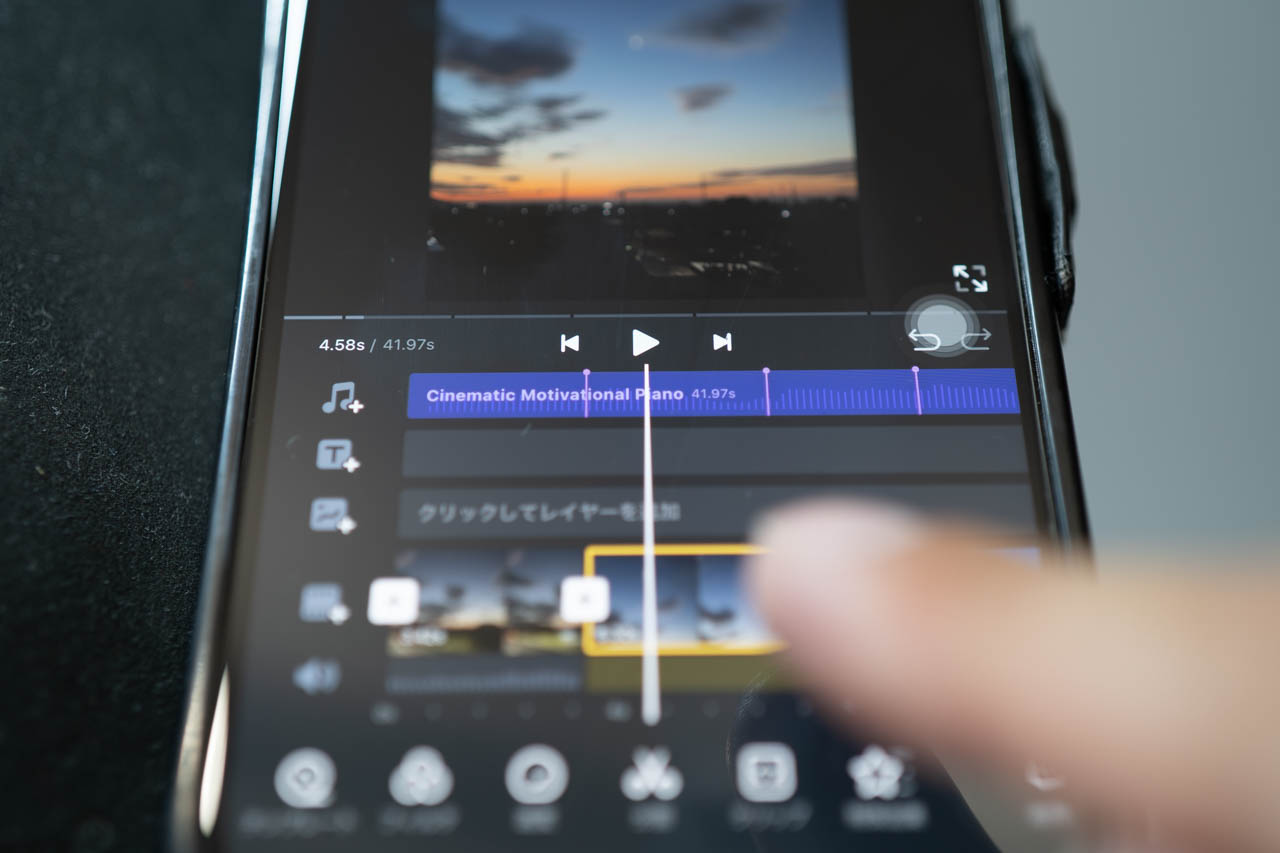
→ Macで使う旅Vlog動画編集ソフトおすすめ6選!初心者から上級者まで
→ Windowsで使う旅Vlog動画編集ソフトおすすめ5選!
まとめ
いかがでしたでしょうか?
最初からスゴイのを作ろうとせず、まずは数カットで動画編集してみましょう。
仕上がりも1分間以内で仕上げてみて、インスタなどで公開してみましょう。
Vlogを仲間内で見せ合うだけなら、どんな曲を使っても問題ありませんが、SNSに公開する場合は、使用する曲に注意しましょう。
著作権フリーの曲を使うようにしましょう。
iMovieの場合、追加する曲は、「オーディオ」ー「サウンドトラック」の中から選びましょう!
また、以下の記事で著作権フリーのサイトを紹介していますのでよかったら御覧ください。



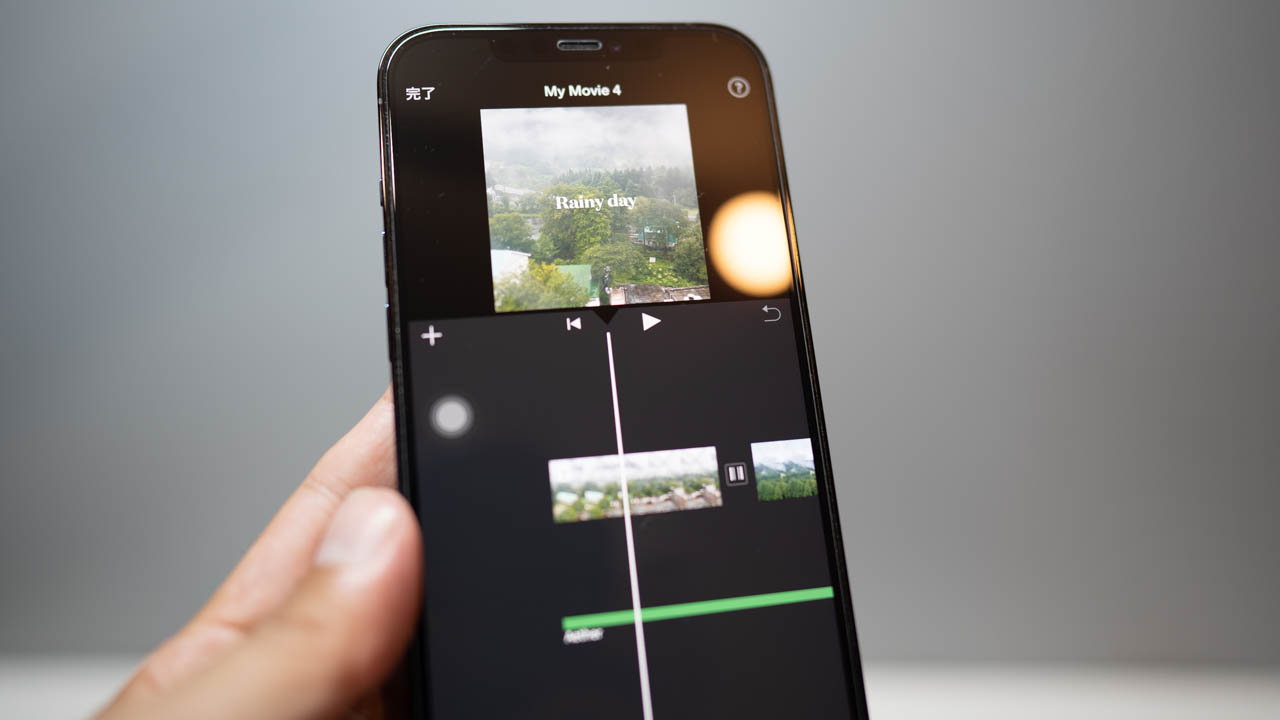
コメント