
Magistoってどんな動画編集アプリだろう?



作例を作りながら解説していきます!


Hideki Kobayashi。小さな会社の経営者。2021年より大川優介さんの動画講座OneSe Personalを受講。シネマティックVlogの撮影と編集を習得。2023年「日本で最も美しい村 動画コンテスト2022」でグランプリを受賞。動画編集ソフトはPremiereProとDavinci Resolveを主に使用。詳細はプロフィールをご覧下さい。
Magistoとは?特徴は?
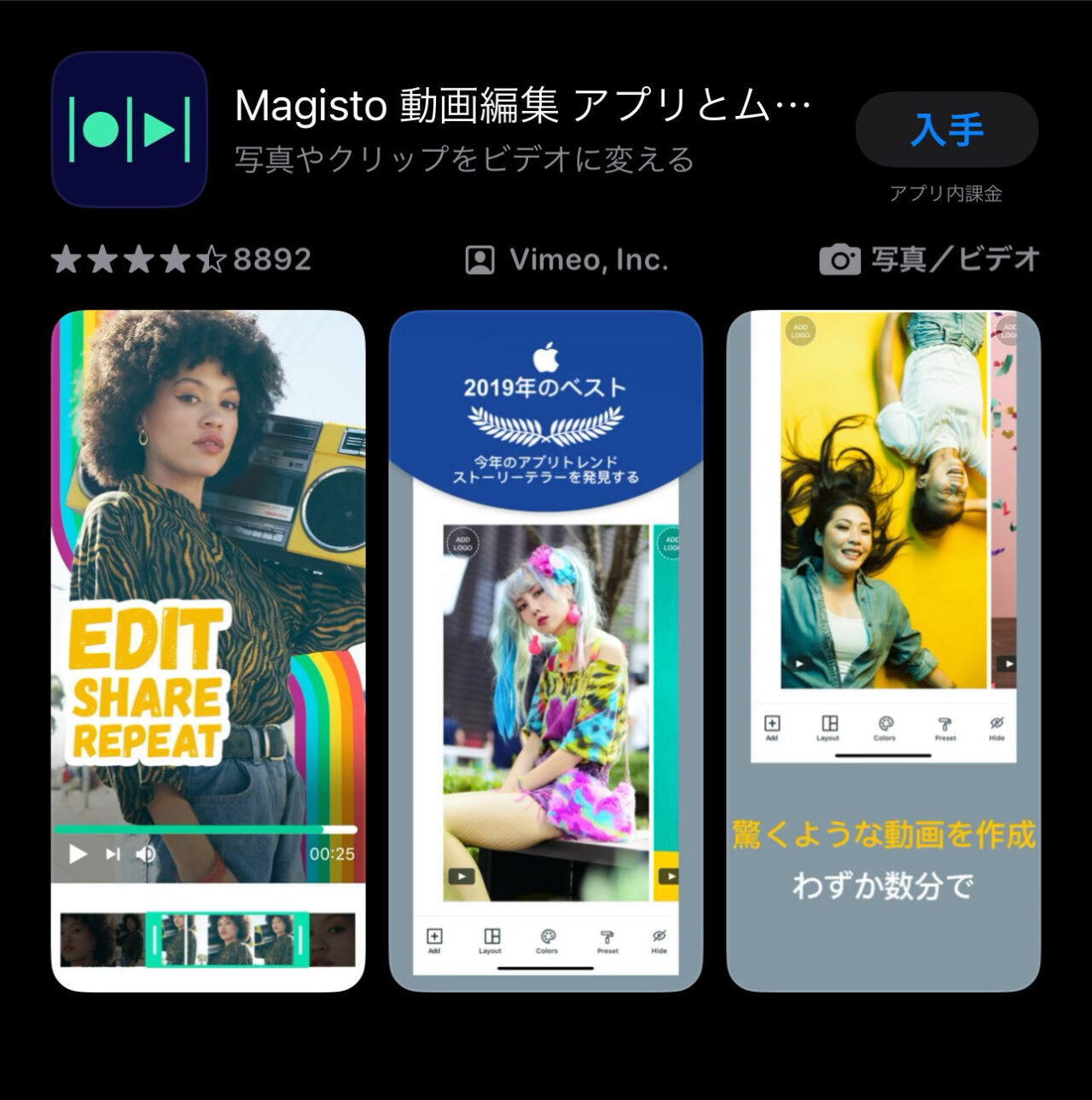
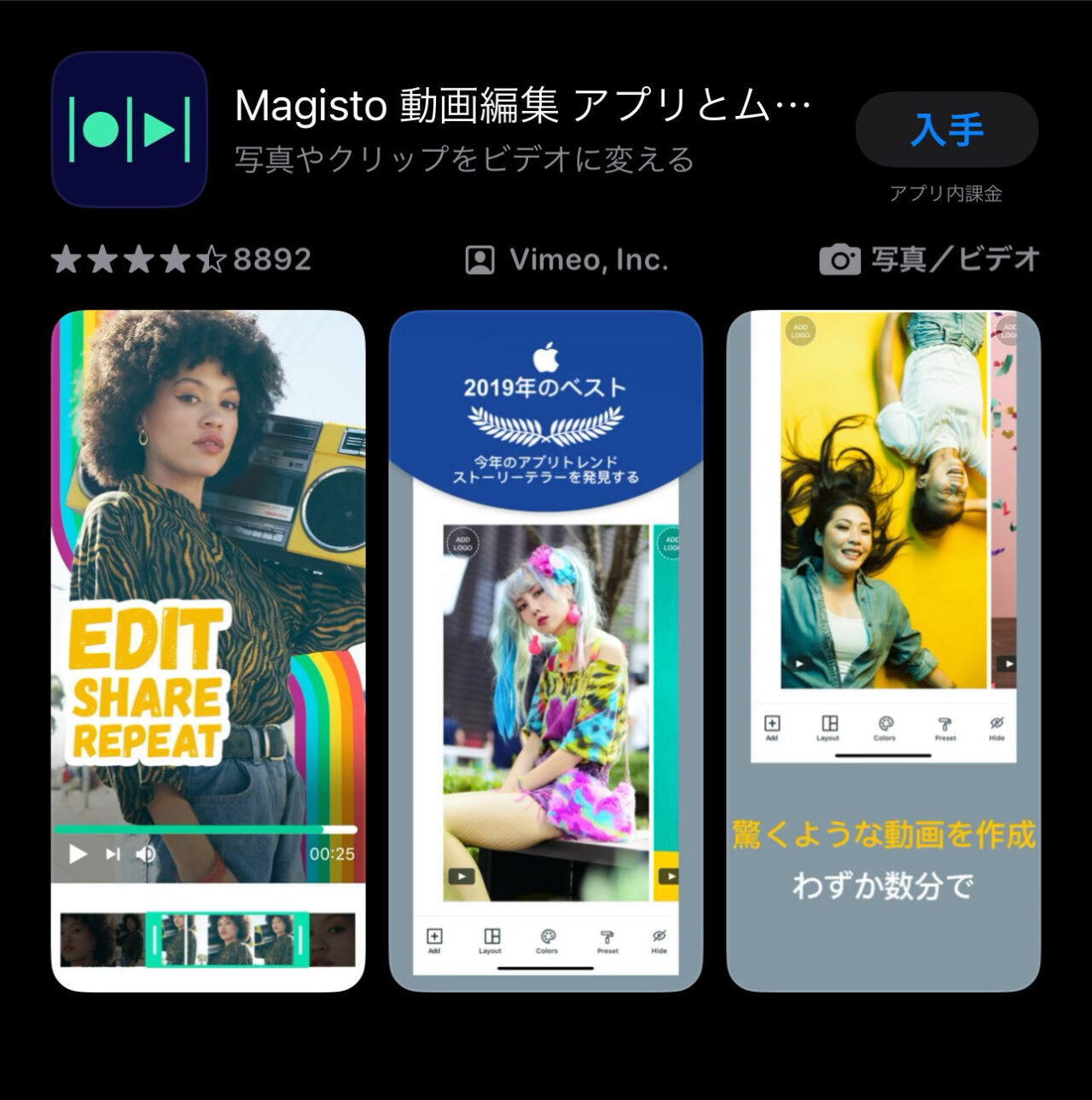
Magistoは、おまかせ自動動画編集アプリです。
動画クリップを選び、スタイルを決め、BGMを選ぶと、あとは自動で編集が始まります。
アプリ起動時に「by vimeo」と出るので、vimeoのアプリです。
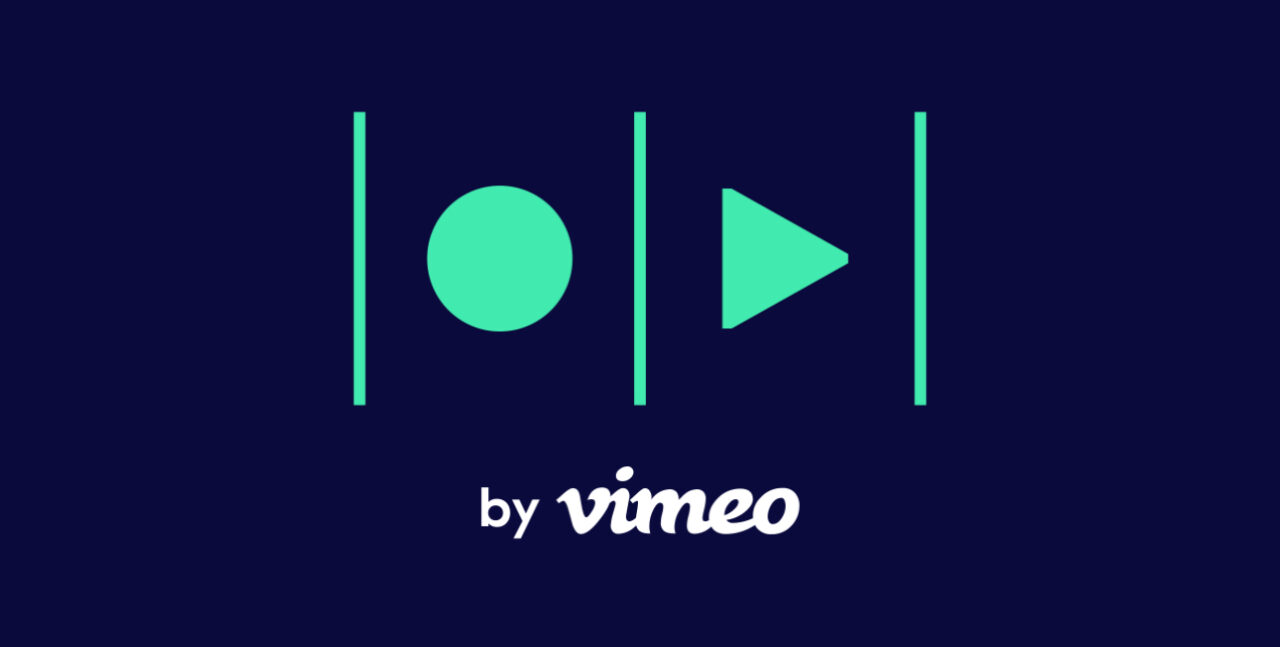
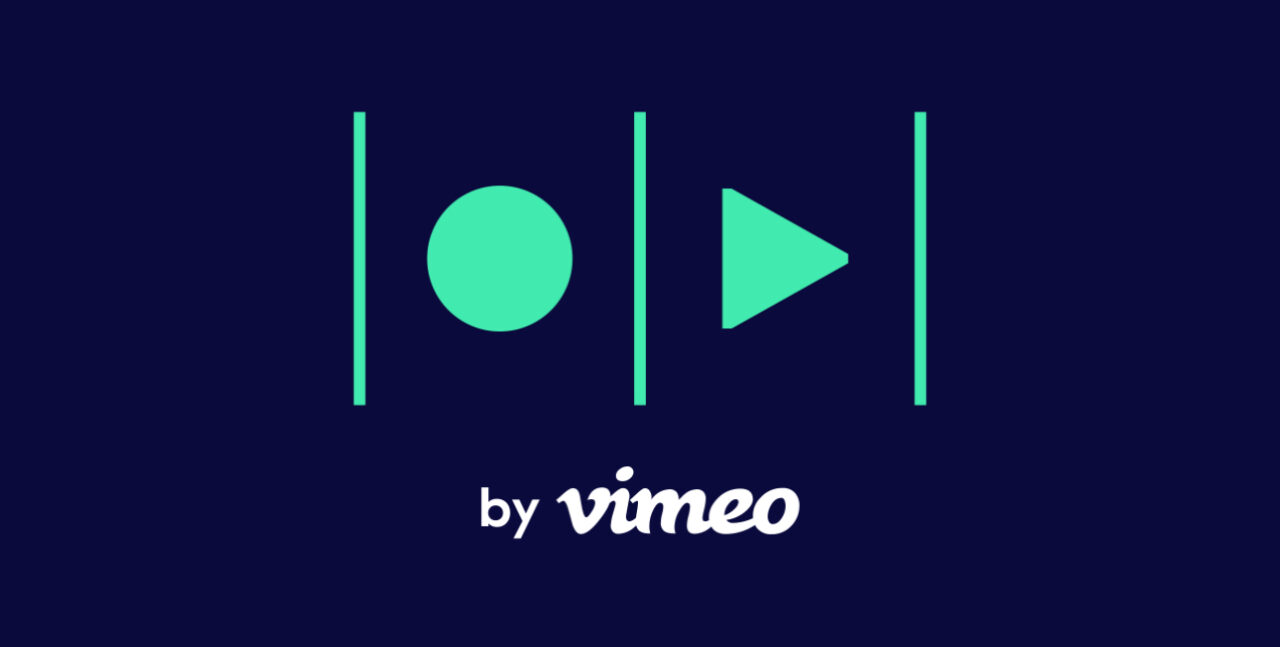
一見して、便利なアプリそうです。
ただ、とにかく処理が重いです。
プロジェクトの作成方法
アプリを立ち上げると、有料誘導があります。
とりあえず無料お試しなので、左上のバツ印をタップして消します。
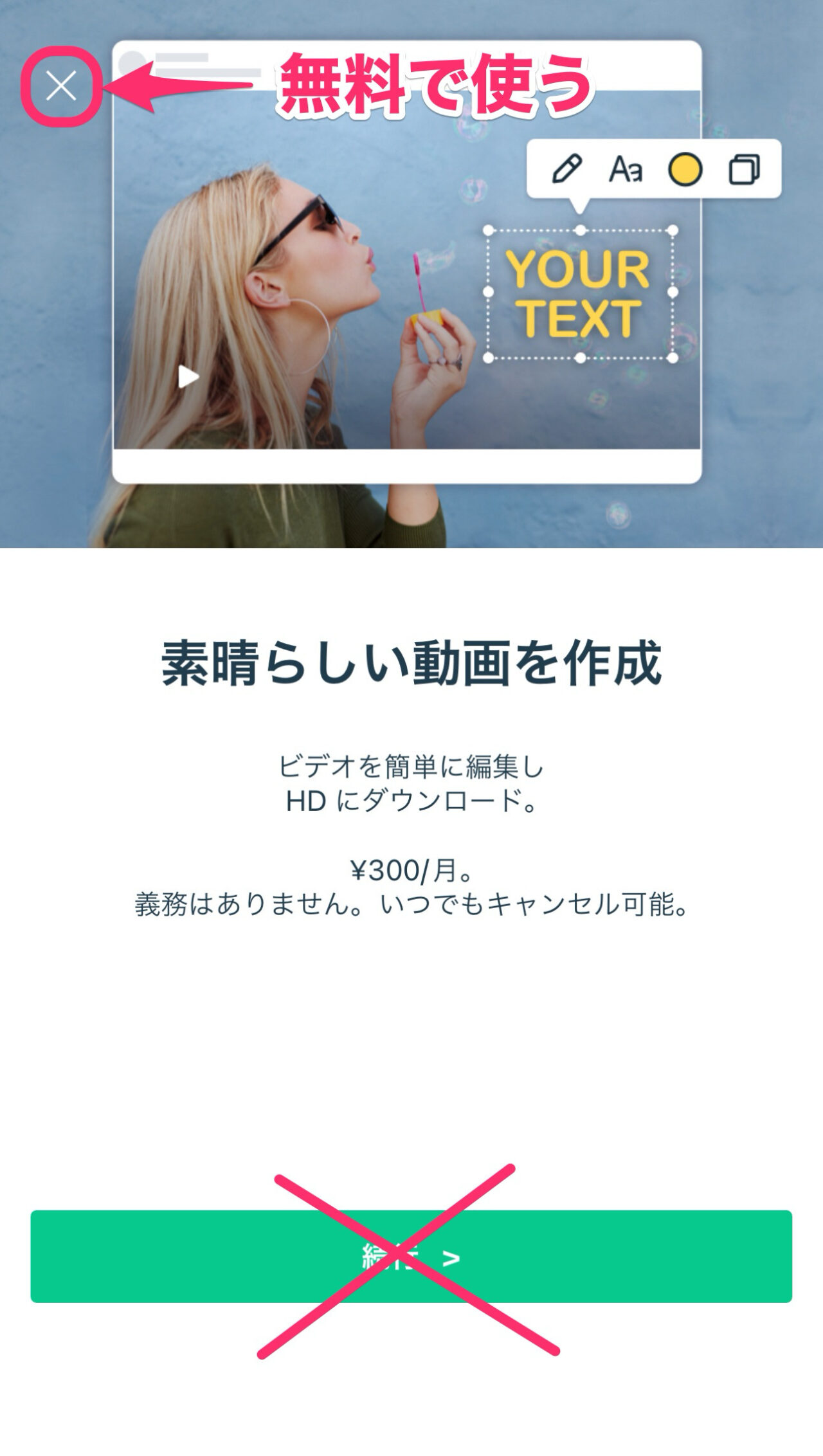
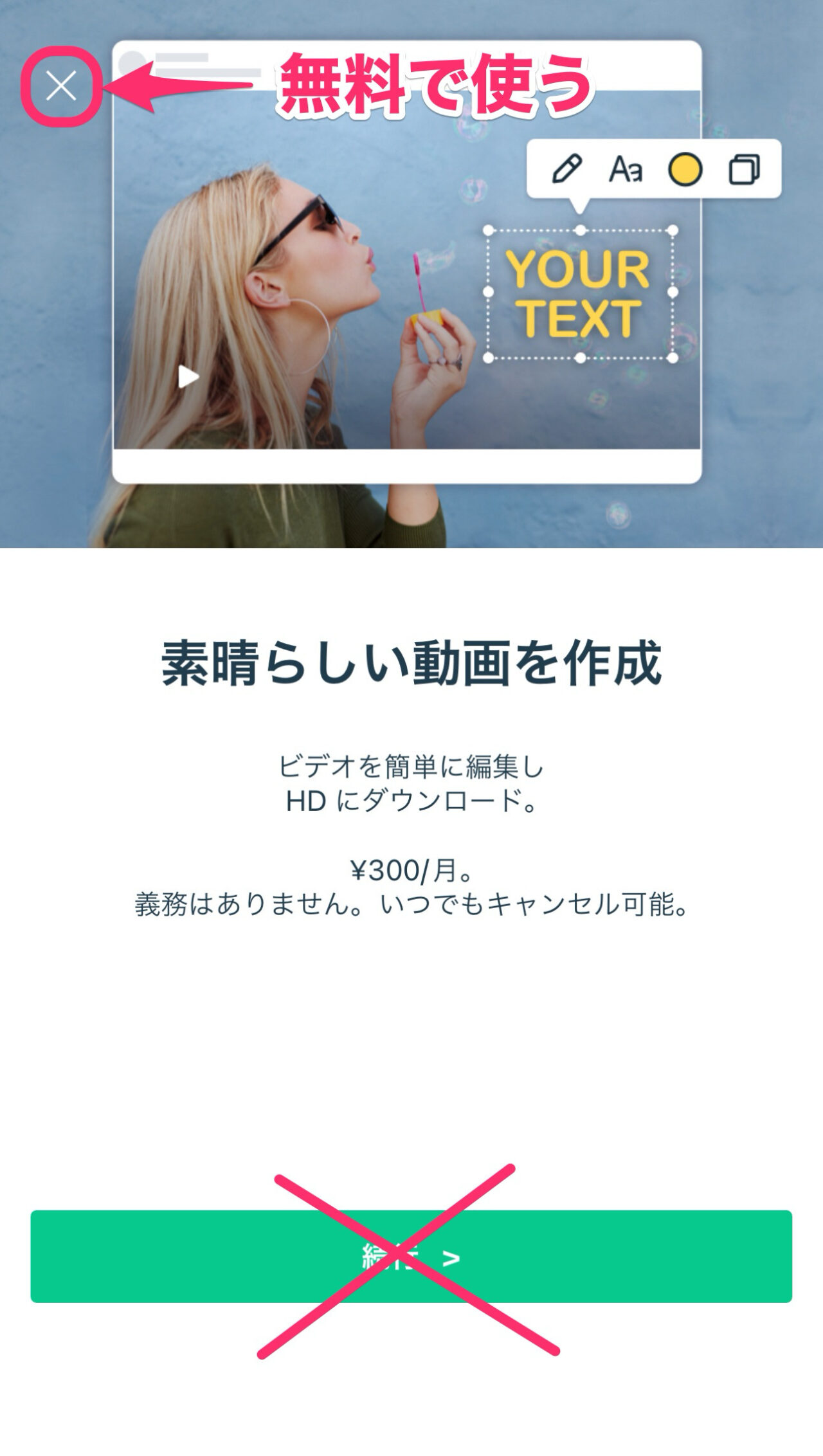
すぐに、動画クリップ選択画面になります。
動画クリップの読み込み方法
Magistoを無料のまま利用するには、読込みクリップの合計時間が60秒以内になる必要があります。
「60秒をキープする」でお試しします!
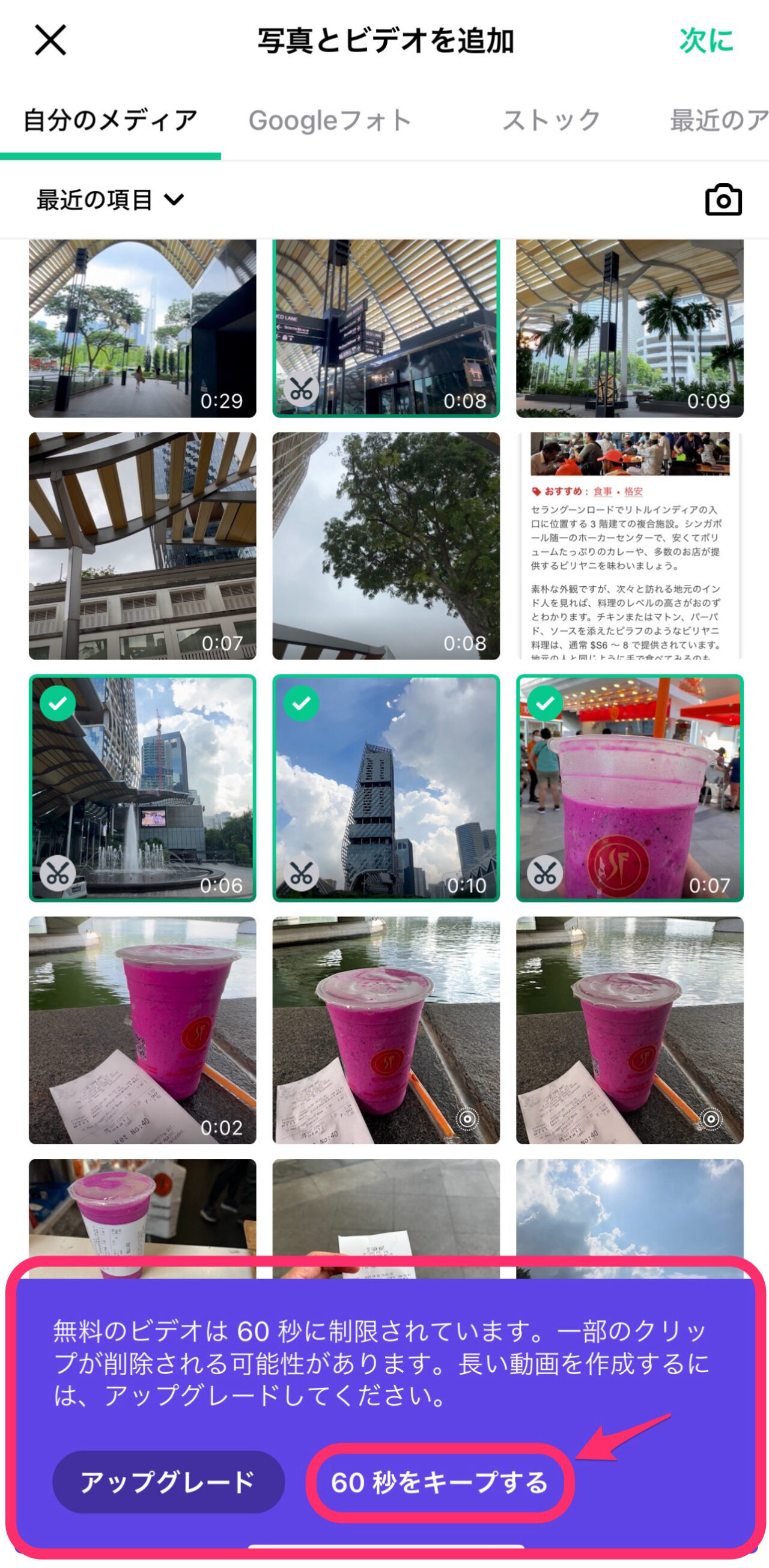
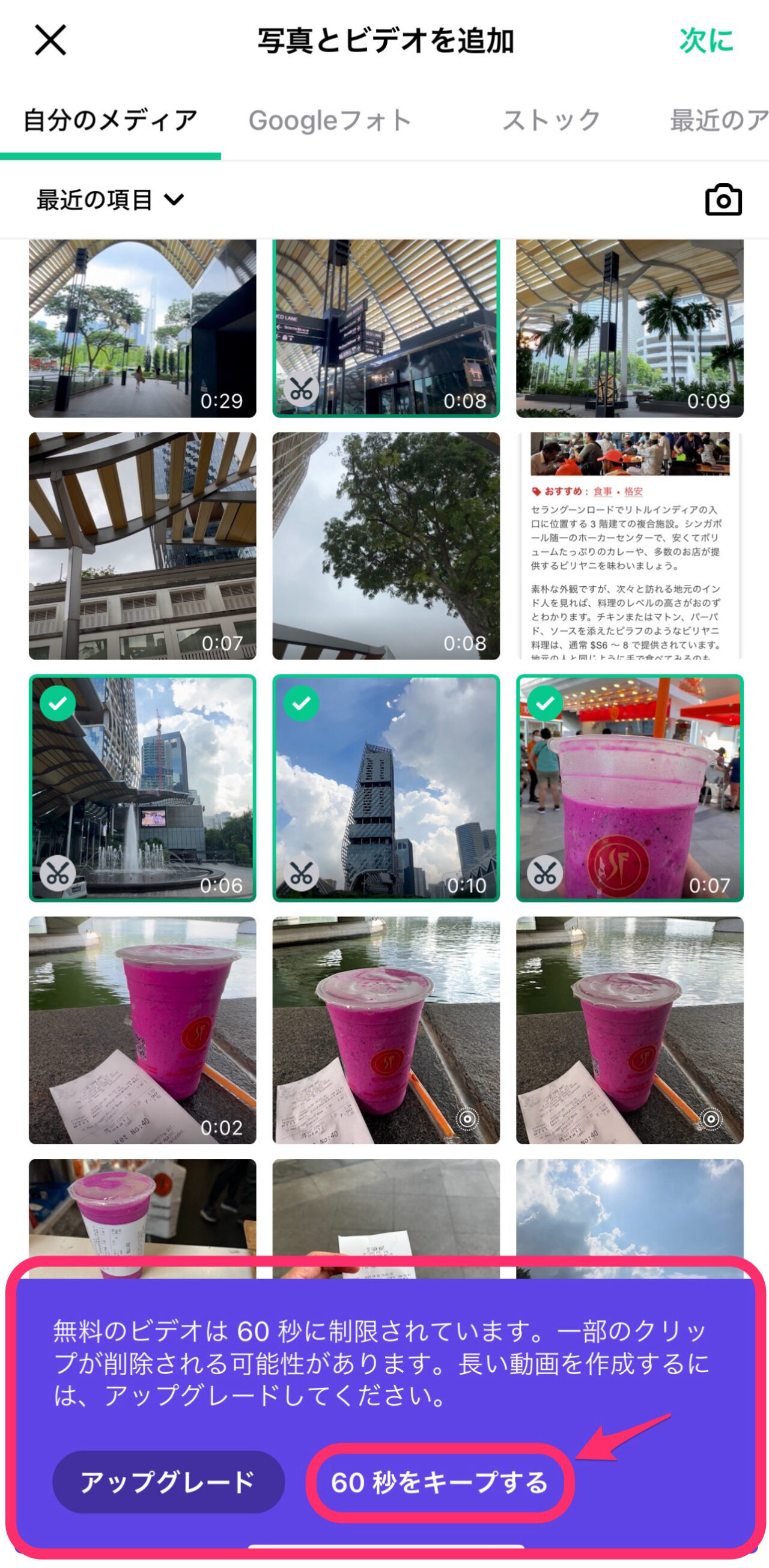
次に「スタイルを選ぶ」画面になります。
「Memories」を選んでみます。
スタイルを選んだら「次に」をタップします。
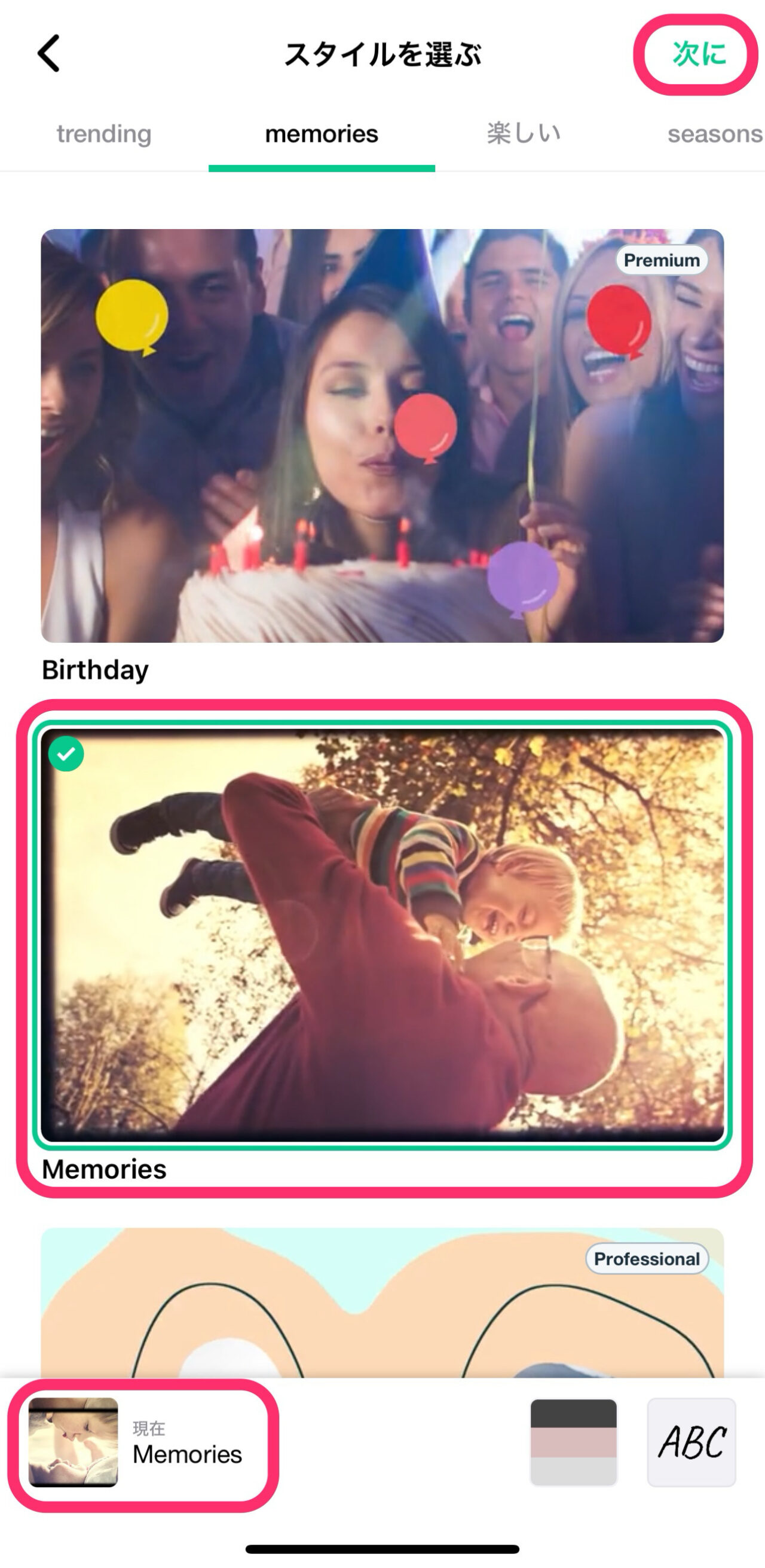
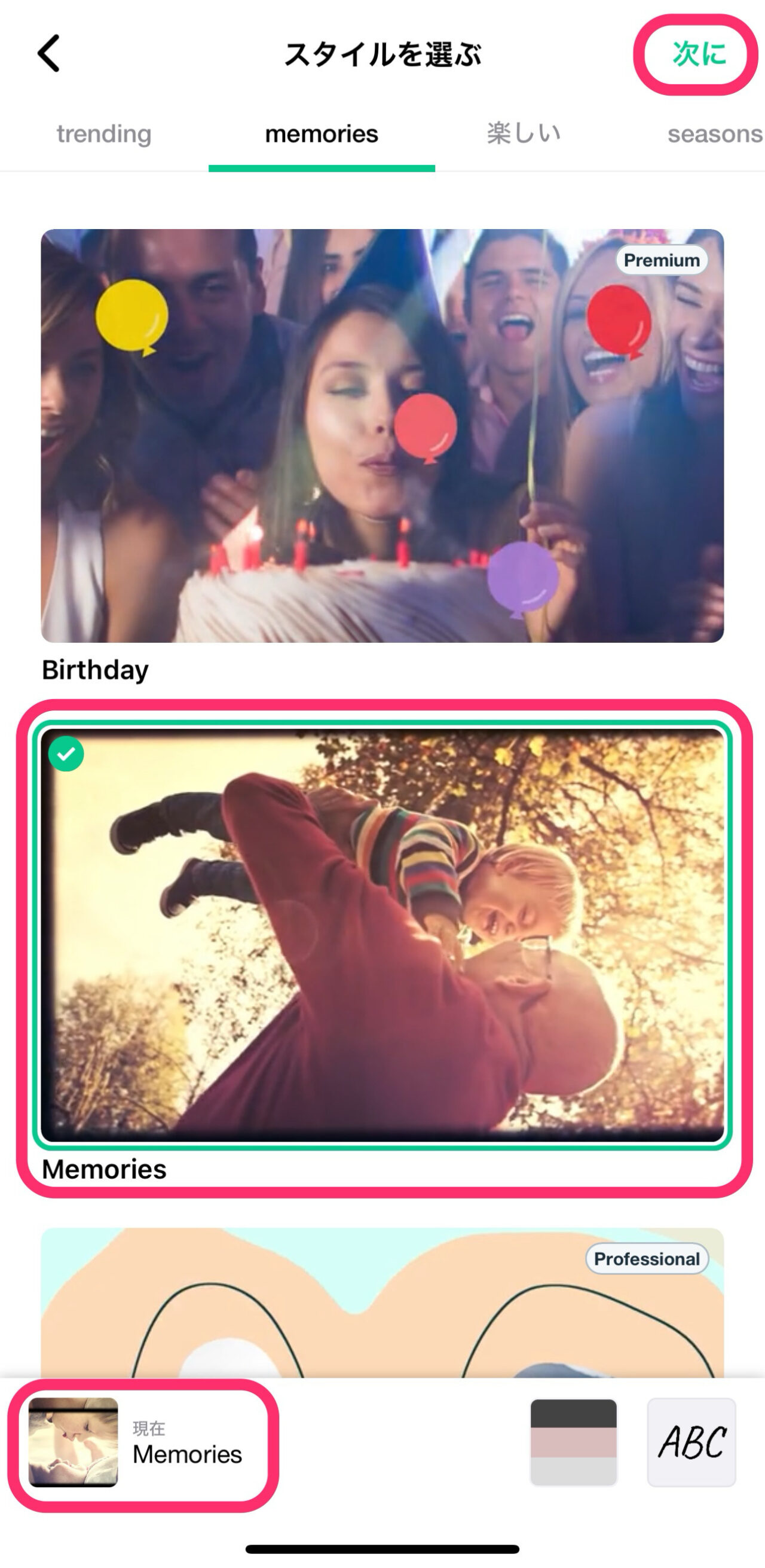
次にBGM音楽を選びます。
選んだら「作成」をタップします。
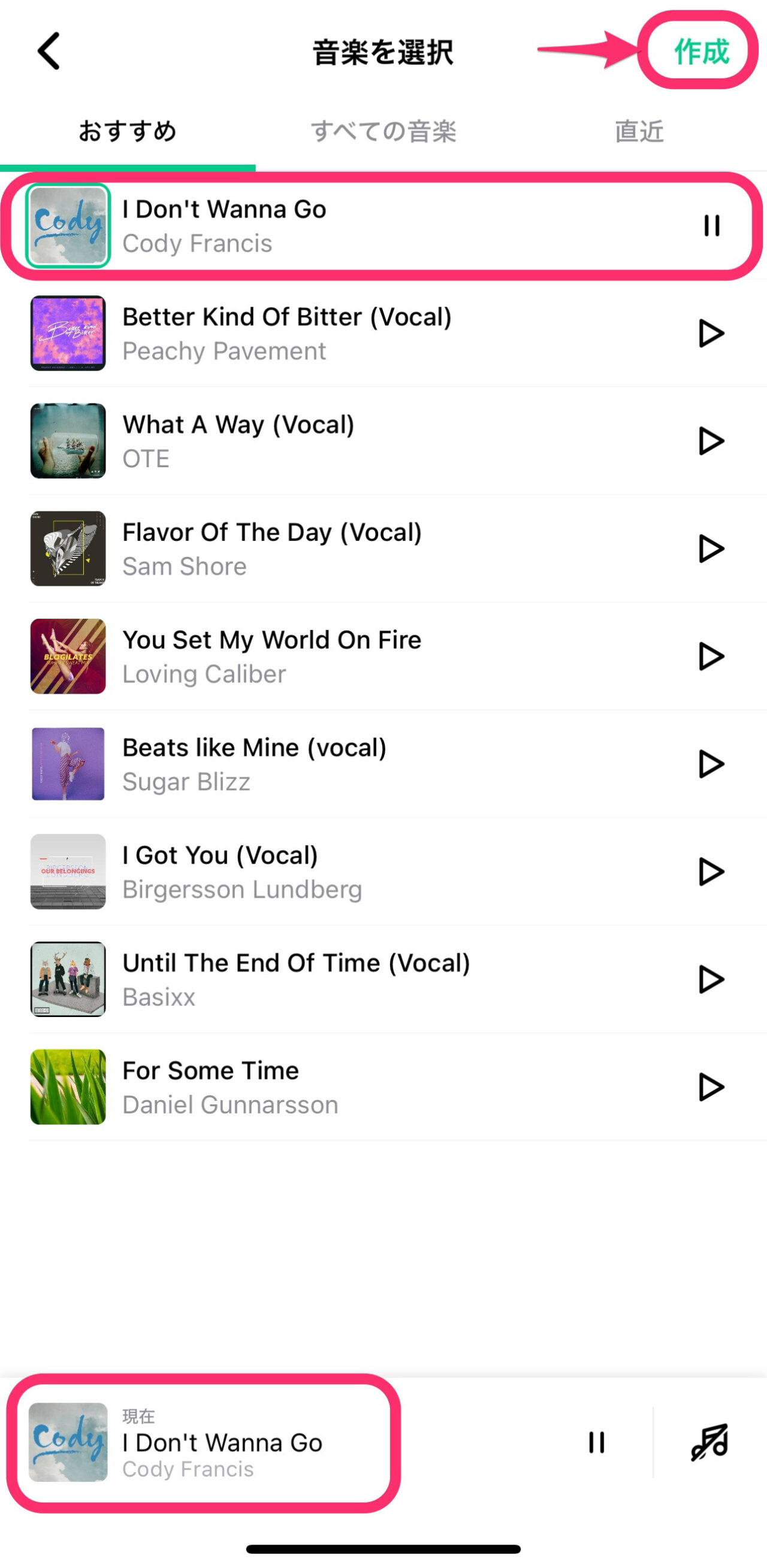
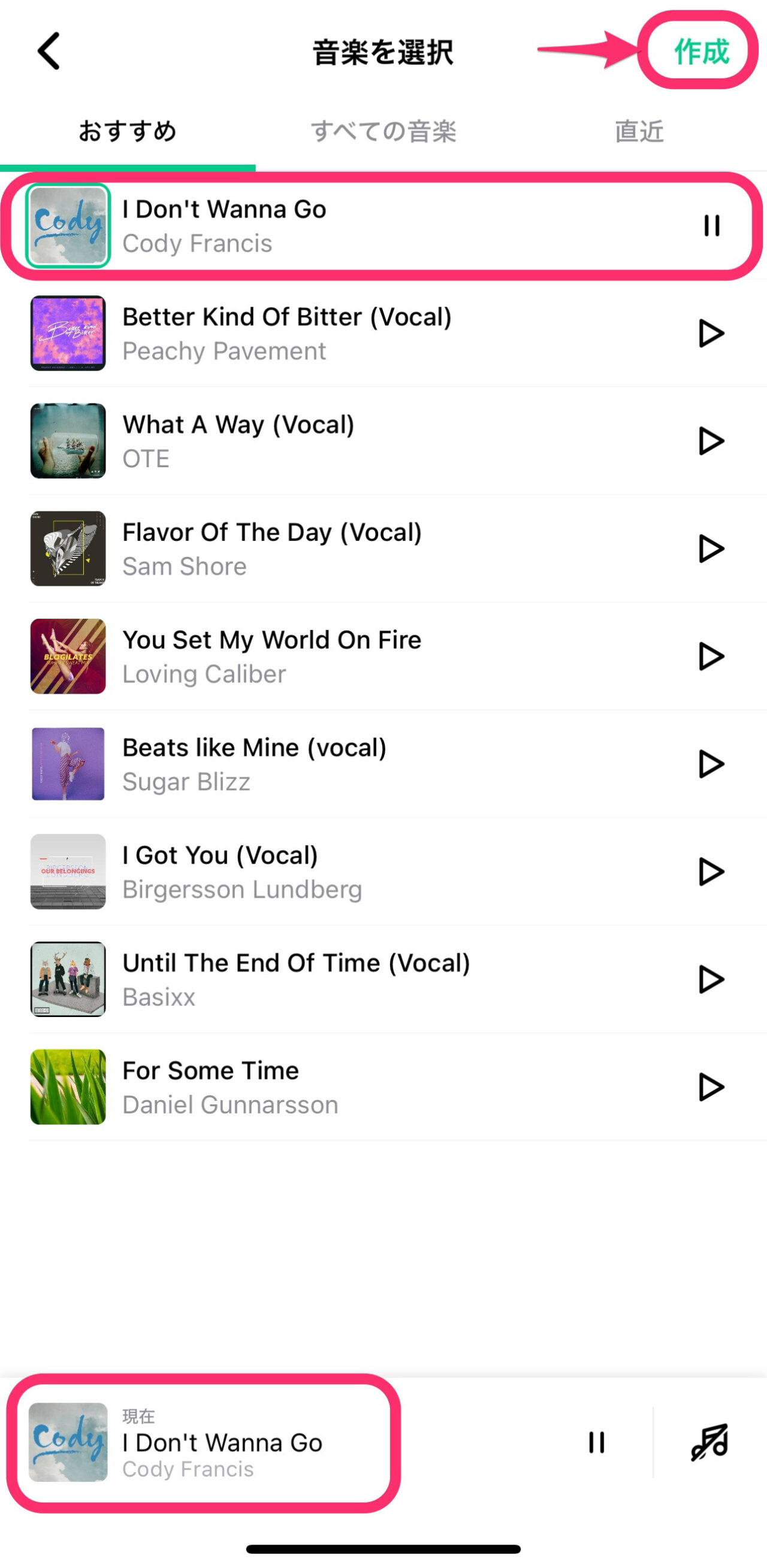
Magistoは自動編集アプリだった
先程までの手順で、次にタイムライン表示となると思ったのですが、Magistoは自動編集の工程に入ってしまいます。
Magistoでは、タイムライン編集はできず、おまかせ自動編集アプリでした。
出てきた画面を順に並べて解説します。
前の見出しで「作成」をタップすると、以下の画面になります。
広告のような意味が不明の画面です。
画面左上のマークをタップして進みます。
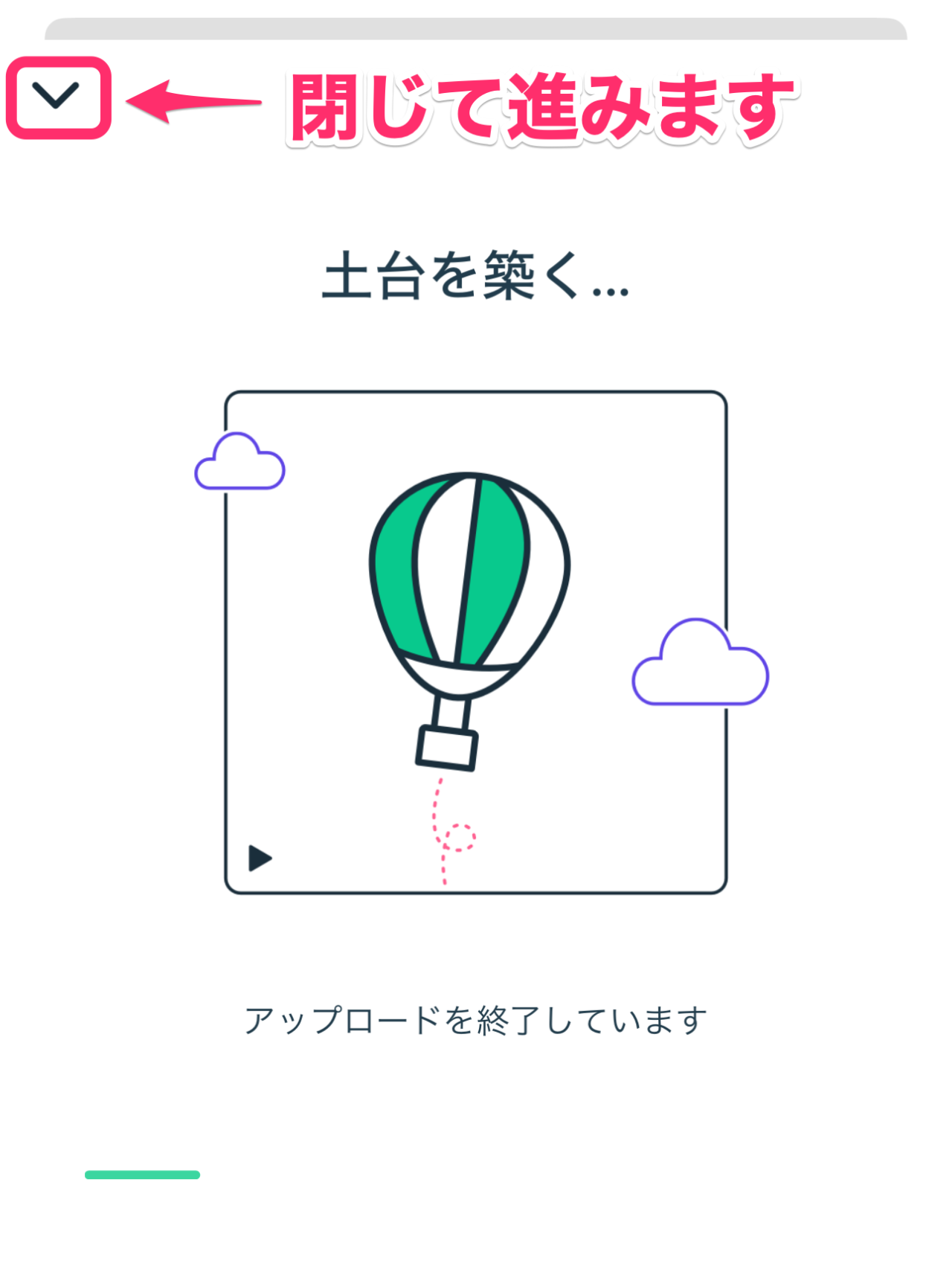
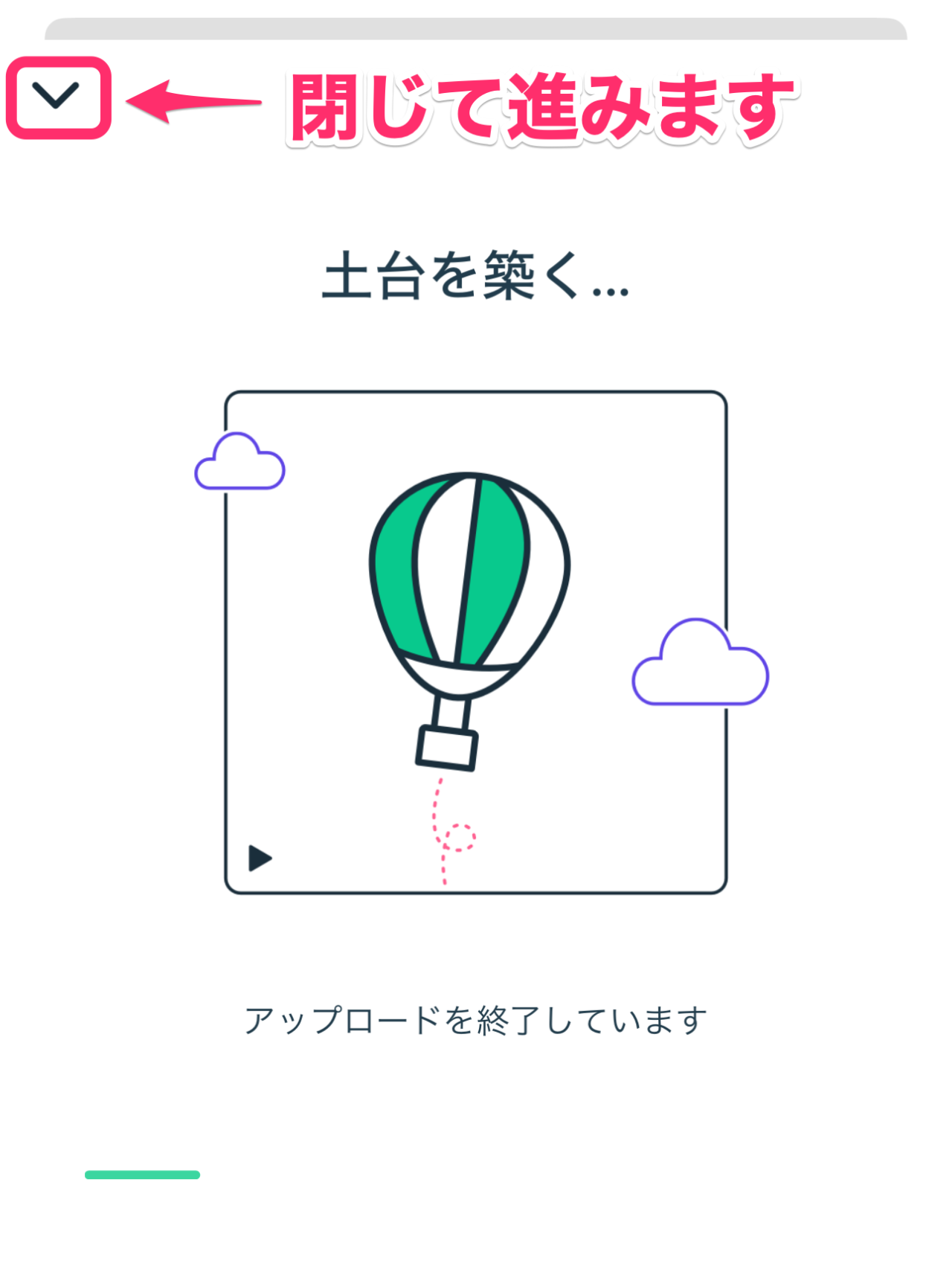
自分の素材がどこかにアップロードされていることがここでわかります。
60秒分の素材をアップロードするのに、5〜10分もかかります。
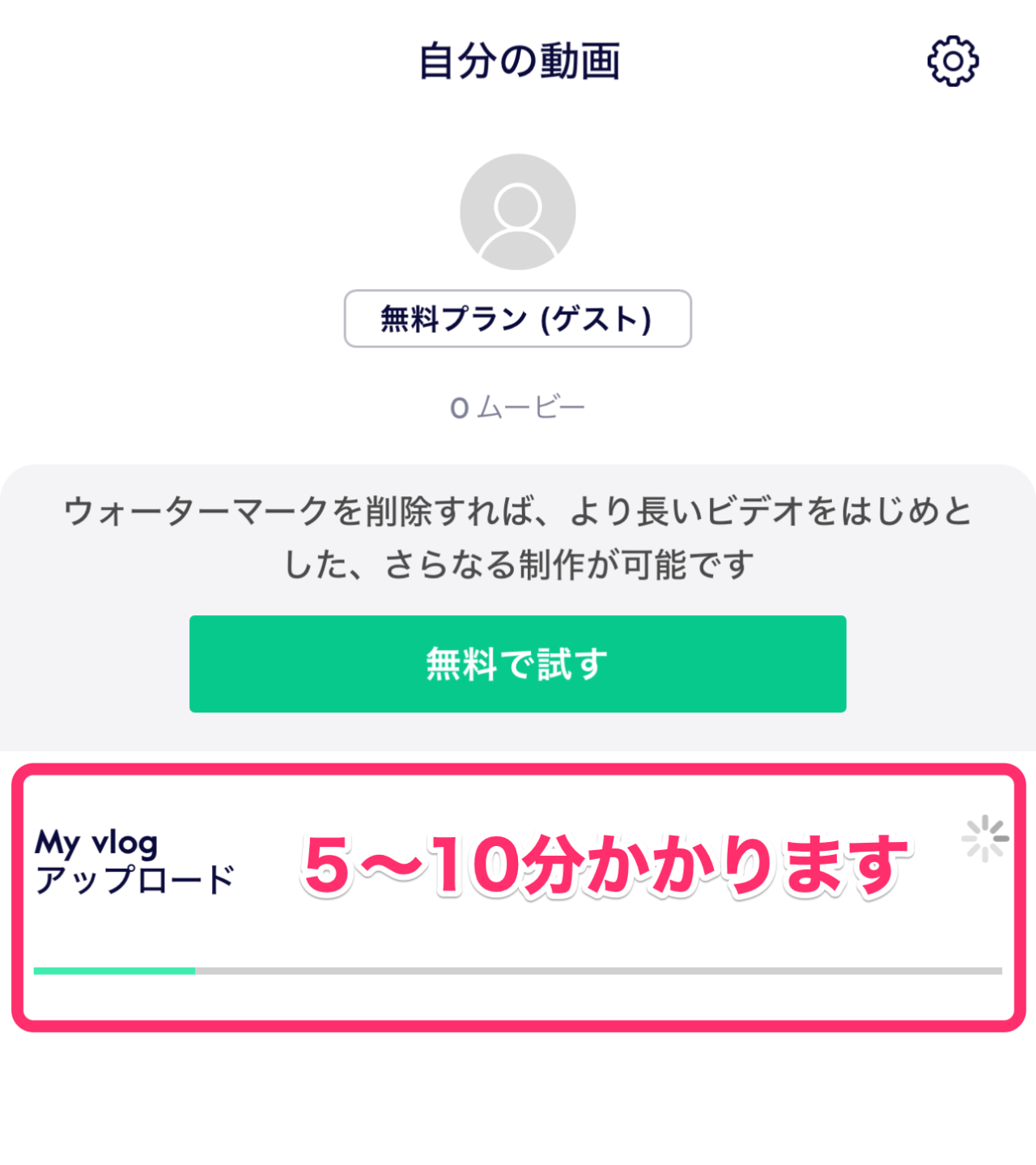
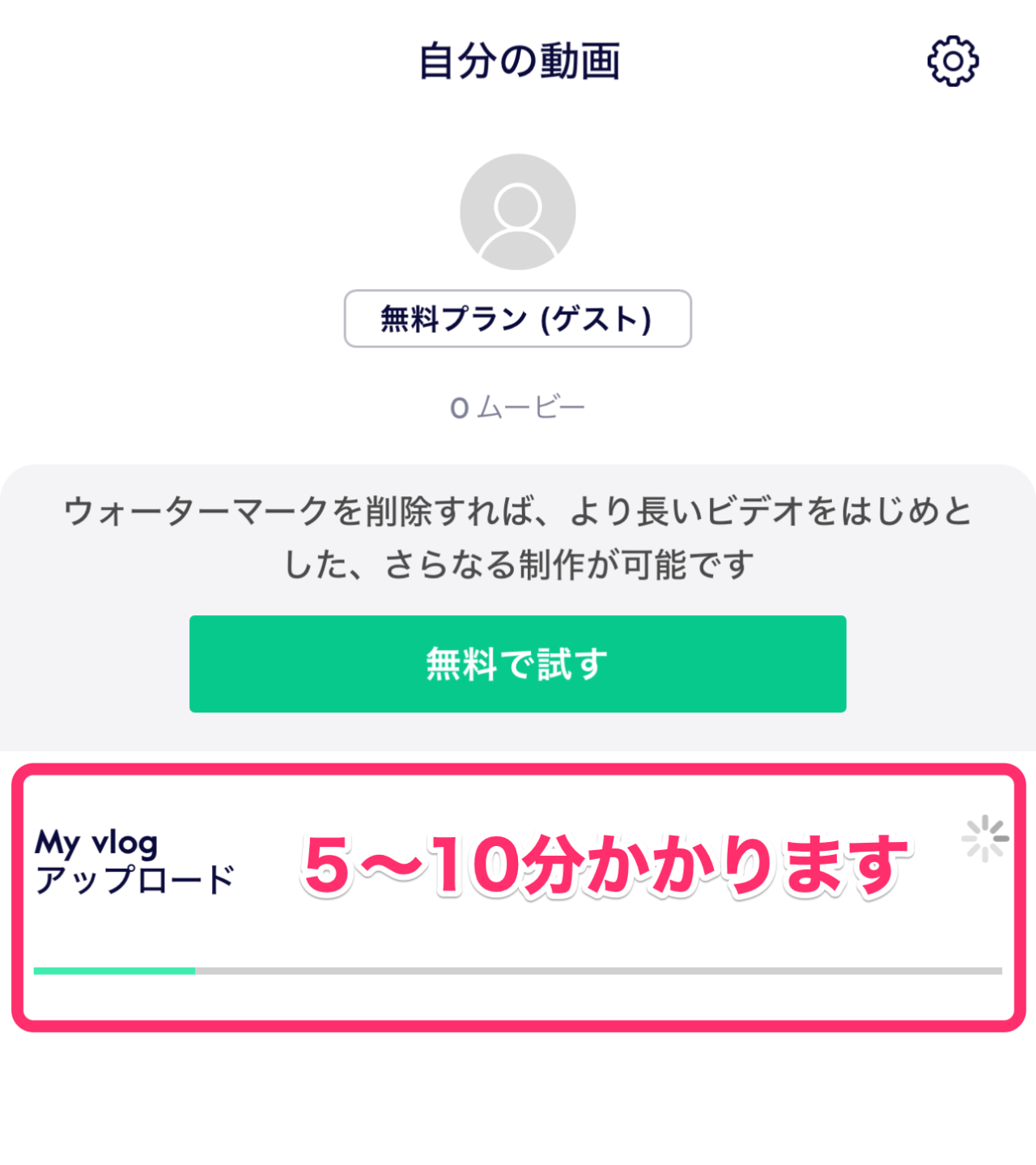
素材動画のアップロードが終わると、自動作成中のメッセージになります。
これは、2,3分で完了します。
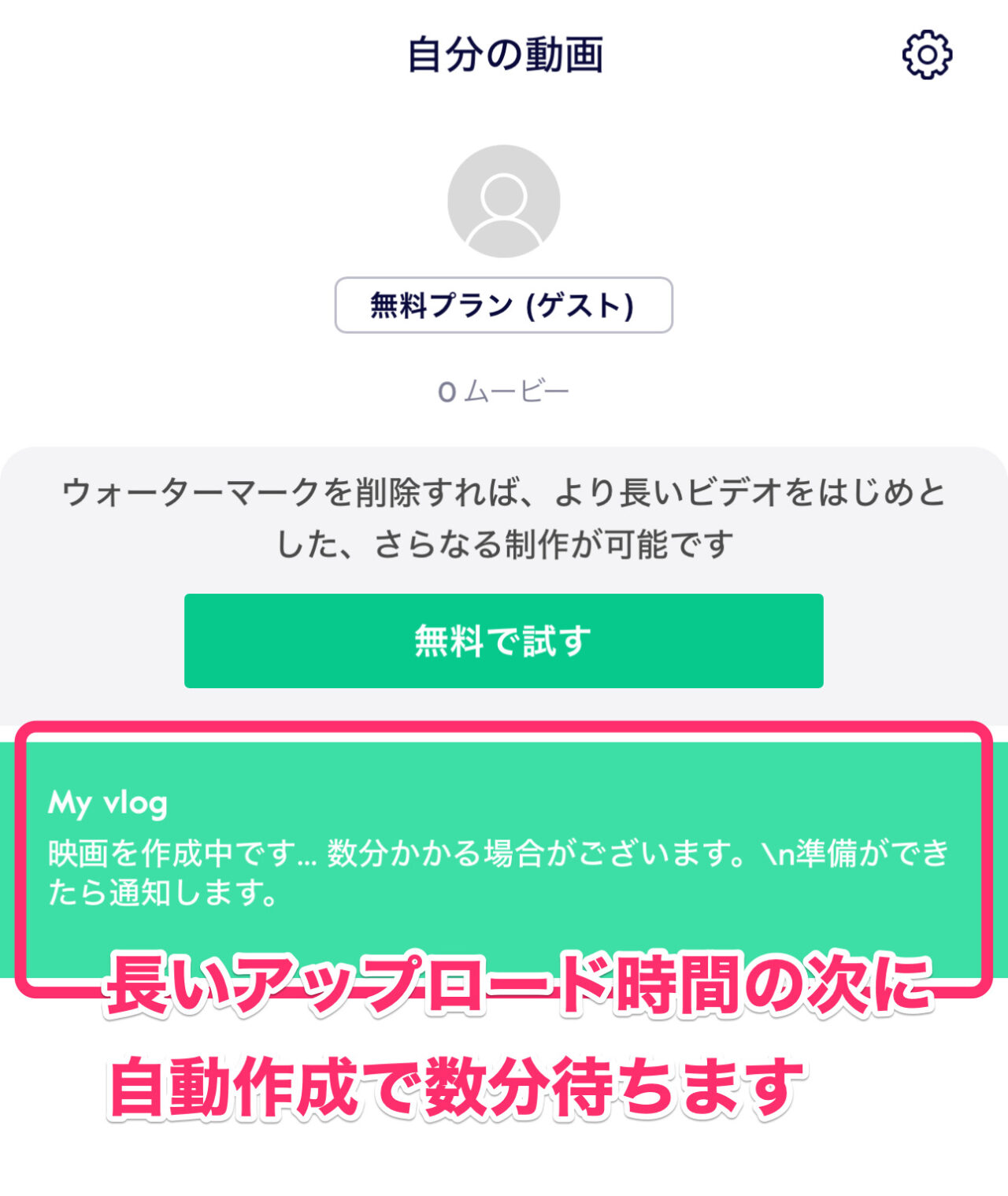
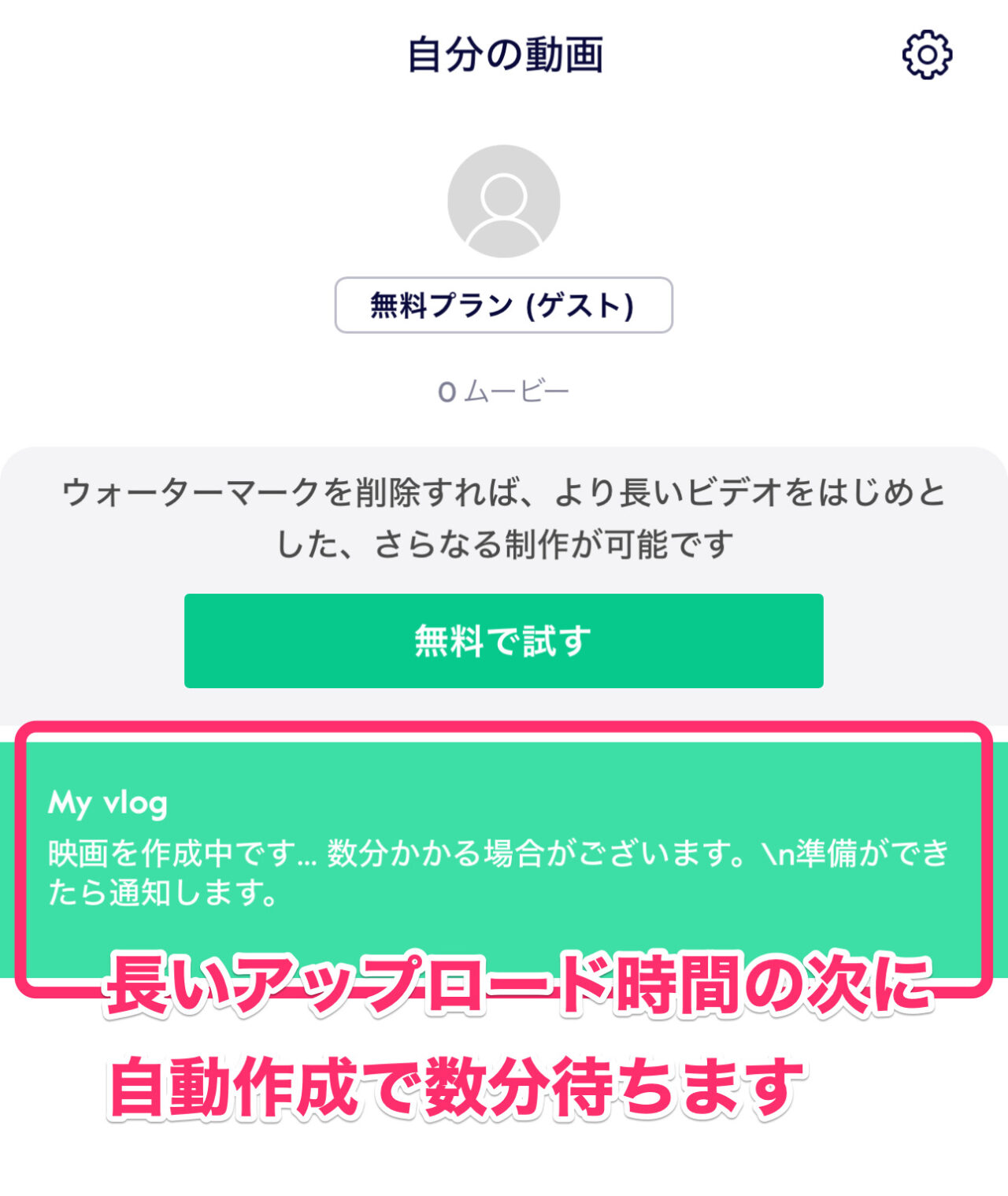
次に、Magistoアプリへの保存を促されます。
「非公開」を選択して「続行」します。
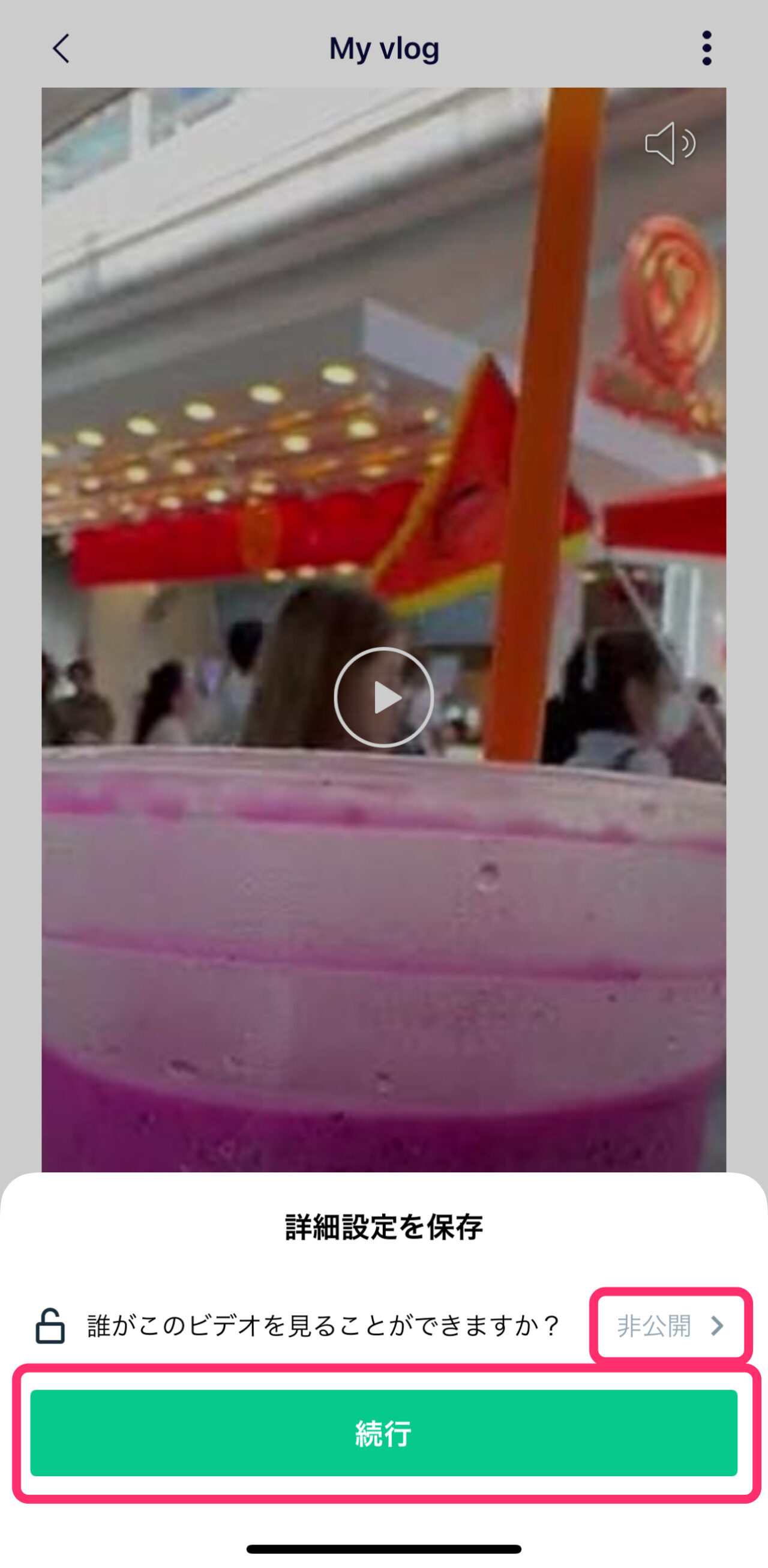
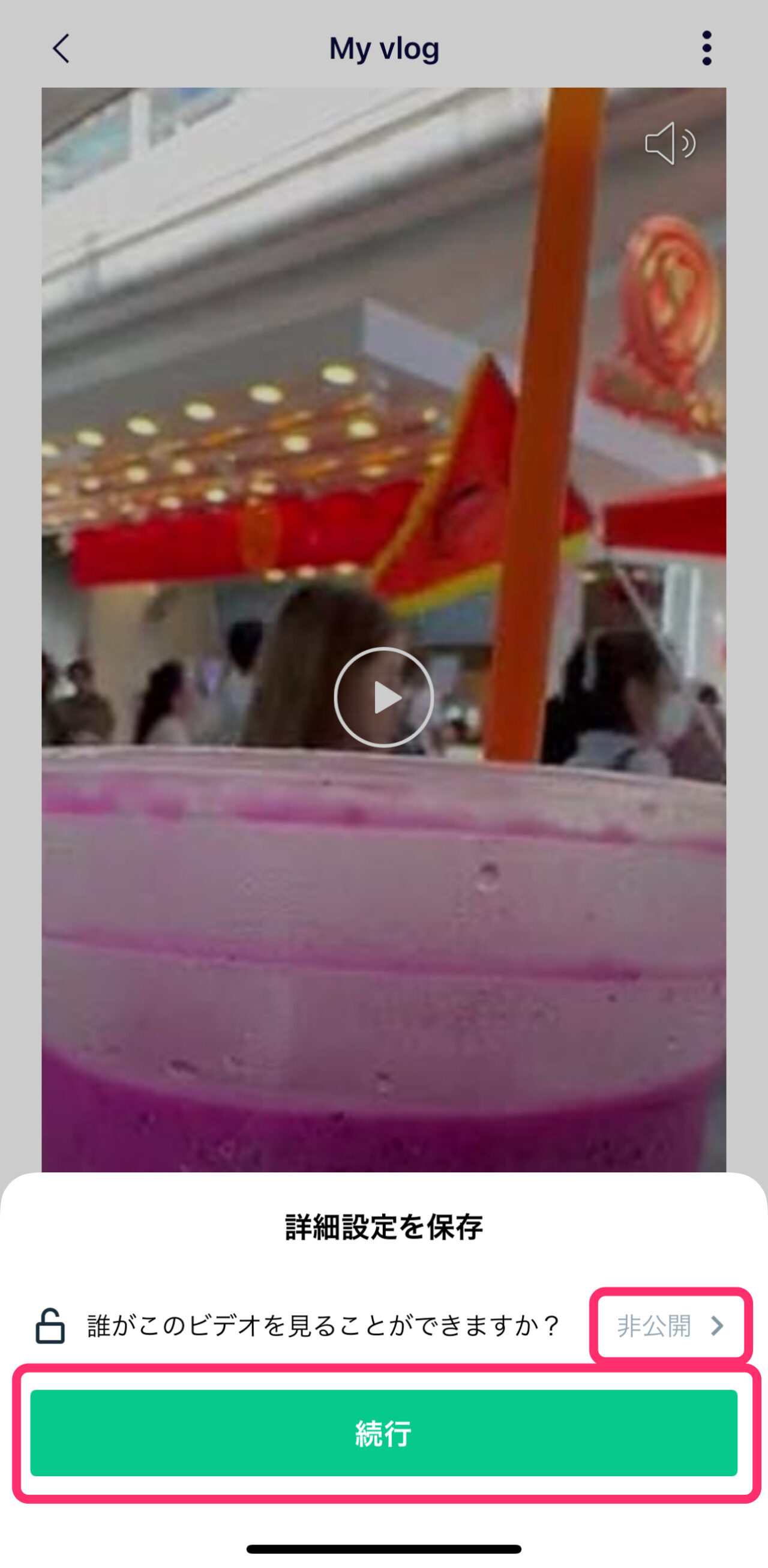
次に共有画面となります。
「ダウンロード」でiPhoneの「写真」に保存されます。
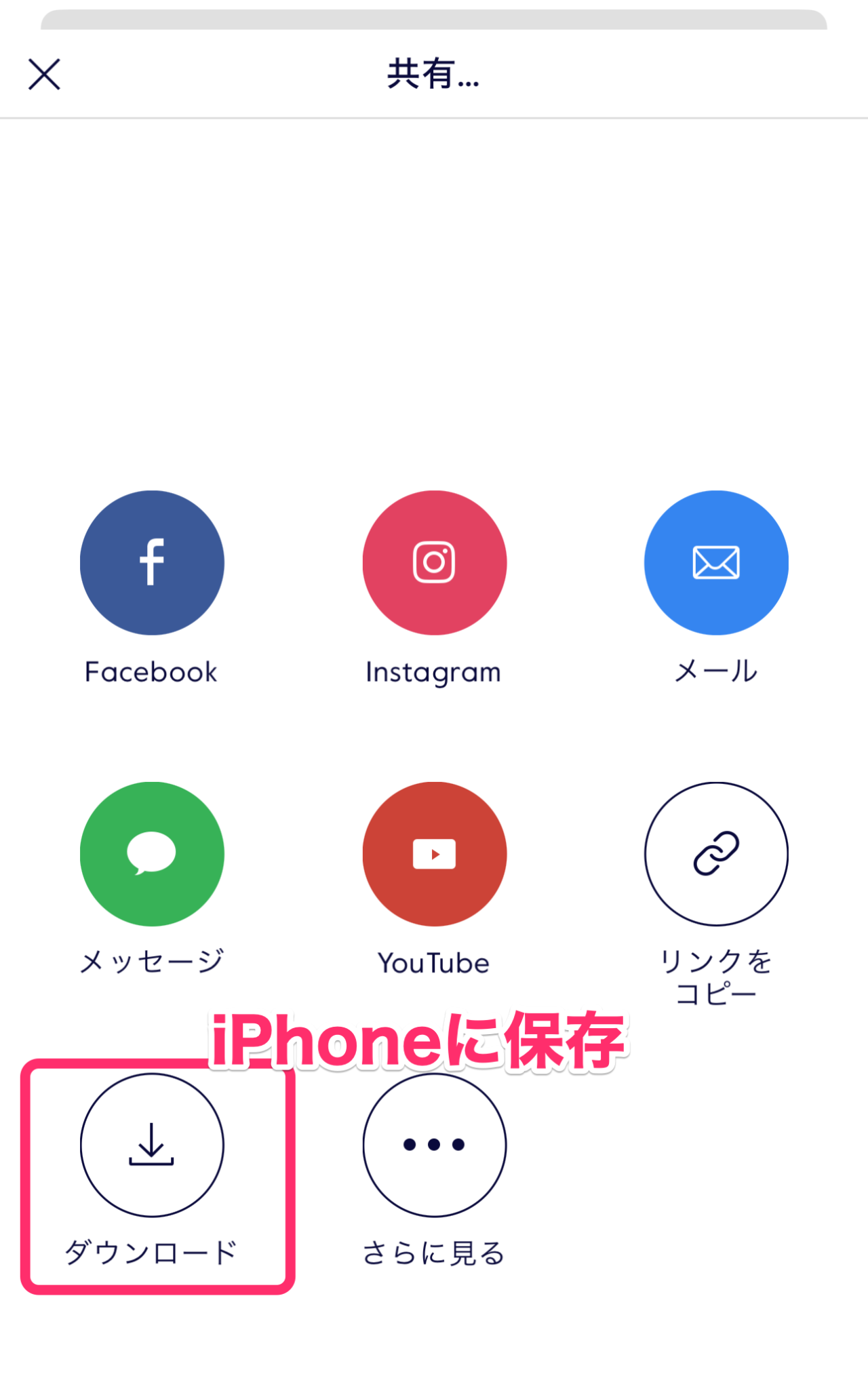
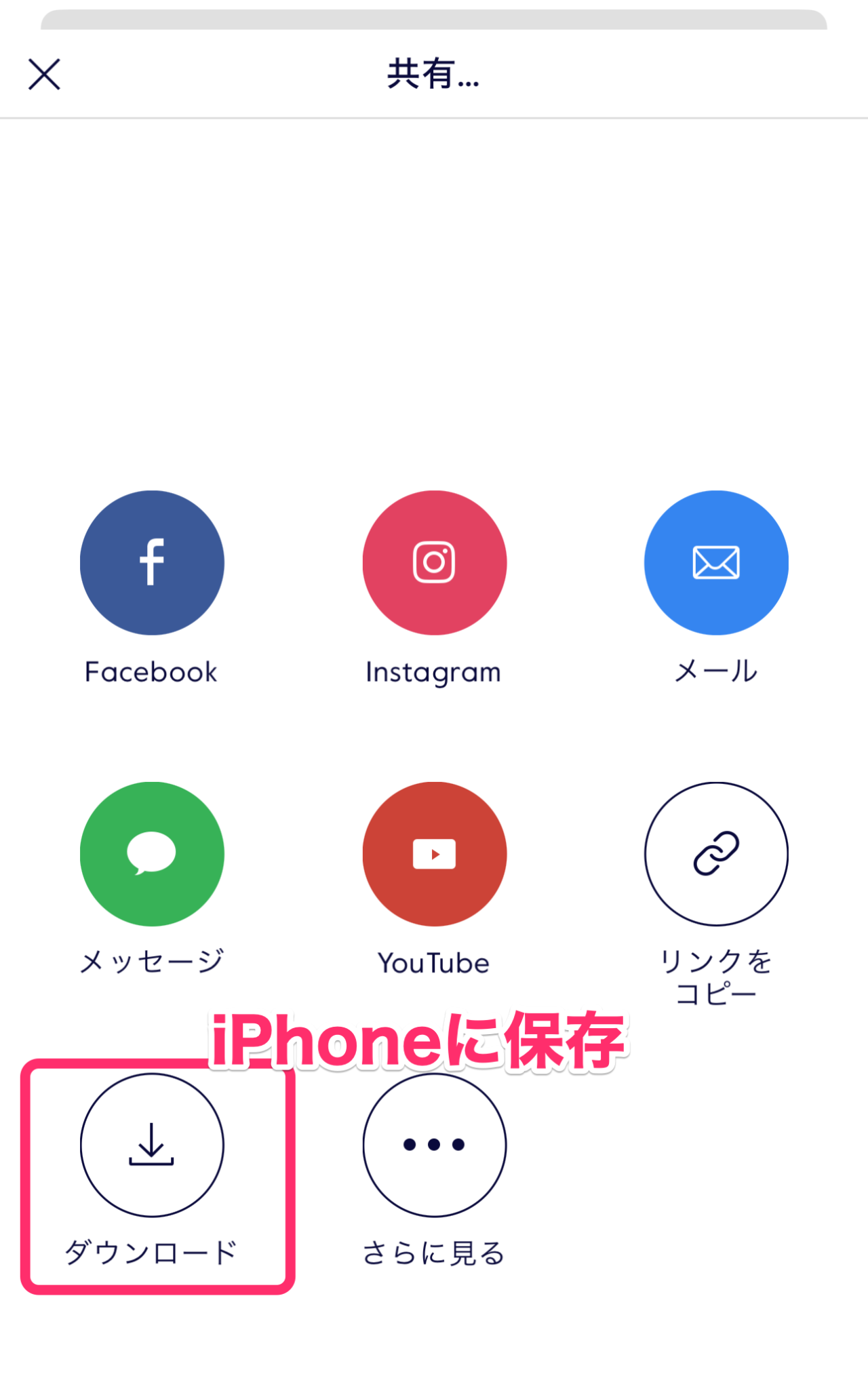
今回、Magistoで編集した動画をインスタで公開しています。
ぜひ御覧ください。
まとめ
いかがでしたでしょうか?
Magistoは、おまかせ自動編集アプリでした。
クリップを選択し、テーマと曲を決めると、自動で編集してくれます。
ただ、このアプリなにかと重いです。
動画クリップの読込み時に、トリミング編集しようとしても、ずっとクルクルが回りっぱなしで、あきらめました。
おまかせ自動編集も、いったんどこかにアップロードするので、完成までに5〜10分ぐらいは平気でかかります。
出来上がりは、いい雰囲気で出来上がるのですが、処理の重さが気になります。
(通信量もかなり多くなってしまったので注意が必要です。)
私のよく使うオススメはFilmora(フィモーラ)です。
PC版もスマホ版も使えるマルチプラット1年間プラン(7,980円/年)がありお得感が高いです!
→ Macで使う旅Vlog動画編集ソフトおすすめ6選!初心者から上級者まで
→ Windowsで使う旅Vlog動画編集ソフトおすすめ5選

